Subiecte corespunzătoare
- [Windows 11/10] Cum se dezinstalează aplicațiile, actualizările de Windows instalate, driverele
- [Microsoft Office] Cum să activați Office 365?
- [Microsoft Office] Depanare - Cum se remediază programele Office care nu pot porni
- [Microsoft Office] Cum se activează achiziția unică Office Home & Business (ex: Office 2021 sau 2019)
[Microsoft Office] Cum se dezinstalează programele Office
Produse aplicabile: Notebook, Desktop, PC All-in-One, Gaming Handheld
Acest articol descrie cum să dezinstalați programul Office de pe dispozitivul Windows.
Pasul pentru dezinstalarea Office depinde de tipul de instalare pe care îl aveți. Cele mai comune tipuri de instalare sunt Click-to-Run și Microsoft Windows Installer (MSI). Celălalt tip este o instalare Office din aplicația Microsoft Store.
Dacă nu sunteți sigur ce tip de instalare aveți Cum confirmați tipul instalării programului Office.
Notă: dezinstalarea Office elimină numai aplicațiile Office de pe computer, nu elimină fișierele, documentele sau registrele de lucru pe care le-ați creat folosind aplicațiile.
Cum confirm tipul de instalare al programelor mele Office
Notă: Dacă nu puteți deschide un program Office pentru a verifica tipul de instalare, încercați mai întâi pașii de dezinstalare Click-to-Run sau MSI.
- Deschideți programul Office, apoi selectați [File] în colțul din stânga sus①. (Următorul este Excel ca exemplu.)

- Selectați [Account]②, găsiți butonul [About] sub Informații despre produs și apoi verificați următoarele③:

- Click-to-Run: Instalarea Click-to-Run are o versiune și un număr de compilare și include expresia „Click-to-Run”. Vă rugăm să consultați Pașii de dezinstalare Click-to-Run sau MSI pentru a dezinstala programele Office.

- MSI: O instalare MSI nu are o versiune sau un număr de construcție. Vă rugăm să consultați Pașii de dezinstalare Click-to-Run sau MSI pentru a dezinstala programele Office.

- Microsoft Store: Instalarea Microsoft Store are o versiune și un număr de construire și include expresia „Microsoft Store”. Consultați Pașii de dezinstalare a aplicației din Microsoft Store pentru a dezinstala programele Office.

Pașii de dezinstalare Click-to-Run sau MSI
Dacă programul dvs. Office este Click-to-Run sau tip de instalare MSI, vă rugăm să consultați pașii de dezinstalare de mai jos.
- Tastați și căutați [Control Panel] în bara de căutare Windows①, apoi faceți clic pe [Open]②. (Ilustrația de căutare din partea stângă de mai jos este în Windows 11, iar partea dreaptă este Windows 10.)
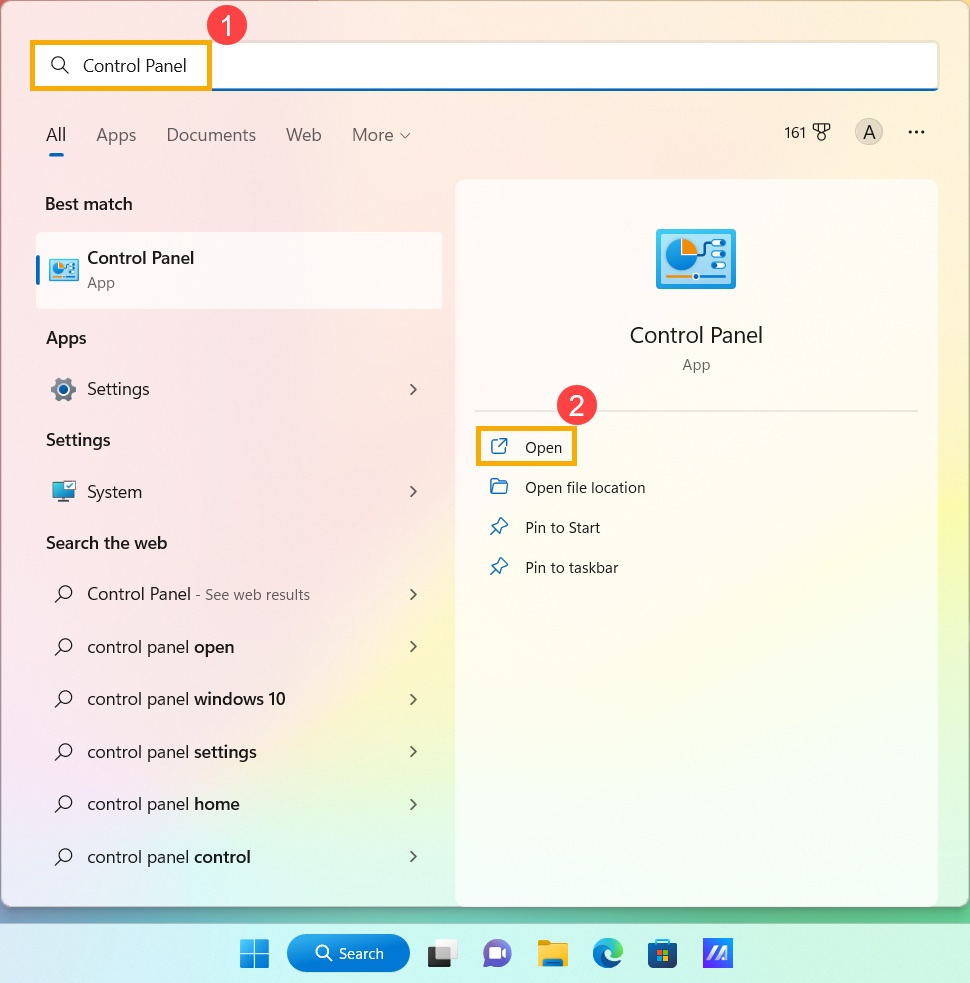
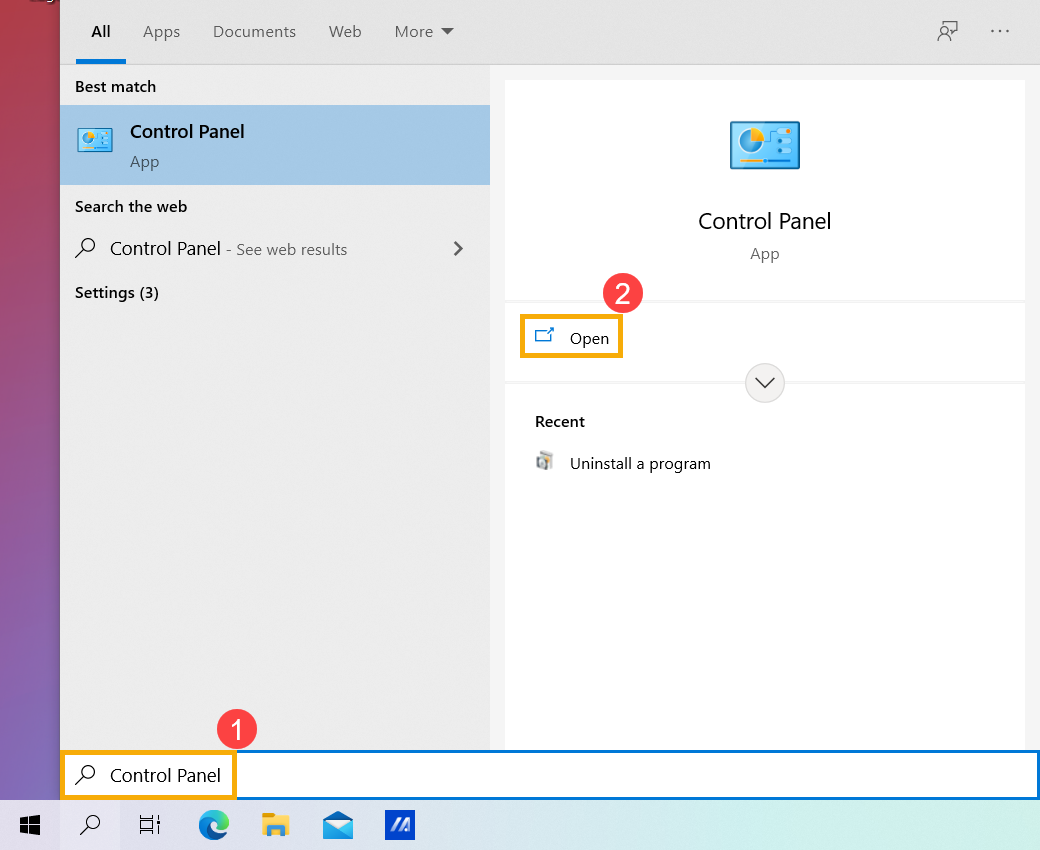
- În câmpul Programe, selectați [Uninstall a program]③.

- Alegeți programul Microsoft Office pe care doriți să îl dezinstalați④și selectați [Dezinstalare] ⑤.
Notă: dacă Office nu este listat în Panoul de control, puteți avea un tip de instalare Microsoft Store. Consultați Pașii de dezinstalare a aplicației din Microsoft Store pentru a dezinstala programele Office.
- Microsoft vă va întreba dacă sunteți gata să dezinstalați, selectați [Dezinstalare] pentru a începe procesul de dezinstalare⑥.

- Dezinstalarea programelor Office este finalizată, vă rugăm să faceți clic pe [Închidere] ⑦.

Pașii de dezinstalare a aplicației Microsoft Store
Dacă programul dvs. Office este tipul de instalare a aplicației Microsoft Store, consultați pașii de dezinstalare de mai jos.
- Tastați și căutați [Aplicații și caracteristici] în bara de căutare Windows①, apoi faceți clic pe [Deschidere] ②. (Ilustrația de căutare din partea stângă de mai jos este în Windows 11, iar partea dreaptă este Windows 10.)
Notă: dacă utilizați dispozitive cu Windows 10, căutați [Aplicații și caracteristici].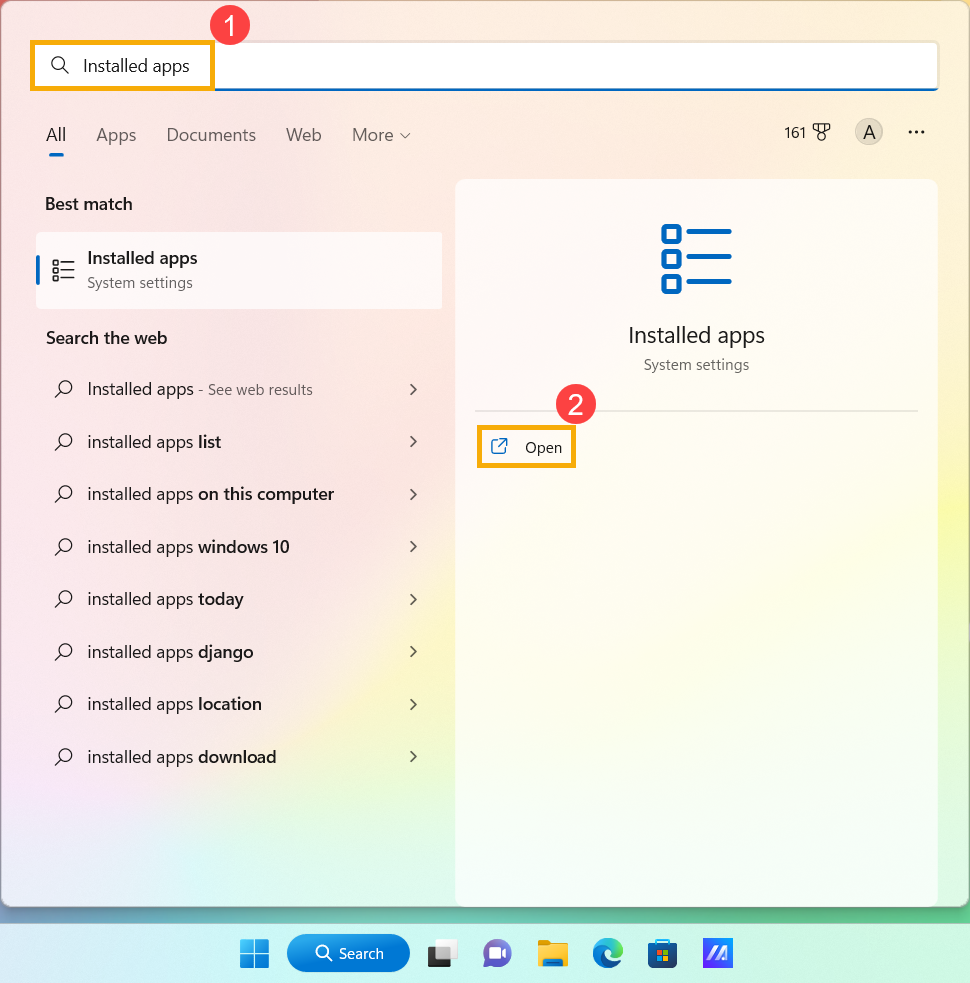
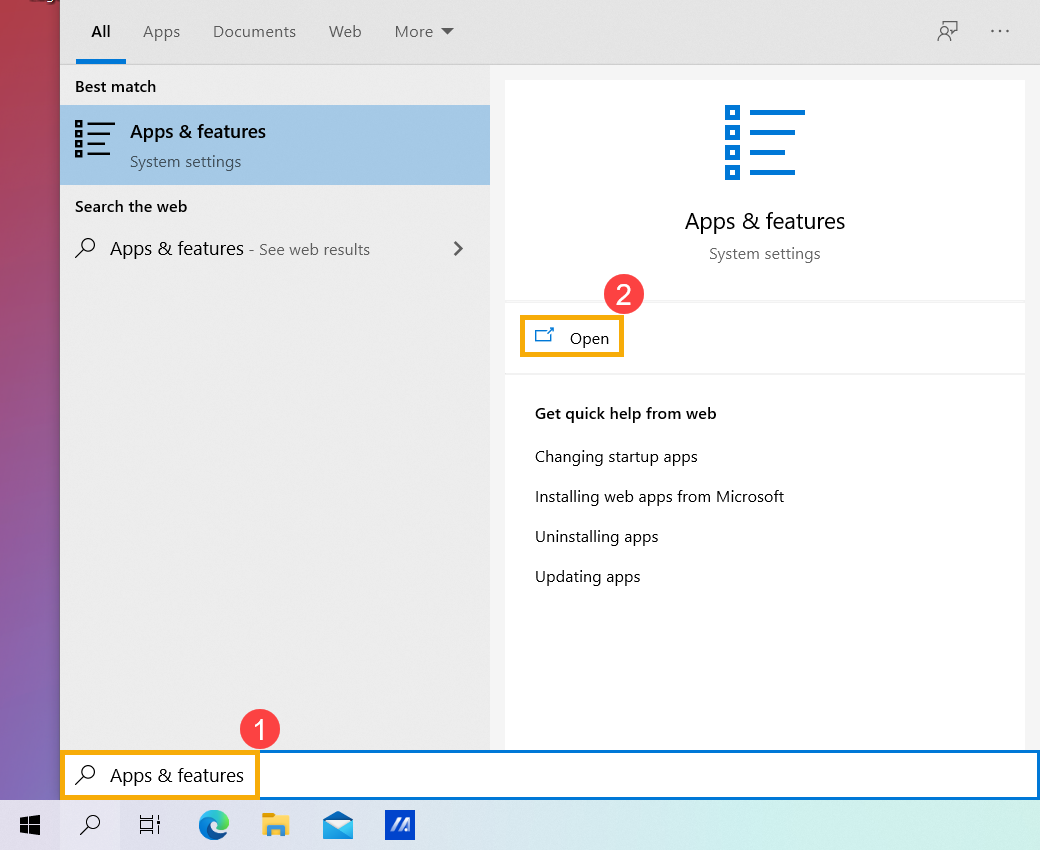
- În Aplicații și caracteristici, selectați programele Microsoft Office pe care doriți să le dezinstalați③faceți clic pe pictograma
 [Mai multe].④ , apoi selectați [Dezinstalare] ⑤ .
[Mai multe].④ , apoi selectați [Dezinstalare] ⑤ .
Notă: dacă Office nu este listat în aplicații și funcții, puteți avea un tip de instalare Click-to-Run sau MSI. Vă rugăm să consultați Pașii de dezinstalare Click-to-Run sau MSI pentru a dezinstala programele Office.
- Microsoft vă va întreba dacă sunteți gata să dezinstalați, selectați [Dezinstalare] pentru a începe procesul de dezinstalare⑥ .

- Dezinstalarea programelor Office este finalizată, vă rugăm să faceți clic pe [Închidere] ⑦.

Informațiile de mai sus provin de la Uninstall Office de pe un computer furnizate de către Microsoft. Dacă nu puteți dezinstala programele Office prin metoda de mai sus, puteți consulta documentul Microsoft pentru a afla mai multe metode de dezinstalare.
De asemenea, puteți consulta site-ul de asistență Microsoft pentru a afla mai multe despre documentul de asistență Office.