Subiecte corespunzătoare
[Notebook] Splendid - Prezentarea celor patru moduri și pași de depanare
Setările dispozitivului în MyASUS oferă patru moduri pentru ca utilizatorul să ajusteze Splendid. În acest articol, puteți găsi introducerea și metoda de depanare.
- Prezentare
- Pas de depanare 1 - Funcția Splendid / Tru2Life nu funcționează dupa recuperarea sistemului
- Pași de depanare 2 - Pe computerul cu procesorul Intel și sistemul de operare Windows 10 în mod S, Splendid / Tru2Life feature nu funcționează după recuperarea sistemului.
Prezentare
Splendid
Optimizați culoarea ecranului cu Gamma și reglați fin temperatura culorii. În mod implicit, panourile ASUS Splendid sunt configurate pentru a afișa cele mai precise culori posibile pentru cea mai bună experiență de vizionare. Cu toate acestea, uneori utilizatorii ar putea dori să facă ajustări la culoare. Din acest motiv, am inclus trei moduri suplimentare dincolo de modul Normal: modul Vivid, modul Eye Care și modul Manual.
*Dacă dispozitivul dvs. este conectat la un afișaj extern și afișajele multiple sunt setate ca „Afișați desktop numai pe 2” sau „Mod clonare”, ASUS Splendid este dezactivat automat pentru a evita orice probleme sau conflicte.
Opțiuni Splendid
- Normal: Prin corecția temperaturii Gamma și Color, imaginea de la panou este cât mai aproape posibil de ceea ce ochiul tău poate vedea în mod natural.
- Vivid: Reglează saturația imaginii făcând-o mai vie și mai vibrantă.
- Manual: Puteți ajusta cu ușurință valoarea temperaturii culorii la nevoile dvs. personale, variind de la -50 la +50.
- Eye Care: modul Îngrijire a ochilor reduce emisia de lumină albastră cu până la 30%, contribuind la protejarea ochilor. (Reducerea luminii albastre variază în funcție de panoul LCD)
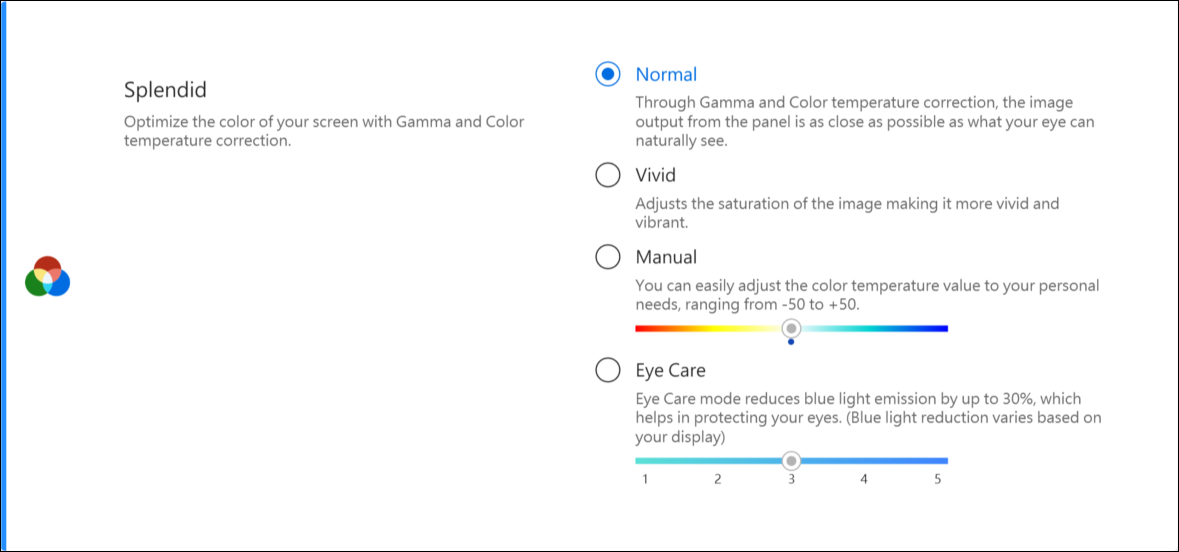
Gama de culori *Funcțiile acceptate vor varia în funcție de model.
Gama de culori a afișajului poate fi schimbată rapid și ușor pentru diferite sarcini sau preferințe. Pe lângă setarea de culoare nativă ultravii, alegeți sRGB pentru a crea conținut web sau pentru a naviga, DCI-P3 pentru conținut cinematografic sau
Afișează P3 pentru culori de calitate pentru film, adaptate pentru a se potrivi cu vizionarea de zi cu zi în lumea reală.
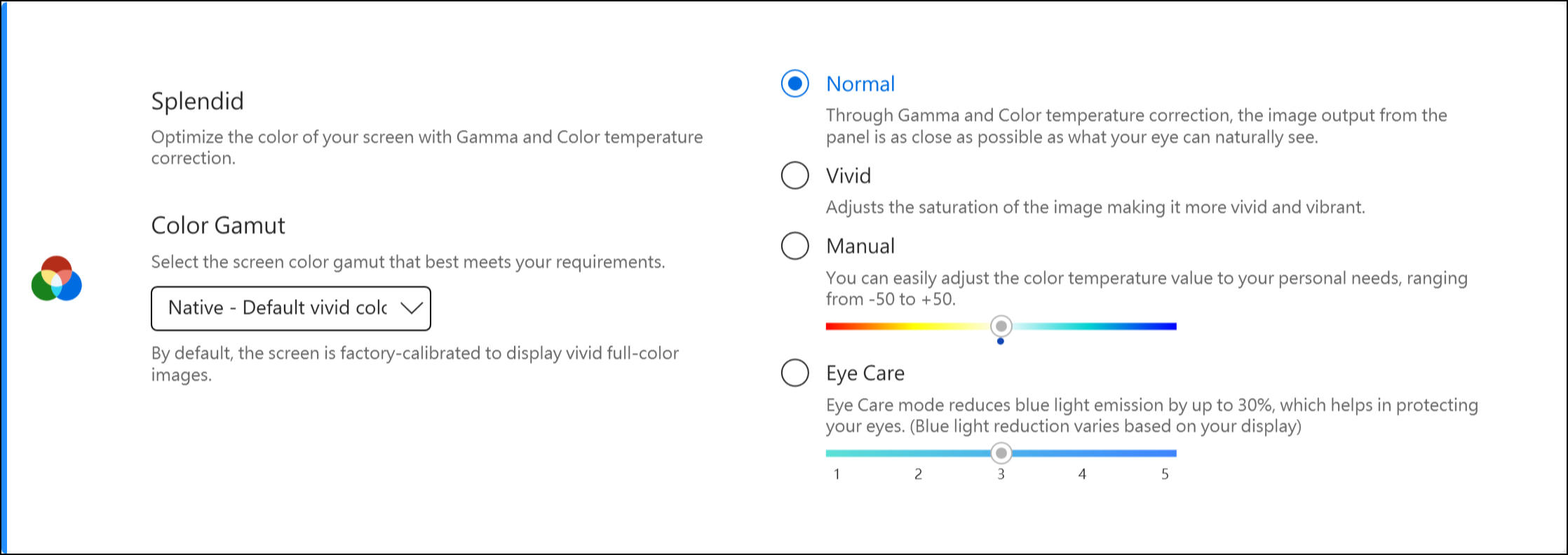
Dacă laptopul dvs. are ScreenPad sau ScreenPad Plus, opțiunea pentru Splendid este afișată mai jos.
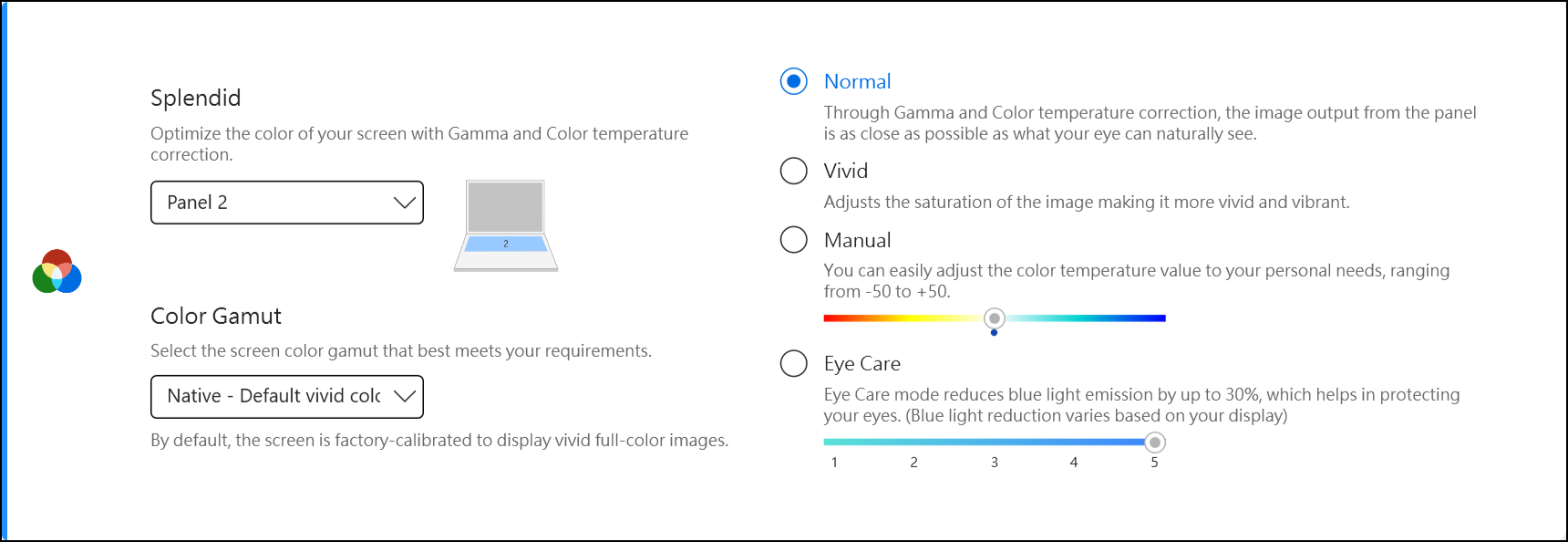
Depanare 1 - Funcția Splendid / Tru2Life nu funcționează după recuperarea sistemului
Procesul de recuperare a sistemului poate pierde fișierele necesare (*.icm), ceea ce poate cauza ca Splendid / Tru2Life să nu funcționeze corect. Se recomandă să rulați Windows Update după resetarea computerului pentru a vă asigura că fișierele sunt instalate pe computer.
*Notă: executarea Windows Update poate declanșa recuperarea BitLocker. BitLocker este un produs de securitate de criptare Microsoft, Asus nici nu stochează și nici nu are capacitatea de a furniza o cheie de recuperare. Asus nu poate ocoli procesul cheii Microsoft BitLocker Recovery. Vă rugăm să consultați acest articol pentru a afla mai multe Cum să o remediați arată ecranul de recuperare BitLocker după pornire.
Prin urmare, unele rețele intranet pot bloca procesul de actualizare Windows. Puteți descărca fișierele necesare (*.icm) de pe site-ul ASUS. Pașii sunt după cum urmează:
- Găsiți dispozitivul dvs. în ASUS Download Center.
- Clic [Driver & Tools]①.
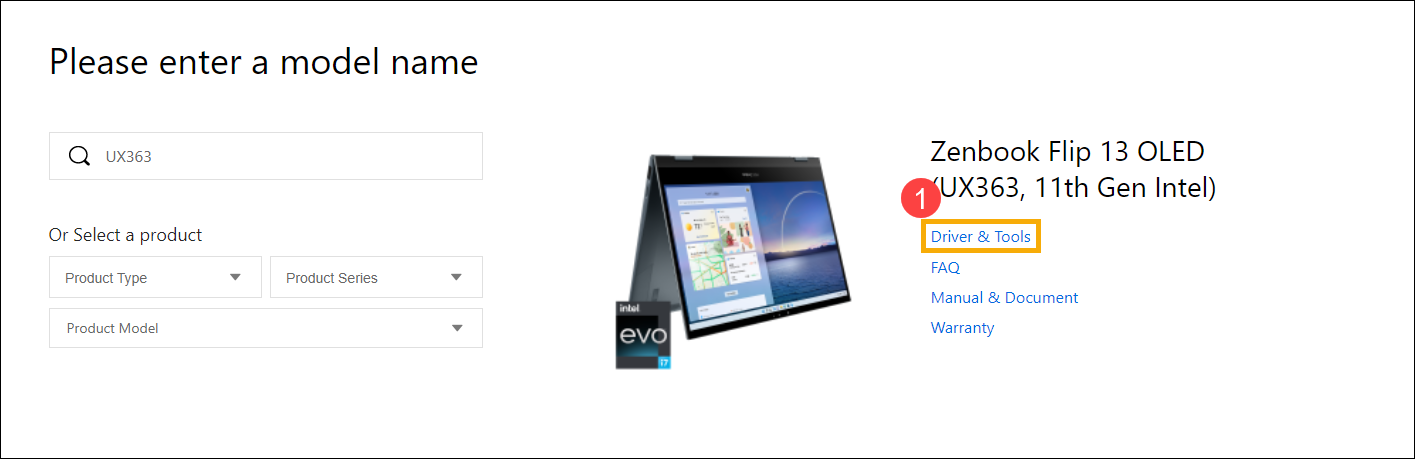
- Alegeți versiunea sistemului de operare②.
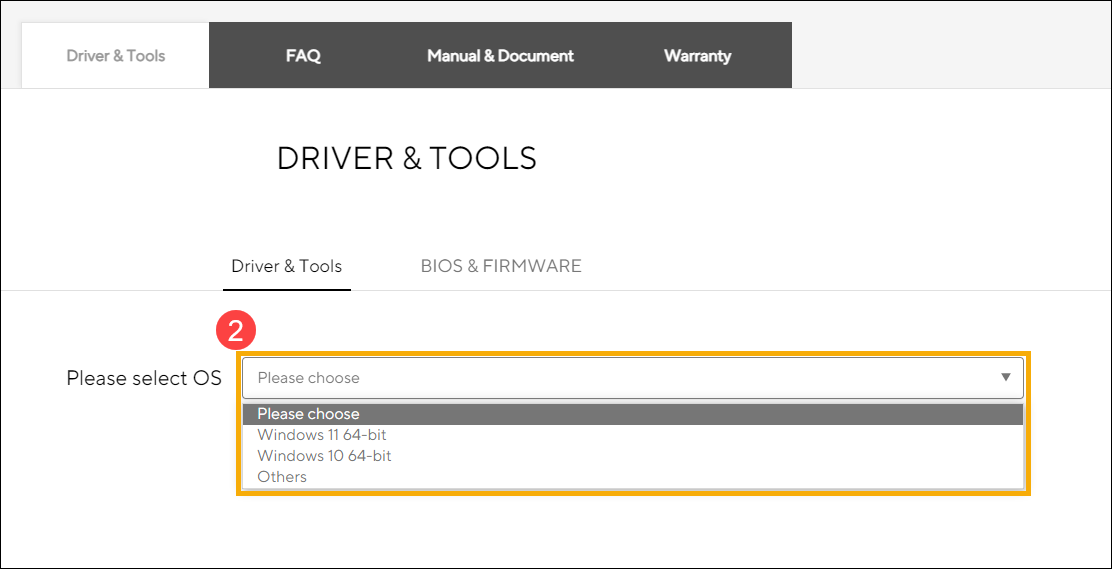
- Găsiți „MyASUS Splendid” în secțiunea „Utilități” și descărcați-l③.
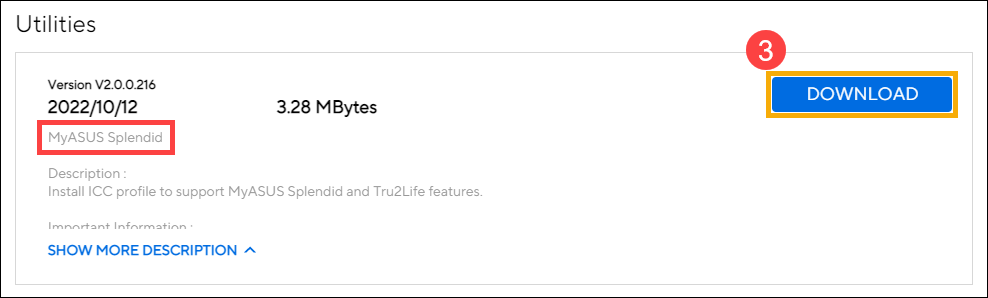
- Urmați instrucțiunile pentru a finaliza procesul de instalare.
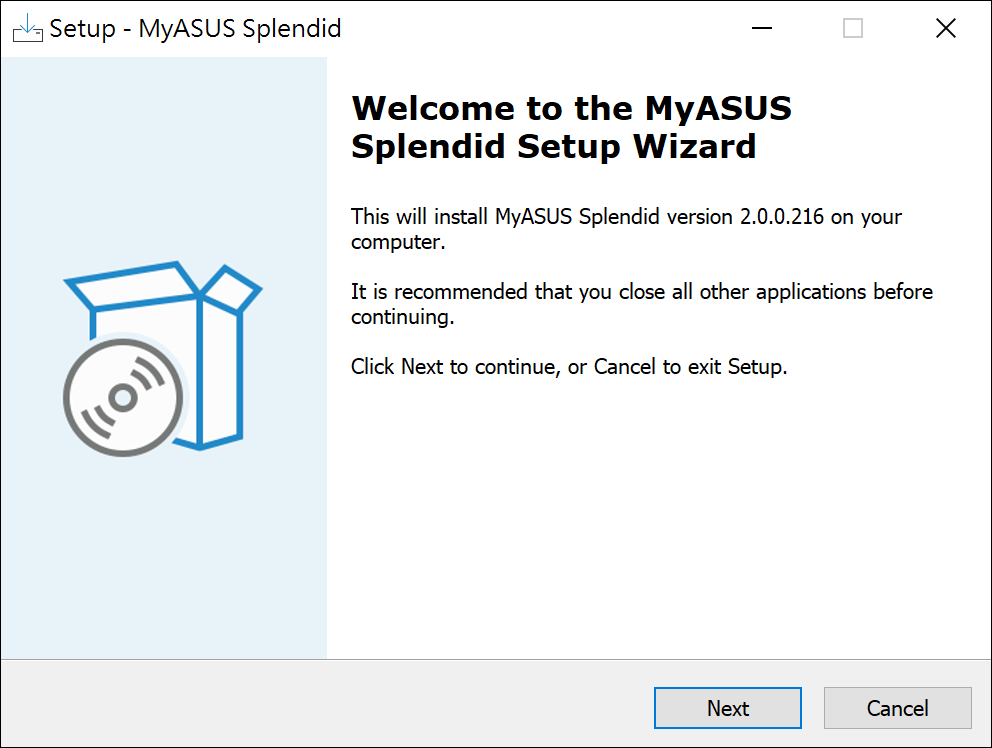
- Reporniți dispozitivul și verificați dacă puteți utiliza Splendid / True2life în MyASUS.
- Dacă soluția și informațiile de mai sus nu funcționează pentru dvs., vă rugăm să contactați centrul de reparații autorizat ASUS pentru analize suplimentare.
Depanare 2 - Computer cu procesor Intel și sistem de operare Windows 10 S, caracteristica Splendid / Tru2Life nu funcționează după recuperarea sistemului
Dacă computerul dvs. are procesor Intel și sistem de operare în modul Windows 10 S și observați că nu funcționează/ a dispărutcaracteristica Splendid sau Tru2Life după executarea recuperării sistemului, vă rugăm să consultați următorii pași de depanare.
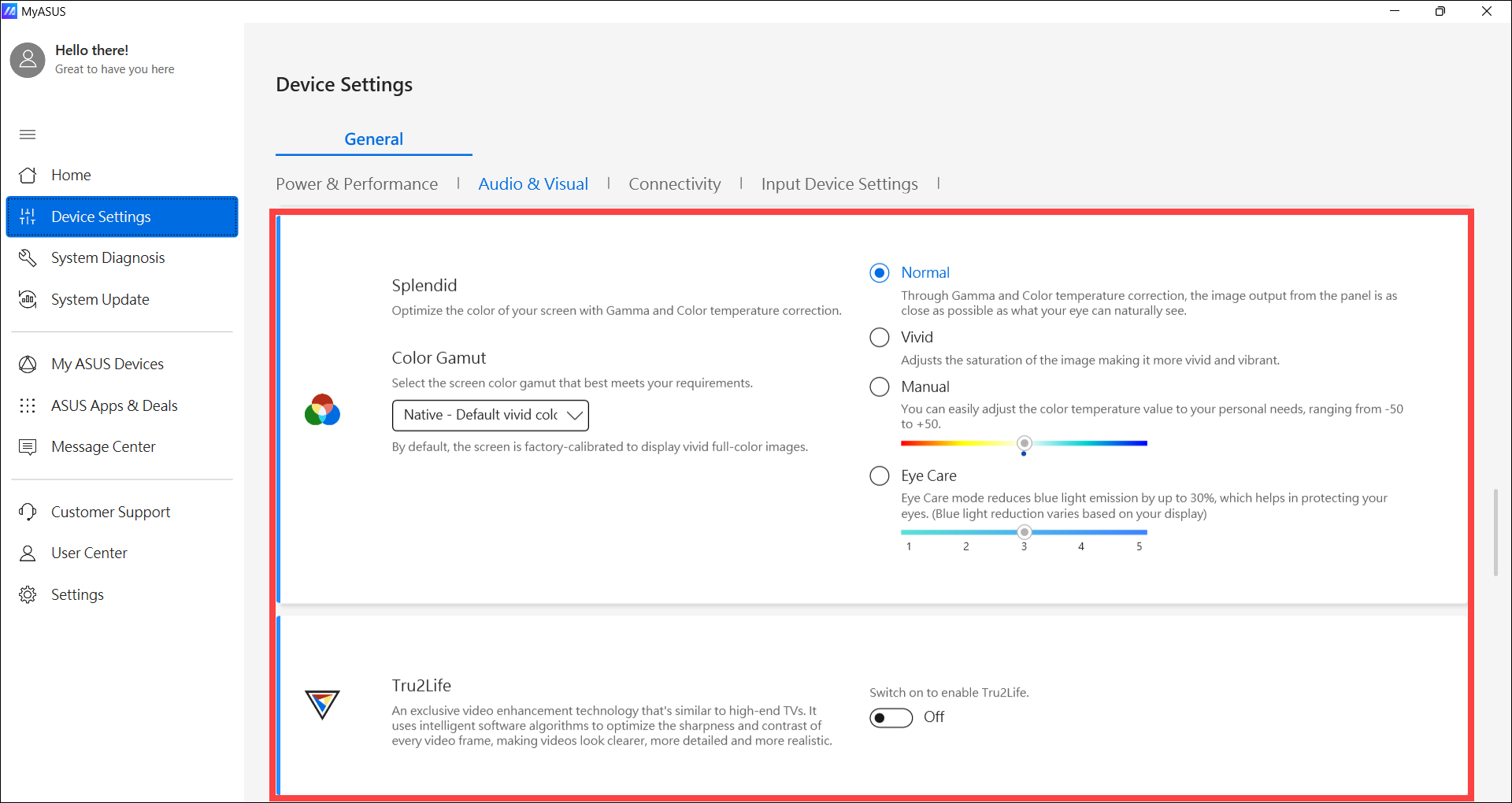
- Tastați și căutați [Device Manager] în bara de căutare Windows①, apoi faceți clic pe [Open]②.
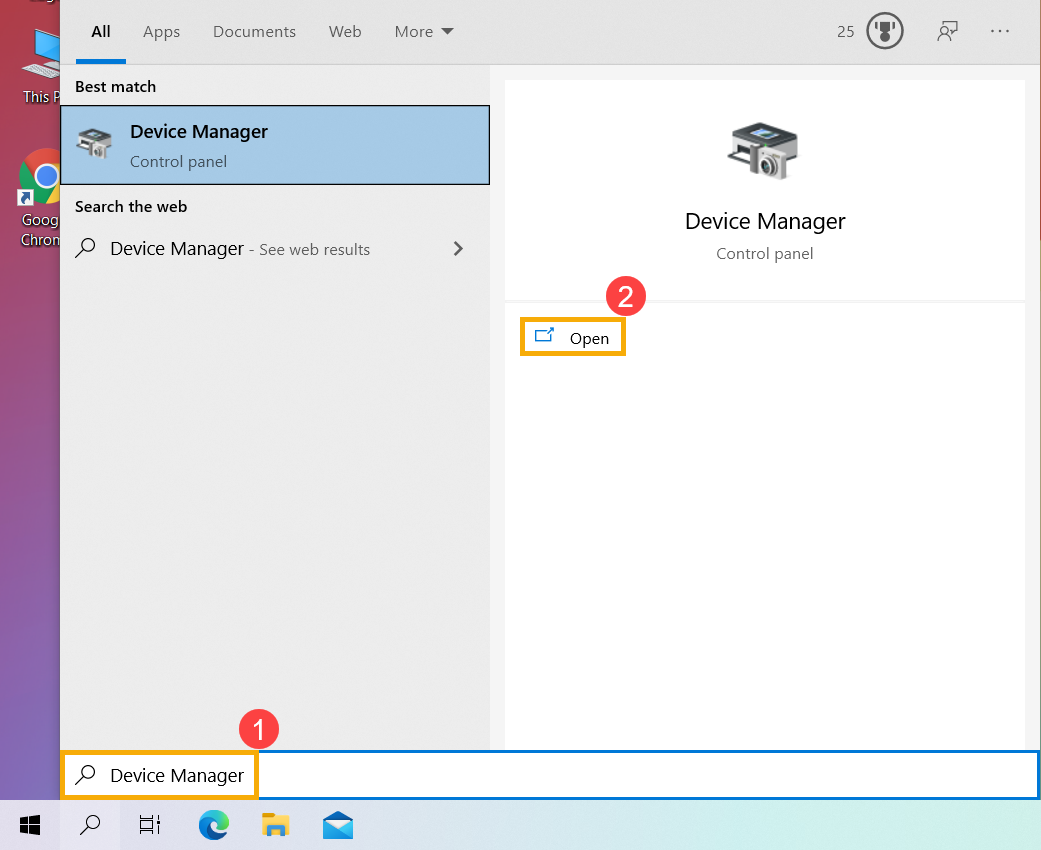
- Dezinstalați driverul de grafică Intel. Verificați săgeata de lângă [Adaptoare de afișare]③, apoi faceți clic dreapta pe [Intel(R) Iris(R) Xe Graphics]④ și selectați [Dezinstalare dispozitiv]⑤.
Notă: Numele dispozitivului poate fi diferit în funcție de modele diferite. Dacă computerul dvs. are două dispozitive grafice, vă rugăm să dezinstalați numai driverul grafic Intel.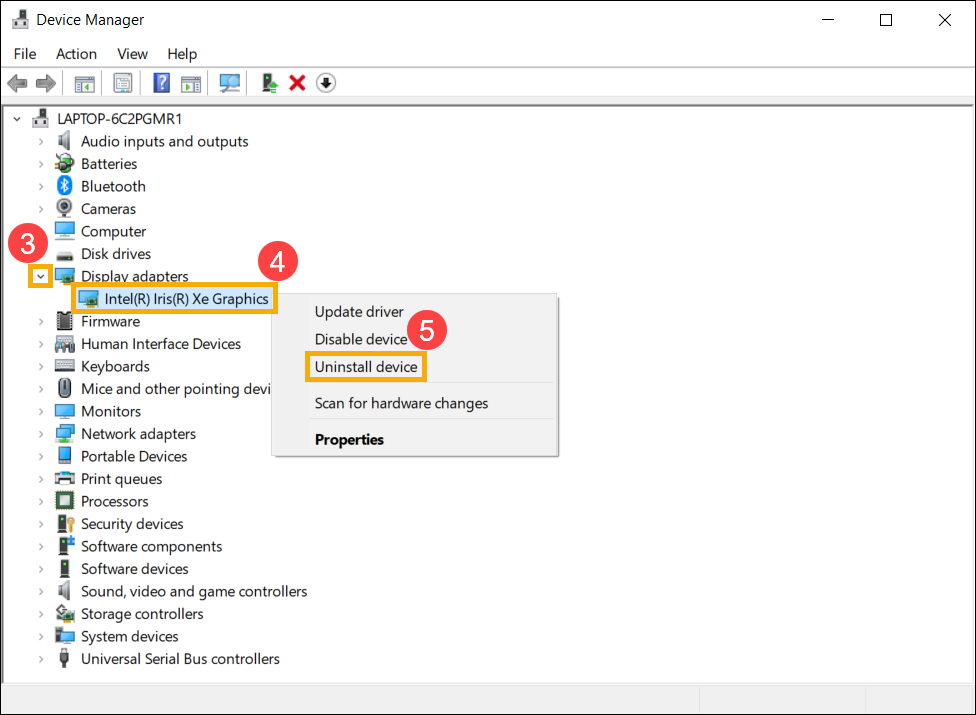
- Selectați caseta [Ștergeți software-ul driverului pentru acest dispozitiv]⑥, apoi selectați [Dezinstalați]⑦, iar driverul grafic Intel va fi eliminat.
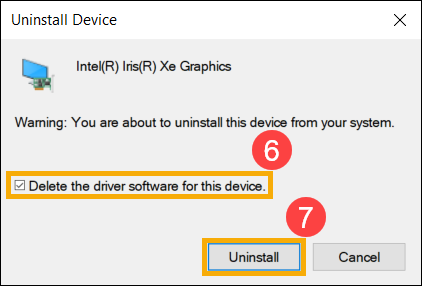
- După finalizarea dezinstalării, reporniți computerul.
- Reinstalați driverul pentru grafică Intel. Puteți descărca driverul de grafică Intel din Live Update din MyASUS sau de pe site-ul de asistență ASUS. Aici puteți afla mai multe despre Cum să căutați și să descărcați drivere.
Notă: Numele driverului de grafică poate fi diferit în funcție de modele și vă rugăm să descărcați cea mai recentă versiune a driverului de grafică Intel în funcție de modelul computerului dvs.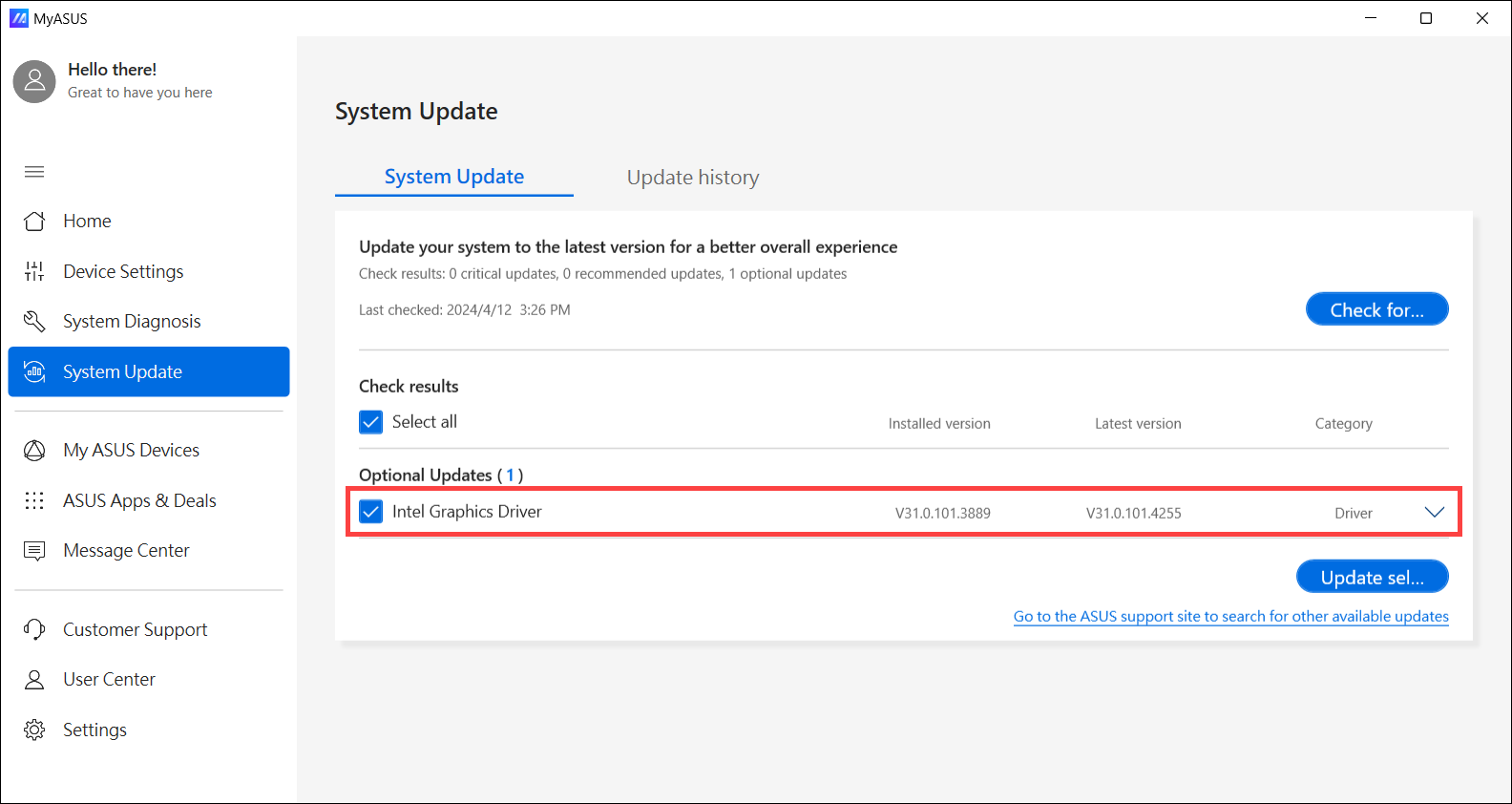
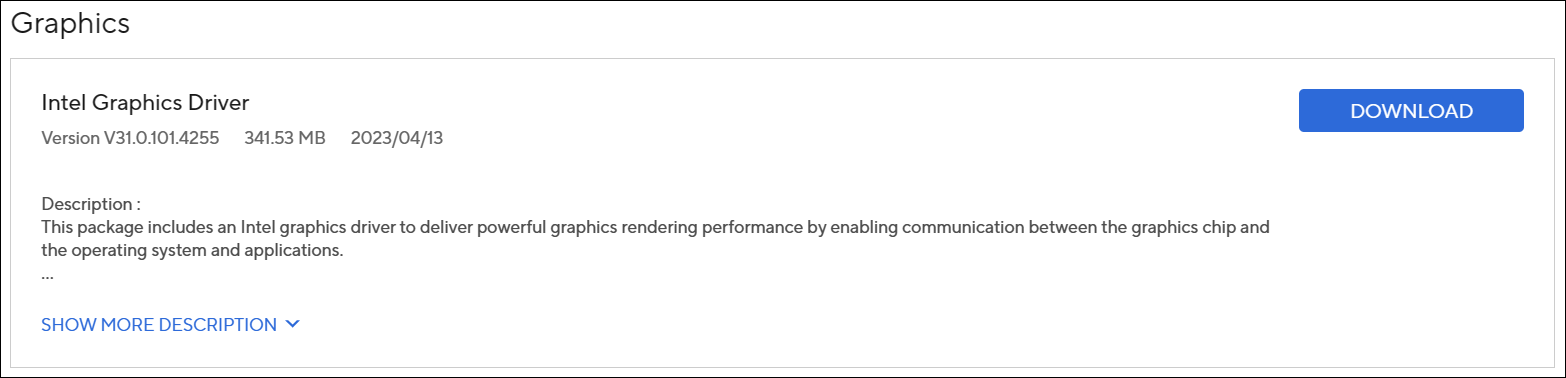
- După descărcare, vă rugăm să reinstalați driverul de grafică Intel, iar apoi problema cu caracteristica Splendid sau Tru2Life care nu funcționează / a dispărut ar trebui să fie rezolvată. Aici puteți afla mai multe despre Cum să instalați driverul.
- Dacă problema dvs. nu este rezolvată cu soluția și informațiile de mai sus, vă rugăm să contactați centrul de reparații autorizat ASUS pentru teste suplimentare.