[Plăcă de bază] Cum să activați iGPU Multi-Monitor pentru a avea afișaj cu ecran dublu
Pentru a activa iGPU Multi-Monitor pentru afișarea pe două ecrane, vă rugăm să urmați setările de mai jos
1.:Setări de BIOS plăci de bază AMD
2.:Setări de BIOS plăci de bază Intel
3.:Întrebări și răspunsuri:
Q1: Cum să diagnosticați atunci când nu există imagine pe placa grafica integrată sau pe cea dedicată?
Q2: Cum să setați Multi display mode în Sistemul de Operare ?
Q3: Cum să diagnosticați atunci când nu puteți instala driverul plăcii grafice și primiți o eroare?
Setări de BIOS plăci de bază AMD
(de exemplu: PRIME X570-PRO)
1. Porniți sistemul și apoi apăsați imediat tasta „Ștergere” de pe tastatură pentru a intra în BIOS [EZ Mode]
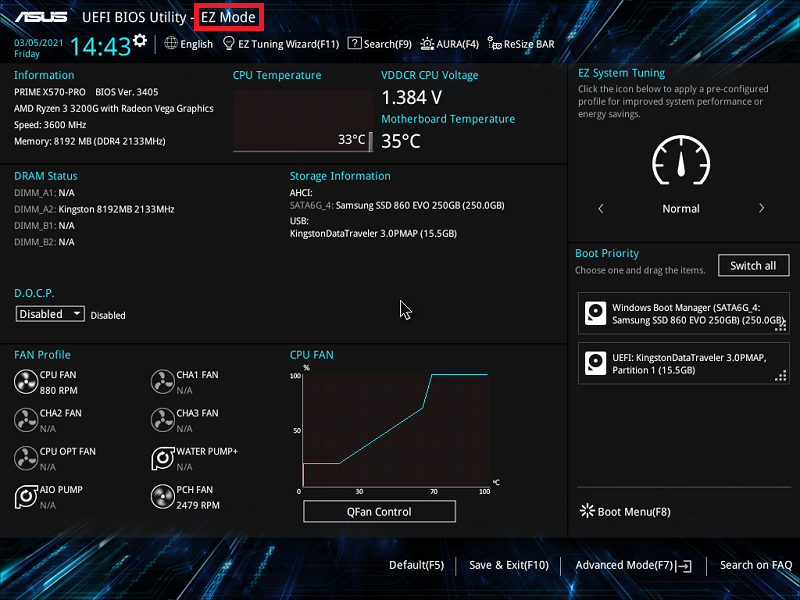
2. Apăsați tasta [F7] pentru a intra în BIOS Advanced Mode, ca în imaginea de mai jos.
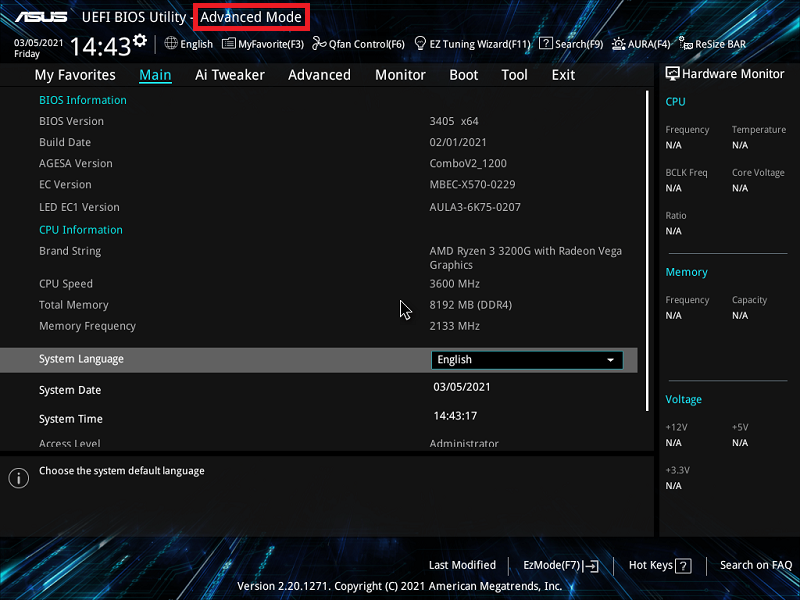
(Dacă apăsați tasta „Ștergere” pentru a intra direct în modul avansat BIOS, apoi nu este nevoie să apăsați din nou tasta F7 de la tastatură)
3. Faceți clic pe pagina [Advanced] și faceți clic pe opțiunea [NB Configuration].
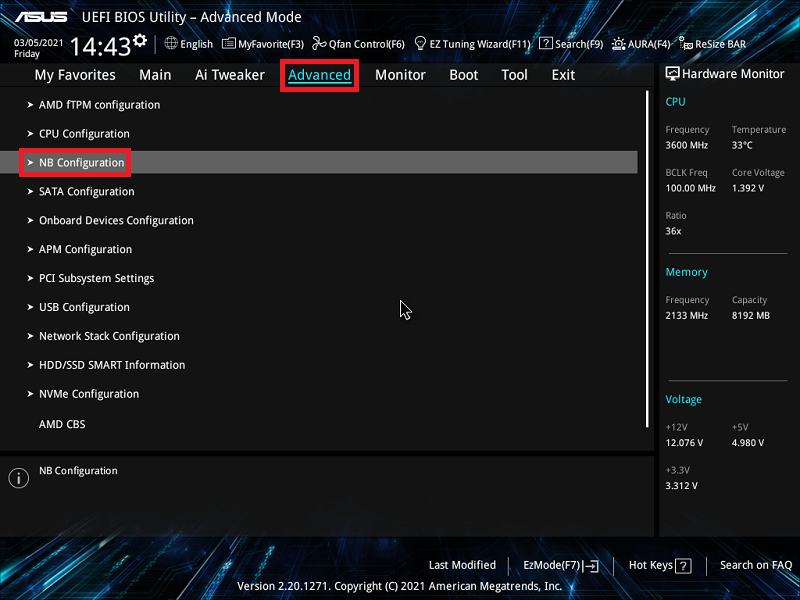
4. Faceți clic pe opțiunea [IGFX Multi-Monitor] și setați-o la [Enabled]
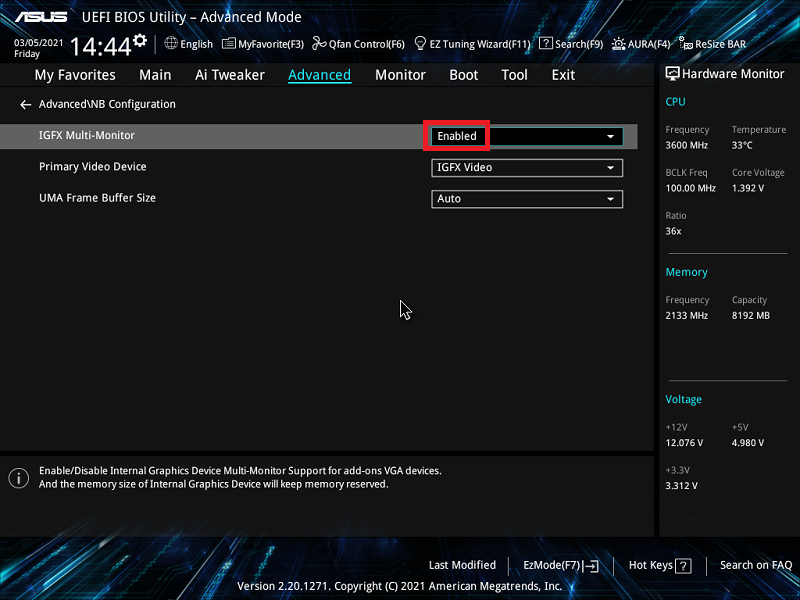
5. Apăsați tasta [F10] și apoi faceți clic pe [Ok] pentru a salva opțiunile modificate. Setarea IGFX Multi-Monitor este finalizată după repornirea computerului.
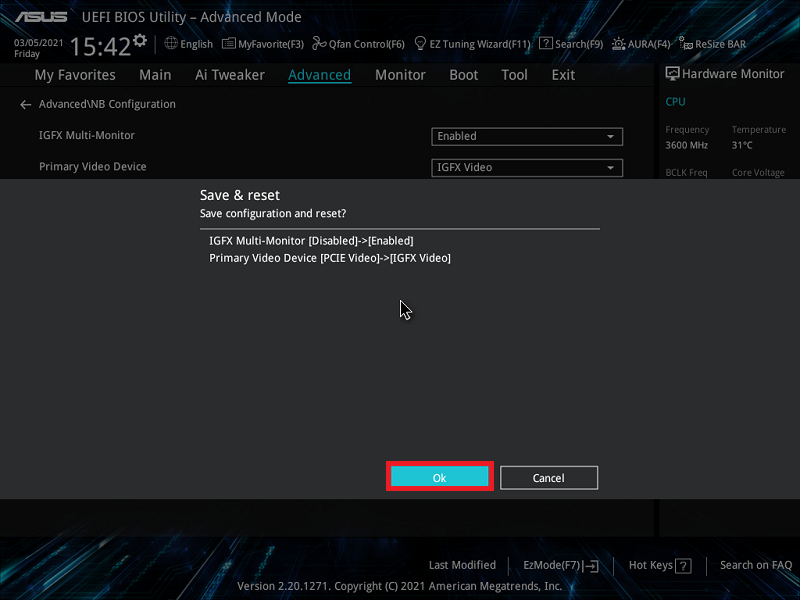
Setări BIOS plăci de bază Intel
(De exemplu: PRIME Z490M-PLUS)
1. Porniți sistemul și apoi apăsați imediat tasta „Ștergere” de pe tastatură pentru a intra în BIOS [EZ Mode]
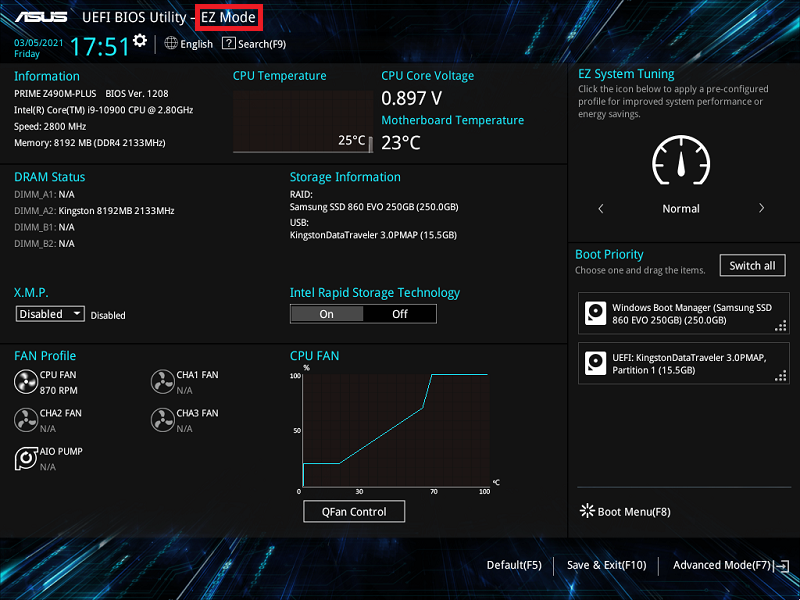
2. Apăsați tasta [F7] pentru a intra în BIOS Advanced Mode, ca în imaginea de mai jos
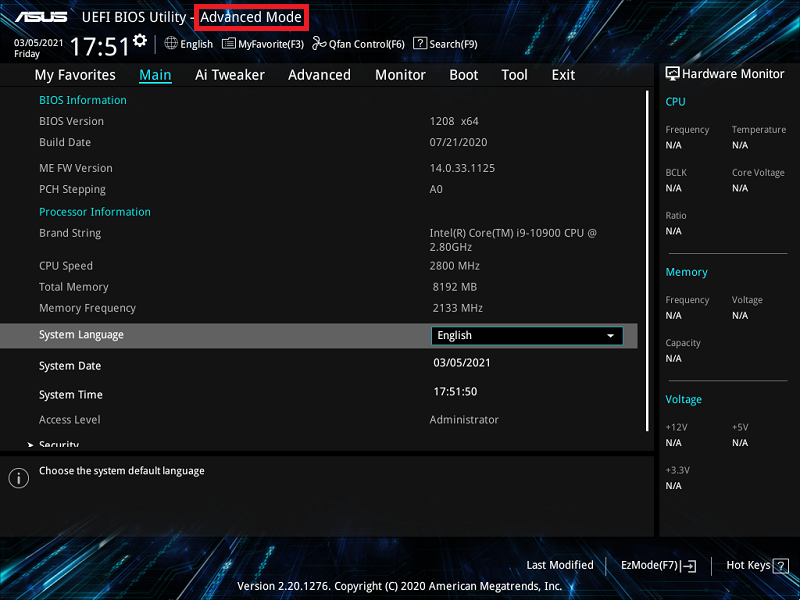
(Dacă apăsați tasta „Ștergere” pentru a intra direct în modul avansat BIOS și apoi nu este nevoie să apăsați din nou tasta F7 de la tastatură)
3. Faceți clic pe pagina [Advanced] și faceți clic pe opțiunea [System Agent (SA) Configuration].
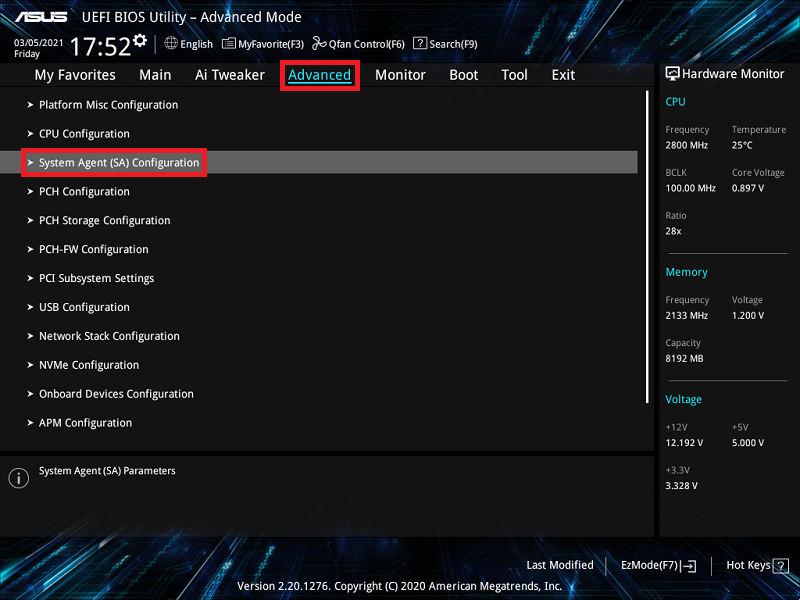
4. Faceți clic pe opțiunea [Configurație grafică] ca imaginea de mai jos
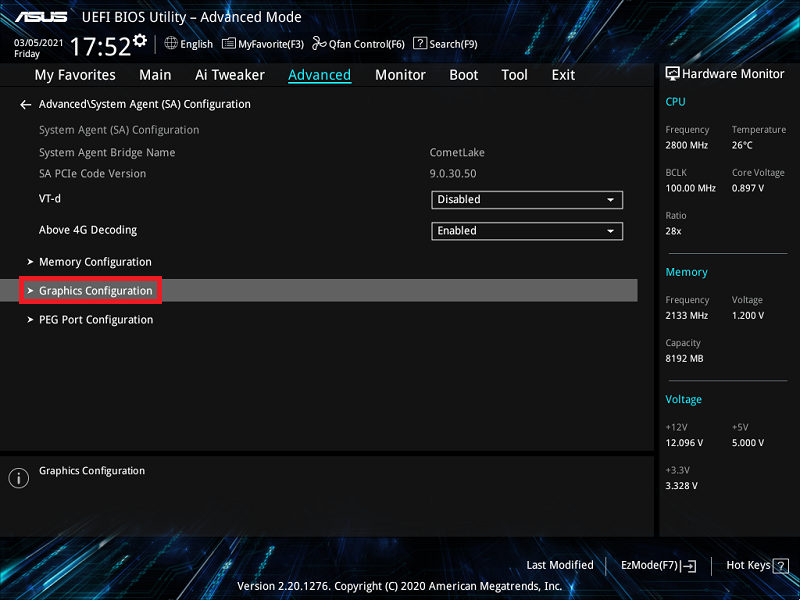
5. Faceți clic pe opțiunea [iGPU Multi-Monitor] și setați-o la [Enabled]
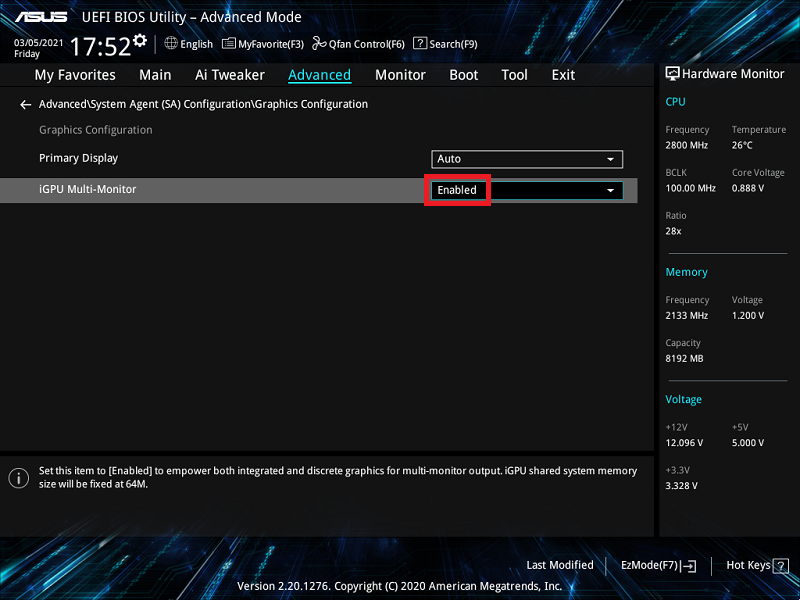
6. Apăsați tasta [F10] și apoi faceți clic pe [Ok] pentru a salva opțiunile modificate. Setarea IGPU Multi-Monitor este finalizată după repornirea computerului.
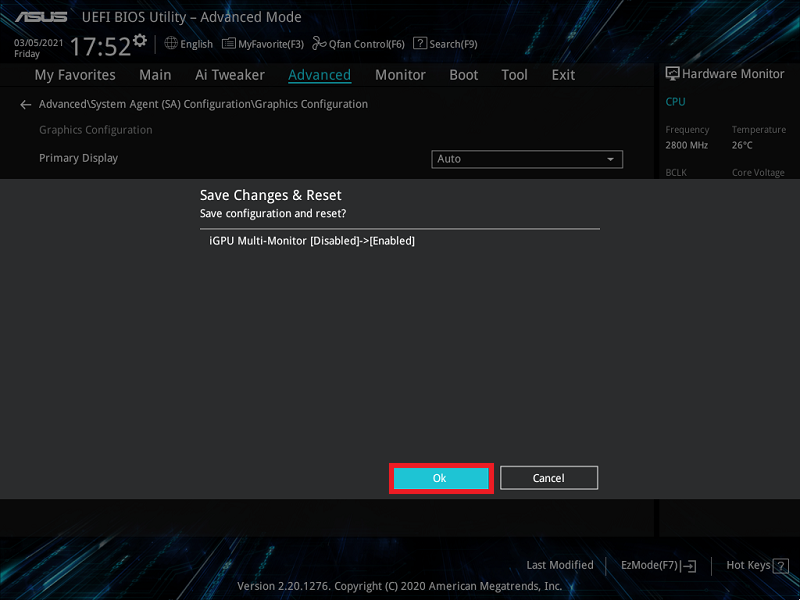
Întrebări și Răspunsuri
Î1:Cum să diagnosticați atunci când nu există imagine pe placa grafica integrată sau pe cea dedicată?
R1:
a. Faceți clic dreapta pe pictograma de pornire a ferestrei și faceți clic pe opțiunea [Manager dispozitive].
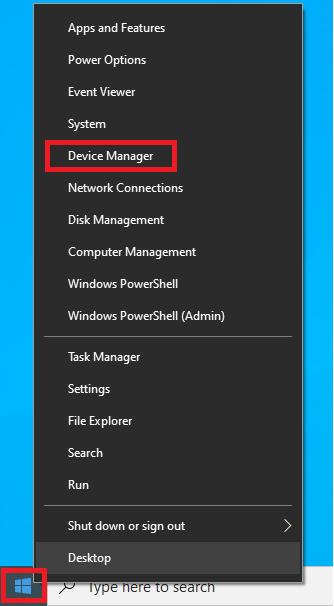
b. Confirmați dacă grafica integrată și driverul de grafică suplimentară este instalat ca în imaginea de mai jos.
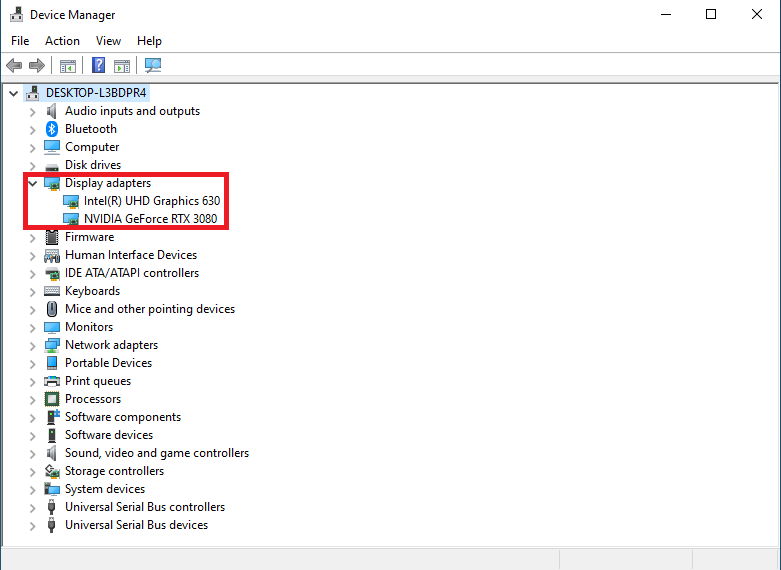
Î2:Cum să setați Multi display mode în Sistemul de Operare ?
R2: Apăsați tasta [WIN] + tasta [P] pentru a deschide fereastra de setare Multi-Display și există patru moduri care pot fi selectate ca imaginea de mai jos:
a. Numai ecranul computerului: se afișează numai din ecranul principal
b. Duplicat: se afișează de pe cele două monitoare și arată același ecran
c. Extindere: extinde ecranul principal la al doilea monitor
d. Doar al doilea ecran: se afișează doar de pe al doilea monitor
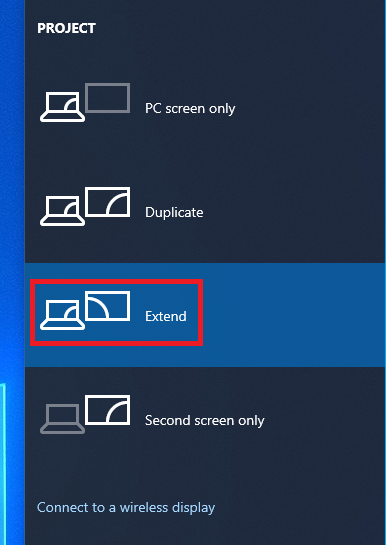
4. Mai jos este modul [Extindere].
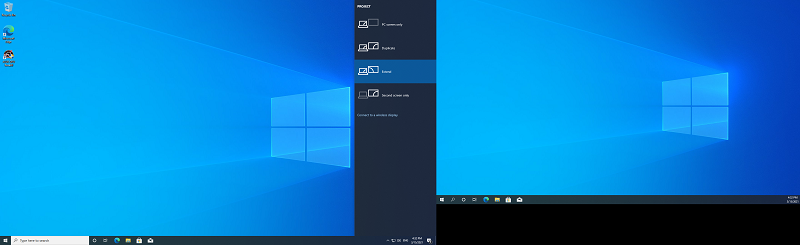
Î3: Cum să diagnosticați atunci când nu puteți instala driverul plăcii grafice și primiți o eroare?
R3: Dacă găsiți mai jos eroarea la instalarea driverului grafic integrat, motivul poate fi că instalați driverul grafic integrat în timp ce vă conectați la placa grafică suplimentară
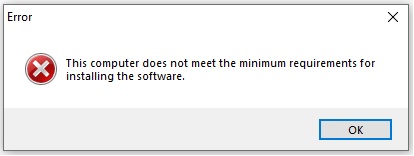
Vă sfătuim să procedați ca mai jos:
1. Dacă doriți să afișați atât grafica integrată, cât și placa grafică suplimentară, vă rugăm să activați multi-monitor în configurarea BIOS.
2. Dacă nu doriți să utilizați placa grafică suplimentară, eliminați placa grafică suplimentară și instalați din nou driverul.
Q4: Cum se verifică modelul icafe?
A4: EX-B760M-V5 D4 de exemplu
Verificați pagina Prezentare generală dacă cu icafe ca mai jos, picute este modelul icafe
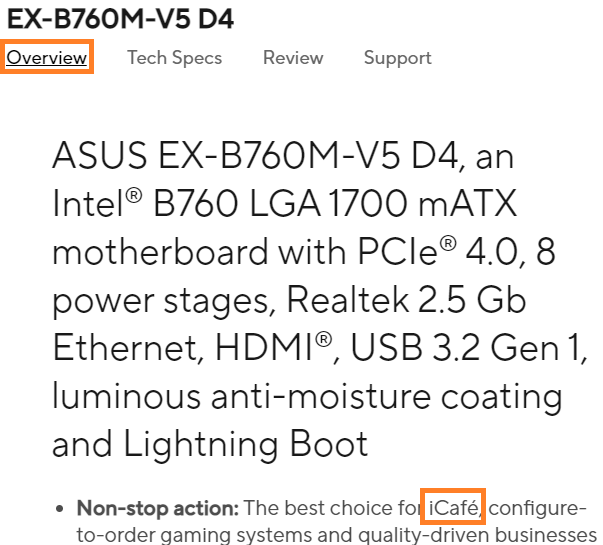
model i-Café | Suportă iGPU și dGPU în același timp | |
Sub Sistemul de operare | Sub BIOS | |
Intel 800 series | Da | Da |
Intel 700/600 series | Nu | Nu |
AMD 600 series | Da | Nu |