Subiecte corespunzătoare
[Notebook] Prezentare Asistent virtual
Instalare și dezinstalare aplicație
ROG - Prezentare Asistent virtual
Derivat din rolul din lumea ROG, Virtual Assistant - OMNI (cunoscut inițial sub numele de Virtual Pet) este o aplicație AI dezvoltată de ROG, care prezintă OMNI ca un bot AI interactiv care se află pe desktop-ul tău. Acum OMNI nu poate doar să răspundă la stările sistemului și să afișeze comportamente jucăușe, ci să acționeze ca un asistent eficient, folosind AI pentru a rezuma documente, a transcrie conținutul audio și a răspunde la întrebări despre informațiile din fișierele dvs., făcându-l foarte util pentru notele întâlnirilor și învățarea zilnică. . În timpul liber, puteți, de asemenea, să discutați cu OMNI sau să îi cereți să deschidă anumite aplicații pentru dvs.

Modele acceptate
Asistentul virtual poate suporta produse de laptop ASUS. Datorită diferitelor funcționalități acceptate de diferite produse, vă rugăm să consultați întrebările și răspunsurile pentru prezentarea generală a asistenței.
Cerințe de sistem
Acceptă sistemul de operare Windows 10 și edițiile superioare, iar o parte din configurarea funcției a fost integrată în aplicația Armory Crate.
*Aplicația Virtual Assistant necesită upgrade la versiunea 3.0 sau o versiune superioară, în timp ce aplicația Armory Crate necesită să fie versiunea V5.0 sau mai recentă.
Instalare și dezinstalare aplicație
Pentru a obține și instala aplicația, vă rugăm să consultați site-ul oficial ASUS, din aplicația Armory Crate Feature-Recommended sau MyASUS-System Update.
Pentru a dezinstala aplicația, consultați site-ul oficial ASUS.
Configurare meniu
※ Lansați Asistentul virtual
Vă rugăm să introduceți și să căutați [VIRTUAL ASSISTANT]① în caseta de căutare Windows, apoi faceți clic pe [Open]②.
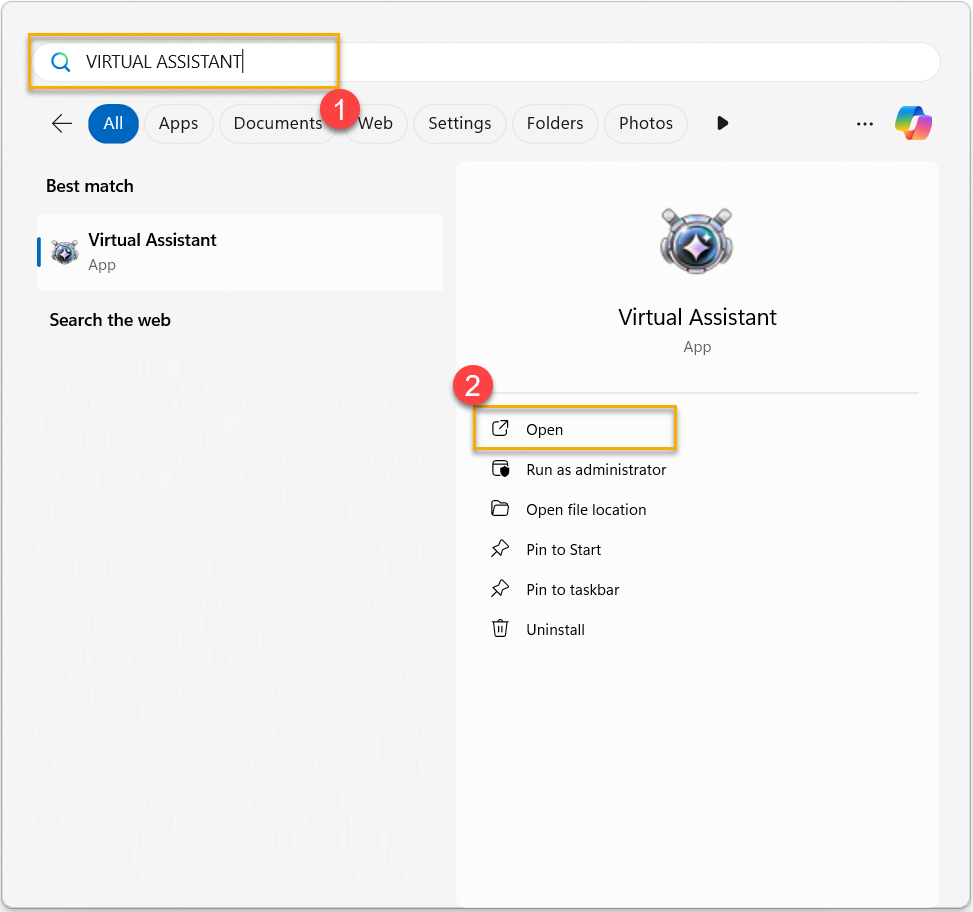
※Meniul Asistent virtual
Puteți deschide lista de meniu făcând clic dreapta pe OMNI.


●Meniu principal: o interfață în principal cu utilizatorul combinată cu Personaj, Galerie, Mini Jocuri și Setări împreună.
●Redimensionare animal de companie: Pentru a configura dimensiunea OMNI pe monitor.
●Mod de plimbare: OMNI se va plimba aleatoriu pe desktopul jucătorilor.
●Stay on Top: Pentru a configura întotdeauna OMNI pe stratul superior al ecranului.
●Pornire automată: Pentru a configura lansarea Asistentului virtual în timpul pornirii Windows.
●Galerie: prin Galerie pentru a revizui comportamentul dvs. OMNI care a fost deja atins.
●Personaj: Pentru a vă oferi statutul și realizările OMNI.
●Mini Jocuri: Prin mini-jocuri jucate pentru a finaliza sarcini pentru a obține realizări.
●Setări: prin setări pentru a ajusta informațiile de bază OMNI și pentru a verifica dacă există actualizări.
● Stare sistem: Pentru a selecta starea sistemului pe care doriți să o vizionați și să o păstrați pe desktop.
●Opacity: Prin valoarea pentru a ajusta transparența afișajului OMNI.
●Volum: Prin reglarea volumului, puteți regla muzica și efectul sonor în timpul jocului.
●Aplica efect: Pentru a aplica efectul de lumină Asistent virtual pe afișajul AniMe Matrix™.
● Acțiune Schimbare rapidă: Pentru a furniza taste de comandă rapidă pentru a seta comportamentul OMNI corespunzător.
●Dialog: Dialog cu OMNI prin fiecare situație de operare diferită.
● Minimizați animalul de companie: OMNI va procesa și va minimiza în bara de instrumente din spate.
●Închide aplicația: Pentru a închide aplicația Asistent virtual.
*Din cauza diferitelor funcționalități acceptate de diferite produse, vă rugăm să consultați întrebările și răspunsurile pentru prezentarea generală a asistenței.
Meniul principal

Caracter
Stare: Pentru a confirma realizările totale și etapele de referință ale OMNI.

Realizări: câștigați recompense și deblocați reperele prin realizările finalizate.

Galerie
Prin Galerie pentru a revizui comportamentul dvs. OMNI care a fost deja realizat.

Mini Jocuri
Trei mini-jocuri vor avea mai multă interacțiune cu OMNI în timpul jocului.

Slot Machine : Când trei simboluri identice se aliniază la rând, veți obține scorul corespunzător!

Shoot'em Up: distruge inamicul pentru a câștiga puncte. Pierdeți puncte dacă inamicul atacă sau zboară deasupra.

Whack-A-Mole : Loviți OMNI pentru a marca!

Setări
Prin setări pentru a ajusta informațiile de bază OMNI și pentru a verifica actualizările, sau folosind Acces rapid pentru a ajusta elementele din lista de meniu.

Funcția AI Virtual Assistant
※ Chat
Faceți clic pe butonul stâng al mouse-ului pe OMNI pentru a deschide ecranul cu funcția [Chat]. Prin intermediul funcției [Chat], puteți intra în conversații generale cu OMNI sau puteți întreba despre aplicațiile ASUS, inclusiv conținutul legat de MyASUS, Armory Crate, Pro Art Creator Hub și Glidex.
*Notă: am adoptat modelul de limbaj generativ Llama 3 pentru a ajuta la colaborarea zilnică, sprijinirea utilizatorilor în operațiunile software, rezumarea documentelor și minutele întâlnirilor prin intermediul funcției de chat. ASUS nu interferează cu răspunsurile generate de modelul de limbă. Vă rugăm să rețineți că orice declarații controversate nu reprezintă punctele de vedere ale companiei noastre.
①[Exploră] Faceți clic pentru a comuta între funcțiile [Bibliotecar], [Transcriere și rezumat] și [Setări].
②[Modul de chat selectat] Alegeți stilul de conversație în funcție de preferințele personale pentru tonul standard sau OMNI.
③[Mesaj OMNI] Începeți să trimiteți un mesaj OMNI.
④[Declinare răspundere] Anunțul privind Termenii și condițiile pentru IA generativă a asistentului virtual.
※Bibliotecar
Importați fișiere în format acceptat și apoi puteți rezuma conținutul text al fișierelor importate și puteți pune întrebări despre conținut.
①[Încărcare fișier] Pentru a importa fișierele necesare în Librarian. (Formate acceptate: TXT, PDF, DOC, PPT)
②[Delete] Ștergeți fișierul selectat din Librarian.
③[Citește] Pentru fișierele care sunt afișate ca stare [Necitit încă], puteți face clic pe [Citește] pentru a continua până la finalizare.
④[Rezumat] Rezumați și finalizați conținutul fișierelor selectate și puteți copia conținutul textului pentru utilizare.
⑤[Întrebări și răspunsuri] Selectați fișierele și apoi puteți adresa întrebări legate de conținutul selectat.
⑥[File List] Va lista fișierele importate, afișând calea fișierului și starea curentă a fișierelor.
※Transcriere și rezumat
Convertiți sunetul din întâlniri sau conversații în înregistrări text și creați un rezumat al întregului conținut extras.
* În prezent, acceptă doar audio în limba engleză.
Întrebări și răspunsuri
Î1: Cum se lansează Asistentul virtual cu aplicația Armory Crate ?
R1: În pagina Armory Crate [Acasă] sau Armory Crate [AniMe Matrix] din [Dispozitiv], faceți clic pe pictograma OMNI cu butonul stâng al mouse-ului. Dacă Asistentul virtual a fost instalat, aplicația poate fi lansată direct.Dacă aplicația este dezinstalată, va ghida jucătorul către pagina Armory Crate [Recomandat] din [Featured] pentru descărcare.

*Funcția poate accepta doar laptopul ASUS echipat cu afișaj AniMe Matrix™.
Î2: Ce înseamnă când pictograma Asistent virtual apare cu o bifă roșie?
R2: Când pictograma Asistent virtual apare cu o bifă roșie, înseamnă că efectul de lumină Asistent virtual s-a aplicat pe afișajul AniMe Matrix™ acum.
![]()
*Efectul de lumină Asistent virtual poate accepta doar laptopul ASUS echipat cu afișaj AniMe Matrix™.
Î3: De ce nu pot activa efectul de lumină AniMe Matrix™ în timp ce laptopul intră în modul de repaus sau capacul se închide?
R3: Consultați articolul introductiv AniMe Matrix™ Display de la „4-2 Introducerea setărilor de preferințe” și pornirea [Iluminare Matrix AniMe] sau pornirea [Mod inactiv] și [Capac închis] la [Setare pornire și repaus]
Î4: Cum se modifică efectul de lumină Asistent virtual pe afișajul AniMe Matrix™?
R4: Jucătorii nu pot modifica direct efectul luminii Asistentului virtual, deoarece lumina se schimbă aleatoriu în funcție de OMNI sau de starea sistemului. Datorită faptului că OMNI are diferite efecte de lumină atunci când sta în picioare, stă, merge sau este dat clic, jucătorul poate încerca să interacționeze cu OMNI pentru a experimenta diferite efecte de lumină.
Î5: Ce este [Find my OMNI]?
R5: Faceți clic pe pictograma Asistent virtual ![]() cu butonul din dreapta al mouse-ului din bara de instrumente din colțul din dreapta jos a desktopului Windows® și [Find my OMNI] va apărea cu meniul. Atâta timp cât dați clic pe [Find my OMNI], OMNI va apărea pe desktop.
cu butonul din dreapta al mouse-ului din bara de instrumente din colțul din dreapta jos a desktopului Windows® și [Find my OMNI] va apărea cu meniul. Atâta timp cât dați clic pe [Find my OMNI], OMNI va apărea pe desktop.
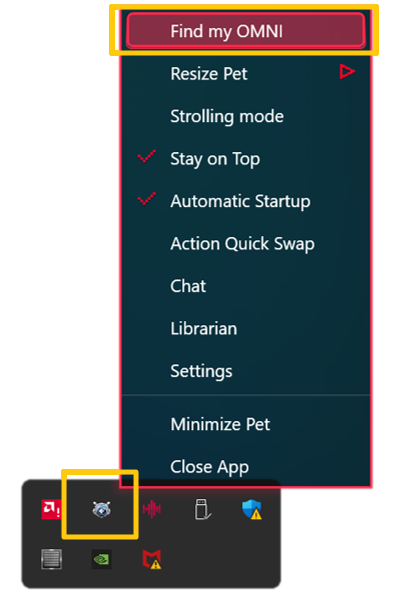
Î6: Pot opri muzica jocului în timp ce jocul mini-joc?
R6: În timp ce jucați mini-jocuri, poți să dai clic pe butonul din dreapta al mouse-ului, apoi să selectezi Mute pentru a dezactiva muzica din minijocuri sau să verifici mai multe informații în Tutorial și Ieșire.

Î7: Dacă reinstalez aplicația Asistent virtual, pot să păstrez sau să îmi transfer evidența etapelor și realizărilor?
R7: Nu. După ce reinstalați aplicația Asistent virtual, toate etapele și realizările nu vor putea fi transferate sau păstrate.
Î8: Care sunt diferențele dintre funcțiile Asistentului virtual acceptate de diferite produse?
R8:
Dispozitiv echipat cu LED Matrix | Dispozitiv echipat cu AMD Ryzen AI 9 | Altele | |
Meniul principal | V | X | X |
Caracter | V | X | X |
Galerie | V | X | X |
Mini Jocuri | V | X | X |
Aplicare efectt | V | X | X |
Redimensionați animalul de companie | V | V | V |
Modul de plimbare | V | V | V |
Pastrare poziție deasupra | V | V | V |
Pornire automată | V | V | V |
Setări | V | V | V |
Status Sistem | V | V | V |
Opacitate | V | V | V |
Volum | V | X | X |
Acțiune Schimbare rapidă | V | V | V |
Dialog | V | V | V |
Minimizare animal de companie | V | V | V |
Închideți aplicația | V | V | V |
Chat | X | V | X |
Librarar | X | V | X |
Transcriere și rezumare | X | V | X |
Î9: De ce această funcție (Asistent virtual) nu este disponibilă în anumite regiuni?
R9: Pentru a respecta legile locale și cerințele de reglementare, am făcut ajustări la disponibilitatea anumitor funcții în anumite regiuni. Acest lucru este pentru a ne asigura că funcționăm în conformitate cu politicile și reglementările locale.
Î10: Informațiile pe care le partajez în chat sunt sigure?
R10: Funcțiile legate de AI ale Asistentului Virtual operează direct pe dispozitivul local, ASUS se angajează să vă protejeze și să vă respecte confidențialitatea. Ne străduim să respectăm toate legile aplicabile privind protecția vieții private și securitatea datelor cu caracter personal. ASUS nu va colecta direct sau indirect nicio informație pe care o partajați în funcția legată de AI - chat. Îl poți folosi cu încredere.
Î11: De ce laptopul meu, care este echipat cu un procesor AMD Ryzen 9 AI, nu are funcțiile Virtual Assistant AI?
R11: Nu
1. Vă rugăm să încercați să vă actualizați aplicația Virtual Assistant prin MyASUS-System Update.

2. Odată ce actualizarea este finalizată, redeschideți Asistentul virtual. Dacă există actualizări disponibile pentru caracteristicile AI, va apărea o casetă de dialog pentru a vă reaminti să efectuați actualizarea.
Memento: atunci când actualizați funcțiile legate de AI, sistemul va descărca automat cel mai recent conținut. Aceste fișiere pot fi mari, astfel încât timpul de descărcare va depinde de viteza dvs. de internet (aproximativ o oră). Vă rog să aveți răbdare. Vom afișa continuu progresul în timpul procesului de actualizare, astfel încât să fiți la curent cu starea curentă.

