[Notebook] ASUS ScreenXpert (Screenpad 2.0) - Introducere
Alimentat de noul software ScreenXpert, ScreenPad 2.0 are acum un ecran tactil mai mare, care oferă multe caracteristici și beneficii noi. Acest ecran tactil secundar interactiv îmbunătățește productivitatea, permițând un flux de lucru mai eficient. Include o colecție de utilitare ASUS la îndemână pentru a crește productivitatea: Tasta rapidă permite automatizarea cu o singură atingere a secvențelor complexe de tastatură, Scrierea de mână pentru introducerea textului natural și Taste numerice pentru introducerea rapidă a datelor. Interfața revizuită de tip smartphone este mai intuitivă pentru o ușurință mai bună de utilizare. Dezvoltatorii terți pot utiliza, de asemenea, ASUS API pentru a-și optimiza experiențele software și de utilizator pentru ScreenPad. Hardware-ul este acum și mai eficient din punct de vedere energetic decât predecesorul său, permițând o durată mai mare de viață a bateriei atunci când ScreenPad este utilizat.
Vă rugăm să rețineți: Office Xpert (Doc Xpert, Sheet Xpert, Slide Xpert) a fost eliminat din serviciu după V2.2.6.0 și versiunea ulterioară.
Dacă doriți să continuați să utilizați Office Xpert, puteți face clic pe link pentru a-l descărca, dezarhivați și instalați. După finalizarea instalării, reporniți computerul.
Dacă funcția Office Xpert este anormală după finalizarea instalării, vă rugăm să confirmați dacă ScreenXpert APP este 2.2.10.0 și o versiune ulterioară și dacă ASUS ScreenXpert Interface Driver este 2.0.22.0 sau mai recent. Dacă vreuna dintre versiunile de driver nu îndeplinește cerințele, vă rugăm să mergeți la a doua secțiune a acestui articol „Cerințele privind aplicația și versiunea driverului” pentru a descărca cea mai recentă versiune a driverului.
- ScreenPad - conținut interfață principală
- Cerințe aplicație și driver
- Link to MyASUS
- TouchPad
- App Switcher
- Acasă
- Task View
- Centru control
- Aspect bară de navigare
- Adăugare pictogramă aplicație și editare in pagina principală a ScreenPad
- Funcții touch & Ecran extern
- Funcții ale aplicațiilor preinstalate în ScreenPad
- Instalare și dezinstalare ScreenXpert
- Comparare între ScreenPad 1.0 & ScreenPad 2.0
- Întrebări frecvente
ScreenPad- conținut interfață principală

Versiunea minimă a driverului pentru cea mai recentă aplicație ScrfeenPad, după cum urmează:
Aplicația ScreenXpert V2.0.9.0 și o versiune ulterioară (actualizată în magazinul Microsoft)
Aplicația MyASUS V2.2.35.0 și mai mare (actualizată în magazinul Microsoft)
Driver ScreenXpert V2.0.9.0 și versiuni ulterioare (Metoda de actualizare este la sfârșitul acestui articol, puteți face clic aici pentru a ajunge acolo rapid)
ASUS System Control Interface V2 v2.2.27.0 și mai sus (metoda de actualizare este la sfârșitul acestui articol, puteți face clic aici pentru a ajunge acolo rapid)
1. [Link către MyASUS] oferă funcții precum agenda de adrese, jurnalul de apeluri și apelarea. (Dispozitivul mobil trebuie să poată efectua apeluri și să fie conectat la la [top prin Link to MyASUS)
[Link către MyASUS] oferă funcții precum agenda de adrese, jurnalul de apeluri și apelarea. (Dispozitivul mobil trebuie să poată efectua apeluri și să fie conectat la la [top prin Link to MyASUS)
(Cum să conectați linkul la laptopul MyASUS la dispozitivul mobil și cum să utilizați această funcție, vă rugăm să consultați conținutul din link: https://www.asus.com/support/FAQ/1041686/)
※ După versiunea ScreenXpert 3.0.23.0, funcția [Apel telefonic] va fi eliminată din ScreenXpert.


1.1 Faceți clic pe pictograma [Istoric apeluri] pentru a răsfoi istoricul apelurilor dispozitivului mobil. Faceți clic pe săgețile mici din partea de sus și de jos pentru a naviga în istoricul apelurilor în sus și în jos și faceți clic pe orice istoric al apelurilor pentru a efectua un apel. (Această funcție necesită ca dispozitivul dvs. mobil să permită permisiunile aferente. Pentru operațiuni specifice, puteți face clic aici pentru a răsfoi întrebări conexe despre legătura către permisiunile MyASUS și operațiunea SOP completă)

1.2 Faceți clic pe pictograma [Agendă de adrese] pentru a răsfoi lista de contacte de pe dispozitivul mobil. Faceți clic pe săgețile mici din partea de sus și de jos pentru a răsfoi contactele de pe dispozitivul mobil în sus și în jos. Faceți clic pe orice contact pentru a efectua un apel. (Această funcție necesită ca dispozitivul dvs. mobil să activeze permisiunile aferente. Pentru operațiuni specifice, puteți face clic aici pentru a răsfoi întrebări conexe despre legătura către permisiunile MyASUS și operațiunea SOP completă)

1.3 Faceți clic pe [Apelare] pentru a efectua un apel prin laptop. Trebuie remarcat faptul că, comunicarea dintre dispozitivul mobil și laptop este conectată prin Bluetooth, iar calitatea apelului va fi afectată de calitatea conexiunii.



2.  [TouchPad]
[TouchPad]
2.1 După ce faceți clic pe pictogramă, ecranul va activa funcția touchpad.

Puteți dezactiva funcția touchpad făcând clic pe [x] în colțul din dreapta sus.

2.2 De asemenea, puteți face clic pe tasta F6 de la tastatură pentru a selecta modul ScreenPad, modul touchpad tradițional și touchpadul dezactivat în trei moduri pe ScreenPad.

3.  [App Switcher]
[App Switcher]
3.1 Faceți clic pe [App Switcher], programul care rulează pe ScreenPad va fi transferat pe ecranul principal pentru afișare.


3.2 Tragând fereastra aplicației pe ecranul de pornire se afișează ①[Indicator ecran] pentru a confirma locația ecranului. De asemenea, va afișa funcția de meniu ②[App Switcher], care conține pictogramele ecranului 1 și ecranului 2.

3.3 Dacă glisați mouse-ul în intervalul ③[Ecran 1], vor fi afișate patru pictograme utilizabile.

Trageți mouse-ul în [Săgeata stânga], iar fereastra aplicației va apărea în Ecranul 1 pentru a ocupa jumătate din partea stângă a ecranului.
Trageți mouse-ul în [Săgeata sus], iar fereastra aplicației va fi afișată pe ecran complet în Ecranul 1.
Trageți mouse-ul în [Săgeata dreapta] și fereastra aplicației va apărea în ecranul 1 pentru a ocupa jumătate din partea dreaptă a ecranului.
Trageți mouse-ul în [Zona de mijloc] și fereastra aplicației va fi centrată în ecranul 1. Următoarea imagine va fi ilustrată ca exemplu de [Zona de mijloc].

3.4 Fereastra aplicației este deja centrată în ecranul 1.

4.Pictograma  [Acasă], când a fost afișată o fereastră pe ScreenPad, faceți clic pe pictogramă, iar ScreenPad va reveni la interfața principală.
[Acasă], când a fost afișată o fereastră pe ScreenPad, faceți clic pe pictogramă, iar ScreenPad va reveni la interfața principală.


5. Pictograma  [App Navigator], puteți răsfoi aplicațiile care rulează pe ScreenPad în acest moment. Puteți face clic pe aplicații pentru ao afișa pe ScreenPad sau puteți face clic pe [X] sau [Clear All] în colțul din dreapta sus pentru a închide aplicația care rulează pe ScreenPad.
[App Navigator], puteți răsfoi aplicațiile care rulează pe ScreenPad în acest moment. Puteți face clic pe aplicații pentru ao afișa pe ScreenPad sau puteți face clic pe [X] sau [Clear All] în colțul din dreapta sus pentru a închide aplicația care rulează pe ScreenPad.


6.Pictograma  [Control Center], pentru a configura și personaliza ScreenPad.
[Control Center], pentru a configura și personaliza ScreenPad.

6.1 Trageți la stânga și la dreapta cu degetul pentru a regla luminozitatea ScreenPad.

6.2.1 Faceți clic pe [App Navigator] pentru a deschide App Navigator pe ecranul principal al laptopului

6.2.2 Aplicația Navigator a fost deschisă pe ecranul principal al laptopului. Partea superioară este zona principală de afișare a ecranului laptopului, iar partea inferioară este zona de afișare ScreenPad. Puteți trage aplicația cu mouse-ul pentru a decide dacă se afișează pe ecranul principal sau pe ScreenPad.

6.3.1 Faceți clic pe [Task Group Capture] pentru a aranja toate aplicațiile care rulează în prezent pe laptopul dintr-un grup, pentru a deschide rapid aceste aplicații.


6.3.2 Glisați degetul spre dreapta pe ecranul principal pentru a deschide interfața de editare a grupului. Faceți clic pe orice grup pentru a deschide toate programele din grup pe laptop. Faceți clic pe pictograma [+] pentru a adăuga toate aplicațiile care rulează în prezent pe laptopul dvs. ca grup, astfel încât să puteți lansa rapid acele aplicații data viitoare.

6.4 Faceți clic pe [ScreenPad Lock] pentru a bloca sau debloca funcția tactilă ScreenPad .. Faceți clic pe pictograma [TouchPad] din colțul din stânga jos pentru a activa TouchPad și faceți clic pe pictograma [Lock] din colțul din dreapta jos pentru a debloca ScreenPad.


6.5.1 Faceți clic pe  pentru a transfera afișajul [Control Center] pe ecranul principal al laptopului.
pentru a transfera afișajul [Control Center] pe ecranul principal al laptopului.

6.5.2 Faceți clic pe  pentru a transfera afișajul [Control Center] pe ScreenPad. Faceți clic pe
pentru a transfera afișajul [Control Center] pe ScreenPad. Faceți clic pe  pentru a ascunde [Centrul de control] pe ecranul principal al laptopului din colțul din dreapta jos.
pentru a ascunde [Centrul de control] pe ecranul principal al laptopului din colțul din dreapta jos.

6.6.1 Faceți clic pe [Setări] pentru a configura ScreenPad și a personaliza luminozitatea, fundalul și altele.


6.6.2 După ce faceți clic pe ecranul ScreenPad, vor apărea următoarele opțiuni de configurare.

7.  Faceți clic pe pictograma [Blocare bare de navigare], când sunt afișate aplicații pe ScreenPad, bara de navigare din partea de jos va fi afișată în continuare. Dacă nu activați blocarea, trebuie să glisați în sus din partea de jos a ScreenPad pentru a activa bara de navigare.
Faceți clic pe pictograma [Blocare bare de navigare], când sunt afișate aplicații pe ScreenPad, bara de navigare din partea de jos va fi afișată în continuare. Dacă nu activați blocarea, trebuie să glisați în sus din partea de jos a ScreenPad pentru a activa bara de navigare.

8. Adăugare pictogramă aplicație și editarea paginii de pornire în ScreenPad
8.1 Dacă doriți să remediați orice pictogramă a aplicației de pe interfața principală ScreenPad, trebuie să deschideți aplicația de pe ecranul principal și apoi să glisați degetul spre stânga pe interfața principală ScreenPad pentru a deschide [Adăugați aplicația selectată la ScreenPad]. În interfață, faceți clic pe pictograma plicationaplicare și ④glisați degetul spre dreapta pe spațiul gol pentru a repara pictograma aplicației pe ecranul principal al ScreenPad, astfel încât să puteți deschide rapid aplicația pe ScreenPad data viitoare.



8.2 Apăsați și mențineți apăsată orice pictogramă de pe interfața principală ScreenPad pentru a intra în starea de editare a pictogramelor. Puteți face clic pe [X] pentru a șterge pictograma din interfața principală sau trageți pictograma cu degetul pentru a o sorta.

Funcție tactilă și ecran extern
1. Acest ecran acceptă până la 5 puncte tactile.

2. Windows definește acest ecran ca fiind cel extins pentru ecranul principal. Este, de asemenea, al doilea ecran al sistemului. Când vă conectați la ecranul extern, acesta devine al treilea ecran al sistemului. Puteți accesa sistemul din [Setări afișare].


Funcțiile aplicațiilor încorporate în ScreenPad
 Taste numerice
Taste numerice
Faceți clic pe pictograma Taste numerice de pe interfața principală a ScreenPad pentru a utiliza funcția tastelor numerice de pe ScreenPad.

După ce faceți clic pe această pictogramă, funcția Tastă numerică va fi dezactivată pentru a restricționa orice atingere accidentală

 Scriere de mână. Faceți clic pe pictograma Scriere de mână de pe interfața principală pentru a executa funcția de scriere de mână pe ScreenPad.
Scriere de mână. Faceți clic pe pictograma Scriere de mână de pe interfața principală pentru a executa funcția de scriere de mână pe ScreenPad.

Puteți face clic pe pictograma Global pentru a selecta o limbă preferată.



 Tastă rapidă Faceți clic pe pictograma [Tastă rapidă] din ScreenPad pentru a activa funcția [Tastă rapidă]
Tastă rapidă Faceți clic pe pictograma [Tastă rapidă] din ScreenPad pentru a activa funcția [Tastă rapidă]

Modificați tastele de comandă rapidă pentru acest grup.

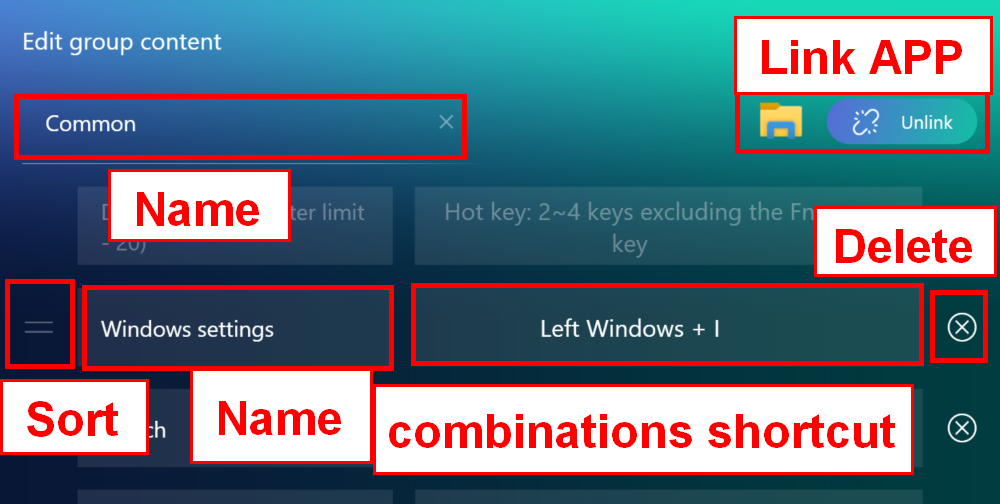





 Aplicații asistate Slide Xpert Efficient Power Point
Aplicații asistate Slide Xpert Efficient Power Point



Faceți clic pe pictograma [Salvați ca] pentru a vă păstra fișierul.

Pictograma [Restrângeți panglica]. Faceți clic pe acesta pentru a ascunde / deschide rapid bara de instrumente.


Pictogramă [Inserare]: puteți insera un nou slide în powerpoint.


Pictogramă [Prezentare diapozitive]: Faceți clic pe aceasta pentru a activa funcția de prezentare diapozitive.


Bara de instrumente: vă permite să modificați opțiunile fontului.

[Num LK] Permite setarea blocării numerelor pe tastatura numerică mică.


[Pictogramă link]: După conectarea Slide Xpert la Powerpoint, Slide Xpert se va deschide automat de fiecare dată când Powerpoint este deschis.



 Doc Xpert este o aplicație eficientă asistată de Word. (Funcțiile încorporate ale acestei aplicații sunt foarte asemănătoare cu Slide Xpert, vă rugăm să consultați introducerea Slide Xpert
Doc Xpert este o aplicație eficientă asistată de Word. (Funcțiile încorporate ale acestei aplicații sunt foarte asemănătoare cu Slide Xpert, vă rugăm să consultați introducerea Slide Xpert

 Sheet Xpert este o aplicație eficientă asistată de Excel. (Funcțiile încorporate ale acestei aplicații sunt foarte asemănătoare cu Slide Xpert, vă rugăm să consultați introducerea Slide Xpert)
Sheet Xpert este o aplicație eficientă asistată de Excel. (Funcțiile încorporate ale acestei aplicații sunt foarte asemănătoare cu Slide Xpert, vă rugăm să consultați introducerea Slide Xpert)

 Oferte de aplicații În AppDeals, puteți descărca manual aplicația dorită și apoi fixați-o pe ecranul principal al ScreenPad pentru o pornire rapidă și pentru a vă îmbunătăți eficiența.
Oferte de aplicații În AppDeals, puteți descărca manual aplicația dorită și apoi fixați-o pe ecranul principal al ScreenPad pentru o pornire rapidă și pentru a vă îmbunătăți eficiența.
Puteți consulta acest FAQ pentru prezentarea detaliată a AppDeals: https://www.asus.com/ro/support/FAQ/1031975

Instalați și dezinstalați ScreenXpert
Pentru a instala aplicația ScreenXpert și driverul:
1. Accesați site-ul oficial ASUS și căutați modelul de notebook.
2. Faceți clic pe [asistență], apoi faceți clic pe [Driver & Tools]
3. Alegeți sistemul de operare al notebook-ului
4. Descărcați driverul și aplicația, apoi instalați-le pe ambele.

Puteți dezinstala ScreenXpert cu ajutorul detaliilor furnizate în următorul link: https://www.asus.com/support/faq/1013598
Comparație între ScreenPad 1.0 & ScreenPad 2.0
| No. | AP Name (Feature) | ScreenPad 1.0 | ScreenPad 2.0 |
| 1 | Music player (offline) | V | X |
| 2 | Calendar | V | X |
| 3 | Number Key | V | V |
| 4 | Calculator | X | V |
| 5 | Word | V | V(Doc Xpert) |
| Excel | V | V(Sheet Xpert) | |
| PowerPoint | V | V(Slide Xpert) | |
| 6 | ASUS sync | V | X |
| 7 | Spotify | X | V |
| 8 | Adobe sign | V | X |
| 9 | Youtube | X | V |
| 10 | Launcher | V | X |
| 11 | Handwriting | X | V |
| 12 | Quick Key | V | V |
| 13 | KKBox | X | V |
| 14 | AppDeals | X | V |
| 15 | MyASUS | X | V |
| 16 | Alarms & Clocks | X | V |
| 17 | Weather | X | V |
| 18 | Movies & TV | X | V |
| 19 | Voice Recorder | X | V |
| 20 | Solitaire | X | V |
1. Î: ScreenPad-ul clipește când 1) conectez / scot sursa de alimentare, 2) conectez ecranul extern la laptop și îl scot, sau 3) când laptopul se trezește sau repornește. Este situația normală?
R: Este normal ca ScreenPad să fie definit ca ecranul extern al sistemului și, atunci când efectuați acțiunile de mai sus, veți lăsa sistemul de operare să detecteze hardware-ul ecranului, ceea ce va face ca ecranul să fie negru sau să clipească. Semne intermitente similare apar atunci când laptopul utilizează un ecran extern prin HDMI.
2. Î: Este normal ca laptopul dvs. să emită sunete atunci când este oprit și pornit sau când ScreenPad trece în modul laptop doar pentru ecran?
R: Este un fenomen normal. Pentru ca ScreenPad să economisească mai multă energie, ScreenPad este oprit când nu este utilizat. Când îl porniți, se aude acest ton. Când laptopul utilizează un dispozitiv extern USB, va exista un ton similar.
3. Î: Ce ar trebui să fac când rezoluția ScreenPad (2160x1080) este mai mare decât rezoluția unei aplicații?
R: Se recomandă utilizarea rezoluției 1000x500 și rezoluției 2160x1080 în situații speciale, cum ar fi vizionarea de filme.
4. Î: Când utilizați ScreenPad, textul apare neclar.
R: Rezoluția ScreenPad poate fi ajustată la 2160 x 1080, adică rezoluție 2K. De asemenea, puteți regla manual rezoluția în Setările de afișare ale laptopului.
5. Î: Când mă uit la un film, uneori simt o ușoară întârziere, ce fac?
R: În setările ScreenPad puteți regla rata de reîmprospătare a ecranului, valoarea implicită din fabrică 50 Fps, care se bazează pe considerente de economisire a energiei. Puteți trece manual la 60 Fps, astfel încât să nu existe niciun decalaj.
6. Î: Când o aplicație este afișată pe ecran complet pe ScreenPad, notificările de sistem (cum ar fi plug-in-ul pentru căști etc.) sunt ascunse, ce ar trebui să fac?
R: Pentru a localiza caracteristica de notificare ascunsă (versiunea Windows 1903), faceți clic dreapta pe meniul Start, selectați Sistem și accesați Focus Assistant pentru a seta modul ecran complet pentru a primi în continuare notificări.
7. Î: Nu puteți găsi cu ușurință mouse-ul pe ScreenPad, ce ar trebui să fac?
R: Când utilizați ecranul de pornire în loc să utilizați ScreenPad, puteți trece temporar în modul TouchPad prin pictograma TouchPad sau prin comanda rapidă F6.
8. Î: Când setați „doar al doilea ecran” prin setarea comenzilor rapide „Fn” și „F8” când tasta funcțională este blocată, ecranul principal este afișat pe ScreenPad, când monitorul extern este conectat și „doar al doilea ecran” este comutat. Este OK ca imaginea să fie afișată în continuare pe ScreenPad în locul monitorului extern?
R: Deoarece sistemul definește ScreenPad ca al doilea ecran și afișajul extern ca al treilea ecran, afișajul ecranului principal este normal pe ecran când se comută modul „doar al doilea ecran”. Puteți merge la Afișare setări pentru a regla setările comenzii ecranului.
9. Î: Ce pot face pentru a schimba alte moduri setând „Numai ecranul computerului” setând comenzile rapide „Fn” și „F8” atunci când tasta funcțională este blocată și apoi utilizarea „Win + P” poate să nu fie eficientă?
R: Datorită pierderii de energie a modului „Numai pe ecranul computerului”, accesați Setările afișajului pentru a regla setările comenzii ecranului și utilizați comanda rapidă F6 (sau blocarea tastei funcționale cu comanda rapidă „Fn” și „F6”) pentru a comuta modul. Pentru a evita acest lucru, puteți actualiza driverul ScreenXpert la 1.0.26.0, aplicația ScreenXpert la 1.0.20.0 sau o versiune ulterioară.
10. Î: Ce se întâmplă dacă schimb ecranul de afișare cu comanda rapidă F8 (sau cu blocarea tastei funcționale când îl blocați) și mă blochez în „Doar al doilea ecran” sau „Numai ecranul computerului”?
R: Deoarece modul „Numai ecran computer” va opri ScreenPad-ul, reactivându-se din nou la starea de pre-oprire, iar comanda rapidă F8 poate fi comutată doar secvențial, deci este blocată între „doar al doilea ecran” sau modul "numai ecran computer". În acest moment, vă rugăm să treceți la un alt mod prin „Win + P” sau utilizați comanda rapidă F6 (sau comanda rapidă „Fn” și „F6” când tasta funcțională este blocată). Pentru a evita acest lucru, puteți actualiza driverul ScreenXpert la 1.0.26.0 și aplicația ScreenXpert la 1.0.20.0 sau o versiune ulterioară.
11. Î: Când joc jocul pe ecran complet, dacă ating al doilea ecran, jocul va sări automat înapoi pe desktop?
R: Dacă doriți să utilizați al doilea ecran în mod sincron atunci când jucați jocul pe ecranul principal, este recomandat ca ecranul principal să intre în modul fereastră (inclusiv modul infinit); dacă nu este nevoie să utilizați al doilea ecran, în modul ecran complet, pentru a evita atingerea accidentală, este recomandat să închideți al doilea ecran.
12. Î: De ce când îmi deschid laptopul după ce se oprește, iar fereastra afișată inițial pe al doilea ecran va fi afișată pe ecranul principal?
R: Pentru a face ca modelul cu ScreenPad să economisească mai multă energie, sistemul este conceput pentru a fi oprit atunci când ScreenPad nu este utilizat și este pornit când este pornit. Prin urmare, când notebook-ul este adormit, fereastra afișată pe al doilea ecran va fi transferată pe ecranul principal din cauza întreruperii alimentării cu energie a celui de-al doilea ecran.
13. Î: ScreenPad-ul va clipi de câteva ori când notebook-ul este pornit. Este normal?
R: Este normal, dacă notebook-ul dvs. utilizează un ecran extern HDMI, ecranul extern va clipi și el, același motiv.
14. Î: Când trageți unele aplicații Microsoft pe ecranul principal, este posibil să nu puteți deschide cele două funcții ale „Windows Switcher” și „Add to Launcher”. De ce?
R: Motivul pentru care unele aplicații Microsoft nu au permisiuni deschise. cu toate acestea, ASUS oferă alte alternative. Pentru detalii, consultați acest articol „Trageți fereastra pe ecranul principal”.
15. Î: De ce după ce laptopul meu actualizează sistemul Windows, constat că ScreenXpert nu poate porni automat după pornire? De ce?
R: Pornirea ScreenXpert necesită sprijinul serviciului Windows. viteza de pornire a serviciului sistemului Windows actualizat este mai mică decât cea a ScreenXpert, ceea ce va face ca ScreenXpert să nu pornească automat. soluție ca mai jos:
1. Deschideți manual ScreenXpert după pornirea laptopului.
2. Rulați sistemul înapoi. Accesați Setări> Actualizare și securitate> Actualizare Windows, Faceți clic pe „Recuperare” în coloana din stânga, Faceți clic pe „Începeți” sub Reveniți la versiunea anterioară a Windows 10.