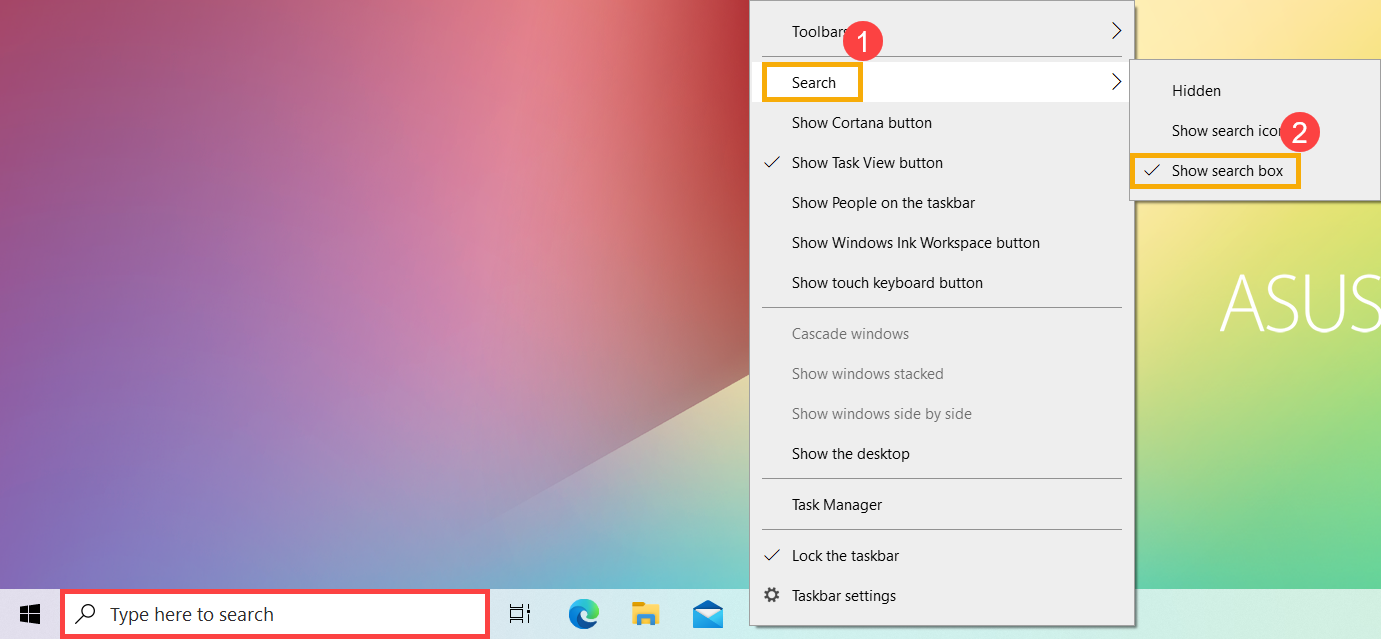Subiecte corespunzătoare
[Windows 11/10] Găsiți aplicațiile, fișierele și setările dvs.
Produse aplicabile: Notebook, Desktop, PC All-in-One, Gaming Handheld, MiniPC
Acest articol prezintă cum să vă găsiți aplicațiile, fișierele și setările folosind funcția Căutare în Windows 11/10.
Vă rugăm să mergeți la instrucțiunile corespunzătoare bazate pe sistemul de operare Windows actual de pe dispozitivul dvs.:
Sistem de operare Windows 11
Faceți clic pe pictograma [Căutare] din bara de activități①, apoi introduceți numele (sau un cuvânt cheie din acesta) în caseta de căutare②, veți vedea rezultate în [Cea mai bună potrivire]③. Prin urmare, puteți găsi aplicațiile, fișierele sau setările pentru acces rapid.
[Căutare] din bara de activități①, apoi introduceți numele (sau un cuvânt cheie din acesta) în caseta de căutare②, veți vedea rezultate în [Cea mai bună potrivire]③. Prin urmare, puteți găsi aplicațiile, fișierele sau setările pentru acces rapid.
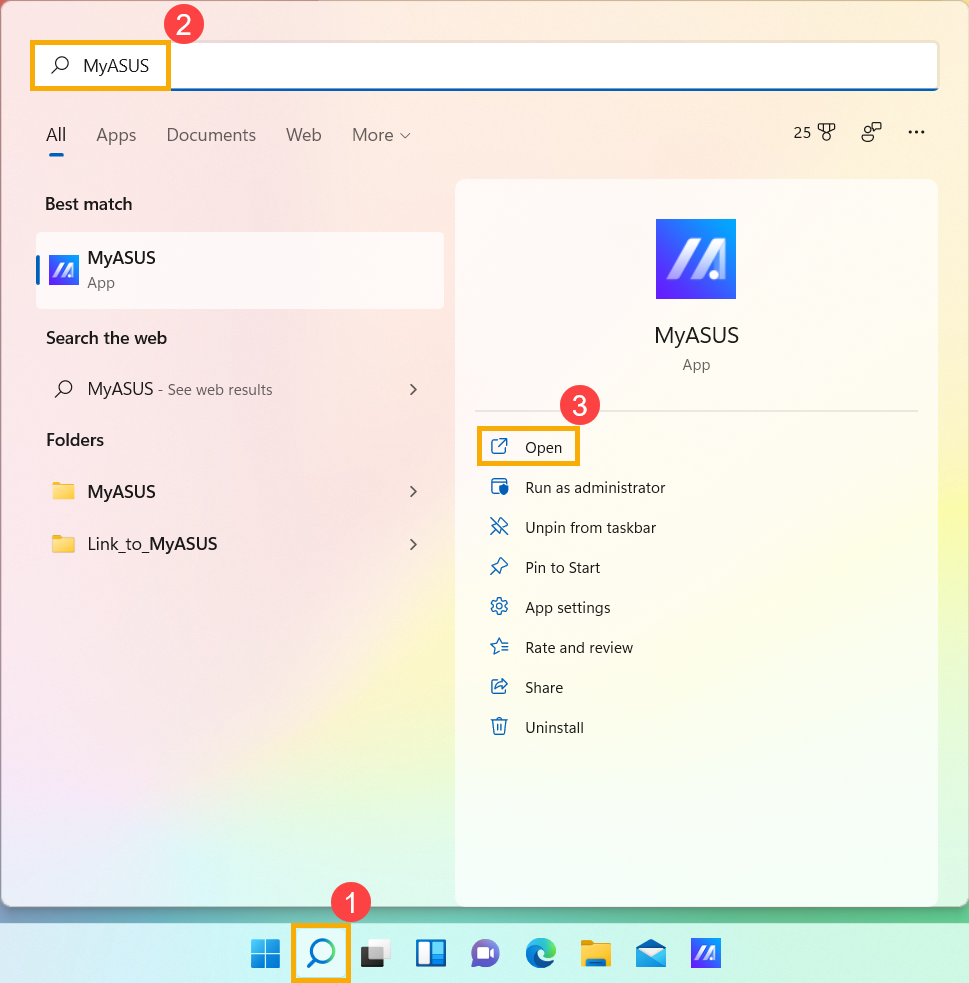
Dacă nu există pictogramă bară de căutare pe bara de activități, este posibil ca aceasta să fie ascunsă. Puteți consulta următorii pași pentru a afișa pictograma de căutare.
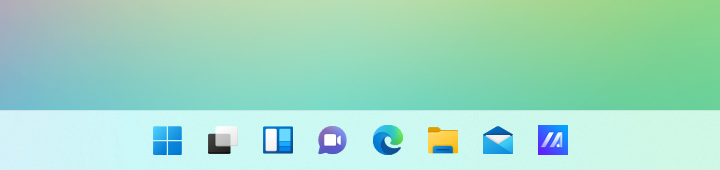
- Faceți clic dreapta pe oriunde din bara de activități, apoi faceți clic pe [Setări barei de activități]①.
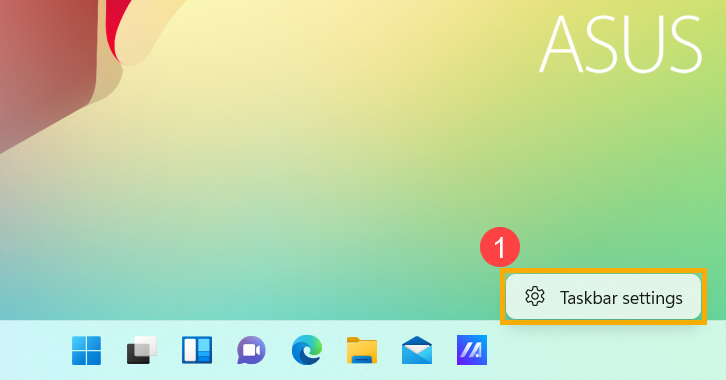
- Selectați [Elementele din bara de activități]② pentru a extinde detaliile, apoi alegeți butonul de căutare pe care doriți să îl afișați din meniul drop-down din câmpul de căutare③.
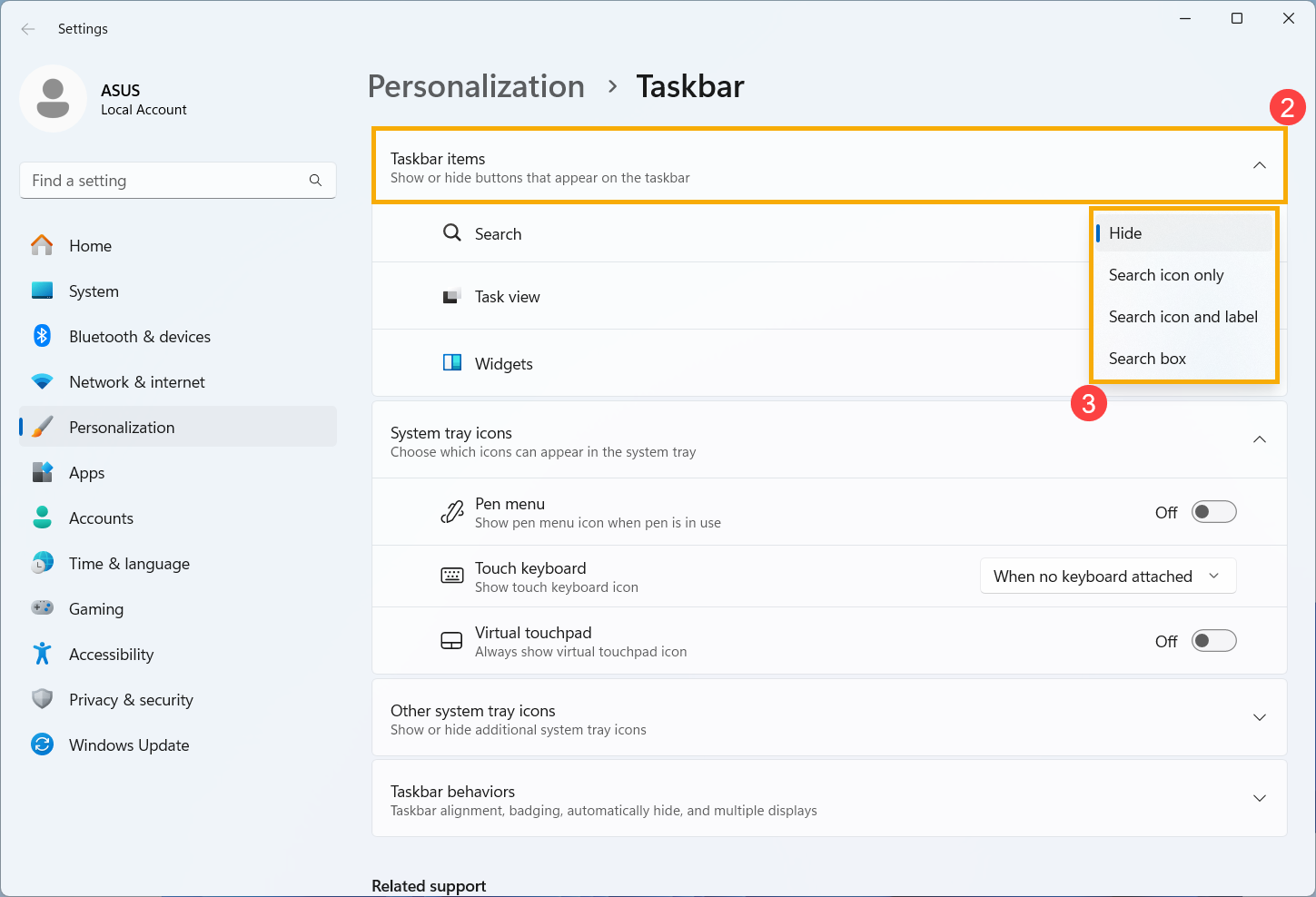
Sistem de operare Windows 10
Faceți clic pe pictograma [Căutare] din bara de activități①, apoi introduceți numele (sau un cuvânt cheie din acesta) în caseta de căutare②, veți vedea rezultate în [Cea mai bună potrivire]③. Prin urmare, puteți găsi aplicațiile, fișierele sau setările pentru acces rapid.
[Căutare] din bara de activități①, apoi introduceți numele (sau un cuvânt cheie din acesta) în caseta de căutare②, veți vedea rezultate în [Cea mai bună potrivire]③. Prin urmare, puteți găsi aplicațiile, fișierele sau setările pentru acces rapid.

Dacă nu există pictogramă bară de căutare pe bara de activități, este posibil ca aceasta să fie ascunsă. Puteți consulta următorii pași pentru a afișa pictograma de căutare.
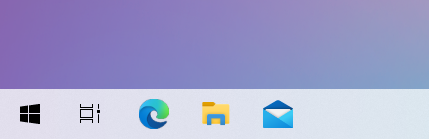
- Faceți clic dreapta pe oriunde din bara de activități, apoi selectați [Căutare]① și [Afișați pictograma de căutare]②.
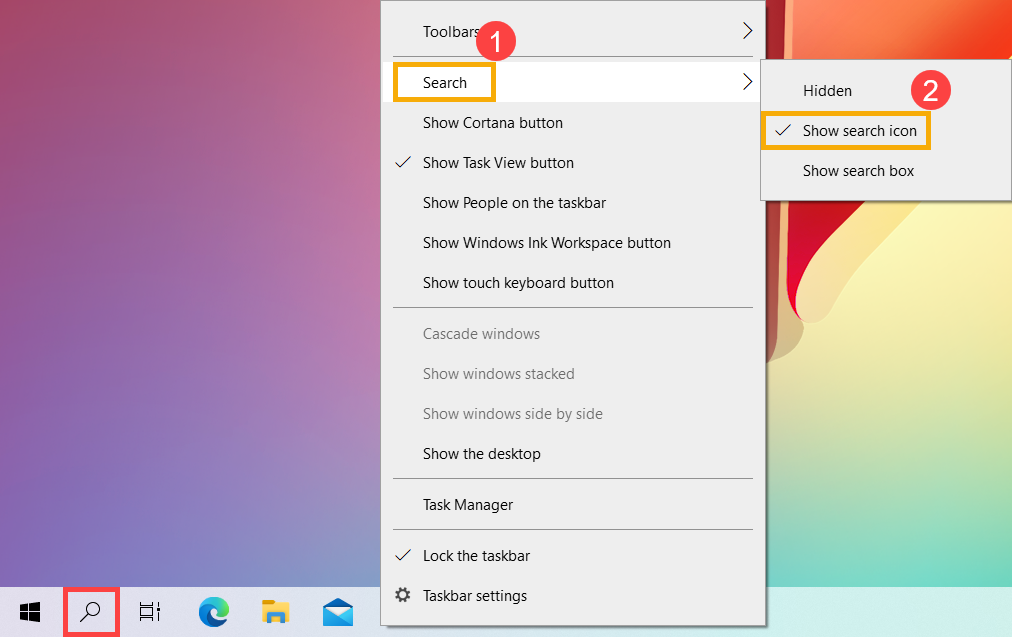
- De asemenea, puteți afișa caseta de căutare pentru a introduce direct textul pe bara de activități. Faceți clic dreapta pe oriunde din bara de activități, apoi selectați [Căutare]① și [Afișați caseta de căutare]②.