Subiecte corespunzătoare
- Depanare - Bateria dispozitivului nu furnizează energie/încărcare, bateria nu se încarcă la maxim, nu se poate porni pe baterie
- Specificații ale bateriei și adaptorului de alimentare (încărcător) și utilizare recomandată
- [Notebook] -Centrul de informații pentru acumulatorii Asus
- Depanare - Încărcare lentă / descărcare a bateriei când este conectat la priză
- Întrebări frecvente pentru laptop (FAQ)
[Notebook] Depanare - Durată scurtă de viață a bateriei (Descărcare rapidă a bateriei)
Bateriile Li-ion folosite pentru laptopuri sunt produse consumabile. Datorită proprietăților chimice ale ionilor de litiu, capacitatea bateriei va scădea în timp în funcție de utilizare, de mediul utilizatorului și de comportament. Prin urmare, este posibil să experimentați că durata de viață a bateriei nu este cea așteptată, dar acesta este un fenomen normal. Aici puteți afla mai multe despre Centrul de informații despre acumulatori Asus.
Cu excepția efectului de îmbătrânire a bateriei, rata de descărcare a bateriei va depinde și de operațiunile software ale laptopului sau de setările de gestionare a energiei sistemului. De exemplu, rulând programe cu o mare capacitate de calcul, cum ar fi software grafic, jocuri și redarea video, va accelera consumul bateriei și chiar și unele aplicații pot continua să funcționeze în fundal, ceea ce poate ocupa resursele și scurta durata de viață a bateriei.
Dacă observați că durata de viață a bateriei se deteriorează sau nu funcționează conform așteptărilor, acest articol vă va oferi sfaturi utile despre cum să remediați problemele comune de viață a bateriei.
Pentru a vă oferi instrucțiuni mai detaliate, puteți de asemenea, să faceți clic pe linkul video ASUS YouTube de mai jos pentru a afla mai multe despre Cum să remediați problema de viață scurtă a bateriei:
https://www.youtube.com/watch?v=o4xEEoHRWEU
Vă rugăm să mergeți la instrucțiunile corespunzătoare bazate pe sistemul de operare Windows actual de pe computerul dvs.:
Sistem de operare Windows 11
- Actualizați și confirmați că BIOS / driverele / aplicațiile au ultima versiune disponibilă.
- Verificați sănătatea bateriei
- Optimizați setările pentru maximizarea duratei de viață a bateriei.
- Verificați descărcarea bateriei din cauza aplicațiilor
Actualizați și confirmați că BIOS / driverele / aplicațiile au ultima versiune disponibilă.
Actualizarea software-ului ajută de obicei la stabilitatea și optimizarea sistemului, așa că vă recomandăm să actualizați adesea la cea mai recentă versiune a laptopului. Aici puteți afla mai multe despre:
Cum se actualizează versiunea BIOS în sistemul Windows
Cum se folosește EZ Flash pentru a actualiza versiunea BIOS
Pentru a executa actualizarea Windows și actualizarea driverelor, aici puteți afla mai multe despre:
Cum se execută Windows Update.
Cum să actualizați driverele prin intermediul asistenței pentru clienți în MyASUS
Dacă problema persistă după ce ați actualizat pachetele/driverele BIOS/Windows la data respectivă, vă rugăm să continuați cu următorul capitol pentru depanare.
Verificați sănătatea bateriei
Utilizatorul poate verifica dacă starea bateriei este bună prin diagnosticul bateriei din MyASUS. Dacă starea de sănătate a bateriei este slabă, vă recomandăm să vizitați centrul de reparații ASUS pentru a înlocui bateria pentru a restabili performanța și capacitatea maximă.
- Tastați și căutați [MyASUS] în bara de căutare Windows①, apoi faceți clic pe [Deschidere] ②.
Dacă nu se afișează niciun rezultat, înseamnă că este posibil să nu fie instalat pe computerul dvs, Cum se instalează MyASUS. 
- În MyASUS, selectați [Customer Support]③.

- În [Diagnosticare sistem] ④, selectați elementul [Probleme baterie]⑤. Aici puteți afla mai multe despre Diagnosticarea sistemului prin MyASUS - Introducere.
Notă: Dacă nu există nici o filă de diagnosticare a sistemului în MyASUS care înseamnă că computerul dvs. nu acceptă această funcție, vă rugăm să ignorați acest pas și să mergeți la următorul. Aici puteți afla mai multe despre De ce pot vedea doar funcția „Asistență clienți” în aplicația MyASUS.
- Conectați adaptorul AC, apoi faceți clic pe [Verificare] ⑥.

- Dacă apare o eroare, înseamnă că starea de sănătate a bateriei poate fi deficitară, vă rugăm să vizitați centrul de reparații ASUS pentru a înlocui bateria.
Dacă nu s-a găsit nicio problemă, înseamnă că starea de sănătate a bateriei este bună, dar poate există unele aplicații, software sau setări de sistem care determină consumul mai rapid al bateriei. Vă rugăm să consultați pasul următor pentru a optimiza setările sistemului și a verifica descărcarea bateriei aplicațiilor.
Optimizați setările pentru maximizarea duratei de viață a bateriei.
Optimizați setările sistemului Windows
Încercați să reglați mai jos setările sistemului pentru a economisi energia bateriei.
- Reduceți cantitatea de aplicații care rulează: datorită aplicațiilor se consumă memorie și energie, chiar dacă fereastra aplicației este minimalizată sau rulează în fundal. Închideți aplicațiile pentru a economisi consumul de energie al bateriei.
- Reduceți luminozitatea ecranului: Reduceți luminozitatea ecranului va crește durata de viață a bateriei în mod eficient.
- Opriți retroiluminarea tastaturii: oprind retroiluminarea tastaturii poate economisi energia bateriei.
- Eliminați perifericele neutilizate: Datorită dispozitivelor externe, se va consuma de asemenea bateria, chiar dacă acestea nu sunt utilizate. Vă rugăm să scoateți perifericele pentru a economisi energia bateriei.
- Dezactivați funcția WiFi / Bluetooth: Când nu utilizați funcția WiFi sau Bluetooth, dezactivați-o pentru a economisi energia bateriei.
- Schimbați planul de alimentare: selectați Recomandat de ASUS, acesta va echilibra automat performanța cu consumul de energie. Dacă laptopul dvs. nu are acest plan, selectați Echilibrat.

- Schimbați modul de alimentare: dacă doriți cea mai bună durată de viață a bateriei, faceți clic dreapta pe [pictograma baterie]① din bara de activități, apoi selectați [Setări de alimentare și de repaus]②.

Puteți schimba modul de alimentare la Echilibrat sau Cea mai bună eficiență energetică③.
Reglați setările economizorului de baterie
1. Faceți clic pe [pictograma bateriei] ① în bara de activități, apoi faceți clic pe [Setări de alimentare și de somn] ②.

- Faceți clic pe câmpul [economisire baterie]③ pentru a extinde mai multe opțiuni pentru baterie.

- Activați automat economisirea bateriei, puteți alege nivelul bateriei din lista drop-down④.
Economisirea bateriei se va activa automat după ce puterea bateriei este sub 20%, care este o setare implicită.
- Activați [Scădeți luminozitatea ecranului când utilizați economisirea bateriei]⑤. După intrarea în modul de economisire a bateriei, va reduce automat luminozitatea ecranului pentru a îmbunătăți durata de viață a bateriei.

- Alegeți diferite opțiuni de baterie pentru redarea videoclipurilor pe baterie. În setările Windows, selectați [Aplicații]⑥, apoi selectați [Redare video]⑦.

- Faceți clic pe câmpul Opțiuni baterie pentru a extinde mai multe opțiuni. Puteți selecta Optimizați pentru durata de viață a bateriei când vizionați filme și videoclipuri cu alimentarea bateriei⑧.
De asemenea, puteți bifa caseta pentru a reda videoclipuri la o rezoluție mai mică atunci când aveți baterie pentru a îmbunătăți durata de viață a bateriei⑨.
Reglați setările de alimentare atunci când computerul nu este în uz
- Tastați și căutați [Setări de alimentare, somn și baterie] în bara de căutare Windows①, apoi faceți clic pe [Deschidere]②.

- Faceți clic pe câmpul Ecran și repaus pentru a extinde mai multe opțiuni. Reglați perioada de timp pentru a opri ecranul la alimentarea bateriei③. Durata de viață a bateriei poate fi prelungită semnificativ prin selectarea unui interval scurt de timp de inactivitate a afișajului.

- Reglați perioada de timp pentru a intra în repaus când e alimentat de baterie④. Dacă computerul este inactiv și nu îl utilizați, Windows va intra automat în modul de repaus cu consum redus

- Va economisi mai multă energie în modul hibernare decât în modul de repaus. Tastați și căutați [Alegeți un plan de alimentare] în bara de căutare Windows⑤, apoi faceți clic pe [Deschidere]⑥.

- Faceți clic pe [Alegeți ce face închiderea capacului]⑦.

- Selectați [Hibernare] pe baterie⑧.
Modul Hibernare utilizează o putere mai mică decât modul de repaus și când porniți din nou computerul, vă întoarceți la locul de unde ați plecat. Trebuie să reluați lucrul apăsând butonul de pornire când computerul este în modul Hibernare.
- Dacă doriți să afișați Hibernare în meniul Power, faceți clic pe [Modificați setările care sunt momentan indisponibile]⑨, această opțiune va fi modificabilă.

Verificați descărcarea bateriei aplicațiilor
Verificați ce aplicații consumă cea mai mare energie a bateriei
- Faceți clic dreapta pe [pictograma baterie]① în bara de activități, apoi selectați [Setări de alimentare și de repaus]②.

- Faceți clic pe câmpul [Utilizarea bateriei]③ pentru a extinde mai multe opțiuni pentru baterie.

- Puteți modifica [Perioada de timp]④ pentru a verifica care aplicații consumă cea mai mare energie din baterie⑤.
Când nu utilizați această aplicație, închiderea sau dezinstalarea acesteia va îmbunătăți durata de viață a bateriei.
- În această fereastră, puteți selecta aplicația și lăsați Windows să decidă dacă această aplicație poate rula în fundal sau nu. Puteți încerca să lăsați aplicația să nu ruleze în fundal și va îmbunătăți durata de viață a bateriei.
Faceți clic pe pictograma [Mai multe opțiuni]⑥ sub o aplicație, apoi selectați [Gestionați activitatea de fundal]⑦.
[Mai multe opțiuni]⑥ sub o aplicație, apoi selectați [Gestionați activitatea de fundal]⑦.
- Pe pagina de setări pentru acea aplicație, modificați setarea pentru [Lăsați această aplicație să ruleze în fundal]⑧.

Verificați durata de viață a bateriei în modul sigur
Unele aplicații din Windows consumă mai multă energie a bateriei, așa că ar putea afecta durata de viață a bateriei. Vă rugăm să încercați să măsurați durata de viață a bateriei în modul Safe și să o comparați cu operarea în sistemul de operare Windows. Aici puteți afla mai multe despre Cum să intrați în modul sigur.
Dacă diferența de timp de utilizare este semnificativă, înseamnă că pot exista unele aplicații sau programe de fundal care ar putea avea un consum mai rapid de energie a bateriei în Windows. Dacă nu știți ce aplicații cauzează acest lucru, vă rugăm să încercați să resetați computerul. Aici puteți afla mai multe despre:
Notă: Vă rugăm să faceți backup pentru fișierele dvs. personale, apoi resetați computerul.
Cum să resetați sistemul și să eliminați toate fișierele personale
Cum să resetați sistemul și să păstrați fișierele personale
Dacă problema dvs. nu este rezolvată cu soluția și informațiile de mai sus, vă rugăm să contactați centrul de asistență pentru clienți ASUS pentru informații suplimentare.
- Actualizați și confirmați că BIOS / driverele / aplicațiile au ultima versiune disponibilă.
- Verificați sănătatea bateriei
- Optimizați setările pentru maximizarea duratei de viață a bateriei.
- Verificați descărcarea bateriei din cauza aplicațiilor
Actualizați și confirmați că BIOS / driverele / aplicațiile au ultima versiune disponibilă.
Actualizarea software-ului ajută de obicei la stabilitatea și optimizarea sistemului, așa că vă recomandăm să actualizați adesea la cea mai recentă versiune a laptopului. Aici puteți afla mai multe despre:
Cum se actualizează versiunea BIOS în sistemul Windows
Cum se folosește EZ Flash pentru a actualiza versiunea BIOS
Pentru a executa actualizarea Windows și actualizarea driverelor, aici puteți afla mai multe despre:
Cum se execută Windows Update.
Cum să actualizați driverele prin intermediul asistenței pentru clienți în MyASUS
Dacă problema persistă după ce ați actualizat pachetele/driverele BIOS/Windows la data respectivă, vă rugăm să continuați cu următorul capitol pentru depanare.
Verificați sănătatea bateriei
Utilizatorul poate verifica dacă starea bateriei este bună prin diagnosticul bateriei din MyASUS. Dacă starea de sănătate a bateriei este slabă, vă recomandăm să vizitați centrul de reparații ASUS pentru a înlocui bateria pentru a restabili performanța și capacitatea maximă.
- Tastați și căutați [MyASUS] în bara de căutare Windows①, apoi faceți clic pe [Deschidere] ②.
Dacă nu se afișează niciun rezultat, înseamnă că este posibil să nu fie instalat pe computerul dvs, Cum se instalează MyASUS.
- În MyASUS, selectați [Customer Support]③.

- În [Diagnoză Sistem]④, selectați elementul [Probleme baterie]⑤. Aici puteți afla mai multe despre Diagnosticarea sistemului MyASUS - Introducere.
Notă: Dacă nu există fila System Diagnosis în MyASUS, înseamnă că computerul nu acceptă această funcție, ignorați acest pas și treceți la următorul. Aici puteți afla mai multe despre De ce pot vedea doar caracteristica „Asistență clienți” în aplicația MyASUS.
- Conectați adaptorul AC, apoi faceți clic pe [Verificare] ⑥.

- Dacă apare o eroare, înseamnă că starea de sănătate a bateriei poate fi deficitară, vă rugăm să vizitați centrul de reparații ASUS pentru a înlocui bateria.
Dacă nu s-a găsit nicio problemă, înseamnă că starea de sănătate a bateriei este bună, dar poate există unele aplicații, software sau setări de sistem care determină consumul mai rapid al bateriei. Vă rugăm să consultați pasul următor pentru a optimiza setările sistemului și a verifica descărcarea bateriei aplicațiilor.
Optimizați setările pentru maximizarea duratei de viață a bateriei.
Optimizați setările sistemului Windows
Încercați să reglați mai jos setările sistemului pentru a economisi energia bateriei.
- Reduceți cantitatea de aplicații care rulează: datorită aplicațiilor se consumă memorie și energie, chiar dacă fereastra aplicației este minimalizată sau rulează în fundal. Închideți aplicațiile pentru a economisi consumul de energie al bateriei.
- Reduceți luminozitatea ecranului: Reduceți luminozitatea ecranului va crește durata de viață a bateriei în mod eficient.
- Opriți retroiluminarea tastaturii: oprind retroiluminarea tastaturii poate economisi energia bateriei.
- Eliminați perifericele neutilizate: Datorită dispozitivelor externe, se va consuma de asemenea bateria, chiar dacă acestea nu sunt utilizate. Vă rugăm să scoateți perifericele pentru a economisi energia bateriei.
- Dezactivați funcția WiFi / Bluetooth: Când nu utilizați funcția WiFi sau Bluetooth, dezactivați-o pentru a economisi energia bateriei.
- Schimbați planul de alimentare: selectați Recomandat de ASUS, acesta va echilibra automat performanța cu consumul de energie. Dacă laptopul dvs. nu are acest plan, selectați Echilibrat.

- Schimbați modul de alimentare: dacă doriți cea mai bună durată de viață a bateriei, puteți schimba modul de alimentare la Baterie mai bună (Better battery) sau Economizor de baterie (Battery saver).

Reglați setările economizorului de baterie
1. Faceți clic pe [pictograma bateriei] ① care se află în dreapta-jos a barei de activități, apoi faceți clic pe [Setări baterie] ②.

2. În secțiunea Economisire baterie, selectați [Activați automat economisirea bateriei dacă bateria scade sub] ③.
Economisirea bateriei se va activa automat după ce bateria este sub 20%, ceea ce este o setare implicită.

3. De asemenea, puteți utiliza bara glisoare pentru a regla procentajul④.

4. Selectați [Reduceți luminozitatea ecranului în timpul economisirii bateriei] ⑤. După ce ați intrat în modul de economisire a bateriei, acesta va reduce automat luminozitatea ecranului pentru a îmbunătăți durata de viață a bateriei.

5. În Mai multe opțiuni de economisire, faceți clic pe [Modificați setările bateriei pentru redare video] ⑥.
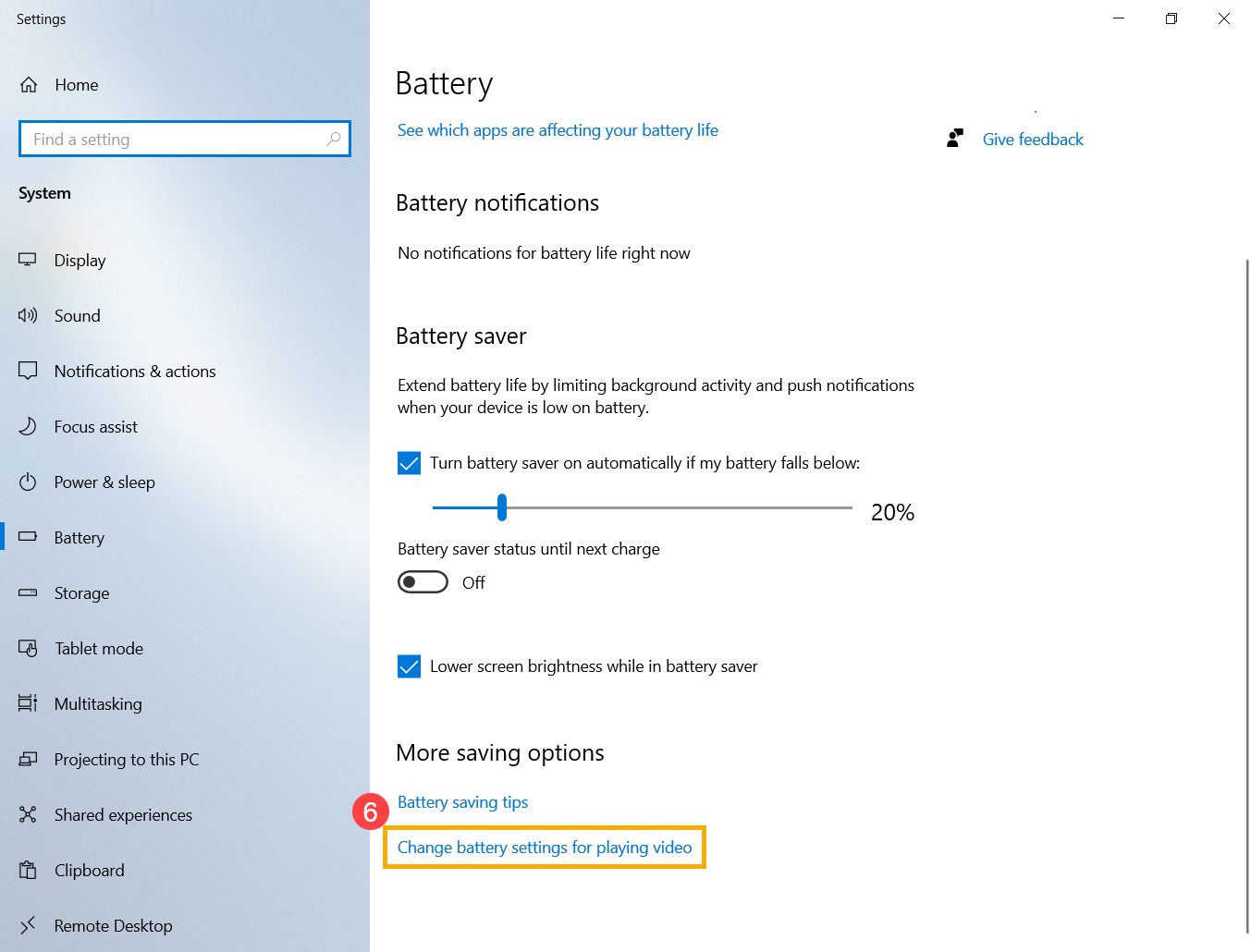
6. În Opțiunile bateriei, puteți selecta Optimizați pentru calitatea video sau Optimizați pentru durata de viață a bateriei atunci când vizionați filme și videoclipuri pe baterie⑦.
De asemenea, puteți selecta Prefer ca videoclipul să fie redat la o rezoluție mai mică atunci când este pe baterie pentru a îmbunătăți durata de viață a bateriei⑧.

Reglați setările de alimentare atunci când computerul nu este utilizat
1. Tastați și căutați [Setări alimentare și repaus] în bara de căutare Windows①, apoi faceți clic pe [Deschidere] ②.

2. Reglați durata de timp pentru a opri ecranul când este alimentat de baterie③. Durata de viață a bateriei poate fi extinsă semnificativ prin selectarea unui scurt timp de repaus pe afișaj.

3. Reglați timpul necesar pentru intrare în repaus când este alimentat de baterie④. Dacă computerul este inactiv și nu îl utilizați, Windows va intra automat în modul de repaus cu consum redus de energie

4. Acesta va economisi mai multă energie în modul de hibernare decât modul de repaus. Faceți clic pe [Setări suplimentare de alimentare] ⑤.

5. Faceți clic pe [Alegeți ce face închiderea capacului] ⑥.

6. Selectați [Hibernare] pe baterie⑦.
Modul de hibernare folosește o putere mai mică decât modul de repaus și când porniți din nou computerul, vă întoarceți la locul din care ați plecat. Trebuie să reluați lucrul apăsând butonul de alimentare când computerul este în modul Hibernare.

7. Dacă doriți să afișați Hibernare în meniul Power, faceți clic pe [Modificați setările care nu sunt disponibile în prezent]⑧, această opțiune va fi modificabilă.

Verificați descărcarea bateriei din cauza aplicațiilor
Verificați ce aplicații au cel mai mare consum al bateriei
1. Faceți clic pe [pictograma bateriei] ①care se află în dreapta-jos a barei de activități, apoi faceți clic pe [Setări baterie] ②.

2. În prezentare generală, faceți clic pe [Vedeți ce aplicații vă afectează durata de viață a bateriei] ③.

3. Puteți schimba [Perioada de timp] ④ pentru a verifica ce aplicații au cel mai mare consum al bateriei⑤.
Când nu utilizați această aplicație, închiderea sau dezinstalarea acesteia va îmbunătăți durata de viață a bateriei.
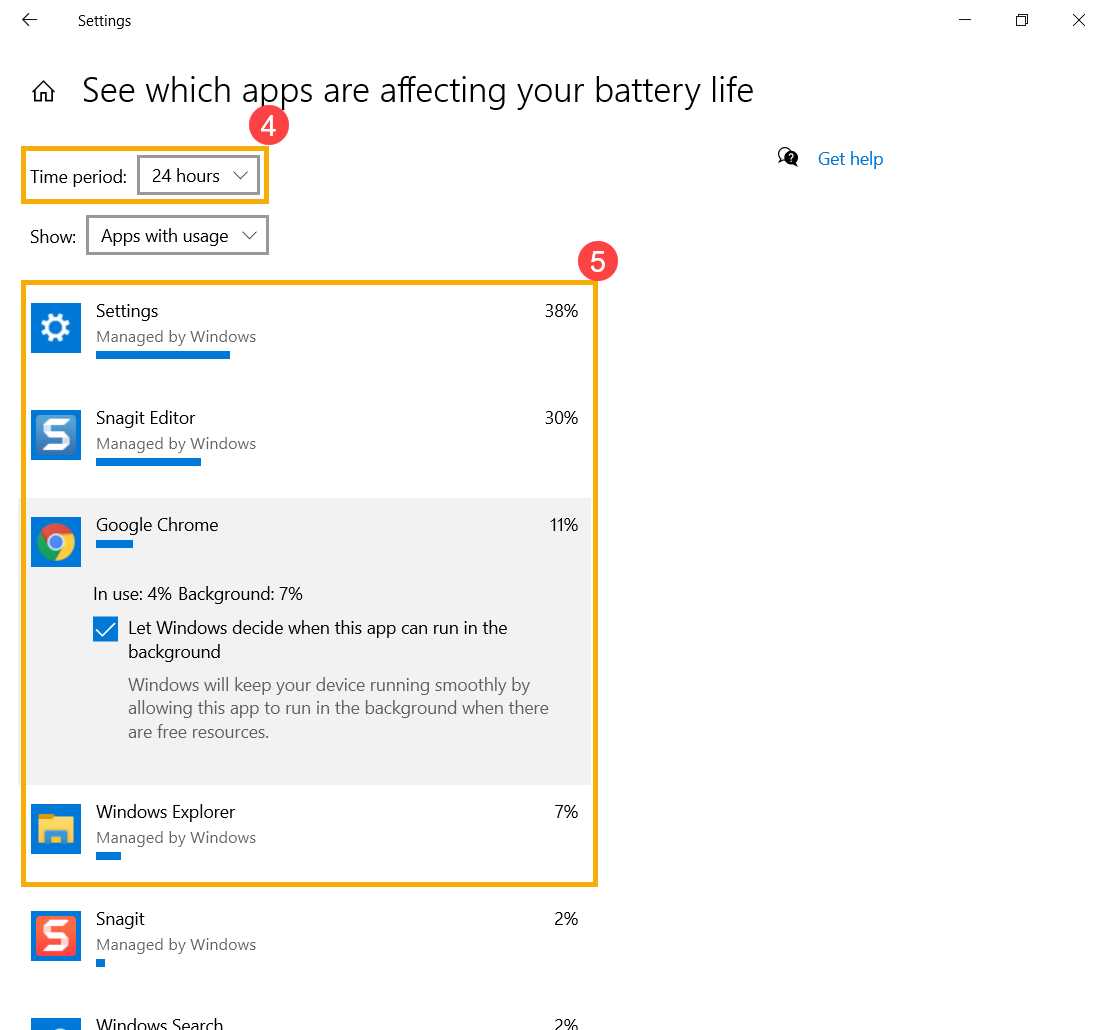
4. În această fereastră, puteți selecta aplicația și lăsați Windows să decidă dacă această aplicație poate rula în fundal sau nu⑥.
Puteți încerca să lăsați aplicația să nu ruleze în fundal și va îmbunătăți durata de viață a bateriei.
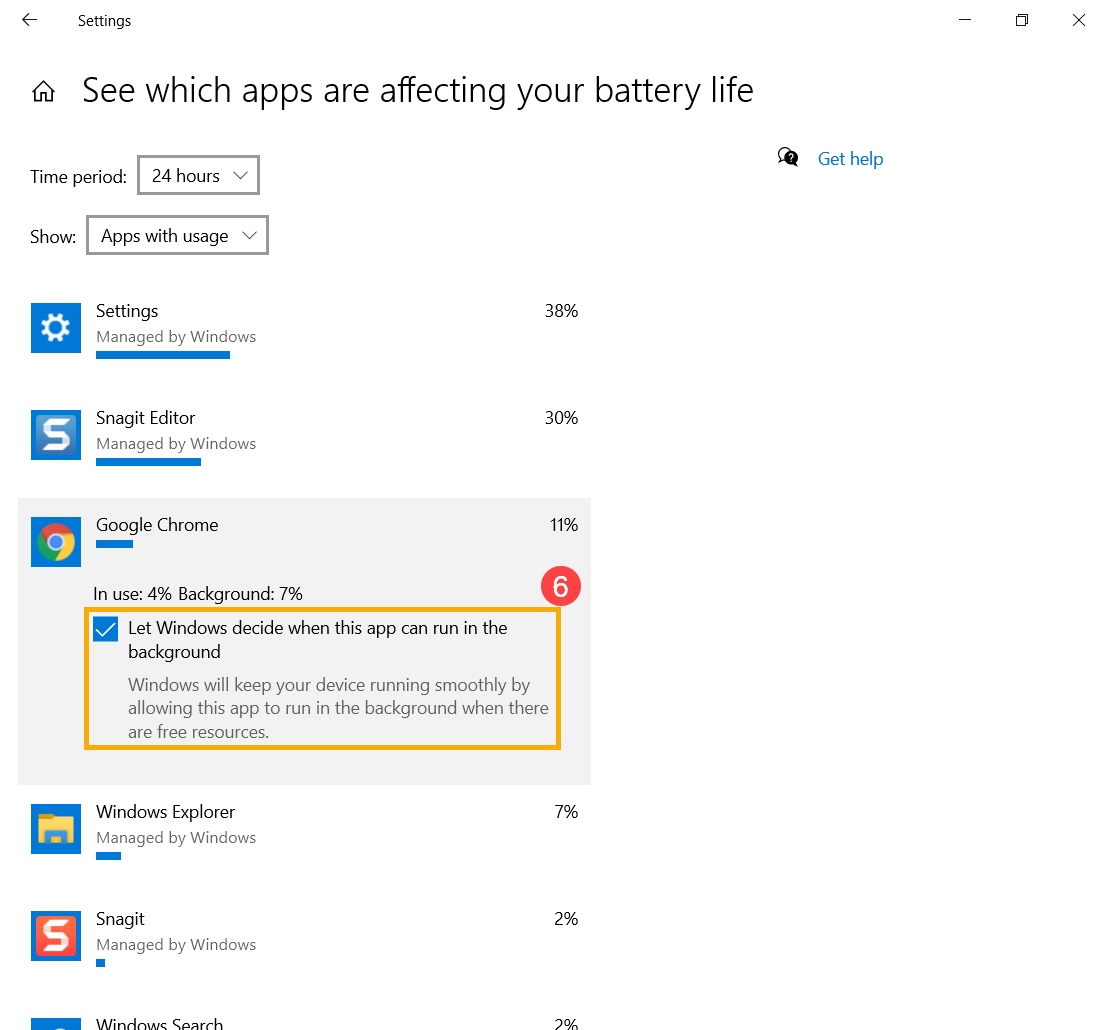
Verificați durata de viață a bateriei în modul sigur
Unele aplicații din Windows consumă mai multă baterie, deci ar putea afecta durata de viață a bateriei. Vă rugăm să încercați să măsurați durata de viață a bateriei în modul sigur și să o comparați cu funcționarea în sistemul de operare Windows. Aici puteți afla mai multe despre cum să intrați în modul sigur.
Dacă diferența de timp de utilizare este semnificativă, înseamnă că pot exista unele aplicații sau programe de fundal care ar putea avea un consum mai mare de energie a bateriei în Windows. Dacă nu știți ce aplicații cauzează asta, vă rugăm să încercați să vă resetați computerul. Aici puteți afla mai multe despre:
Windows 10 - Cum se resetează sistemul eliminând toate fișierele mele personale
Windows 10 - Cum se resetează sistemul pastrând fișierele mele personale
Dacă problema dvs. nu este rezolvată cu soluția și informațiile de mai sus, vă rugăm să contactați centrul de asistență pentru clienți ASUS pentru informații suplimentare.