Subiecte corespunzătoare
[Notebook/Desktop] Depanare - Probleme cu unitatea optică
Dacă întâmpinați probleme cu unitatea optică de pe computer, iată câteva probleme comune și metode de depanare.
Vă rugăm să urmați instrucțiunile care corespund versiunii curente a sistemului de operare Windows:
Sistem de operare Windows 11
Cuprins:
Tava/ușa unității optice nu se deschide
Dacă tava/ușa unității optice este blocată și nu se deschide când apăsați butonul de evacuare, încercați următoarele soluții.
Notă: Locația butonului de evacuare poate varia în funcție de modelul computerului dvs., deci consultați manualul de utilizare pentru detalii.
![]()
![]()
- Tastați și căutați [File Explorer] în bara de căutare Windows①, apoi faceți clic pe [Deschide]②.

- În fereastra File Explorer, faceți clic pe [Acest PC]③.

- În fereastra Acest PC, faceți clic dreapta pe pictograma unității optice blocate④ și selectați [Eject]⑤.

- Tava/ușa unității optice ar trebui să se deschidă automat. Dacă rămâne blocat, continuați cu pașii următori.
- Localizați un mic orificiu pe panoul unității optice; acesta este orificiul de evacuare manuală.
Notă: Folosiți orificiul de evacuare manuală numai atunci când butonul de evacuare electronică nu funcționează.
Notă: Nu toate modelele de computere au acest orificiu, deci consultați manualul de utilizare pentru detalii.
- Pentru a scoate manual tava unității optice, introduceți o agrafă îndreptată în orificiul de evacuare manuală până când tava unității se deschide. Pentru mai multe detalii, consultați secțiunea Utilizarea unității optice.

Unitatea optică nu a fost detectată
Dacă unitatea optică nu este afișată în File Explorer, înseamnă că Windows nu poate recunoaște unitatea. Încercați următoarele soluții:
Actualizați și confirmați BIOS-ul, actualizările Windows și driverele
Actualizările software îmbunătățesc adesea stabilitatea și optimizarea sistemului, așa că este recomandat să verificați în mod regulat cele mai recente versiuni pentru dispozitivul dvs. Aflați mai multe despre cum să actualizați BIOS-ul:
Cum se actualizează versiunea BIOS în sistemul Windows
Cum să utilizați EZ Flash pentru a actualiza versiunea BIOS
(Pentru produsele desktop, vă rugăm să consultați Introducere ASUS Motherboard EZ Flash 3.)
Pentru a executa actualizarea Windows și actualizarea driverelor, aici puteți afla mai multe despre:
Cum se actualizează driverele prin System Update în MyASUS
Activați și reinstalați driverele în Manager dispozitive
- Tastați și căutați [Device Manager] în bara de căutare Windows①, apoi faceți clic pe [Deschide]②.

- Extinde categoria pentru [DVD/CD-ROM drives]③ făcând clic pe săgeata de lângă ea. Faceți clic dreapta pe unitatea optică nedetectată④ și selectați [Activare dispozitiv]⑤ pentru a vedea dacă unitatea devine detectabilă.
Dacă opțiunea Activare dispozitiv nu este afișată, înseamnă că unitatea dvs. optică este deja activată. Continuați cu pașii următori.
- Dezinstalați driverul pentru unitatea optică. Faceți clic dreapta pe unitatea optică nedetectată ⑥ și selectați [Dezinstalare dispozitiv]⑦.

- Clic pe [Dezinstalare]⑧ în fereastra de confirmare.

- Reporniți computerul. La repornire, sistemul va reinstala automat driverul. Verificați dacă unitatea optică este acum detectabilă.
Utilizați instrumentul de depanare hardware și dispozitive
- Tastați și căutați [Depanare setări] în bara de căutare Windows①, apoi clic pe [Deschide]②.

- În fereastra Depanare, faceți clic pe [Alte instrumente de depanare]③.

- Găsiți Redare video în categoria Altele și selectați [Rulează]④.

- Urmați instrucțiunile de pe ecran pentru a încerca să remediați problema. Dacă unitatea optică încă nu este detectată, treceți la pașii următori.
Utilizați System Restore pentru a restaura sistemul
Dacă problema a început recent și ați creat anterior un punct de restaurare a sistemului sau dacă sistemul a creat un punct de restaurare automată, puteți încerca să restaurați sistemul la un moment din timp înainte de apariția problemei. Aflați mai multe despre Cum să restaurați sistemul dintr-un punct de restaurare a sistemului creat.
Efectuați o restaurare a sistemului Windows
Dacă toți pașii de depanare au fost finalizați, dar problema persistă, faceți o copie de rezervă a fișierelor personale și efectuați o restaurare a sistemului pentru a readuce computerul la configurația inițială. Aflați mai multe: Cum să restaurați (reinstalați) sistemul.
Nu se poate citi disc-ul
Dacă introduceți un disc în unitatea optică CD/DVD și nu rulează sau nu rulează, încercați următoarele soluții:
Verificați dacă discul este problema
- Curățați discul și verificați dacă există deteriorări. Utilizați o soluție de curățare a discurilor sau o cârpă fără scame pentru a curăța praful sau murdăria de pe suprafața discului. Dacă discul este grav deteriorat, încercați să utilizați un alt disc nedeteriorat pentru a verifica dacă problema persistă.
- Asigurați-vă că tipul de disc (de exemplu, CD, DVD, Blu-ray) este acceptat de unitatea dvs. optică. Consultați manualul utilizatorului pentru detalii.

- Confirmați dacă computerul dvs. a fost instalat un software de redare compatibil.
Actualizați și confirmați BIOS-ul, actualizările Windows și driverele
Actualizările software îmbunătățesc adesea stabilitatea și optimizarea sistemului, așa că este recomandat să verificați în mod regulat cele mai recente versiuni pentru dispozitivul dvs. Aflați mai multe despre cum să actualizați BIOS-ul:
Cum se actualizează versiunea BIOS în sistemul Windows
Cum să utilizați EZ Flash pentru a actualiza versiunea BIOS
(Pentru produsele desktop, vă rugăm să consultați Introducere ASUS Motherboard EZ Flash 3.)
Pentru a executa actualizarea Windows și actualizarea driverelor, aici puteți afla mai multe despre:
Cum se actualizează driverele prin System Update în MyASUS
Activați și reinstalați driverele în Manager dispozitive
- Tastați și căutați [Device Manager] în bara de căutare Windows①, apoi faceți clic pe [Deschide]②.

- Extinde categoria pentru [DVD/CD-ROM drives]③ făcând clic pe săgeata de lângă ea. Faceți clic dreapta pe unitatea optică nedetectată④ și selectați [Activare dispozitiv]⑤ pentru a vedea dacă unitatea devine detectabilă.
Dacă opțiunea Activare dispozitiv nu este afișată, înseamnă că unitatea dvs. optică este deja activată. Continuați cu pașii următori.
- Dezinstalați driverul pentru unitatea optică. Faceți clic dreapta pe unitatea optică nedetectată⑥ și selectați [Dezinstalare dispozitiv]⑦.

- Clic pe [Dezinstalare]⑧ în fereastra de confirmare.

- Reporniți computerul. La repornire, sistemul va reinstala automat driverul. Verificați dacă unitatea optică este acum detectabilă.
Utilizați instrumentul de depanare hardware și dispozitive
- Tastați și căutați [Depanare setări] în bara de căutare Windows①, apoi faceți clic pe [Deschide]②.

- In fereastra Depanare, faceți clic pe [Alte instrumente de depanare]③.

- Găsiți Redare video în categoria Altele și selectați [Rulează]④.

- Urmați instrucțiunile de pe ecran pentru a încerca să remediați problema. Dacă unitatea optică încă nu este detectată, treceți la pașii următori.
Utilizați System Restore pentru a restaura sistemul
Dacă problema a început recent și ați creat anterior un punct de restaurare a sistemului sau dacă sistemul a creat un punct de restaurare automată, puteți încerca să restaurați sistemul la un moment din timp înainte de apariția problemei. Aflați mai multe despre Cum să restaurați sistemul dintr-un punct de restaurare a sistemului creat.
Efectuați o restaurare a sistemului Windows
Dacă toți pașii de depanare au fost finalizați, dar problema persistă, faceți o copie de rezervă a fișierelor personale și efectuați o restaurare a sistemului pentru a readuce computerul la configurația inițială. Aflați mai multe: Cum să restaurați (reinstalați) sistemul.
If your issue persists, please contact ASUS customer support for further assistance.
Sistem de operare Windows 10
- Unitatea optică CD/DVD este blocată
- Unitatea optică CD/DVD nu este recunoscută
- Unitatea optică CD/DVD nu poate citi discurile
Unitatea optică CD/DVD este blocată
Dacă observați că unitatea optică CD / DVD este blocată după apăsarea butonului de evacuare, consultați următorii pași de depanare.
Notă: butonul Eject poate fi diferit în funcție de diferite modele, consultați manualele de utilizare
![]()
![]()
1. Tastați și căutați [File Explorer] în bara de căutare Windows①, apoi faceți clic pe [Deschide] ②.
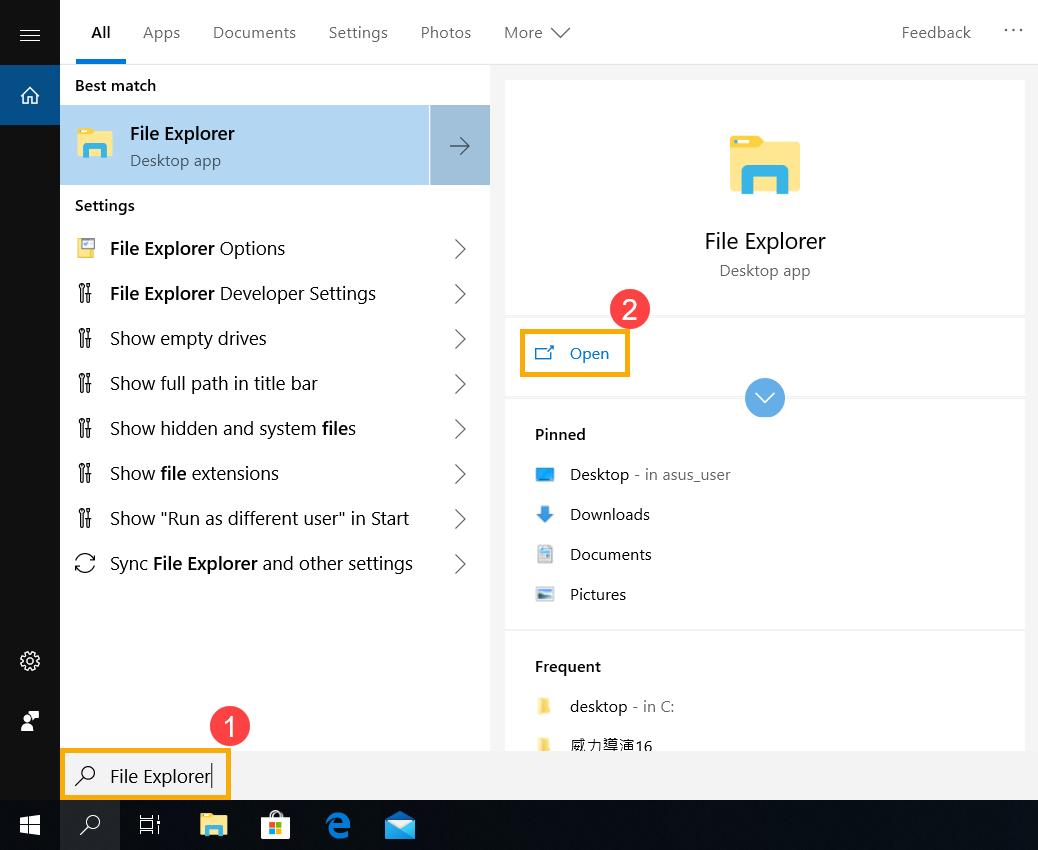
2. În fereastra Explorer File, faceți clic pe [Acest PC] ③.

3. În fereastra Acest PC, selectați pentru [unitatea de disc care este blocată] și faceți clic dreapta pe pictogramă④, apoi faceți clic pe [Ejectare] ⑤.

4. Tava unității optice CD / DVD ar trebui să se deschidă. Dacă problema persistă, continuați pașii următori.
5. Găsiți orificiul mic pe placa frontală a unității CD / DVD. Aceasta este gaura de evacuare manuală.
Notă: Utilizați gaura de evacuare manuală numai când butonul de evacuare electronic nu funcționează.
Notă: Gaura de evacuare manuală poate fi diferită în funcție de diferite modele, consultați manualele de utilizare.
![]()
6. Pentru a scoate manual tava unității optice, introduceți o agrafă pentru hartie îndreptată în orificiul de evacuare manual până când se deschide tava unității optice. Pentru mai multe detalii, consultați secțiunea Utilizarea unității optice.

Unitatea optică CD/DVD nu este recunoscută
Dacă unitatea CD / DVD nu este văzută în File Explorer, înseamnă că Windows nu recunoaște unitatea, consultați următorii pași de depanare:
Actualizați și confirmați BIOS-ul, actualizările Windows și driverele
Actualizările software îmbunătățesc adesea stabilitatea și optimizarea sistemului, așa că este recomandat să verificați în mod regulat cele mai recente versiuni pentru dispozitivul dvs. Aflați mai multe despre cum să actualizați BIOS-ul:
Cum se actualizează versiunea BIOS în sistemul Windows
Cum să utilizați EZ Flash pentru a actualiza versiunea BIOS
(Pentru produsele desktop, vă rugăm să consultați Introducere ASUS Motherboard EZ Flash 3.)
Pentru a executa actualizarea Windows și actualizarea driverelor, aici puteți afla mai multe despre:
Cum se actualizează driverele prin System Update în MyASUS
Activați și reinstalați driverul în Device Manager
1. Tastați și căutați [Manager de dispozitive] în bara de căutare Windows①, apoi faceți clic pe [Deschide] ②.
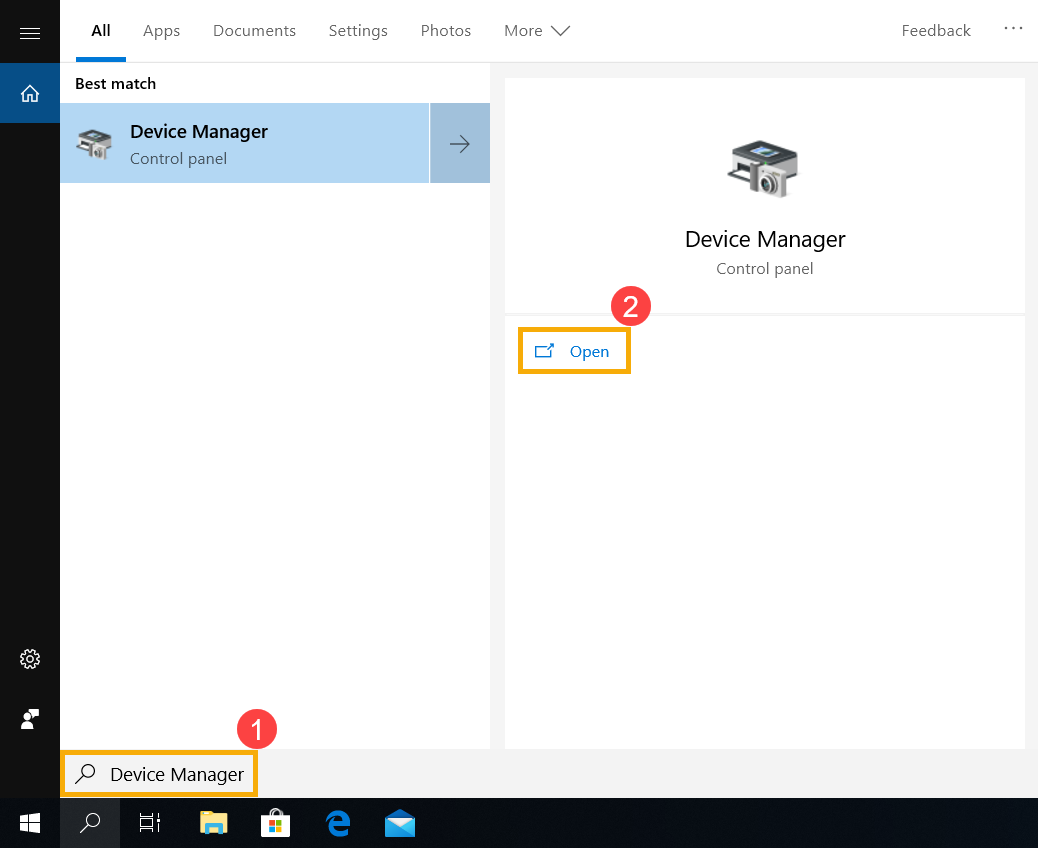
2. Verificați săgeata de lângă [DVD / CD-ROM drives] ③, apoi faceți clic dreapta pe [unitate care nu este recunoscută] ④ și selectați [Activare dispozitiv] ⑤. Pentru a testa dacă Windows este capabil să recunoască unitatea.
Dacă opțiunea [Activare dispozitiv] nu se afișează înseamnă că unitatea este deja activată, continuați la pasul următor.
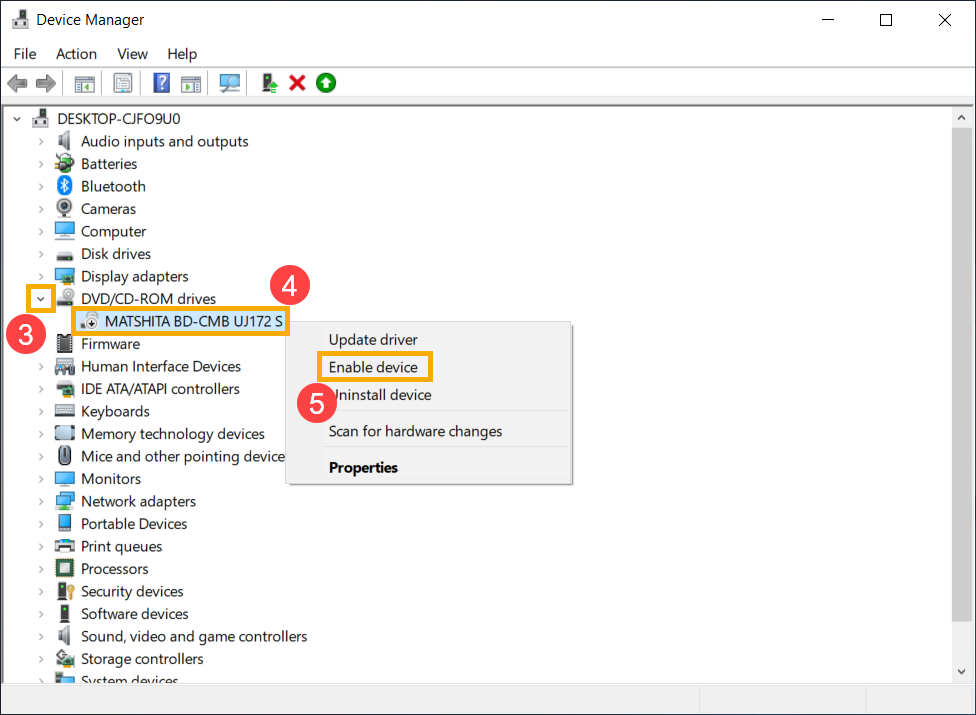
3. Dezinstalați driverul unității CD / DVD. Faceți clic dreapta pe [unitate care nu este recunoscută] ⑥ și selectați [Dezinstalare dispozitiv] ⑦.
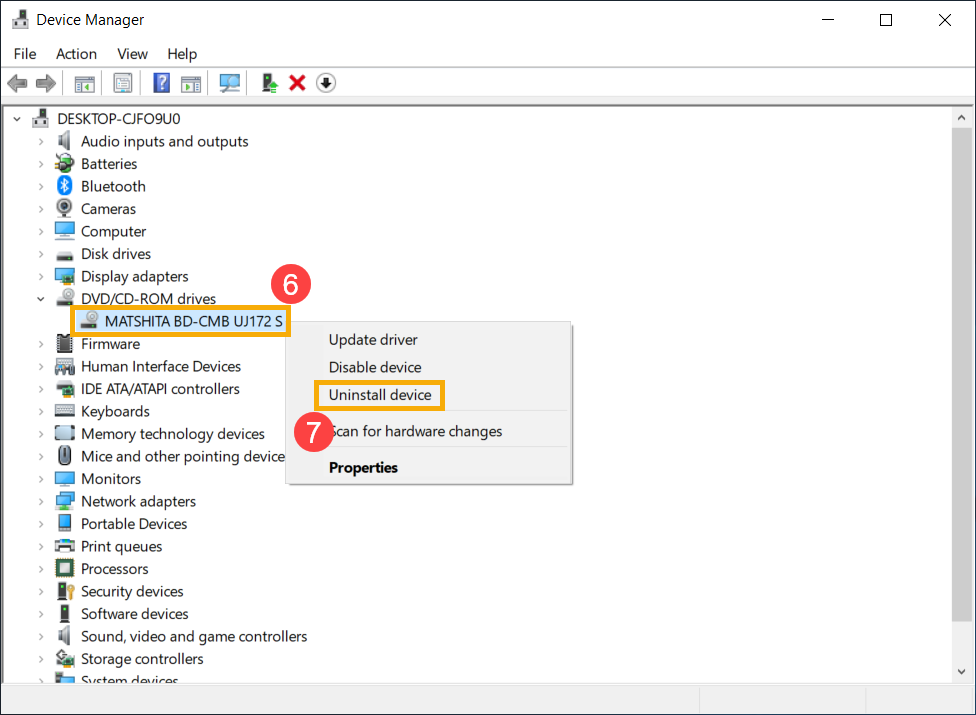
4. Faceți clic pe [Dezinstalare] ⑧.
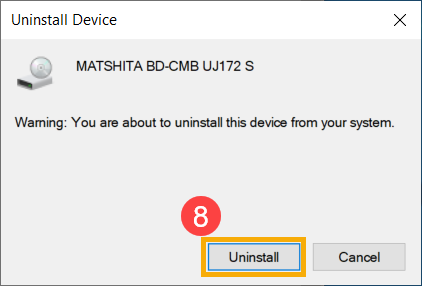
5. Reporniți computerul. Driverul va fi instalat automat după repornirea computerului. Testați dacă Windows este capabil să recunoască unitatea.
Folosiți depanatorul Hardware și dispozitive
1. Tastați și căutați [Setări depanare] în bara de căutare Windows①, apoi faceți clic pe [Deschide] ②.

2. În fereastra Depanare, selectați [Redare video] ③ și faceți clic pe [Rulați depanatorul] ④.
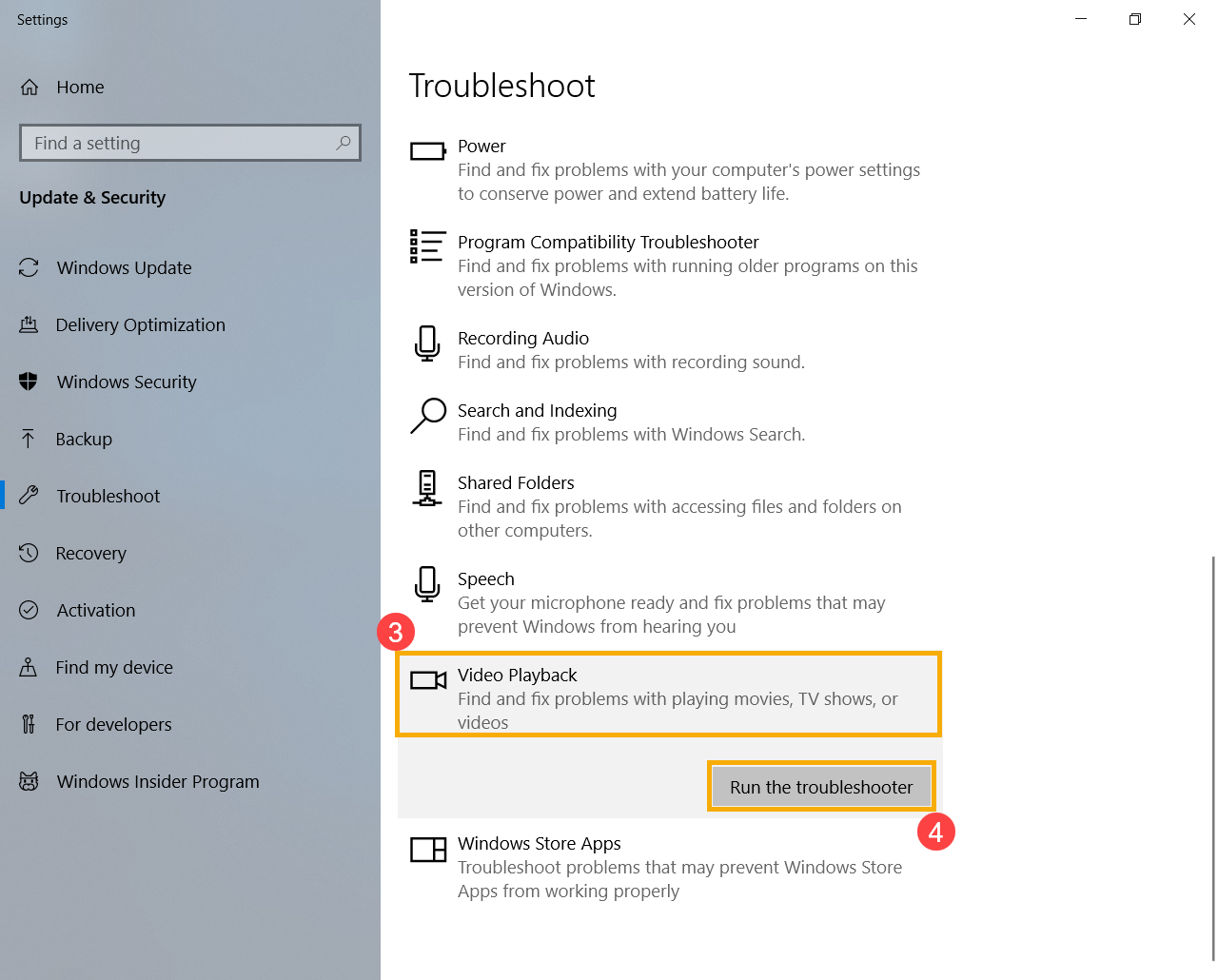
3. Urmați instrucțiunile de pe ecran pentru a detecta și rezolva problemele. Dacă unitatea lipsește și după utilizarea depanatorului, continuați la pasul următor.
Utilizați System Restore pentru a restaura sistemul
Dacă problema a început recent și ați creat anterior un punct de restaurare a sistemului sau dacă sistemul a creat un punct de restaurare automată, puteți încerca să restaurați sistemul la un moment din timp înainte de apariția problemei. Aflați mai multe despre Cum să restaurați sistemul dintr-un punct de restaurare a sistemului creat.
Efectuați o restaurare a sistemului Windows
Dacă toți pașii de depanare au fost finalizați, dar problema persistă, faceți o copie de rezervă a fișierelor personale și efectuați o restaurare a sistemului pentru a readuce computerul la configurația inițială. Aflați mai multe: Cum să restaurați (reinstalați) sistemul.
Unitatea optică CD/DVD nu poate citi discurile
Dacă observați că discul nu rulează sau redă atunci când încărcați un disc pe unitatea CD / DVD, consultați următorii pași de depanare.
Verificați dacă discul provoacă problema
1. Curățați discul și verificați deteriorarea: curățați orice praf sau murdărie de pe disc cu soluții de curățare și o cârpă fără scame. Dacă există o deteriorare semnificativă a suprafeței de redare, înlocuiți discul.
2. Confirmați tipul de disc: consultați manualul de utilizare pentru a confirma dacă tipul dvs. de disc este acceptat pentru unitatea CD / DVD, aflați mai multe despre cum puteți căuta și descărca manualul de utilizare.

3. Confirmați dacă în computerul dvs. a fost instalat un software de redare compatibil.
Actualizați și confirmați BIOS-ul, actualizările Windows și driverele
Actualizările software îmbunătățesc adesea stabilitatea și optimizarea sistemului, așa că este recomandat să verificați în mod regulat cele mai recente versiuni pentru dispozitivul dvs. Aflați mai multe despre cum să actualizați BIOS-ul:
Cum se actualizează versiunea BIOS în sistemul Windows
Cum să utilizați EZ Flash pentru a actualiza versiunea BIOS
(Pentru produsele desktop, vă rugăm să consultați Introducere ASUS Motherboard EZ Flash 3.)
Pentru a executa actualizarea Windows și actualizarea driverelor, aici puteți afla mai multe despre:
Cum se actualizează driverele prin System Update în MyASUS
Reinstalați driverul în Device Manager
1.Tastați și căutați [Manager de dispozitive] în bara de căutare Windows①, apoi faceți clic pe [Deschide] ②.
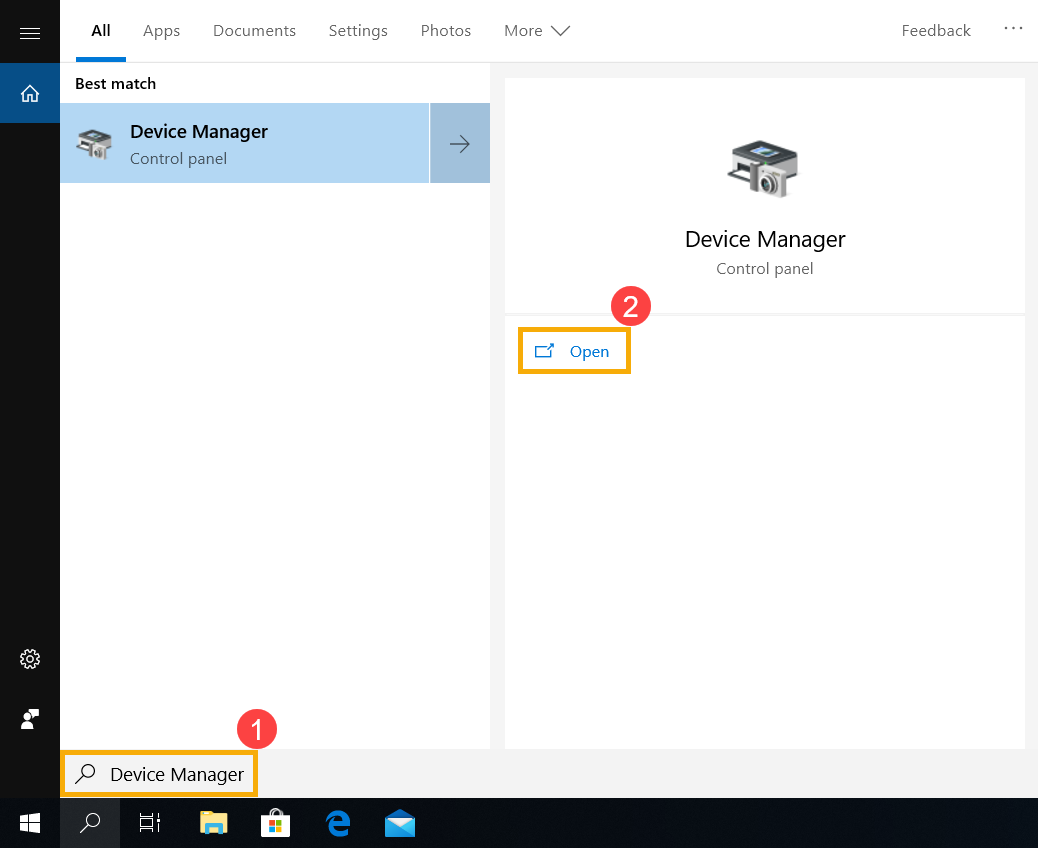
2. Dezinstalați driverul unității CD / DVD. Verificați săgeata de lângă [DVD / CD-ROM drives] ③, apoi faceți clic dreapta pe [unitate care nu poate citi discuri] ④ și selectați [Dezinstalare dispozitiv] ⑤.
Dacă opțiunea Activare dispozitiv nu este afișată, înseamnă că unitatea dvs. optică este deja activată. Continuați cu pașii următori.
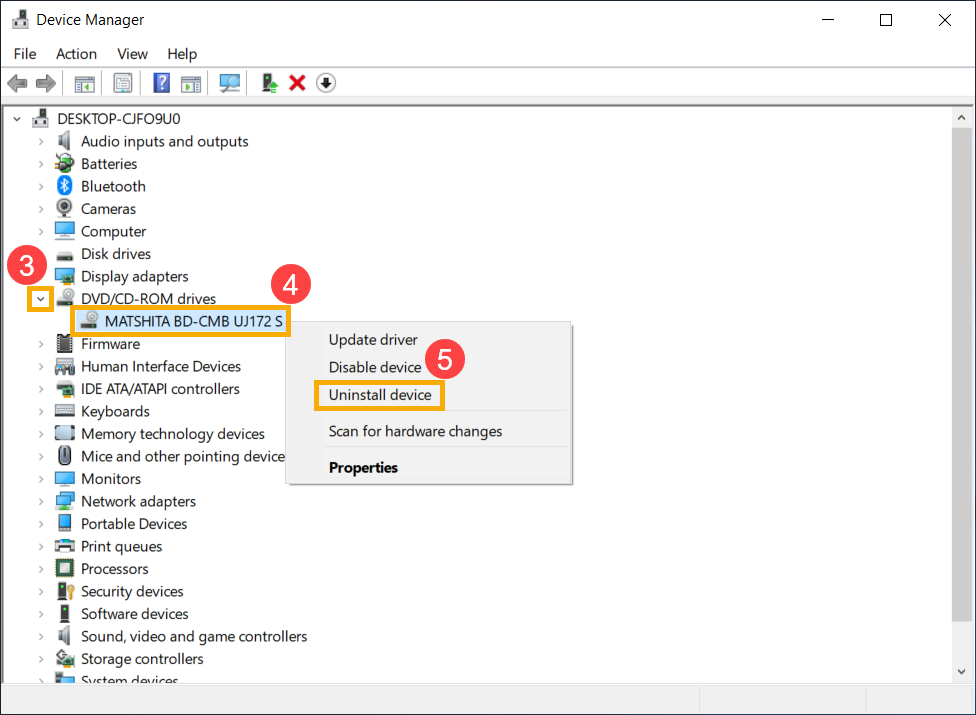
3. Dezinstalați driverul unității CD / DVD. Faceți clic dreapta pe [unitate care nu este recunoscută] ⑥ și selectați [Dezinstalare dispozitiv] ⑦. 
- Faceți clic pe [Dezinstalare] ⑧.

- Reporniți computerul. La repornire, sistemul va reinstala automat driverul. Verificați dacă unitatea optică este acum detectabilă.
Folosiți depanatorul Hardware și dispozitive
1. Tastați și căutați [Setări depanare] în bara de căutare Windows①, apoi faceți clic pe [Deschide] ②.
2. Within the TrouÎn fereastra Depanare, selectați [Redare video] ③ și faceți clic pe [Rulați depanatorul] ④.
3. Urmați instrucțiunile de pe ecran pentru a încerca să remediați problema. Dacă unitatea optică încă nu este detectată, treceți la pașii următori.
Utilizați System Restore pentru a restaura sistemul
Dacă problema a început recent și ați creat anterior un punct de restaurare a sistemului sau dacă sistemul a creat un punct de restaurare automată, puteți încerca să restaurați sistemul la un moment din timp înainte de apariția problemei. Aflați mai multe despre Cum să restaurați sistemul dintr-un punct de restaurare a sistemului creat.
Efectuați o restaurare a sistemului Windows
Dacă toți pașii de depanare au fost finalizați, dar problema persistă, faceți o copie de rezervă a fișierelor personale și efectuați o restaurare a sistemului pentru a readuce computerul la configurația inițială. Aflați mai multe: Cum să restaurați (reinstalați) sistemul.
Dacă problemele tehnice întâmpinate nu pot fi rezolvate, vă rugăm să contactați centrul de service ASUS pentru informații / soluții suplimentare.