Subiecte corespunzătoare
[Windows 11/10] Depanare - Ecranul de recuperare BitLocker apare după pornire/Găsiți cheia de recuperare BitLocker
Produse aplicabile: Notebook, Desktop, PC All-in-One, Gaming Handheld
Cheia de recuperare BitLocker este o parolă numerică de 48 de cifre care poate fi utilizată pentru a debloca o unitate criptată. Secvența este afișată după cum urmează: XXXXXX-XXXXXX-XXXXXX-XXXXXX-XXXXXX-XXXXXX-XXXXXX-XXXXXX.
Dacă după pornire apare ecranul de recuperare BitLocker, înseamnă că HDD/SDD-ul a fost criptat. (HDD/SDD-ul este blocat.) Odată ce componentele hardware ale PC-ului au fost înlocuite sau setările BIOS-ului au fost schimbate, totul poate face ca sistemul să afișeze ecranul de recuperare BitLocker după pornire. Prin urmare, trebuie să furnizați o cheie de recuperare pentru a rezolva această problemă, vă rugăm să consultați următorii pași de depanare. Dacă nu puteți introduce cheia de recuperare pentru a o debloca, o altă modalitate este efectuarea procesului de reinstalare a sistemului de operare.
Notă: BitLocker este un produs de securitate de criptare Microsoft, Asus nici nu stochează și nici nu are capacitatea de a furniza o cheie de recuperare. Asus nu poate ocoli procesul cheii Microsoft BitLocker Recovery.
Notă: Dacă HDD/SSD-ul dvs. a folosit criptarea dispozitivului sau criptarea standard BitLocker, este posibil să vedeți următoarea imagine când HDD/SSD-ul este protejat. Aici puteți afla mai multe Criptare dispozitiv și criptare BitLocker standard.

Găsiți cheia de recuperare BitLocker
Dacă ați salvat cheia de recuperare în contul Microsoft, conectați-vă la contul Microsoft pe alt dispozitiv pentru a găsi cheia de recuperare.
- Deschideți un browser web pe alt dispozitiv, navigați la https://account.microsoft.com/devices/recoverykey și conectați-vă la contul Microsoft. După aceea, veți vedea o listă de chei de recuperare BitLocker, așa cum se arată în ecranul de mai jos.

Notă: dacă dispozitivul dvs. a fost conectat anterior cu un cont de serviciu sau de școală la o organizație, cheia de recuperare ar putea fi stocată în contul organizației respective. Este posibil să îl găsiți direct, faceți clic aici pentru a extinde instrucțiunile detaliate. Dacă nu îl puteți accesa, poate fi necesar să cereți administratorului de sistem al organizației dvs. cheia de recuperare.
- Deschideți un browser web pe alt dispozitiv, navigați la https://aka.ms/aadrecoverykey și conectați-vă la contul de la serviciu sau de la școală, apoi faceți clic pe [Dispozitive]①.

- Extindeți dispozitivul pentru care doriți să găsiți cheia de recuperare BitLocker②, apoi faceți clic [View Bitlocker Keys]③.

- Potriviți ID-ul cheii, apoi faceți clic [Show recovery key]④.

- Cheia de recuperare BitLocker va fi afișată așa cum se arată pe ecranul de mai jos.

- Utilizați ID-ul cheii de recuperare① pentru a găsi cheia de recuperare② corespunzătoare în contul dvs. Microsoft.


- Introduceți cheia de recuperare③ corespunzătoare, iar apoi sistemul va putea intra în sistemul de operare Windows.
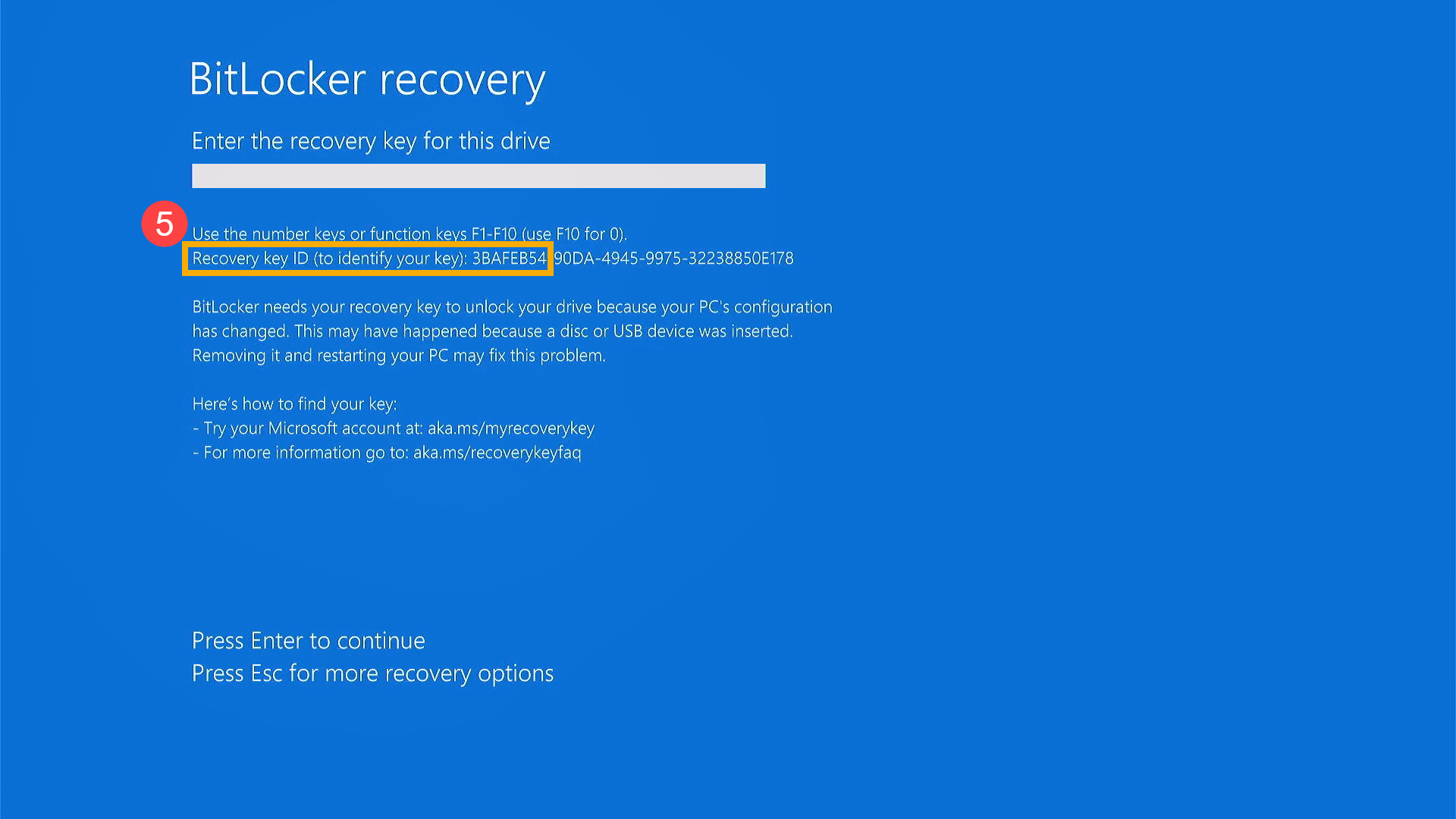
Aflați mai multe despre declarația Găsirea cheii de recuperare BitLocker în Windows 11/10 pe site-ul Microsoft
https://support.microsoft.com/en-us/help/4530477/windows-10-finding-your-bitlocker-recovery-key
BitLocker s-a asigurat că o cheie de recuperare a fost copiată în siguranță înainte de activarea protecției. Există mai multe locuri în care poate fi cheia dvs. de recuperare, în funcție de alegerea făcută la activarea BitLocker:
- În contul dvs. Microsoft: conectați-vă la contul Microsoft pe un alt dispozitiv pentru a găsi cheia de recuperare:
Dacă aveți un dispozitiv modern care acceptă criptarea automată a dispozitivului, cheia de recuperare va fi cel mai probabil în contul dvs. Microsoft. Pentru mai multe informații, consultați Criptarea dispozitivului în Windows 10.
Dacă dispozitivul a fost configurat sau protecția BitLocker a fost activată de un alt utilizator, cheia de recuperare poate fi în contul Microsoft al acelui utilizator. - Pe o imprimare pe care ați salvat-o: cheia dvs. de recuperare poate fi pe o imprimare care a fost salvată când BitLocker a fost activat. Uită-te unde păstrezi lucrări importante legate de computerul tău.
- Pe o unitate flash USB: Conectați unitatea flash USB la computerul blocat și urmați instrucțiunile. Dacă ați salvat cheia ca fișier text pe unitatea flash, utilizați un alt computer pentru a citi fișierul text.
- Într-un cont Azure Active Directory: dacă dispozitivul dvs. a fost conectat vreodată la o organizație utilizând un cont de e-mail la serviciu sau la școală, cheia de recuperare poate fi stocată în contul Azure AD al acelei organizații asociat dispozitivului dvs. Este posibil să îl puteți accesa direct sau poate fi necesar să contactați un administrator de sistem pentru a accesa cheia de recuperare.
- Deținut de administratorul de sistem: dacă dispozitivul dvs. este conectat la un domeniu (de obicei un dispozitiv de la serviciu sau de la școală), solicitați unui administrator de sistem cheia de recuperare.
Dacă problema dvs. nu este rezolvată cu soluția și informațiile de mai sus, vă rugăm să contactați centrul de reparații autorizat ASUS pentru teste suplimentare.