Subiecte corespunzătoare
[Chromebook] Depanare- Cum să remediați problemele tastelor rapide (Hotkey) la Chromebook
Cuprins:
- Problemele tastelor rapide (hotkey) ale tastaturii
- Ce tastez nu se potrivește cu ce văd pe ecran
- Probleme generale ale tastaturii
Probleme cu tastele rapide ale tastaturii
Dacă observați că rândul superior de taste (taste rapide / hotkeys) nu funcționează (cum ar fi tastele pentru volum sau luminozitate nu funcționează), încercați următorii pași de depanare și testați tastele după fiecare.
- Dacă tastele [Volum] sau [Luminozitate] nu funcționează, vă rugăm să verificați că nu vă aflați la limita superioară sau inferioară pentru acea setare.
Notă: Tastele rapide pot fi diferite în funcție de modele diferite, vă rugăm să consultați Manualele utilizatorului.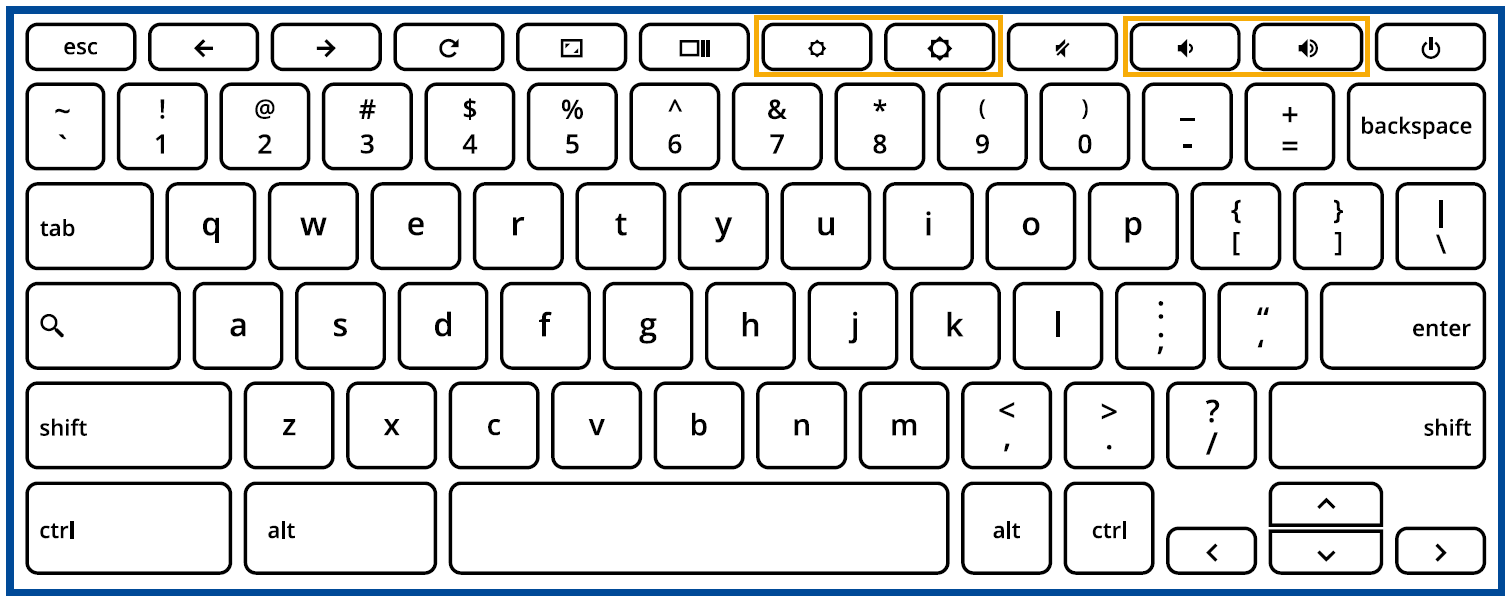
| Volumul maxim |  |
| Minim de volum (mut) |  |
| Maximul de luminozitate |  |
| Luminozitatea minimă | Când luminozitatea este setată la minim, Chromebookul se va opri. |
- Dacă tastele [Înapoi] sau [Înainte] nu funcționează, verificați dacă aceleași pictograme dintr-o fereastră de browser web sunt gri.
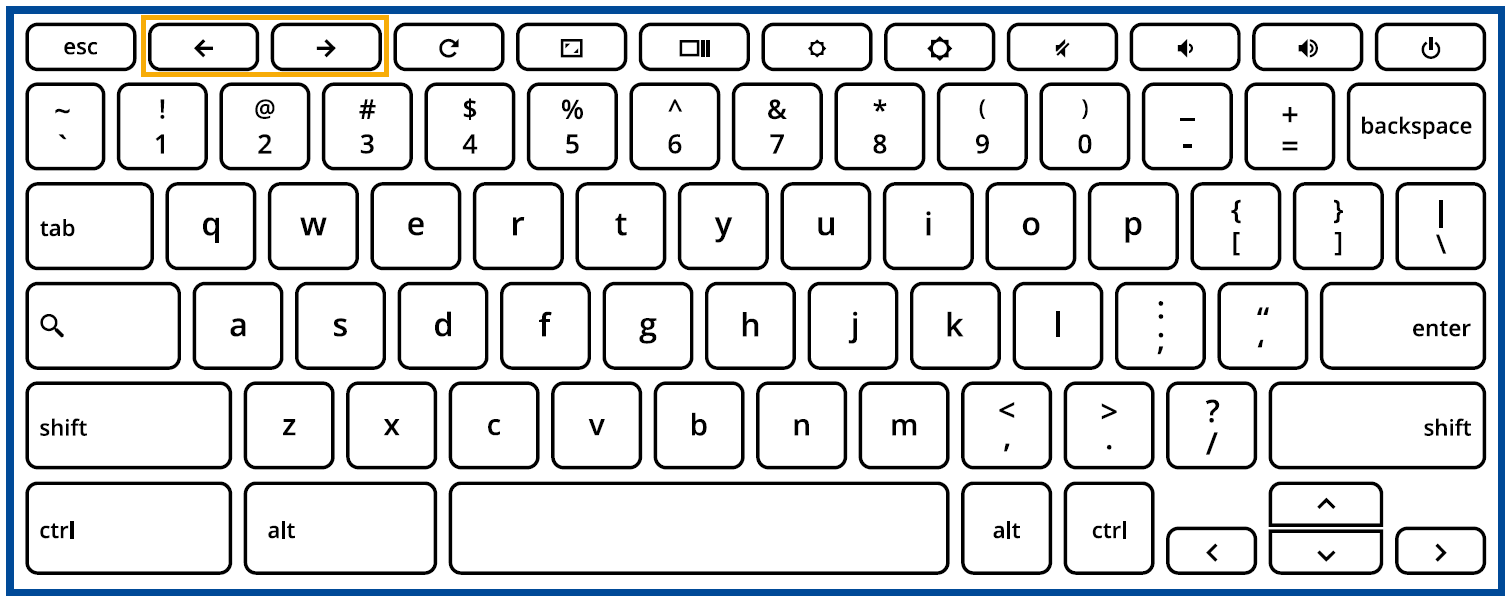
De exemplu, dacă butonul Înapoi de pe o pagină web este gri, browserul nu este conștient de o pagină la care să se deplaseze înapoi.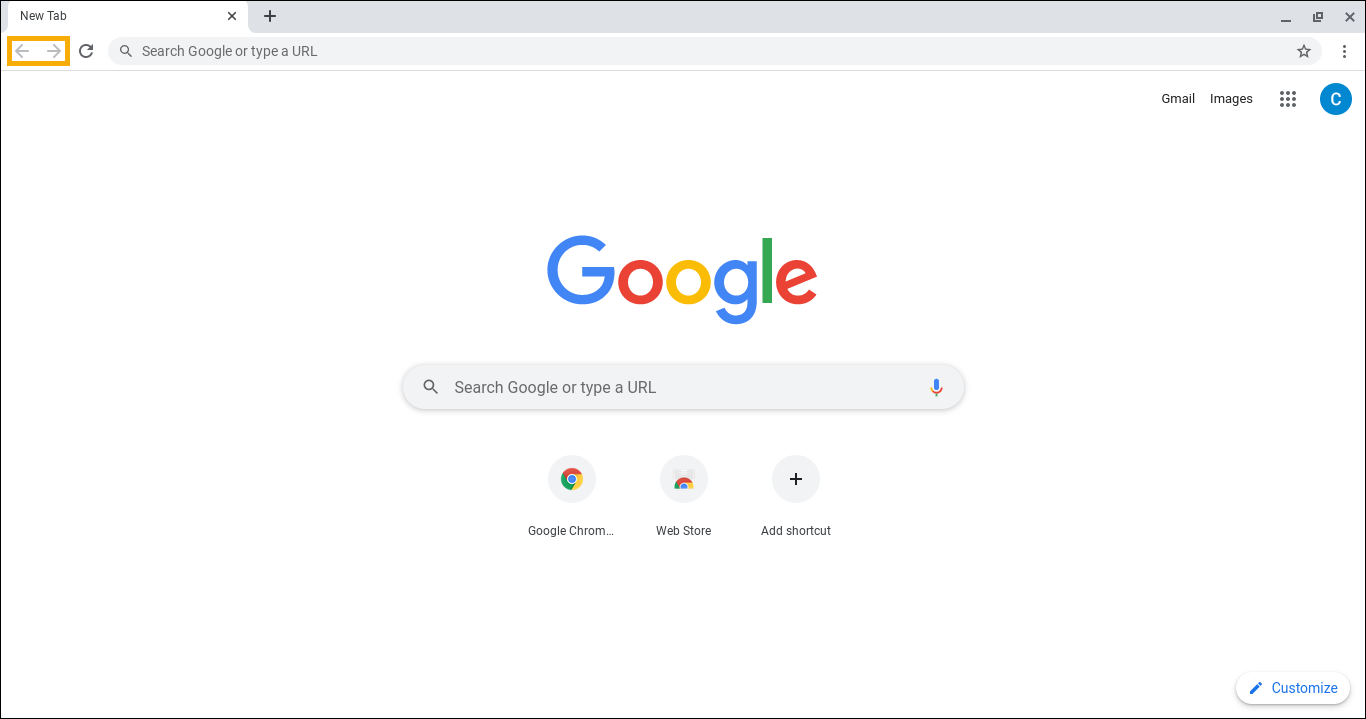
Dacă toate tastele din rândul de sus nu funcționează, este posibil să fi activat tastele rapide ca taste funcționale (cum ar fi F1, F2 etc.). Vă rugăm să consultați următorii pași pentru a dezactiva caracteristica.
- Faceți clic pe [Bara de stare] în colțul din dreapta jos al ecranului①, apoi faceți clic pe [Setări]
 ②.
②.
- Selectați [Dispozitiv]③, apoi selectați [Tastatură]④.

- Dezactivați [Tratați tastele din rândul de sus ca taste funcționale]⑤.
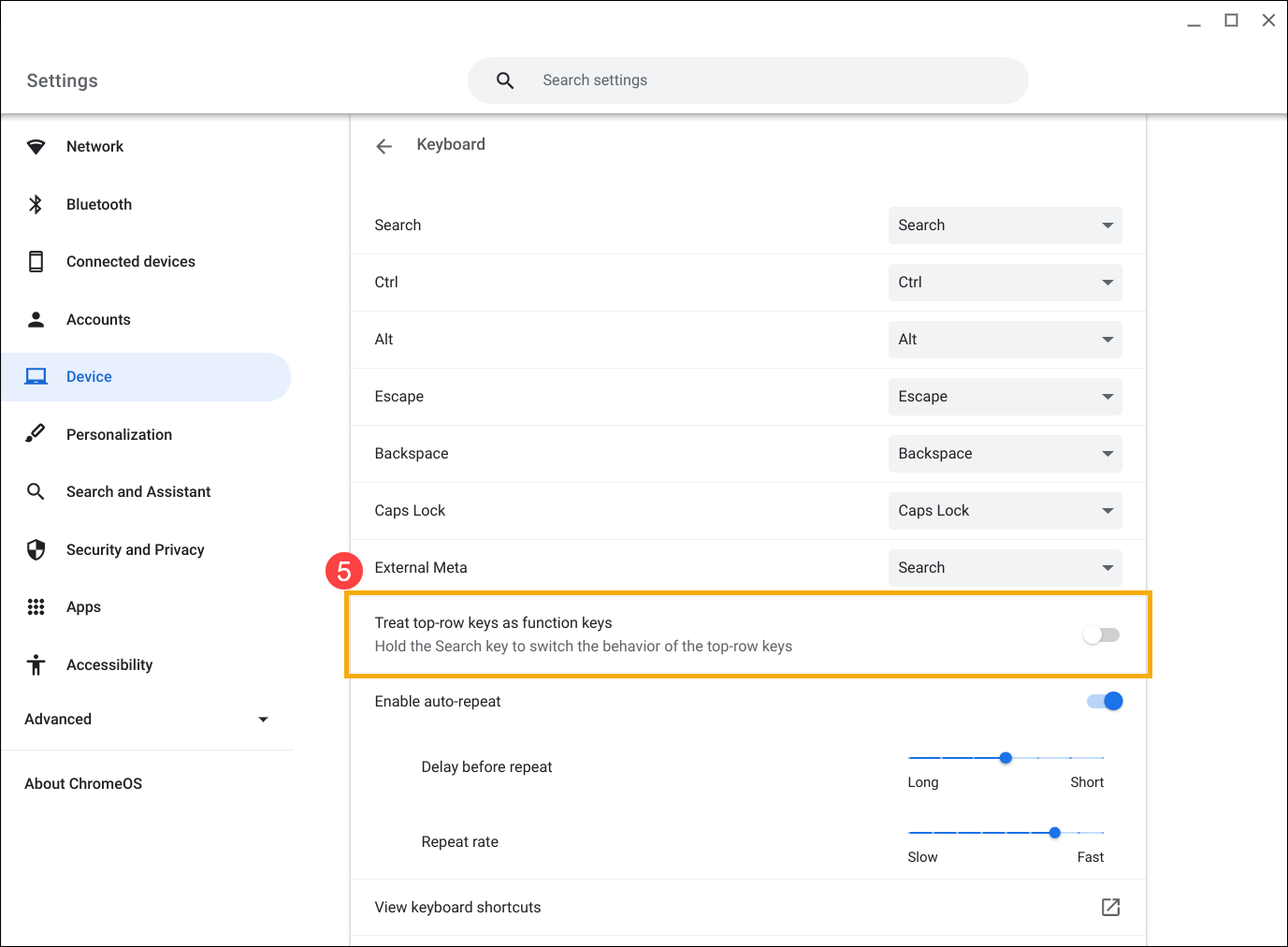
Ceea ce scriu pe tastatură nu se potrivește cu ceea ce văd pe ecran
Dacă apăsați o singură dată pe o tastă, dar două sau mai multe caractere sunt afișate pe ecran, vă rugăm să încercați să reglați întârzierea de repetare a tastei. Dacă vă așteptați ca caracterele repetate să se afișeze pe ecran atunci când apăsați și mențineți apăsată o tastă, dar nu se întâmplă, vă rugăm să activați funcția „Auto-Repeat”.
- Faceți clic pe [Bara de stare] din colțul din dreapta jos al ecranului①, apoi faceți clic pe [Setări]
 ②.
②.
- Selectați [Dispozitiv]③, apoi selectați [Tastatură]④.

- Puteți activa sau dezactiva caracteristica [repetare automată], apoi reglați [Întârziere înainte de repetare] și [Rata de repetare] după cum doriți⑤.
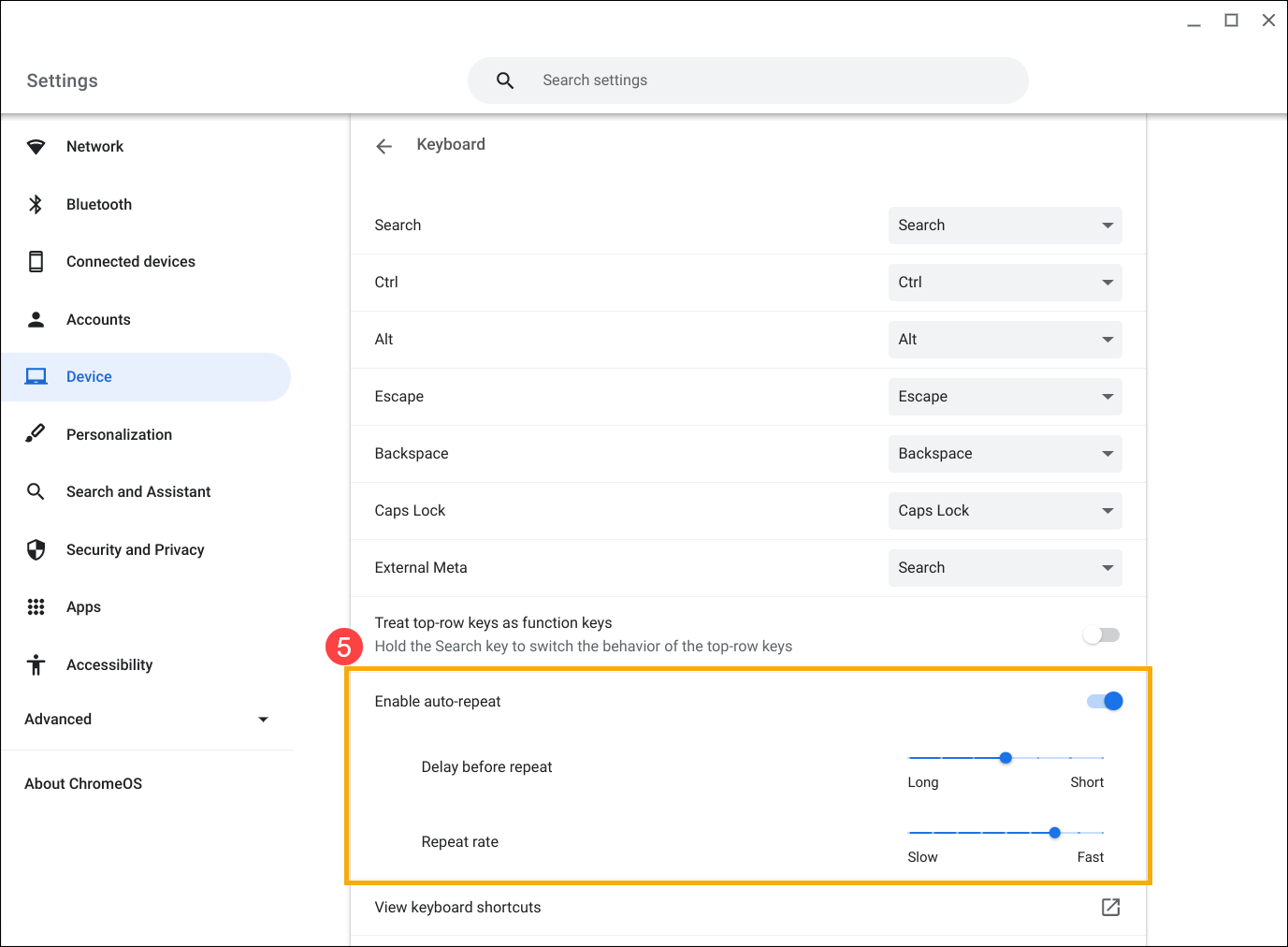
Dacă întâmpinați acest lucru atunci când apăsați o tastă, dar pe ecran apare un caracter greșit, vă rugăm să vă asigurați că limba preferată este corectă.
- Faceți clic pe [Bara de stare] în colțul din dreapta jos al ecranului①, apoi faceți clic pe [Tastatură]②.
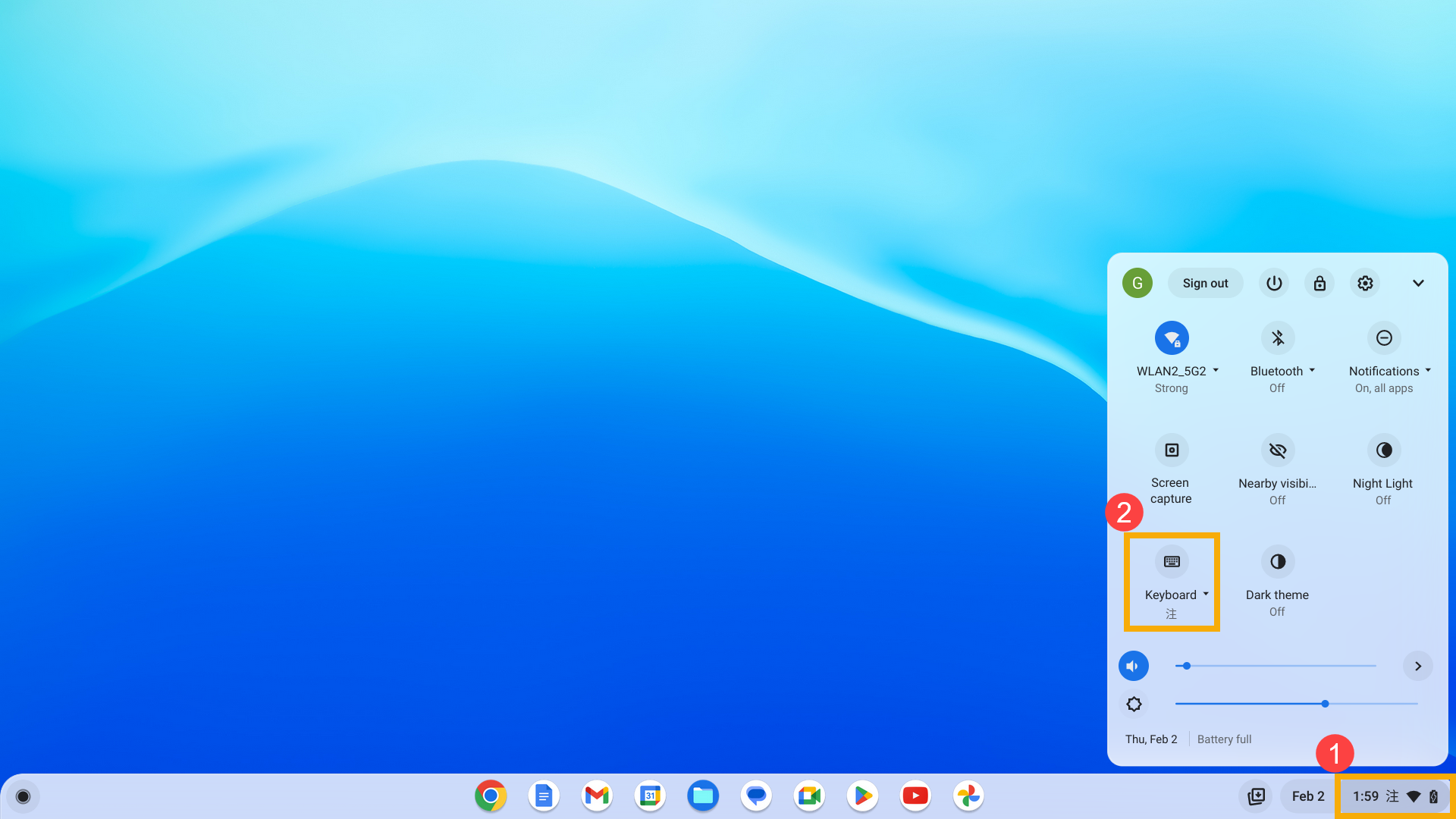
- Selectați metoda de introducere preferată③. Dacă nu există nicio metodă de introducere în lista pe care o doriți, continuați cu pasul următor pentru a adăuga una nouă.
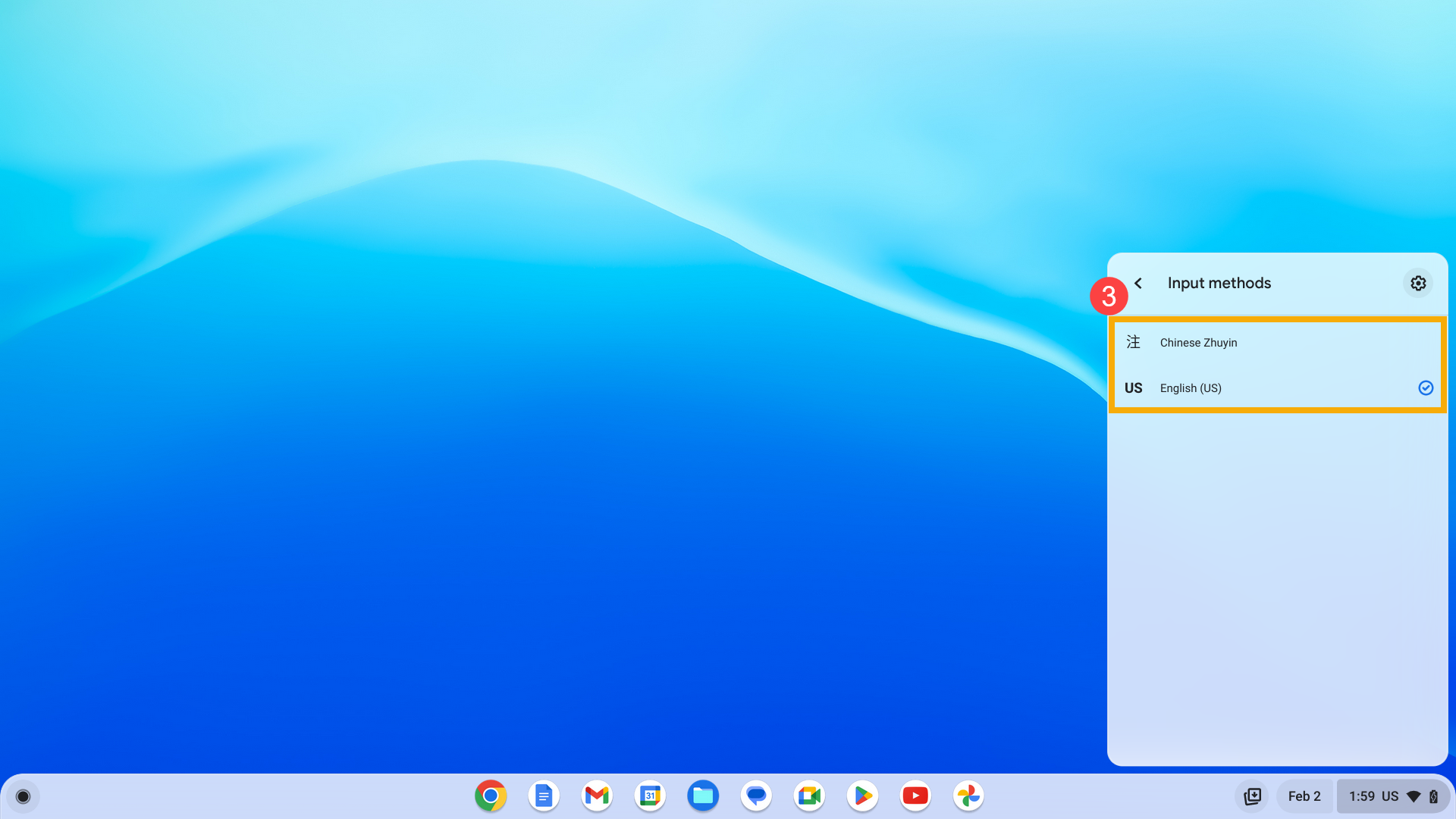
- Faceți clic pe [Setări]
 în colțul din dreapta sus④.
în colțul din dreapta sus④.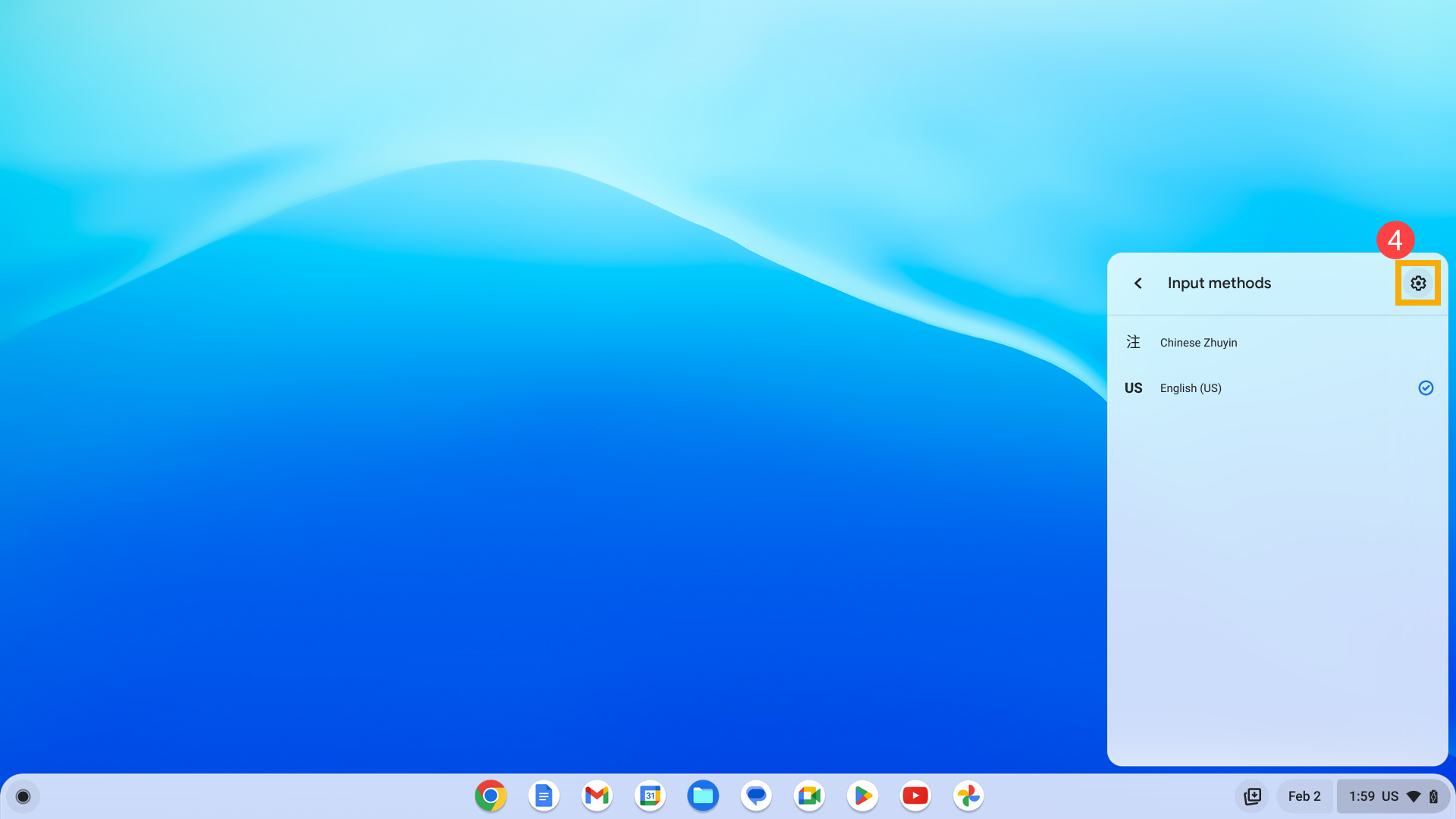
- Faceți clic pe [Adăugați metode de introducere]⑤.
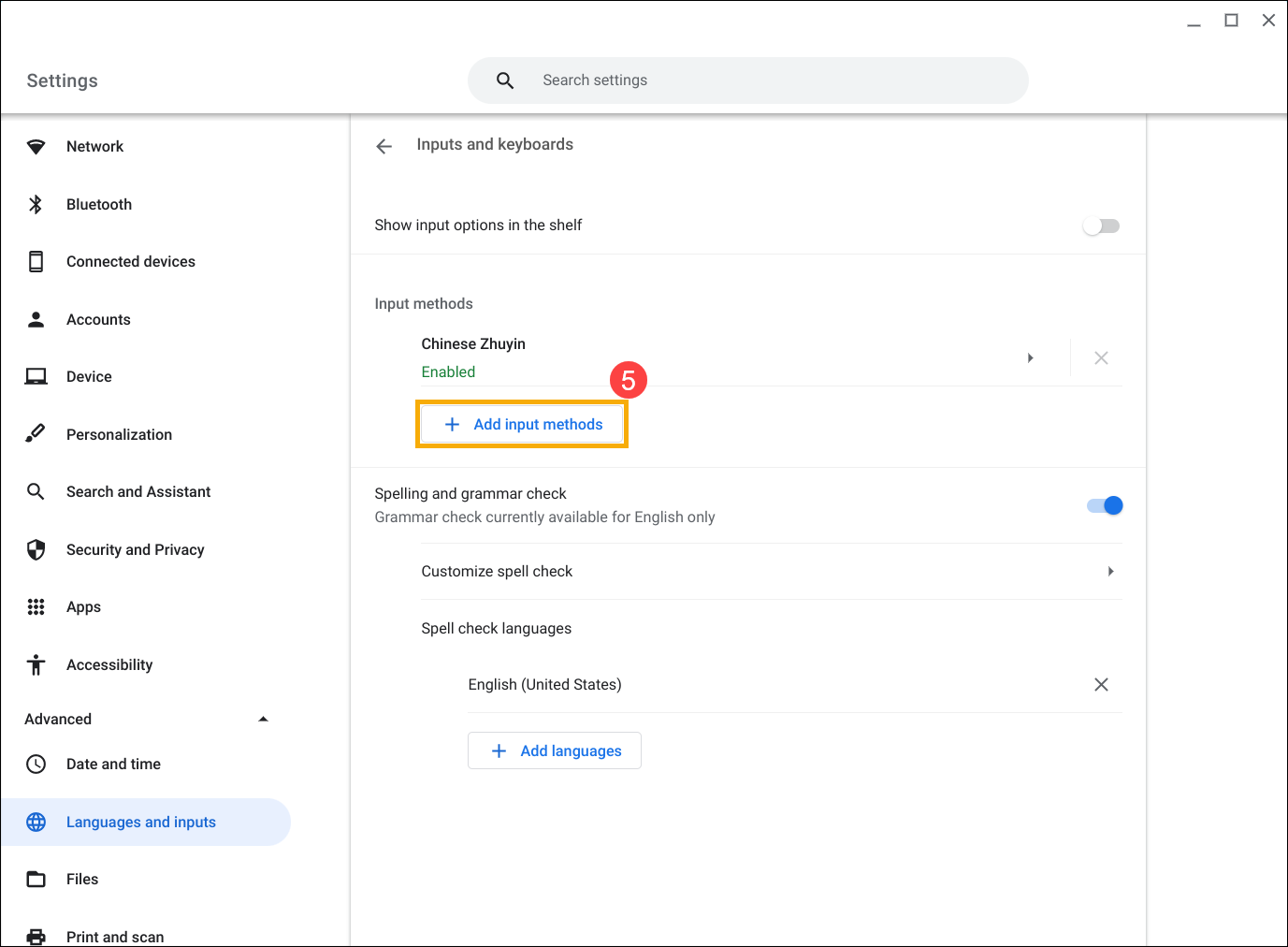
- Căutați o metodă de introducere de ce aveți nevoie⑥, apoi selectați [Adăugați]⑦. Veți putea alege metoda de introducere adăugată în setările tastaturii.
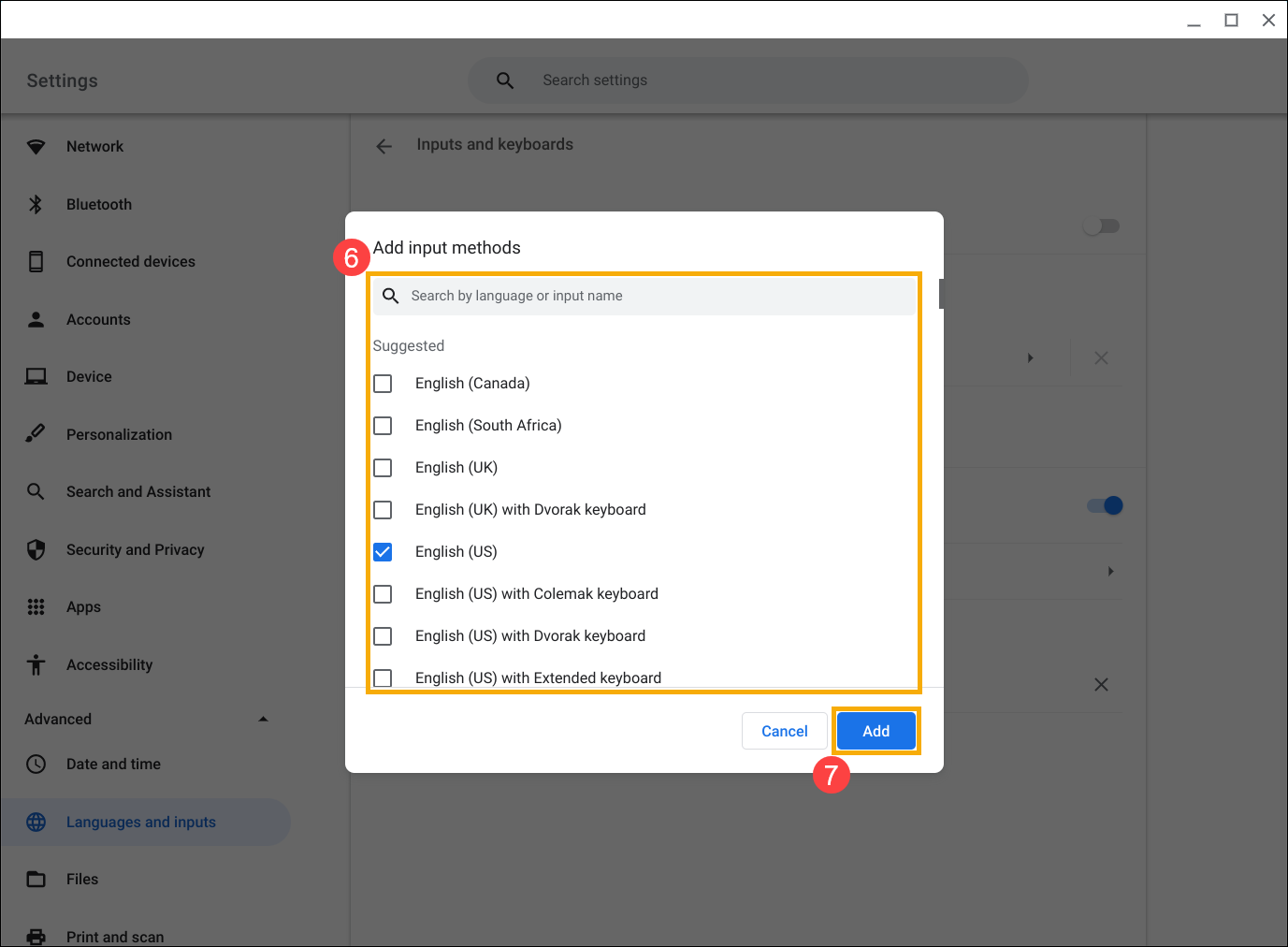
Dacă tasta Esc, Backspace, Ctrl, Căutare sau Alt nu funcționează, vă rugăm să vă asigurați că ați setat comportamentul corect pentru fiecare.
- Faceți clic pe [Bara de stare] din colțul din dreapta jos al ecranului①, apoi faceți clic pe [Setări]
 ②.
②.
- Selectați [Dispozitiv]③, apoi selectați [Tastatură]④.

- Confirmați că toate tastele specifice au fost setate la comportamentul de care aveți nevoie⑤.
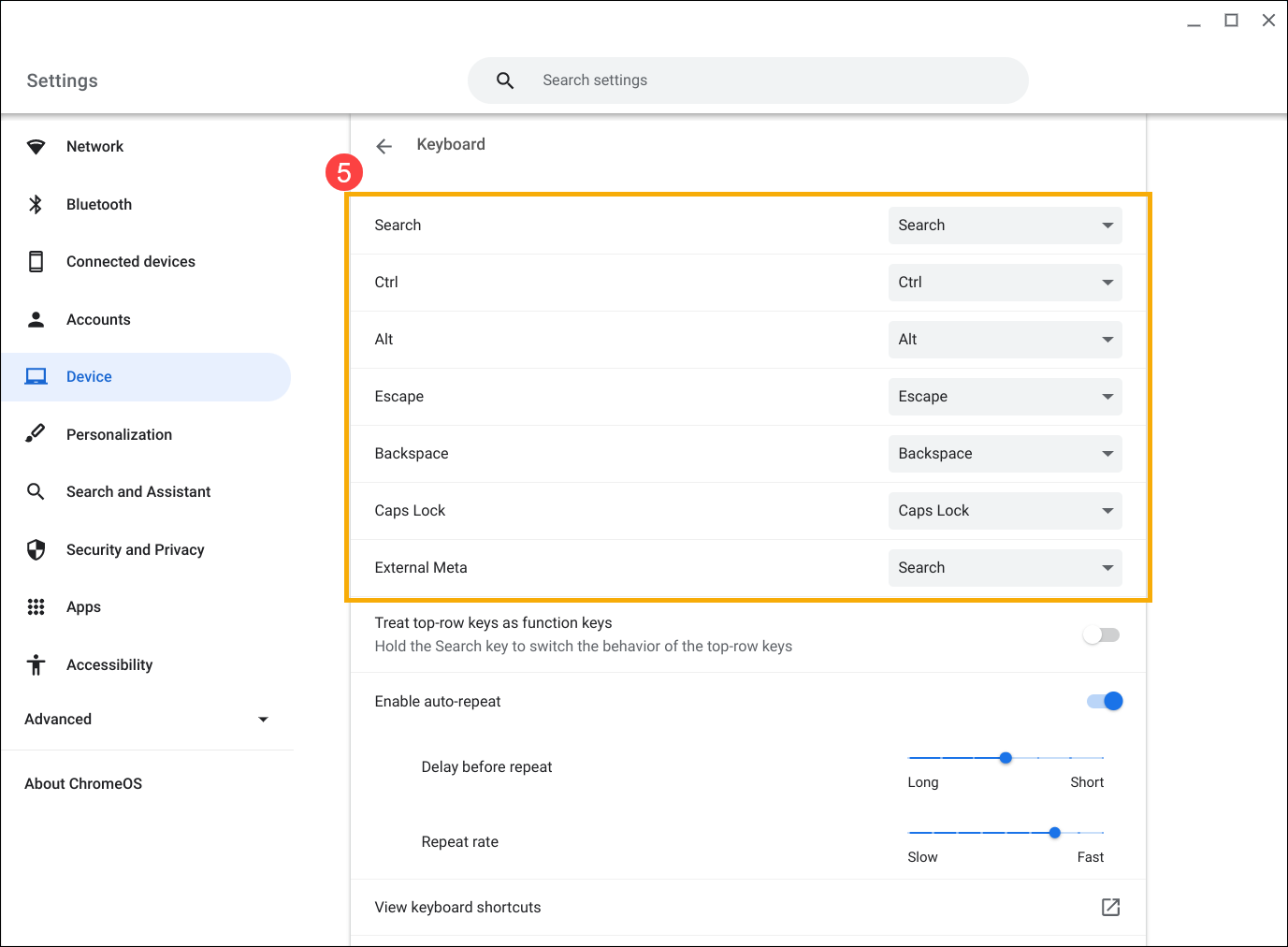
Probleme generale ale tastaturii
Dacă întâmpinați probleme cu tastatura, încercați acești pași:
- Reporniți Chromebookul. Apăsați și mențineți apăsat [butonul de pornire]
 până când dispozitivul se oprește, apoi porniți-l din nou.
până când dispozitivul se oprește, apoi porniți-l din nou. - Încercați să utilizați cheile din contul de invitat.
Dacă v-ați conectat la Chromebook, mai întâi deconectați-vă. Faceți clic pe [Bară de stare] în colțul din dreapta jos al ecranului①, apoi faceți clic pe [Deconectare]②.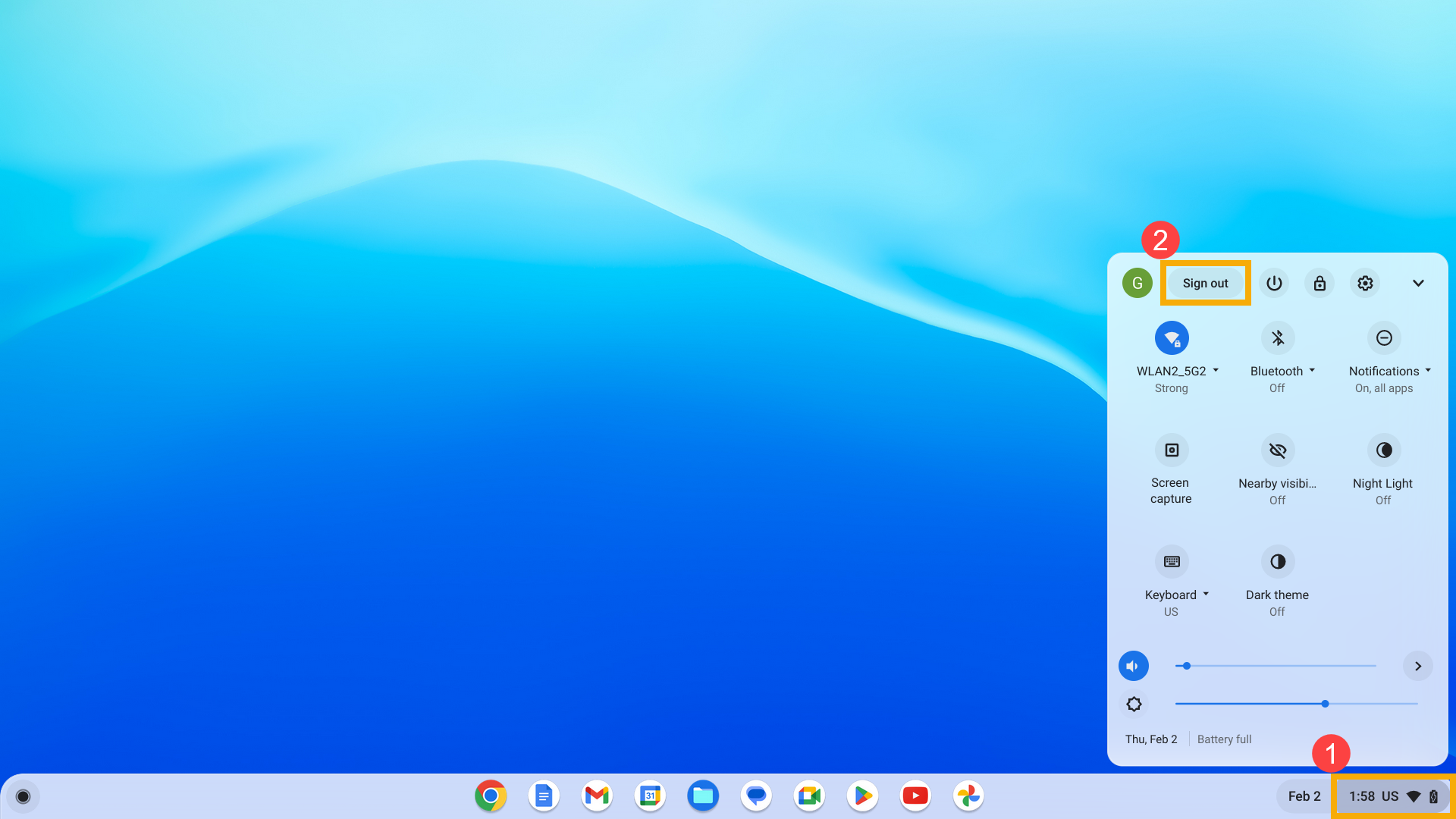
Faceți clic pe [Răsfoiește ca invitat] în partea de jos. Dacă cheile funcționează, ștergeți contul care are problema pe Chromebook și apoi adăugați-l din nou.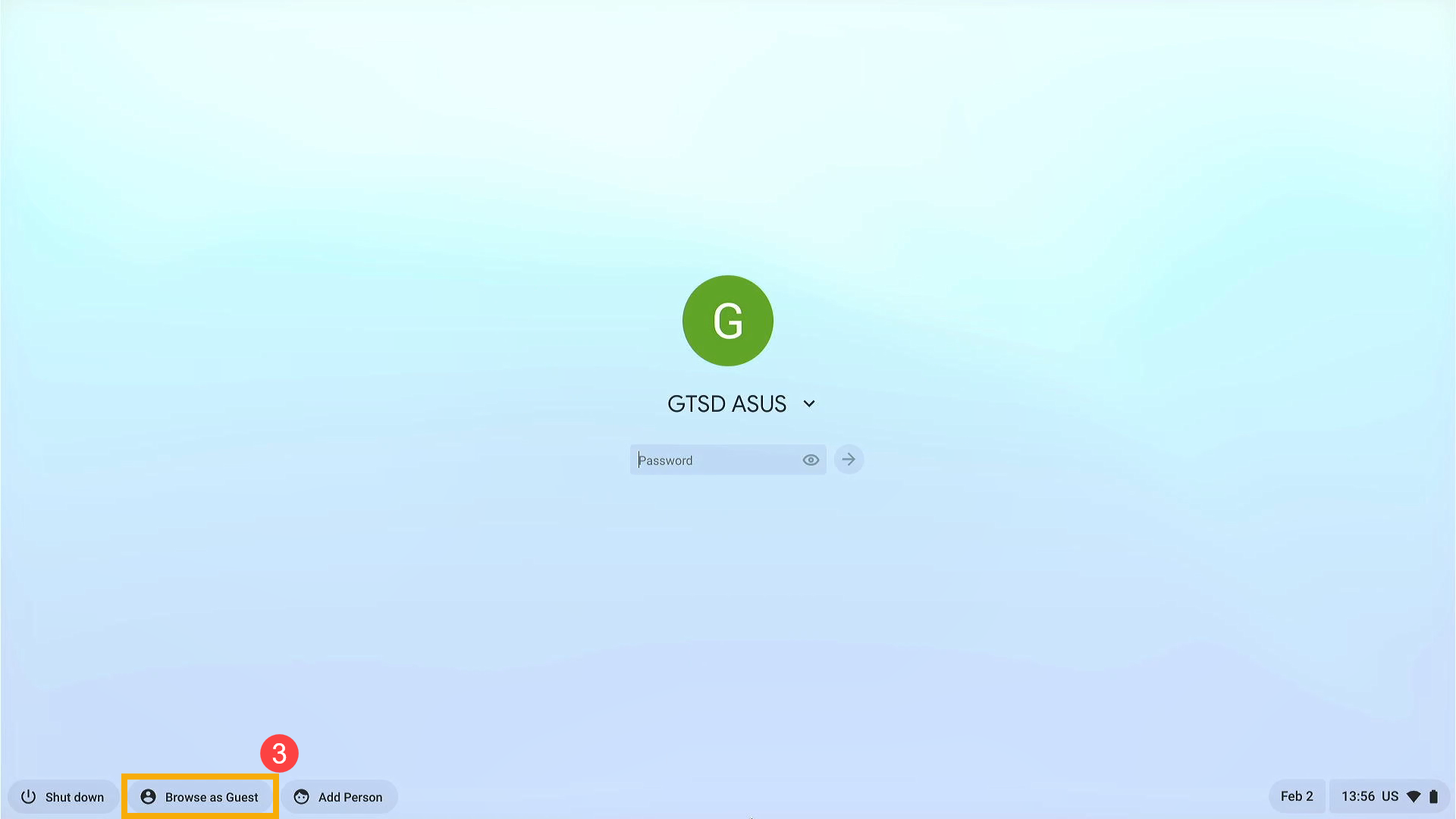
- Dacă întâmpinați probleme cu tastele rapide cu contul care nu este contul proprietar (principal), ștergeți contul de utilizator și recreați-l.
Pe ecranul de conectare, faceți clic pe [Săgeata în jos]④ din colțul din dreapta jos al imaginii de profil, apoi faceți clic pe [Eliminați contul]⑤.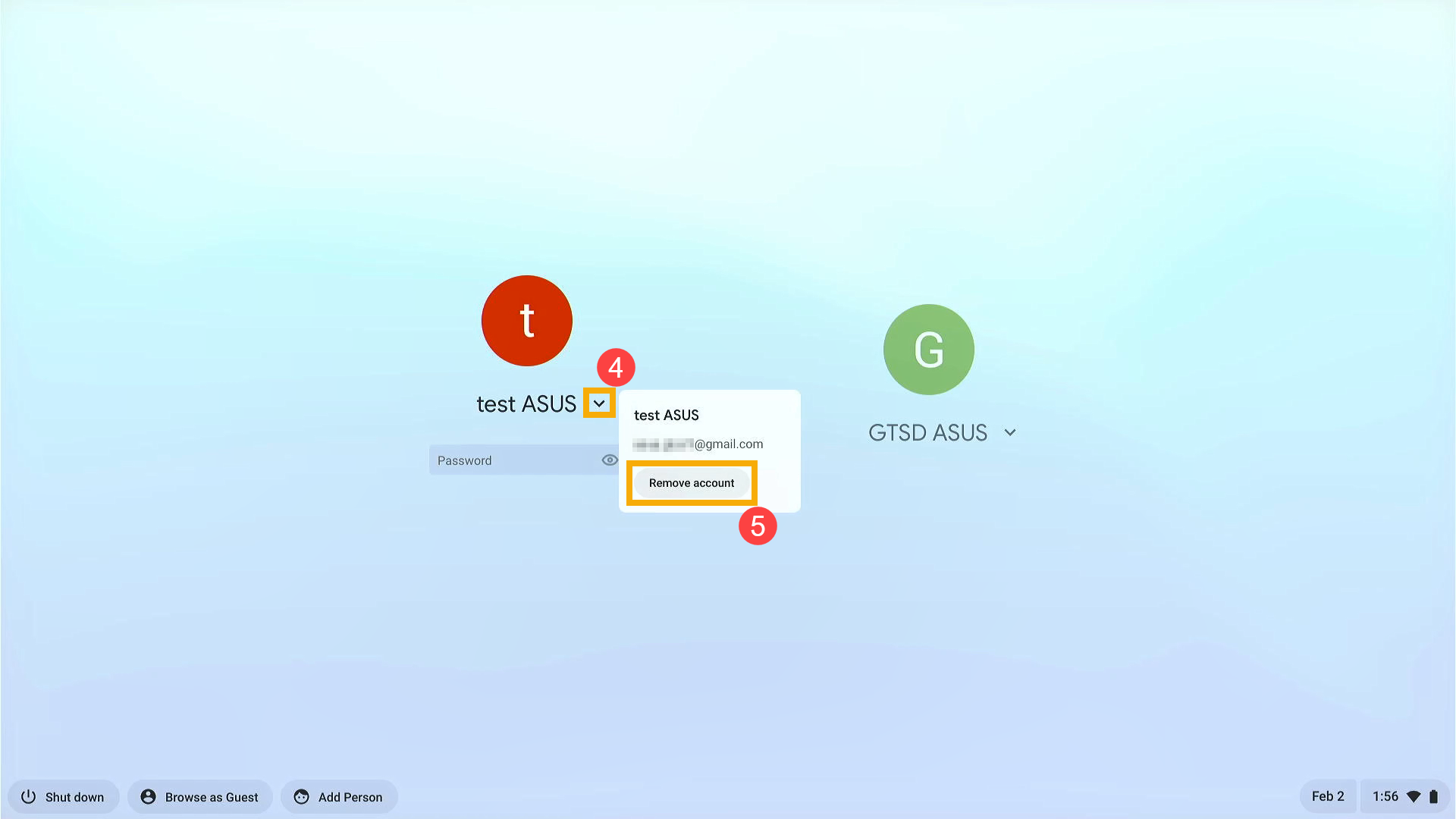
- Efectuați o resetare hard pe hardware-ul Chromebookului. Aici puteți afla mai multe despre Cum să resetați hardware-ul Chromebookului.
- Dacă problema persistă după finalizarea tuturor pașilor de depanare. Vă rugăm să încercați să resetați sau să recuperați Chromebookul.
Resetați (Powerwash) Chromebookul la setările din fabrică. - Recuperare sistem de operare Chromebook.
Pentru mai multe detalii, consultați Ajutorul Chromebookului de la Google:
https://support.google.com/chromebook/answer/1047364
Dacă problema dvs. nu este rezolvată cu soluția și informațiile de mai sus, vă rugăm să contactați centrul de asistență pentru clienți ASUS pentru informații suplimentare.