Subiecte corespunzătoare
[AiMesh] Cum se configurează sistemul AiMesh (ASUS Router APP-Android)?
Pentru mai multe informații și descărcări de firmware acceptate pentru AiMesh, accesați https://www.asus.com/Microsite/AiMesh/en/index.html
Pasul 1: Înainte de a începe să configurați ASUS AiMesh, asigurați-vă că aveți următoarele dispozitive disponibile:
(1). Două routere ASUS care acceptă AiMesh. Puteți găsi lista de modele acceptate la adresa https://www.asus.com/Networking/Wi-Fi-System-Products/
(2). Atribuiți un router ca router AiMesh și un alt router ca nod AiMesh.
Notă:
- Ruterul cu cele mai înalte specificații ar trebui să fie folosit ca ruter AiMesh.
- Cea mai bună experiență este sistemul mesh de 5 routere. (1 router AiMesh + 4 noduri AiMesh).
(3). Poziționați routerul AiMesh și nodul în interval de 1-3 metri unul de altul în timpul procesului de configurare.

Pasul 2: Actualizați toate routerele cu ajutorul firmware-ului AiMesh
Conectați adaptorul de alimentare și apăsați butonul de alimentare din spatele routerului.
Verificați luminile cu LED-uri ale rețelei WAN, 2. 4GHz și 5GHz pentru a vă asigura că conexiunea hardware este gata.

Conectați calculatorul la router printr-un cablu de rețea.
Lansați interfața Web și veți fi redirecționat către Asistentul de configurare ASUS. Dacă nu, navigați la https://router.asus.com.
Accesați Administrare -> Actualizare firmware.
Notă: Puteți descărca cel mai recent firmware din Centrul de descărcare ASUS.

Încărcați firmware-ul descărcat pe routerul AiMesh și pe nod.
După încărcarea firmware-ului, accesați pagina Hartă rețea pentru a confirma dacă pictograma AiMesh apare.

Pasul 3: Resetați nodul AiMesh la valorile implicite din fabrică
Apăsați butonul de resetare al nodului AiMesh timp de cel puțin 5 secunde și eliberați-l când LED-ul de alimentare clipește încet.

Când procesul de resetare este finalizat, permiteți ca nodul AiMesh să rămână alimentat și în așteptare pentru ca setările AiMesh să înceapă.

Pasul 4: Configurarea routerului AiMesh
Deconectați cablul/modemul DSL. Dacă are o baterie de rezervă, scoateți bateria.
Conectați modemul la routerul AiMesh cu un cablu de rețea. Apoi porniți modemul. Verificați LED-urile modemului pentru a vă asigura că o conexiunea este activă.



Conectați adaptorul de alimentare și apăsați butonul de alimentare din spatele routerului. Verificați LED-uri WAN, 2.4G și 5G pentru a vă asigura că conexiunea hardware este funcțională.

Descărcați aplicația ASUS Router APP de pe App Store. Căutați numele rețelei (SSID) a routerului AiMesh și conectați rețeaua.
Aflați mai multe informații despre aplicația ASUS Router, consultați întrebările frecvente de mai jos și găsiți liste de modele de asistență, versiuni de firmware compatibile sau cum să configurați routerul ASUS Wi-Fi.
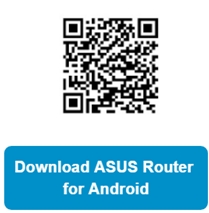
După conectare, accesați Adăugați nod > Începeți.După ce faceți clic pe Începeți, va căuta automat în nodul AiMesh.
Și urmați instrucțiunile de pe ecranul aplicației router ASUS pentru a finaliza setarea. Este recomandat să plasați toate routerele în imediata apropiere atunci când sincronizați pentru prima dată în caz de interferență.
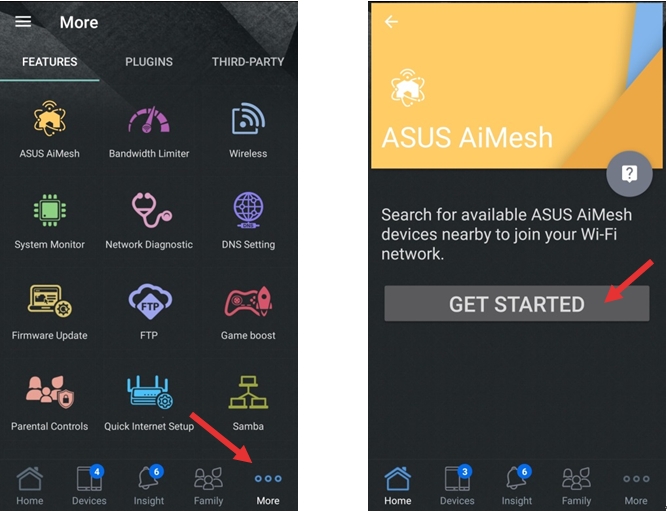
După ce faceți clic pe Începeți, acesta va căuta automat nodul AiMesh. Când nodul AiMesh se afișează pe această pagină, faceți clic pentru al adăuga la sistemul AiMesh. Se recomandă plasarea tuturor ruterelor în imediata apropiere atunci când sincronizați pentru prima dată, în caz de interferență.

Dacă nu poate găsi niciun nod AiMesh în apropiere sau sincronizarea nu reușește, urmați pașii de mai jos și încercați din nou.
1. Confirmați că nodul AiMesh este pornit.
2. Confirmați-vă că nodul AiMesh este actualizat la firmware-ul beta compatibil cu AiMesh.
3. Asigurați-vă că nodul AiMesh este resetat la setările implicite.
4. Deplasați nodul AiMesh la 1-3 metri de routerul AiMesh.
5. Dacă conectarea la nodul AiMesh fără fir nu reușește, încercați să utilizați o conexiune prin cablu.
6. Asigurați-vă că funcția WPS este activată pe routerul dvs. AiMesh.
Vă rugăm să rețineți: când modul Ethernet Backhaul este activat, toate routerele și nodurile AiMesh pot fi conectate numai printr-o conexiune prin cablu.
Vă rugăm să consultați Întrebări frecvente [AiMesh] Ce este Ethernet Backhaul Mode/Backhaul Connection Priority in AiMesh System și cum se configurează în diferite scenarii?
Un mesaj este afișat când sincronizarea este finalizată.
Felicitari! Paginile de mai jos vor apărea acum când nodul AiMesh a fost adăugat cu succes la rețeaua AiMesh. Accesați Dispozitive -> AiMesh pentru mai multe informații.


Pasul 5: Poziționarea routerului AiMesh și a nodului în cea mai bună locație
Acum este momentul să mutați nodul AiMesh într-o locație preferată. Puteți monitoriza câte dispozitive sunt conectate la nodul AiMesh și cât de bună este recepția de la routerul AiMesh. Puteți accesa informațiile utilizând aplicația ASUS Router sau GUI web.
Este recomandat să puneți nodul AiMesh între routerul dvs. AiMesh și zona existentă fără semnal.
Puneți routerul și nodul AiMesh la înălțime și în spații deschise.

Întrebări frecvente
1. De ce rețeaua de oaspeți nu poate sincroniza și funcționa în nodul AiMesh?
- Rețeaua de oaspeți difuzată de la routerul AiMesh doar în prezent, nu este disponibilă în nodul AiMesh.
- Nu va exista nicio opțiune de rețea de oaspeți din nodurile AiMesh.
2. De ce nu pot configura rețeaua de oaspeți / programul orar fără fir sub nodul AiMesh?
- Toate setările routerului se pot face numai sub routerul AiMesh, nu de pe nodurile AiMesh.
Cum se obține (utilitarul / firmware)?
Puteți descărca cele mai recente drivere, software, firmware și manuale de utilizare în Centrul de descărcare ASUS. (LINK)
Dacă aveți nevoie de mai multe informații despre Centrul de descărcare ASUS, vă rugăm să consultați acest link..