Subiecte corespunzătoare
[Pași de depanare] Acces eșuat la internet prin router
Diagramă
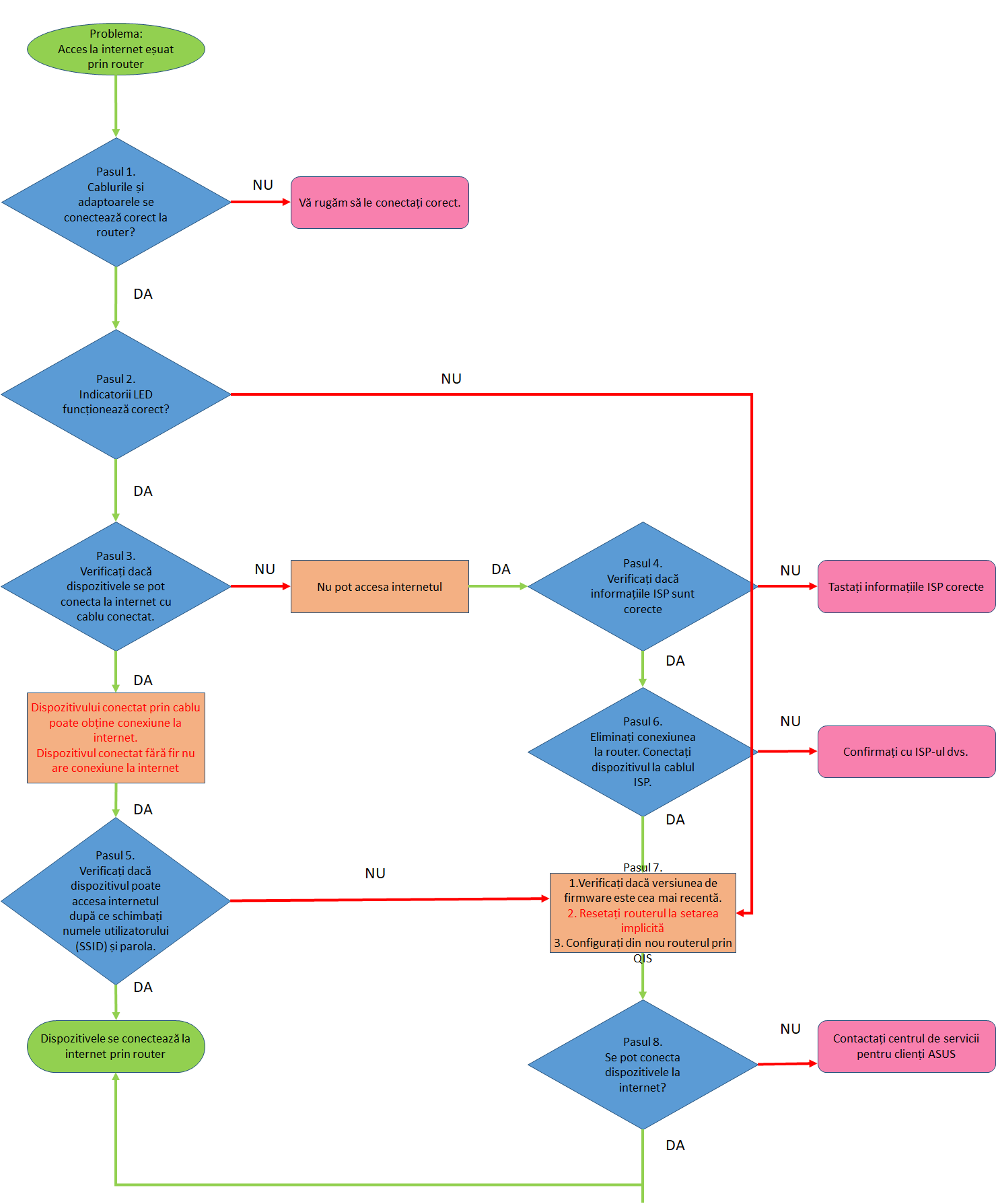
Pasul 1. Vă rugăm să vă asigurați că routerul dvs. wireless este conectat corect prin intermediul cablului RJ-45.
Vă rugăm să consultați imaginea următoare pentru a verifica dacă toate dispozitivele (Modem, router și computer) sunt conectate prin cablu RJ-45.

 Conectați adaptorul de curent alternativ al routerului dvs. la portul DC-IN și conectați-vă la sursa de alimentare.
Conectați adaptorul de curent alternativ al routerului dvs. la portul DC-IN și conectați-vă la sursa de alimentare.
 Folosiți cablul RJ-45 pentru a vă conecta la portul LAN al routerului și la computer.
Folosiți cablul RJ-45 pentru a vă conecta la portul LAN al routerului și la computer.
 Utilizați un alt cablu RJ-45 pentru a vă conecta la portul WAN al routerului și la portul WAN al modemului.
Utilizați un alt cablu RJ-45 pentru a vă conecta la portul WAN al routerului și la portul WAN al modemului.
 Conectați adaptorul de curent alternativ al modemului dvs. la portul DC-IN și conectați-vă la sursa de alimentare.
Conectați adaptorul de curent alternativ al modemului dvs. la portul DC-IN și conectați-vă la sursa de alimentare.
Observație: Vă rugăm să confirmați că cablul dvs. RJ-45 funcționează corect. Ex: Pinii sunt toți funcționali și nu există nicio parte deteriorată.

* Următoarele imagini iau RT-AC68U ca exemplu.

Observație: După ce vă conectați la sursa de alimentare, nu uitați să apăsați butonul de pornire pentru a porni routerul.

Pasul 2. După pornirea routerului, verificați dacă indicatoarele LED funcționează corect.
Asigurați-vă că indicatorul LED de pornire din partea frontală a routerului este pornit și indicatoarele WiFi 2.4G / 5G clipesc, indicând faptul că routerul este pornit.
În plus, cele două cabluri de rețea pe care tocmai le-ați conectat la portul WAN și portul LAN vor avea lumini LED corespunzătoare.

Notice: If your cables are all connected correctly, but found out that the Power LED indicator and the WiFi LED indicator didn’t on. We suggest you reset your router first and then check again if the LED indicators are worked properly.
About how to reset your router into default setting, please refer to Step 7.
Step 3. Check your devices connect to the router via RJ45 Cable could access internet successfully or not.
A. If couldn’t, please refer to Step 4 to do the troubleshooting
B. If connect to the router via cable could access internet, but when devices connect to the router wirelessly couldn’t access internet, please refer to Step 5
Observație: Dacă toate cablurile dvs. sunt conectate corect, dar vedeți că indicatorul de alimentare LED și WiFi-ul nu au pornit, vă sugerăm să resetați mai întâi routerul și apoi să verificați dacă indicatoarele LED sunt funcționate.
Despre cum să resetați routerul în setarea implicită, consultați Pasul 7.
Pasul 3. Verificați dacă dispozitivele dvs. se conectează la router prin cablul RJ45 și dacă poate accesa internetul sau nu.
A. Dacă nu puteți face acest lucru, consultați Pasul 4 pentru a rezolva problemele
B. Dacă la conectarea la router prin cablu se poate accesa internetul, dar atunci când dispozitivele care se conectează la router fără fir nu au putut accesa internetul, vă rugăm să consultați Pasul 5
Accesați pagina de setare a routerului (GUI WEB) și asigurați-vă că setările WAN sunt corecte.
1. IP automat
Una dintre cauzele posibile pentru care modemul să ignore cererea DHCP (WAN IP) este că au fost trimise prea multe într-o perioadă scurtă de timp. Puteți schimba valoarea frecvenței de interogare DHCP din modul agresiv în modul normal, reporniți routerul (și modemul) pentru a încerca din nou.
GUI> WAN> Conexiune la Internet> Cerință specială de la ISP


Notificare: informațiile aferente trebuie confirmate cu Furnizorul de servicii Internet (ISP)
2. PPPoE

De exemplu: (diferă în funcție de fiecare țară / regiune)
Țară: Taiwan
Tip de conexiune WAN: PPPoE
Nume utilizator: 87875692@hinet.net
Parolă: xxxxxxx
Dacă o deconectare are loc după o perioadă de timp folosind Inetnet, este recomandat să încercați să dezactivați PPPoe> detectarea Internetului (implicit este PPP Echo).
Și apoi faceți clic pe Aplicare pentru a salva.

Notificare: informațiile aferente trebuie confirmate cu Furnizorul de servicii Internet (ISP)
3. IP Static


Notificare: informațiile aferente trebuie confirmate cu Furnizorul de servicii Internet (ISP)
Cum să configurați o conexiune la Internet, vă rugăm să consultați [WAN] Cum să configurați o conexiune la Internet?
Dacă nu puteți accesa pagina de setare, consultați [Depanare] De ce nu pot intra în pagina de setări?
Dacă ați verificat deja dacă informațiile conexe ale Furnizorului dvs. de servicii de internet (ISP) sunt corecte, dar nu veți primi conexiune la internet, vă rugăm să consultați Pasul 6.
Pasul 5. Verificați dacă setările numelui rețelei (SSID) și parola routerului sunt corecte
A. Vă rugăm să accesați pagina de setare (GUI WEB) și schimbați numele wireless (SSID) și parola.
Despre modul de schimbare a parolei wireless, vă rugăm să consultați [Wireless] Cum îmi schimb parola wireless?
B. După schimbarea parolei, încercați să utilizați dispozitivul care se conectează la router fără fir din nou și verificați dacă dispozitivul poate căuta noul SSID al routerului.
(1) Dacă dispozitivele nu au putut căuta SSID-ul routerului dvs., vă rugăm să verificați dacă alte dispozitive pot.
Dacă numai un anumit dispozitiv nu a putut căuta SSID-ul, vă sugerăm să verificați dacă funcția de internet a dispozitivului funcționează în alt mediu de internet. Sau puteți solicita producătorului dispozitivului pașii relevanți de depanare.
Exemplu: aveți 1 telefon, 1 placă și 1 laptop. Și toate se conectează la router, dar numai telefonul nu a găsit SSID-ul routerului în timp ce pad-ul și laptopul pot găsi SSID-ul și se pot conecta la internet cu succes.
Vă sugerăm să utilizați telefonul pentru a vă conecta wireless la alt router sau pentru a vă conecta la alt mediu de internet WiFi. Și apoi verificați dacă telefonul ar putea obține conexiunea la internet corect.
Vă sugerăm, de asemenea, să efectuați o buclă pentru setările conexiunii WiFi și etapele de depanare furnizate de producătorul dispozitivului.
Dacă dispozitivele dvs. sunt produse ASUS, consultați următoarele întrebări frecvente:
[Phone / Pad] Ce să fac dacă telefonul meu nu se va conecta la o rețea Wi-Fi?
[Notebook] Depanare - Probleme de rețea wireless
(2) Dacă toate dispozitivele nu reușesc să găsească SSID-ul routerului dvs., consultați Pasul 7 pentru pașii de depanare
C. Dacă dispozitivele dvs. pot găsi SSID-ul routerului dvs., vă rugăm să introduceți parola pe care ați modificat-o și să verificați dacă dispozitivul poate obține conexiunea la internet cu succes. Dacă tot nu puteți face acest lucru, consultați Pasul 7 pentru pașii de depanare.
Despre cum să accesați pagina de setare (GUI WEB) a routerului dvs., vă rugăm să consultați [Router wireless] Cum să accesați interfața de utilizare a routerului (ASUSWRT)?
Vă sugerăm să eliminați routerul wireless și să conectați cablul furnizat de ISP-ul dvs. la computer. Verificați dacă internetul este pornit.
Dacă vă conectați la cablul furnizat direct de ISP-ul dvs., dar computerul nu reușește încă să obțină conexiune la internet, vă sugerăm să confirmați cu ISP-ul despre aceasta.
Dacă computerul obține conexiunea la internet cu succes, vă rugăm să consultați Pasul 7.
Pasul 7. Vă rugăm să verificați dacă versiunea Firmware este ultima disponibilă.
Puteți verifica versiunea curentă din pagina de setare (GUI WEB) a routerului.

A. Dacă nu este cea mai recentă versiune, vă rugăm să o actualizați la cea mai recentă versiune și să resetați routerul la setarea implicită. Urmează ultima configurație rapidă pentru a configura routerul din nou.
Despre cum să actualizați versiunea de firmware și cum să verificați versiunea, consultați [Wireless] Actualizați versiunea de firmware a routerului dvs.
B. Dacă versiunea curentă este actualizată, vă rugăm să resetați routerul la setarea implicită și urmați Setarea rapidă a Internetului pentru a configura routerul din nou.
(1) Resetați routerul
Următoarele imagini iau RT-AC68U ca exemplu.
(Modele diferite pot avea ușoare diferențe, vă rugăm să confirmați informațiile aferente din manualul de utilizare dacă aveți vreo îngrijorare.)
Apăsați butonul RESET în jur de 5 ~ 10 secunde până când indicatorul de pornire al routerului începe să clipească, apoi puteți opri apăsarea.
Între timp, toți indicatorii LED ai routerului ar trebui să fie opriți și este un fenomen normal, deoarece router-ul se repornește.
Și așteptați până când indicatorul Power LED și WiFi LED sunt din nou, puteți încerca să intrți din nou în interfața de utilizare a routerului.


Observație: după resetarea routerului, toate setările vor fi șterse și va trebui să fie instalat din nou.
(2) Utilizați Quick Internet Setup (QIS) pentru a configura din nou routerul.

Despre cum să utilizați Quick Internet Setup (QIS) pentru a configura routerul, vă rugăm să consultați https://www.asus.com/ro/support/FAQ/1005485/
Pentru alte metode de resetare, vă rugăm să consultați ASUS router Hard Factory Reset
Pasul 8. Dacă totuși pașii de mai sus nu au reușit să rezolve problema pe care ați întâmpinat-o, vă rugăm să contactați ASUS Customer Service Center.
Cum se obține (Utility / Firmware)?
Puteți descărca cele mai recente drivere, software, firmware și manuale de utilizare în ASUS Download Center.(LINK)
Dacă aveți nevoie de mai multe informații despre centrul de descărcare ASUS, vă rugăm să consultați acest link.