Subiecte corespunzătoare
[USB Application] Cum să folosiți utilitarul ASUS Download Master prin Windows Utility?
Ce este utilitarul Download Master?
Acest utilitar vă oferă un alt mod de a gestiona setările de descărcare și descărcare Master Master fără a vă conecta la WebGUI(http://www.asusrouter.com).
Observație: Înainte de a utiliza Descărcarea utilității Master, asigurați-vă că discul USB sau USB-ul dvs. portabil hard disk-uri conectează routerul și că USB-ul dvs. are Download Master.
Dacă vă întrebați cum să instalați Download Master în stick-ul USB, vă rugăm să consultați Cum se utilizează Download Master?
Sisteme de operare suportate: Windows XP/Vista/7/8/8.1/10
1. Descărcați fișierul de instalare al Download Master Utility
Luăm ca exemplu routerul [RT-AC68U] și sistemul de operare: Windows 10.
1-1 Accesați site-ul oficial ASUS: https://www.asus.com/ și căutați numele modelului routerului dvs.

1-2 Clic [Support]

1-3 Clic [Driver & Utility] > [Driver & Tools] > selectați sistemul de operare.
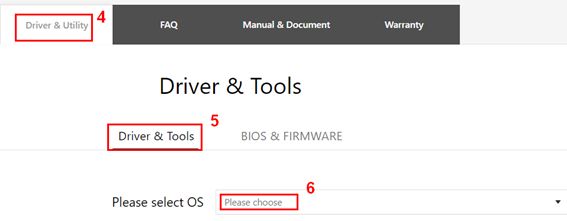
1-4 Găsiți [ASUS Download Master] și apoi clic [DOWNLOAD]
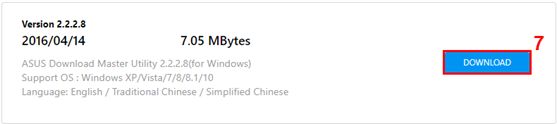
1-5 Faceți clic pe fișierul pe care tocmai l-ați descărcat și faceți clic pe aplicație.
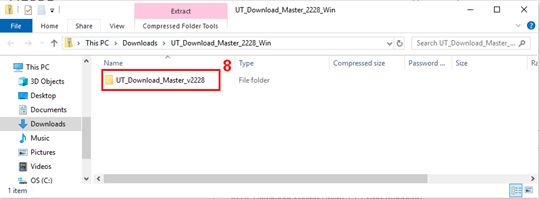

1-6 Click [Extrage tot]
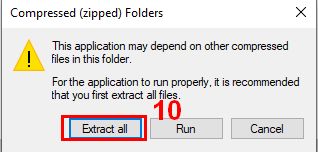
1-7 Selectați destinația fișierelor extrase, apoi faceți clic pe [Extrage]
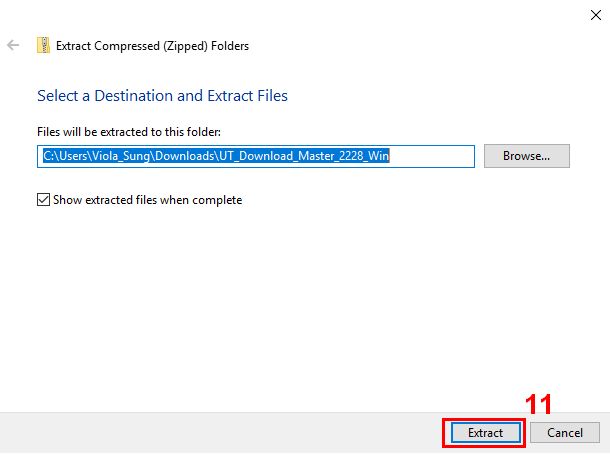
1-8 Clic pe fișier
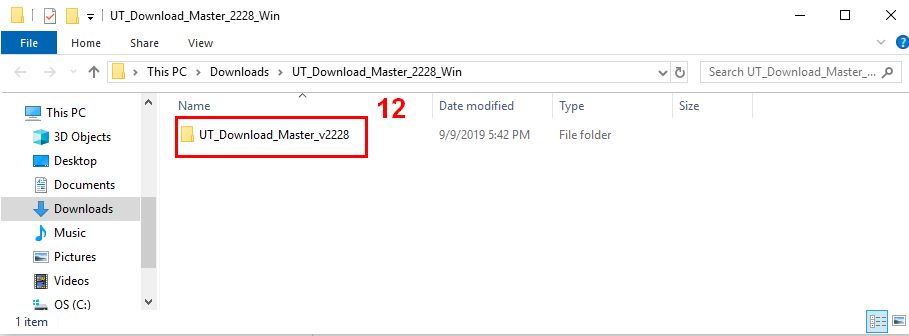
1-9 Clic pe Aplicație

1-10 Alegeți Limbă de configurare și urmați ExpertShield Wizard pentru a instala utilitarul.
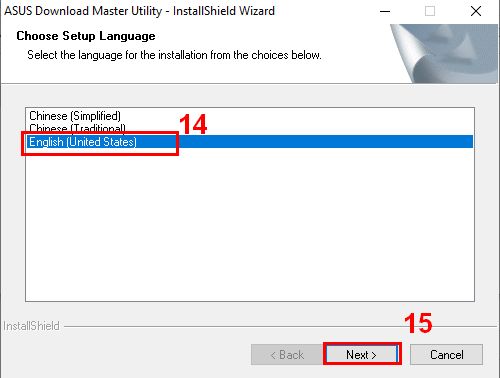
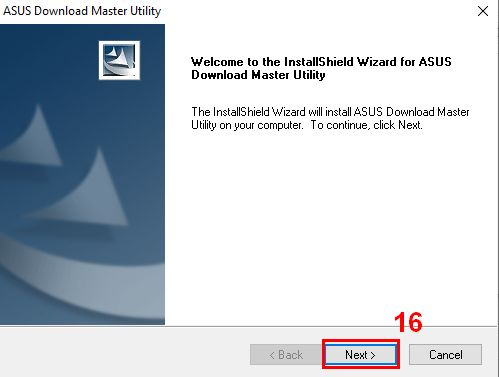
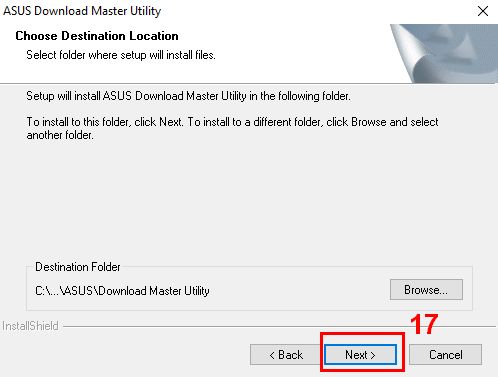
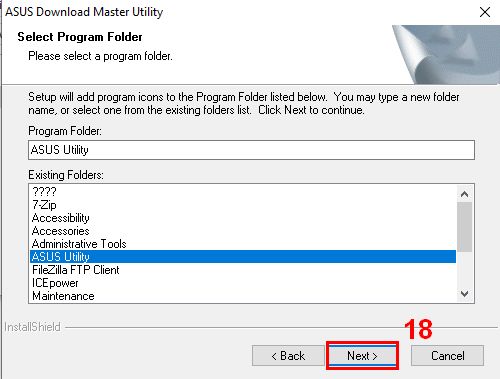
1-11 Finalizați instalarea.
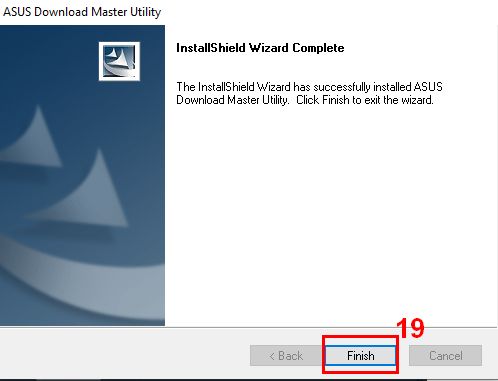
2. Cum se utilizează Descărcare Master Utility?
2-1 După ce ați finalizat instalarea, puteți găsi utilitarul din [Start]> [App]> [Utilitate ASUS]> [Noul program de descărcare]
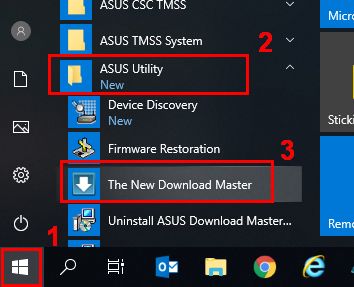
2-2 Urmăriți asistentul de configurare pentru a conecta clientul la Descărcarea serverului principal după instalare
Dacă sunteți de acord cu Termenii de utilizare ASUS și Politica de confidențialitate ASUS, bifați caseta de selectare, apoi faceți clic pe [Următorul]
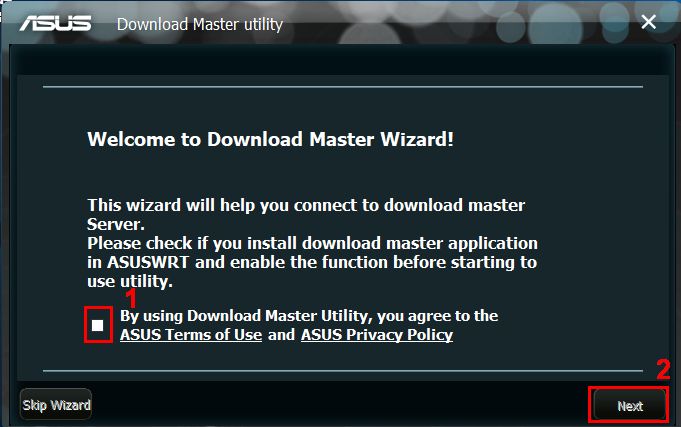
2-3 Selectați modul de conectare, apoi completați informațiile și faceți clic pe [Următorul].
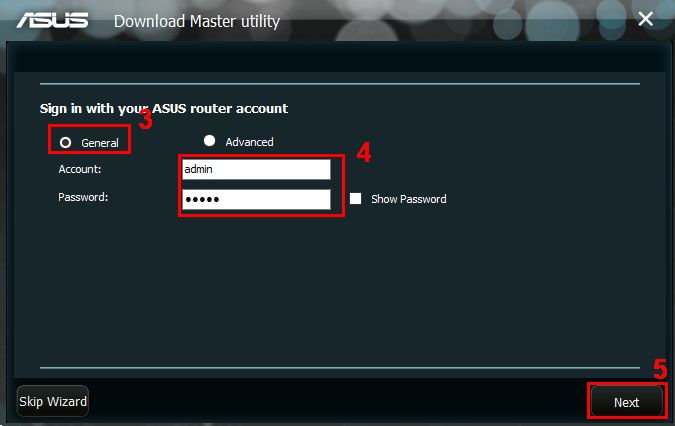
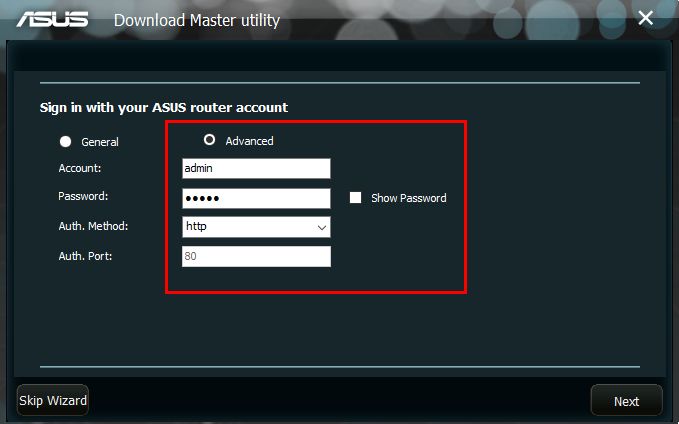
Notă: numele de utilizator și parola implicite sunt ambele admin. Dacă uitați numele de utilizator și / sau parola, reveniți la router la starea implicită din fabrică.
Vă rugăm să consultați [Router wireless] Cum să introduceți GUI-ul routerului (ASUSWRT) pentru a afla mai multe.
2-4 Vă veți conecta cu succes la server după ce completați contul de administrator și parola. Dacă accesați pagina de setări manuale, completați informațiile în funcție de mediul dvs. de rețea.
Alegeți modul în care se conectează dispozitivul client, apoi faceți clic pe [Finalizare]
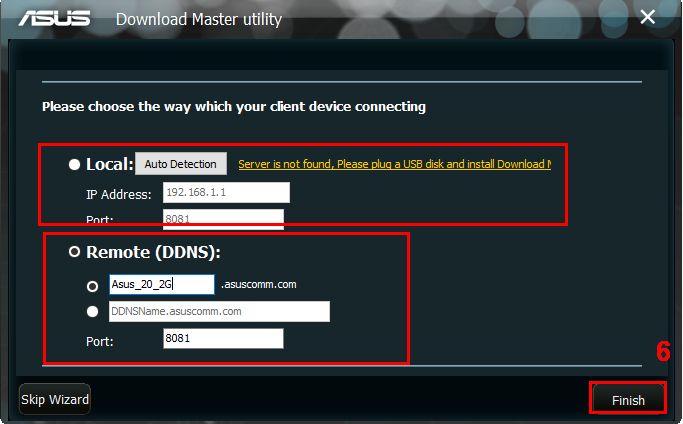
Notificare: Numărul portului este implicit. Dacă doriți să o schimbați, accesați WebGUI(http://www.asusrouter.com) pentru a continua.
1. Local: dispozitivul client care instalează utilitatea Download Master este pe aceeași subrețea a routerului.
Faceți clic pe butonul „Auto Detection” sau completați adresa IP a routerului dvs.
2. La distanță: Dispozitivul client care instalează utilitatea Download Master nu se află în rețeaua ruterului.
Conectați-vă la serverul DM prin DDNS. Vă rugăm să completați informațiile DDNS ale routerului.
2-5 Asigurați-vă că v-ați conectat la Descărcarea serverului principal
Dacă vă conectați cu succes la server, o pictogramă va apărea în partea stângă jos. Vă rugăm să accesați pagina Setări și verificați configurația dvs. dacă pictograma arată întotdeauna starea offline.
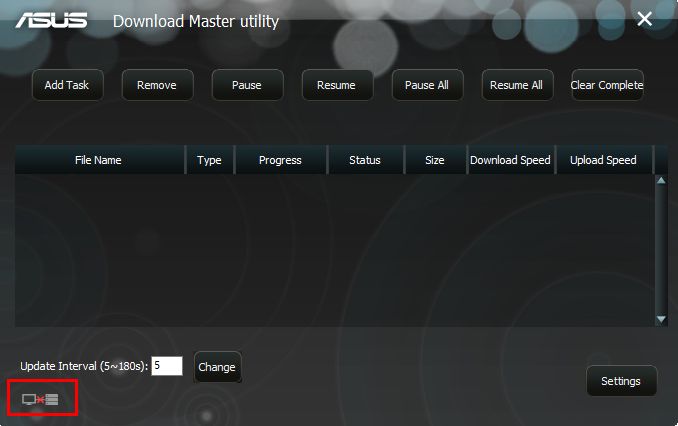
Dacă s-a conectat cu succes, pictograma ar trebui să fie afișată astfel:
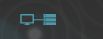
3. Adăugați Sarcini pentru a descărca Master via Utility
Aveți două moduri de a adăuga torrent la lista de sarcini Descărcare Master
3-1. Trageți și aruncați fișierele torrent în Utility
3-2. Faceți clic pe butonul „Adăugați Task” și alegeți fișierul torrent pe care doriți să îl adăugați

3-3 Puteți face clic dreapta pe sarcina finalizată din listă pentru a deschide folderul pentru fișierele finalizate și pentru a vă bucura de videoclipurile sau muzica descărcate.
3-4 Dacă doriți să ștergeți fișierul, alegeți-l pe cel pe care doriți să îl ștergeți și faceți clic pe [Șterge]
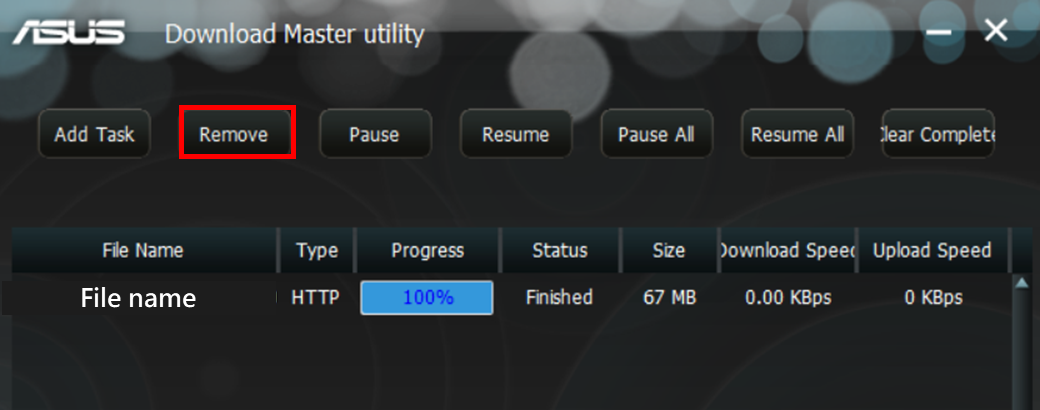
4. Setarea paginii
Modificați setările pentru preferințele dvs. pe pagina de setare.
4-1 Setări conexiune
Puteți activa / dezactiva aplicația Download Master, conectați testul, puteți modifica viteza maximă de încărcare / descărcare prin intermediul utilitarului
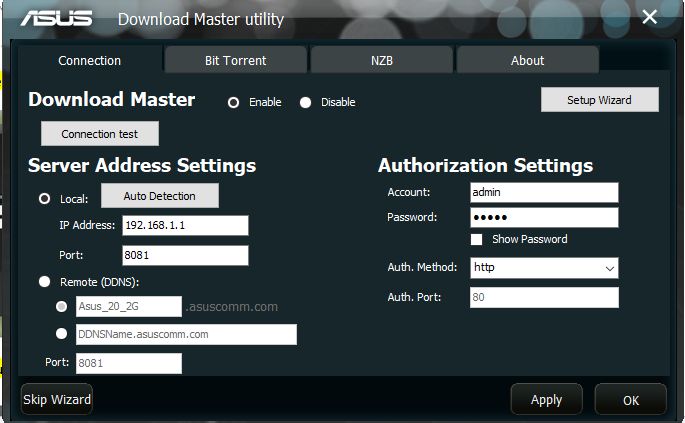
4-2 Despre
Puteți verifica dacă versiunea dvs. Download Master este cea mai recentă versiune aici.
De asemenea, puteți seta ca aplicația să verifice cea mai recentă versiune de fiecare dată când o operați.
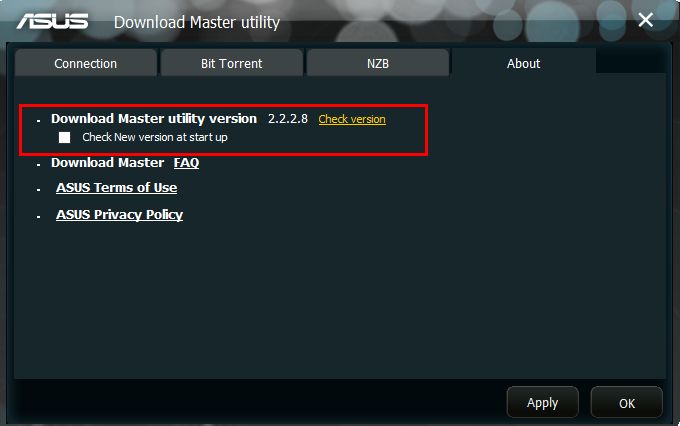
5. Cum să dezinstalați Descărcare Master Utility?
5-1 Faceți clic pe [Start]> [Utilitate ASUS]> [Noul program de descărcare]> [Dezinstalare]
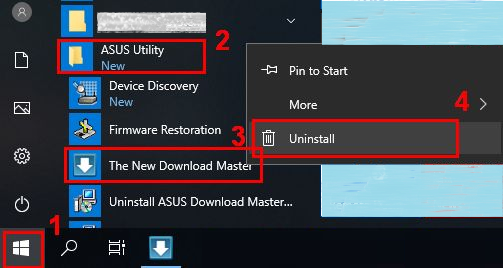
5-2 Alegeți fișierul, apoi faceți clic dreapta pe [Dezinstalare]
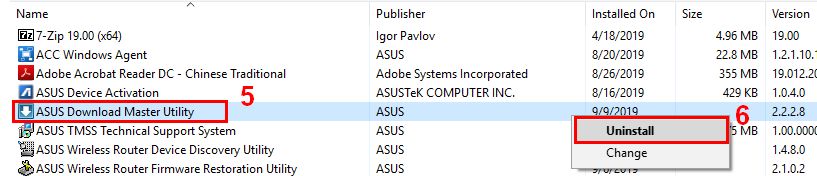
5-3 Alegeți [Șterge]> [Următorul]
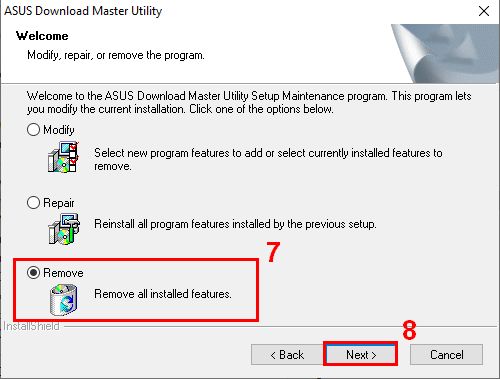
5-4 Clic [OK]
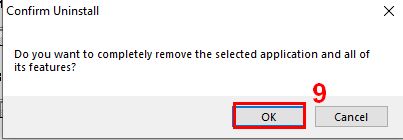
5-5 Finalizați dezinstalarea
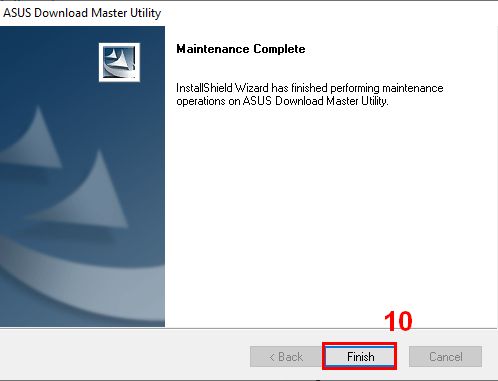
FAQ
1. De ce nu mă pot conecta la Descărcarea serverului principal după ce am descărcat Descărcarea utilității Master?
1-1 În primul rând, asigurați-vă că ați instalat Download Master în dispozitivul dvs.
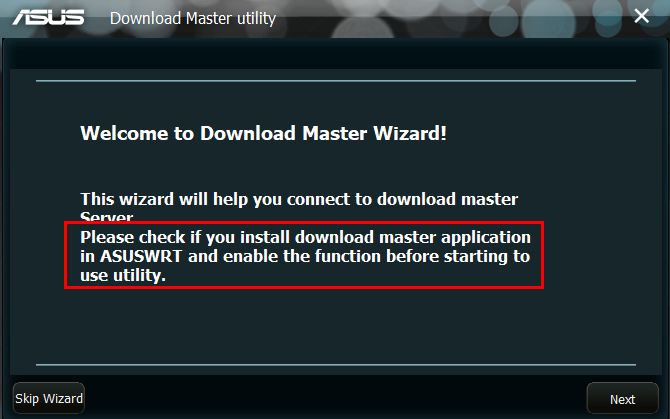
1-2 Dacă ați instalat Download Master în dispozitivul dvs., asigurați-vă că Discul USB se conectează la routerul dvs.
1-3 Accesați pagina Setări și verificați dacă deja „Activați” Download Master.
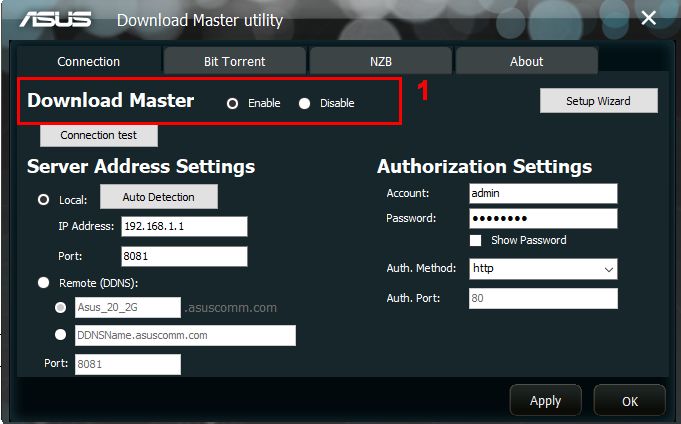
1-4 Asigurați-vă că Setările adresei serverului și Setările de autorizare sunt corecte. Apoi faceți clic pe [Aplicați]
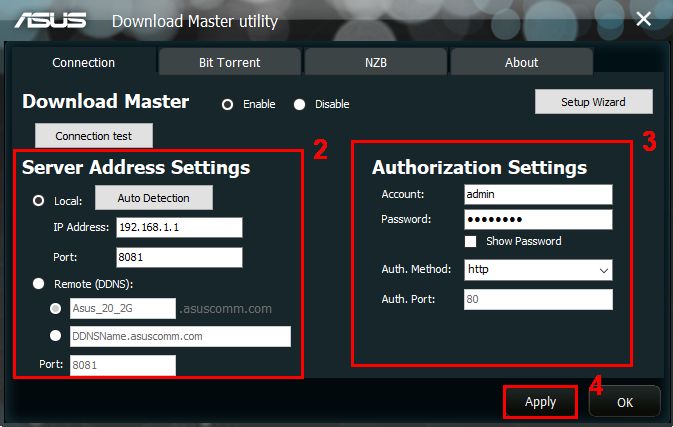
1-5 Faceți clic pe [Test conexiune] și verificați dacă conexiunea este OK.
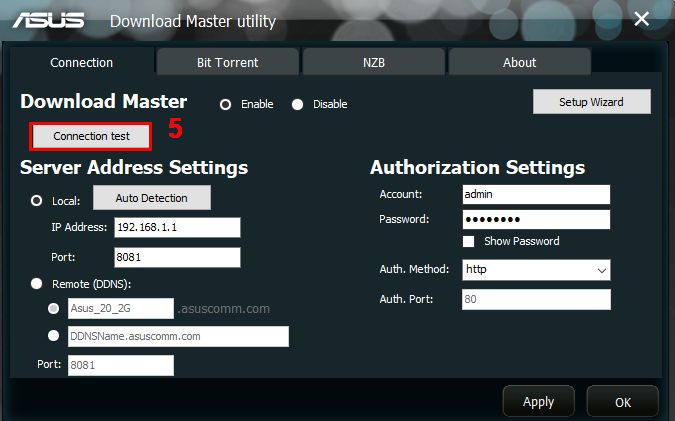
1-6 Dacă serverul este conectat, acesta va apărea în partea stângă sus.
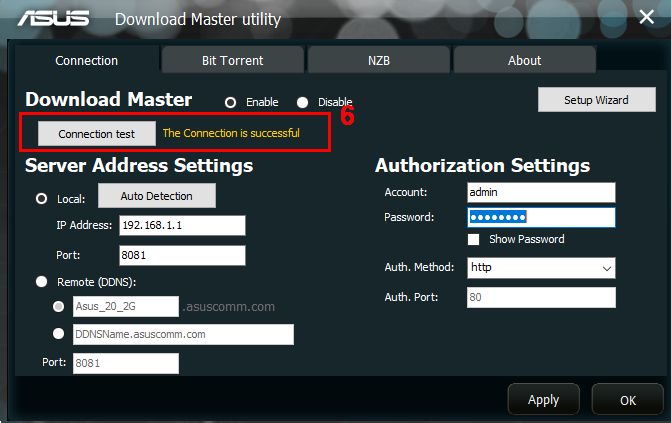
1-7 Dacă conexiunea nu reușește încă, vă rugăm să faceți clic pe [Expert de configurare] pentru a configura din nou.
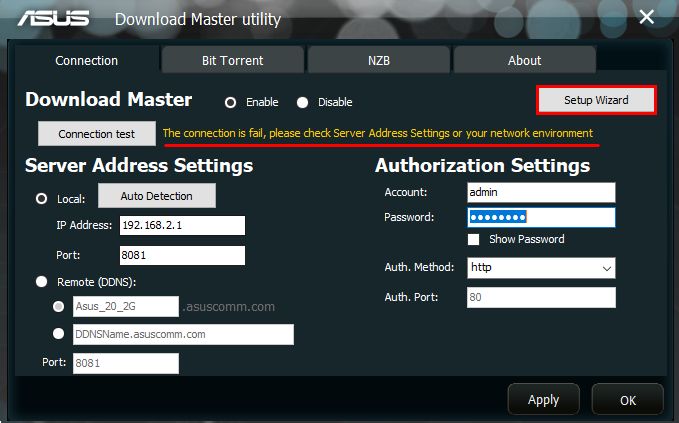
1-8 Dacă problema apare încă, vă rugăm să contactați Asistența pentru produse ASUS