[Graphic card] Fără afișaj pe monitor sau depanare a anomaliilor (imagine blocată)
Dacă nu există afișaj pe monitor sau anomalie (afișaj blocat), următoarele sfaturi vă pot ajuta să identificați problema care vă afectează dispozitivul:
- Fără imagine
- Ecran anormal
Fără imagine
1. Confirmați că, computerul a fost instalat corect.
Vă rugăm să urmați instrucțiunile din componentele computerului (cum ar fi placa de bază, placa grafică, sursa de alimentare, carcasa, ecran etc.) în timpul procesului de instalare pentru a confirma că componentele aferente sunt asamblate corect și că componentele, altele decât placa grafică, pot funcționa în mod normal.
Dacă încă nu există imagine, vă rugăm să consultați pașii următori.
2. Confirmați că monitorul afișează semnalul de ieșire
Verificați conexiunea de cablare între placa grafică și monitor, asigurați-vă că cablul de semnal (VGA / DVI / HDMI / DisplayPort) este bine conectat la capătul monitorului, așa cum se arată în figura de mai jos, și asigurați-vă că semnalul de intrare al monitorul este setat corect

3. Testați dacă pornește cu mai puține echipamente externe
Consultați instrucțiunile următoare pentru a elimina toate dispozitivele externe și a confirma din nou
a. Păstrați CPU, ventilatorul de răcire al procesorului și o bucată de memorie conectată la placa de bază
b. Scoateți toate dispozitivele USB și cardurile externe de pe placa de bază, inclusiv mouse-ul, tastaturile, cititorul de carduri, unitatea flash USB, hard diskul extern, alte carduri PCI-E externe, altele decât placa grafică etc.
c. Scoateți toate cablurile conectate la placa de bază, inclusiv cablurile de rețea și cablurile audio, lăsând doar cablul afișajului pentru a asigura afișajul
d. Apoi încercați să porniți computerul. Dacă se poate afișa în mod normal, poate problema vine de la dispozitivul sau cablul extern eliminat. Încercați să introduceți dispozitivele sau cablurile externe unul câte unul, până când veți găsi dispozitivul sau cablul extern care nu cauzează probleme de afișare
4. Confirmați interfața PCI-E a plăcii grafice (contactele aurii)
Vă rugăm să opriți computerul și să deconectați fișa de alimentare a computerului, reinstalați placa grafică și verificați dacă placa grafică este instalată corect (partea deget de aur a interfeței PCI-E trebuie să fie complet instalată în interfața PCIE)
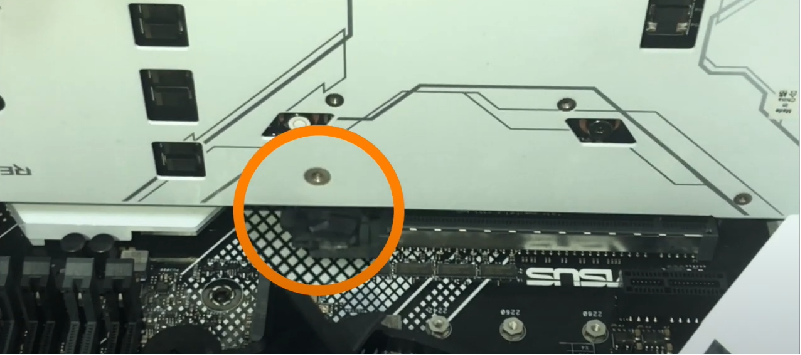
5. Confirmați cablul de alimentare al plăcii grafice
Dacă placa grafică conectată trebuie conectată la un cablu de alimentare 6Pin sau 8Pin, asigurați-vă că cablul de alimentare este conectat corect, așa cum se arată în figura de mai jos:

6. Verificați dacă există praf și obiectele străine în slotul PCI-E al plăcii de bază
Dacă se constată că există praf sau materii străine în slotul PCI-E al plăcii de bază, vă rugăm să îl curățați la timp înainte de a introduce placa grafică
7. Dacă placa de bază din computer are un procesor grafic integrat (afișaj intern), vă rugăm să încercați să porniți sistemul fără o placă grafică
Opriți computerul, deconectați sursa de alimentare a computerului, scoateți placa grafică și conectați linia de semnal a monitorului la interfața de ieșire a afișajului corespunzătoare de pe placa de bază pentru a verifica dacă afișajul poate integra semnalele de ieșire ale afișajului de pe placa de bază
Dacă tot nu poate porni și afișa în mod normal, puteți consulta FAQ: Depanare - Fără alimentare / Fără pornire / Fără afișaj
Dacă se poate afișa normal, puteți opri alimentarea și apoi reconectați placa grafică pentru a confirma dacă este o problemă a plăcii grafice
8. Dacă placa de bază are mai multe sloturi PCI-E, puteți încerca să instalați placa grafică în alte sloturi PCI-E și să încercați din nou.
9. Verificați dacă sursa de alimentare poate îndeplini cerințele plăcii grafice
Confirmați dacă puterea sursei de energie pe care ați achiziționat-o corespunde cu puterea recomandată de pe site-ul oficial
(Următorul exemplu: ROG-STRIX-RTX3080-O10G-GAMING, sursa de alimentare recomandată pentru această placă grafică este de 850 W, deci trebuie să instalați o sursă de alimentare de 850 W sau mai mult de 850 W)
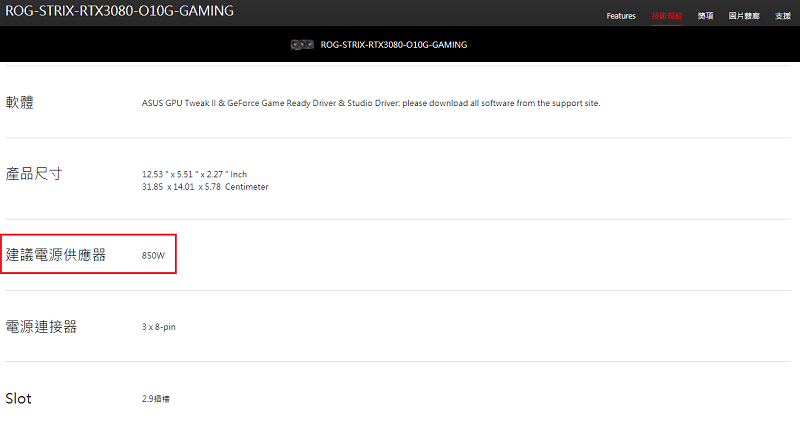
10. Verificați temperatura din carcasa computerului
Vă rugăm să vă asigurați că ventilația și disiparea căldurii din interiorul carcasei computerului dvs. sunt bune. Temperatura excesivă din carcasa computerului dvs. poate provoca defecțiuni ale componentelor computerului, iar placa grafică nu va avea ieșire de afișaj.
Afișare anormală
1. Problema driverului:
Este posibil ca driverul plăcii grafice să fie prea vechi. Puteți dezinstala driverul plăcii grafice mai întâi, puteți actualiza cea mai recentă versiune a driverului pe site-ul oficial nVidia / AMD sau cea mai recentă versiune pe site-ul oficial ASUS.
2. Instabilitate de overclocking:
Poate fi cauzată de overclockarea procesorului, a memoriei sau a plăcii grafice
A. Dacă CPU sau memoria sunt overclockate, puteți intra în pagina Setări BIOS a plăcii de bază pentru a restabili BIOS-ul la Setările implicite. Pentru detalii, consultați Întrebări frecvente: Cum se restabilește setarea BIOS-ului?
B. Pentru a confirma dacă placa grafică este overclockată, utilizați ASUS GPU Tweak pentru a o restabili la frecvența prestabilită. Pentru detalii, vă rugăm să consultați FAQ: [Placă grafică] ASUS GPU Tweak II - Introducere
3. Confirmați temperatura plăcii grafice:
A. Poate fi cauzată de temperatura ridicată a GPU-ului sau a memoriei, puteți utiliza software-ul ASUS GPU Tweak pentru a confirma dacă temperatura cardului de afișare este prea mare.
Puteți consulta, de asemenea, [Placă grafică] de mai sus ASUS GPU Tweak II - Introducere pentru a verifica temperatura. Dacă temperatura este prea ridicată, vă rugăm să vă asigurați că ventilația și disiparea căldurii în carcasa computerului sunt bune
B. Sau acumularea de praf excesiv pe lamele ventilatorului de pe cardul de afișaj determină anomalia vitezei ventilatorului sau se oprește, vă rugăm să confirmați și să curățați praful de pe lamele ventilatorului
4. Alte probleme de compatibilitate software ale sistemului:
Poate fi cauzat de alte probleme de compatibilitate software ale sistemului, puteți reinstala sistemul Windows și cea mai recentă versiune a driverului cardului de afișare
5. Probleme legate de programul de joc:
Dacă întâlniți afișajul anormal atunci când jucați jocuri, puteți dezinstala și reinstala cel mai recent program de joc pe site-ul oficial și actualiza patch-urile
6. Dacă afișajul este încă anormal, vă rugăm să confirmați dublu prin FAQ: Depanare - Fără alimentare / Fără pornire / Fără afișaj
Dacă tot nu puteți rezolva problema cu instrucțiunile de mai sus, vă rugăm să contactați asistența pentru produse ASUS.