[Wireless Router] Cum să vă monitorizați hard disk-ul USB pe ASUS Router?
FTP, AiDisk, Media Server, Download Master..., funcțiile aferente trebuie conectate la dispozitivul de stocare extern USB prin portul USB al routerului ASUS, aceste întrebări frecvente vă vor prezenta cum să vă monitorizați hard disk-ul USB pe routerul ASUS.
Pentru a verifica specificațiile porturilor USB acceptate de routerul dvs. ASUS, vă rugăm să accesați pagina cu specificațiile produsului de pe site-ul oficial ASUS.
Continut:
- Starea discului USB extern (Informații/Scaner de sănătate/Format)
- Scoateți discul în siguranță
- FAQ
1. Pentru a utiliza această caracteristică, trebuie să conectați un dispozitiv de stocare USB, cum ar fi un hard disk USB sau o unitate flash USB, la porturile USB 3.0/2.0 de pe panoul din spate al routerului fără fir.
Asigurați-vă că dispozitivul de stocare USB este formatat și partiționat corespunzător.
Consultați Lista de suport pentru discuri Plug-n-Share la ASUS Router Plug-n-Share Disks Compatibility List | Official Support | ASUS Global
2. Conectați-vă computerul la router prin conexiune prin cablu sau WiFi și introduceți IP-ul LAN al routerului sau URL-ul routerului http://www.asusrouter.com în GUI WEB.

Consultați Cum să intrați în pagina de setări a routerului (Web GUI) (ASUSWRT)? pentru a afla mai multe.
3. Introduceți numele de utilizator și parola routerului pentru a vă conecta.

Notă: Dacă uitați numele de utilizator și/sau parola, vă rugăm să restaurați routerul la starea și configurarea implicite din fabrică. (Numele de utilizator și parola implicite sunt admin/admin).
Vă rugăm să consultați [Wireless Router] Cum să resetați routerul la setările implicite din fabrică? pentru a restabili routerul la starea implicită.
4. Mergi la Network Map > clic pe icoana [USB Disk Status] pentru a afișa informații despre dispozitivul dumneavoastră USB.

Starea discului USB extern
1. Informații
1-1 Puteți vedea [Numele modelului], [Spațiul disponibil] și [Spațiul total] ale unității USB externe.
1-2 Pentru cele trei funcții USB, consultați următoarele întrebări frecvente
- [Aplicație USB] Cum se configurează Serviciile media și serverele - Media Server
- [Aplicație USB] Cum se setează AiDisk
- [Aplicație USB] Cum să setați Download Master.
1-3 Îndepărtați discul în siguranță, faceți clic aici
1-4 Routerul va detecta automat versiunea USB.

2. Scanner de sănătate
2-1 Faceți clic pe [Rescanați] pentru a verifica dacă hard diskul este sănătos.

2-2 Faceți clic pe [OK], toată activitatea discului se va opri în timp ce scanarea este în curs.
Notă: Nu deconectați dispozitivul de stocare extern USB în timpul scanării

2-3 Dacă arată[Albastru ] este normal,
] este normal,
Dacă arată [Rosu  ], există o eroare în dispozitivul de stocare extern USB, vă rugăm să încercați să conectați unitatea de disc USB la un alt dispozitiv, cum ar fi un computer, confirmați că hard disk-ul USB este normal.
], există o eroare în dispozitivul de stocare extern USB, vă rugăm să încercați să conectați unitatea de disc USB la un alt dispozitiv, cum ar fi un computer, confirmați că hard disk-ul USB este normal.

2-4 Programarea frecvenței de scanare a discului: Valoarea implicită este [Dezactivare]. Puteți alege frecvența ca [Lunar], [Săptămânal], [Zilnic].
Notă: Toate activitățile de pe disc se vor opri în timp ce scanarea este în curs.

3. Format
3-1 Routerul detectează automat tipul actual de format de hard disk USB, iar tipurile de format acceptate sunt [NTFS], [FAT], [HFS].
Notă: [Format] va șterge toate datele de pe disc, se recomandă să faceți o copie de rezervă a datelor de pe disc.

3-2 Faceți clic pe [OK], toată activitatea de disc se va opri în timpul formatării și mai multe partiții de disc vor fi resetate la una singură.
Notă: 1. Dacă hard diskul USB are date importante, faceți o copie de rezervă.
2. Nu deconectați dispozitivul de stocare extern USB în timpul formatării.
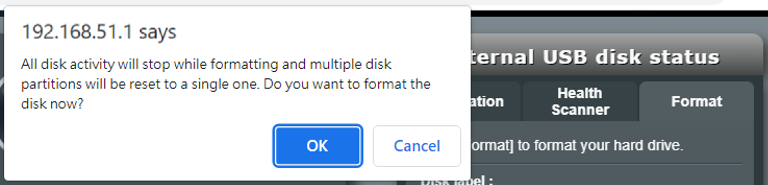
3-3 Hard disk-ul USB este formatat și afișează tipul de format și informațiile de stare.

Scoateți discul în siguranță
1. Clic pe [Elimina].

2. Faceți clic pe [OK], routerul va elimina hard disk-ul USB.

3. Când vezi [Unmounted], puteți deconecta hard disk-ul USB de la router.

1. Cum să remediați faptul că hard disk-ul USB este conectat la router, dar se vede [Unmounted] în router?
a. Vă rugăm să încercați să deconectați și să conectați manual hard diskul USB.
b. Vă rugăm să verificați dacă formatul hard diskului USB și dimensiunea partiției sunt acceptate. Lista de suport pentru discuri Plug-n-Share:ASUS Router Plug-n-Share Disks Compatibility List
c. Vă rugăm să încercați să reporniți routerul și routerul va detecta automat hard diskul USB.
d. Vă rugăm să încercați să vă conectați hard diskul USB la un alt dispozitiv, cum ar fi un computer. Confirmați dacă hard disk-ul USB este normal.
e. Asigurați-vă că routerul dvs. este actualizat la cel mai recent firmware. Puteți consulta aceste întrebări frecvente pentru mai multe detalii. [Wireless] Cum să actualizați Firmware-ul router-ului wireless ASUS la ultima versiune?
f. Vă rugăm să resetați routerul la starea implicită din fabrică. Puteți consulta aceste întrebări frecvente pentru resetarea routerului. [Wireless Router] Cum să resetați routerul la setările implicite din fabrică?
2. Cum pot face routerul să recunoască din nou hard diskul USB după [Safely Remove disc]?
Accesați pagina de setări a routerului (https://router.asus.com). Faceți clic pe [Reboot] și routerul va detecta automat hard diskul USB.

Cum să obțineți (Utility / Firmware)?
Puteți descărca cele mai recente drivere, software, firmware și manuale de utilizare în ASUS Download Center.
Dacă aveți nevoie de mai multe informații despre Centrul de descărcare ASUS, vă rugăm să consultați acest link.