Pași de depanare pentru Monitor LCD - Imagine sau text în ceață/Poziția afișajului sau rezoluția nu este corectă /Culoarea ecranului este anormală
Imagine sau text în ceață/Poziția afișajului sau rezoluția nu este corectă
- Calibrare automatică (Auto Adjust): Apăsați și țineți apăsat pe tasta SPLENDID
 timp de 4 secunde pentru corecție automată
timp de 4 secunde pentru corecție automată
NOTE:
i. "Auto Adjust" este valid doar atunci când inputul este un semnal analog (VGA).
ii. Nu toate modelele au butonul de Auto Adjust.
- Vă rugăm să ajustați rezoluția curentă la setarea corectă și rata de împrospătare conform mărimilor diferite:
[4:3]17": 1280x1024/ 60Hz
[16:9]23"-46": 1920x1080/60Hz, 65": 1920x1080 / 120Hz
[16:10]20": 1680x1050/ 60Hz, 24": 1920x1200/ 60Hz
- Actualizați driverul plăcii grafice:
Monitorul meu nu poate afișa rezoluția corectă
- Resetați monitorul: Înapoi la valoarea inițială de afișaj
Apăsați și țineți apăsat pe butonul de MENU și selectați MENU > System Setup > Reset > selectați "Yes"
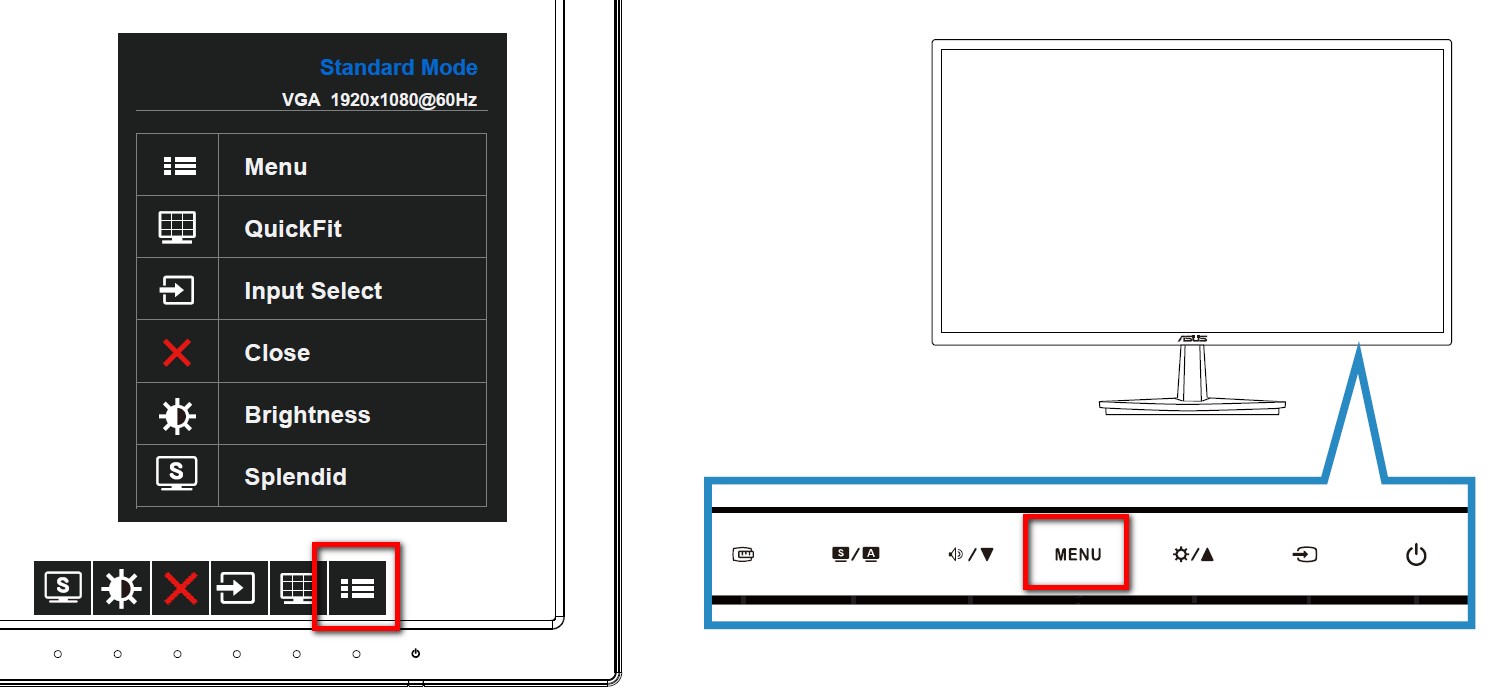
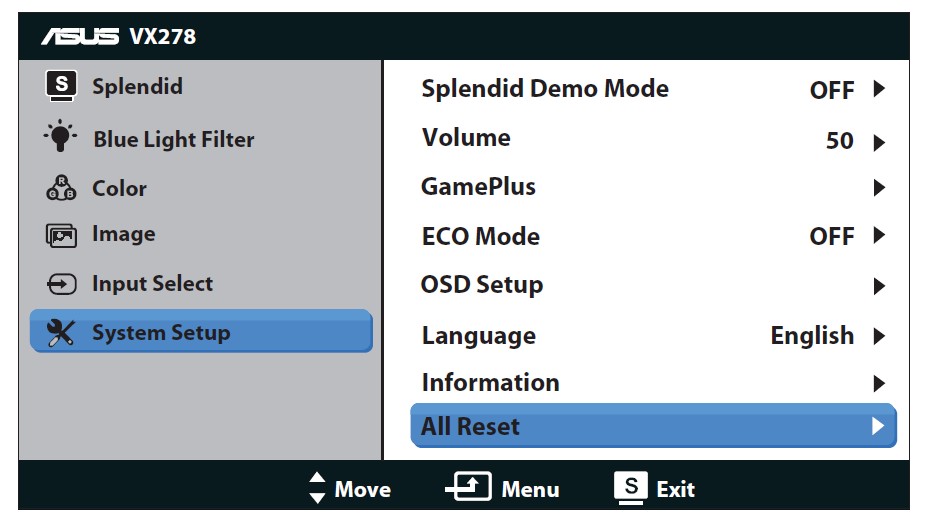
- Verificați dacă cablul (VGA / DVI / HDMI / DisplayPort / USB) este conectat bine, și confirmați că celălalt capăt al cablului este conectat ferm la portul de input al calculatorului (placa grafică). Deconectați și conectați cele 2 terminale din nou și asigurați-vă că nu aveți pini îndoiți.
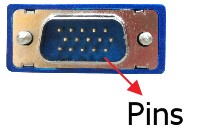
- Înlocuiți cablul cu unul identic (VGA / DVI / HDMI / DisplayPort / USB) și încercați din nou, asigurați-vă că versiunea cablului este potrivită pentru portul monitorului.
Dacă aveți alt ecran sau calculator, testați-l pe acesta pentru a vă asigura că ecranul este normal. Asta ne poate ajuta să identificăm simptomul mai eficient..
Culoarea ecranului este anormală (roșiatică, verde, galbenă, etc.) / Culoarea ecranului se schimbă aleator (ex.: câteodată normală, câteodată roșiatică)
Vă rugăm urmați pașii 1, 4~6 de mai sus deasemenea.
Dacă pașii de mai sus nu rezolvă problema, vă rugăm să contactați Suportul tehnic ASUS pentru ajutor.
Vă rugăm să oferiți modelul produsului și Numărul de Serie: