[Notebook] Prezentare ICE Audio Wizard (ICE Sound) -(versiune nouă)
Prezentare ICE Audio Wizard
ICE Audio Wizard este un software inteligent de îmbunătățire a sunetului pentru produse de consum portabile și multimedia Windows și Android. Acest software îmbunătățește calitatea audio generală pe laptopuri, telefoane inteligente și tablete. Fiecare modul de alimentare ICE a trecut complet multe teste de către ingineri cu experiență.
Porniți ICE Audio Wizard:
Pentru modelele ASUS preinstalate cu ICE Audio Wizard, vă rugăm să faceți clic pe pictograma așa cum se arată mai jos pentru a deschide software-ul.
① Faceți clic pe meniul Start ② Găsiți AudioWizard și faceți clic pe el.
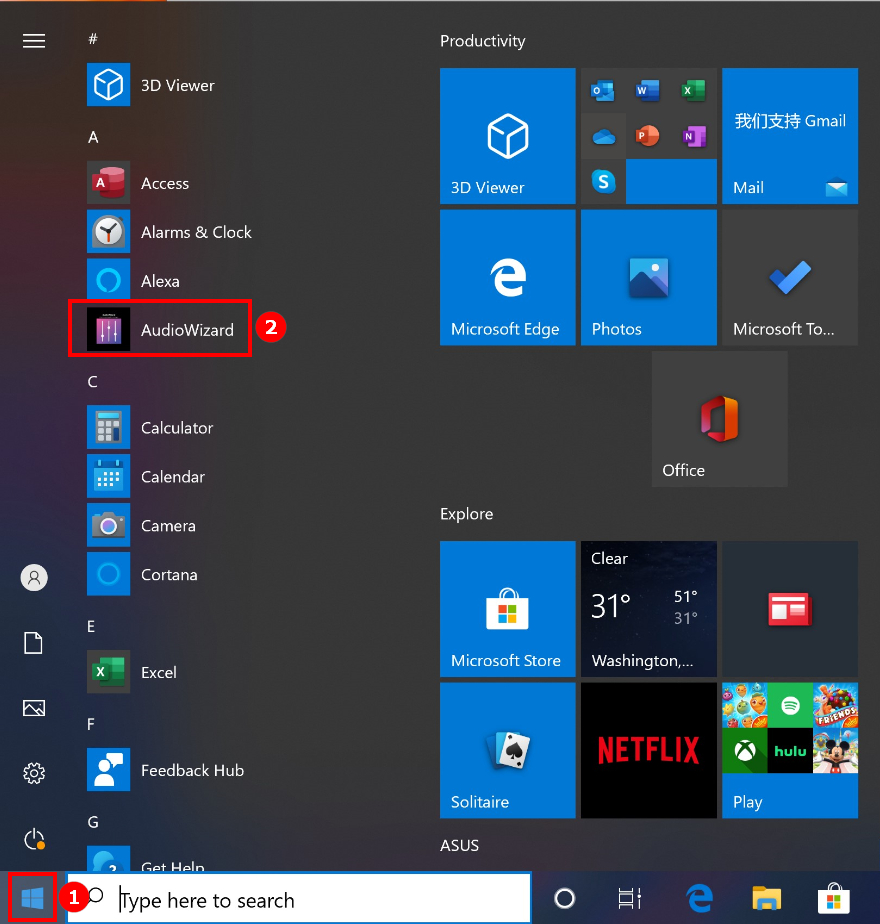
Prezentare funcții:
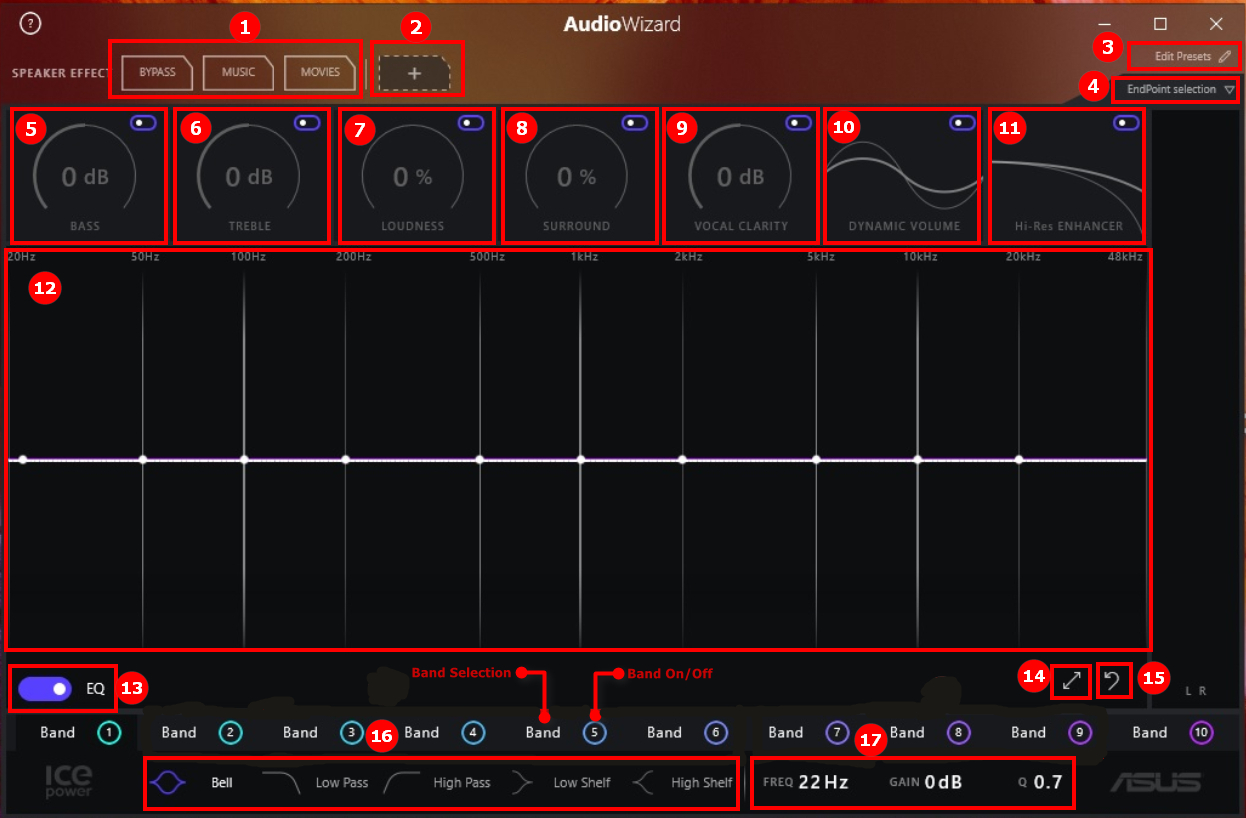
1. Presetări standard - Iată câteva presetări pentru a începe. Folosiți-le ca punct de plecare pentru propriile presetări personale.
2. Buton Adăugare presetare - Când ați modificat o presetare, o puteți adăuga ca una nouă. Încercați să începeți cu una dintre presetările standard, rotiți un cadran și apoi salvați acest lucru ca presetare nouă. Puteți avea până la 8 presetări.
3. Butonul Editare presetare - Dacă doriți să vă redenumiți presetările sau să le ștergeți, acesta este locul în care o faceți.
4. Buton de selectare a punctului final - AudioWizard poate salva diferite setări pentru căști și difuzor. Pentru a selecta la care lucrați, faceți-o aici. Puteți vedea și alte dispozitive atașate la computer dacă sunt acceptate de AudioWizard.
5. Bas - Dacă îți place basul, atunci transformă-l! Dacă, de asemenea, vă place să auziți restul muzicii, opriți-o din nou.
6. Treble - Treble este ceea ce face ca sunetul să prindă viață. Ridicați cadranul pentru a obține un sunet clar, bogat și detaliat.
7. Loudness - Reducerea volumului de pe computer face ca muzica dvs. să pară subțire și plictisitoare. Întoarceți acest cadran pentru ca muzica să sune perfect la toate nivelurile de volum.
8. Surround- Ridicați acest lucru pentru a obține senzația că sunetul vă înconjoară.
9. Claritate vocală - Când vizionați un film sau o emisiune TV preferată, acest lucru vă poate fi util. Porniți-l pentru a controla nivelul volumului vocilor actorilor, menținând în același timp muzica scăzută.
10. Volum dinamic - Activați această caracteristică, când vizionați noaptea târziu. Refuză reclamele, pentru a evita trezirea casei și se asigură că puteți auzi fiecare cuvânt.
11. Hi-Res Enhancer - Ați simțit vreodată că lipsește ceva din fișierul MP3? Asta pentru că este. Porniți Hi-Res ENHANCER pentru a recupera frecvențele înalte pierdute în compresie. Urmăriți revenirea lor în spectrul RTA din spatele EQ.
12. Egalizator - Aici se întâmplă magia. Utilizați egalizatorul pentru a personaliza profilul de sunet al computerului ASUS sau al oricărei căști sau difuzoare pe care le conectați la computer. În stânga aveți frecvențe joase (bas și tunet) și în dreapta aveți frecvențe înalte (pălării și cântece de pasăre). Folosiți diferitele benzi pentru a regla caracterul sunetului după preferința dvs. Faceți clic pe un punct, trageți-l, ajustați lățimea benzii folosind rotița de derulare. De asemenea, puteți schimba tipul de filtru pentru fiecare bandă. Uitați-vă la Analizorul în timp real din spatele egalizatorului pentru a vedea cum afectează ICEsound sunetul. Doar un sfat: ascultați melodia preferată în timp ce reglați EQ-ul.
Dacă nu vedeți valori RTA peste ~ 20kHz, puteți încerca să măriți rata de eșantionare a dispozitivului de redare prin: Start -> Setări -> Sistem -> Sunet -> alegeți dispozitivul de ieșire corect și apăsați Device Properties-> selectați Advanced fila -> selectați o rată de eșantionare mai mare din meniul derulant în Format implicit -> Aplicați.
13. EQ On / Off
14. Ecran complet RTA
15. Resetați
16. Selectarea tipului de filtru - Încercați diferitele tipuri și auziți cum funcționează.
17. Filtrare reglare fină - Pentru o precizie maximă, mergeți aici și introduceți valorile.
Interval FREQ de la 20 la 20000 Hz / GAIN: interval de la -6dB la + 6dB / IQ: interval de la 0,1 la 5
Iată site-ul web pentru sunetul ICE, pentru mai multe informații, puteți face referire la el.
Întrebări și răspunsuri:
1. Î: Expertul audio ICE (ICE Sound) nu funcționează, ce pot face?
R: Puteți încerca să eliminați driverul ICE Audio Wizard (ICE Sound) și să îl instalați din nou.
Despre cum să căutați și să descărcați drivere, utilitare, BIOS și manuale de utilizare, vă rugăm să consultați linkul de mai jos.
https://www.asus.com/ro/support/faq/1035376
2. Î: Cum pot să știu dacă Expertul audio ar trebui să fie o versiune nouă în laptopul meu?
R: Pentru versiunea nouă, driverul ICE power APO pornește de la 1.42.190307 și Expertul audio va fi afișat ca 1.5.XX.0.