[ExpertWiFi] Como configurar um Portal de Convidados em uma Rede Definida por Software (SDN) para fornecer dispositivos WiFi para se conectar à Internet?
Introdução
A. O que é uma Rede Autodefinida (SDN)
B. Características da Rede Autodefinida (SDN)
C. Preparação antes da configuração
D. Configurar Portal de Convidados através do APP ExpertWiFi
E. Configurar Portal de Convidados através do GUI Web do Roteador ExpertWiFi
F. Como conectar ao Portal de Convidados
A. O que é uma Rede Autodefinida (SDN)
Uma Rede Autodefinida (SDN) fornece até cinco SSIDs para separar e priorizar dispositivos para diversos usos empresariais e alternativas de rede. A SDN é separada das redes WiFi principais e segmentos de rede podem ser criados para diferentes cenários de rede como funcionários, portais de convidados, redes de convidados, redes de IoT e redes VPN, proporcionando um ambiente de conexão mais seguro. Pode criar diferentes redes SDN para atender às diversas necessidades dos cenários de rede.
B. Características da Rede Autodefinida (SDN)
1. Funcionário:Crie uma rede Wi-Fi para seus funcionários.
2. Portal de Visitantes: Crie um portal cativo projetado para marketing digital e fins promocionais. Você pode personalizar o fundo e definir os termos de serviço para o portal de visitantes. Além disso, ele pode direcionar os clientes para seus canais de mídia social ou site para maior engajamento.
3. Rede de Visitantes: Crie uma conexão de rede temporária ou programada para seus clientes ou visitantes.
4. Rede Programada: Planeje o tempo online diário ou semanal para a rede sem fio.
5. Rede IoT: Pode facilmente separar uma rede dedicada para seus dispositivos IoT.
6. Rede VPN: Estabeleça uma conexão segura de internet sem fio através de túneis VPN.
7. Explorador de Cenários: Escolha o cenário apropriado para estabelecer uma rede sem fio de acordo com suas necessidades e tipos de negócios.
8. Rede Personalizada: Construa uma rede SDN totalmente personalizada.
C. Preparação antes da configuração
1). A Rede Definida por Software (SDN) atualmente suporta apenas a série de routers ExpertWiFi. Pode verificar as especificações do produto no site oficial da ASUS.
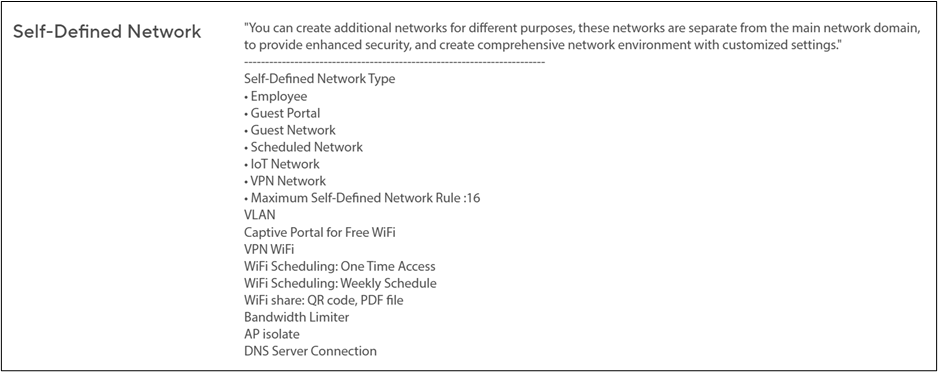
2). Observe que uma rede VLAN será criada simultaneamente quando criar uma Rede WiFi SDN.
3). Por favor, atualize o seu router Expert WIFI para o firmware mais recente. Para mais informações sobre atualizações de firmware, consulte [ExpertWiFi] Como atualizar o firmware do roteador ExpertWiFi
4). Por favor, instale o aplicativo ASUS Expert WiFi se quiser configurar o SND através do aplicativo ASUS Expert WiFi e certifique-se de que ele está na versão mais recente.
Para mais informações sobre o aplicativo ExpertWiFi, consulte os artigos abaixo.
D. Configurar Portal de Convidados através do APP ExpertWiFi
1. Abra o aplicativo ExpertWiFi em seus dispositivos Android ou iOS.
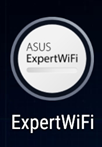
2. Clique em [SDN] > [Guest Portal] > Defina o nome da rede sem fio e o nome, e então clique em [Apply] para salvar a configuração.
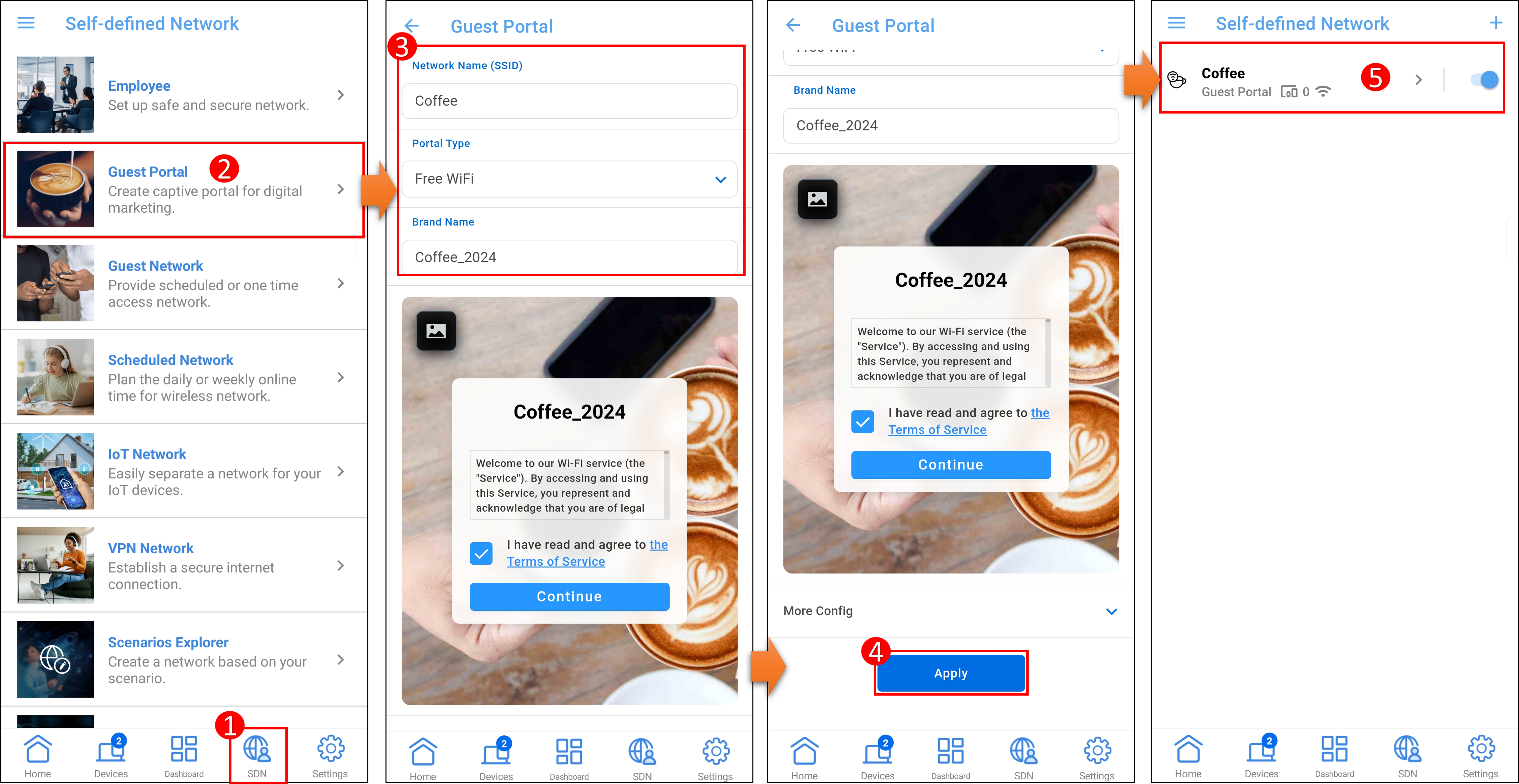
- Para excluir esta rede, vá até o perfil da rede e clique em [Excluir].
- Se você quiser criar uma nova rede SDN, basta clicar no ícone
 e seguir o mesmo processo novamente.
e seguir o mesmo processo novamente.
E. Configurar o Portal de Convidados através do ExpertWiFi Router Web GUI
1. Conecte seu computador ao router ASUS ExpertWiFi via cabo Ethernet ou Wi-Fi. Abra um navegador web e digite o endereço IP LAN do seu router ExpertWiFi ou visite http://expertwifi.net para acessar o ExpertWiFi Web GUI.

2. Digite a conta de login e a senha e clique em [Entrar].

Notas: Se esquecer o nome de utilizador e a senha, será necessário redefinir o router para as configurações de fábrica e configurar uma nova conta/senha.
Para saber como redefinir o router para o status padrão, consulte [ExpertWiFi] Como restaurar seu router ExpertWiFi para as configurações de fábrica
3. Após acessar o GUI do roteador, clique em [Self-Defined Network] > [Guest Portal].
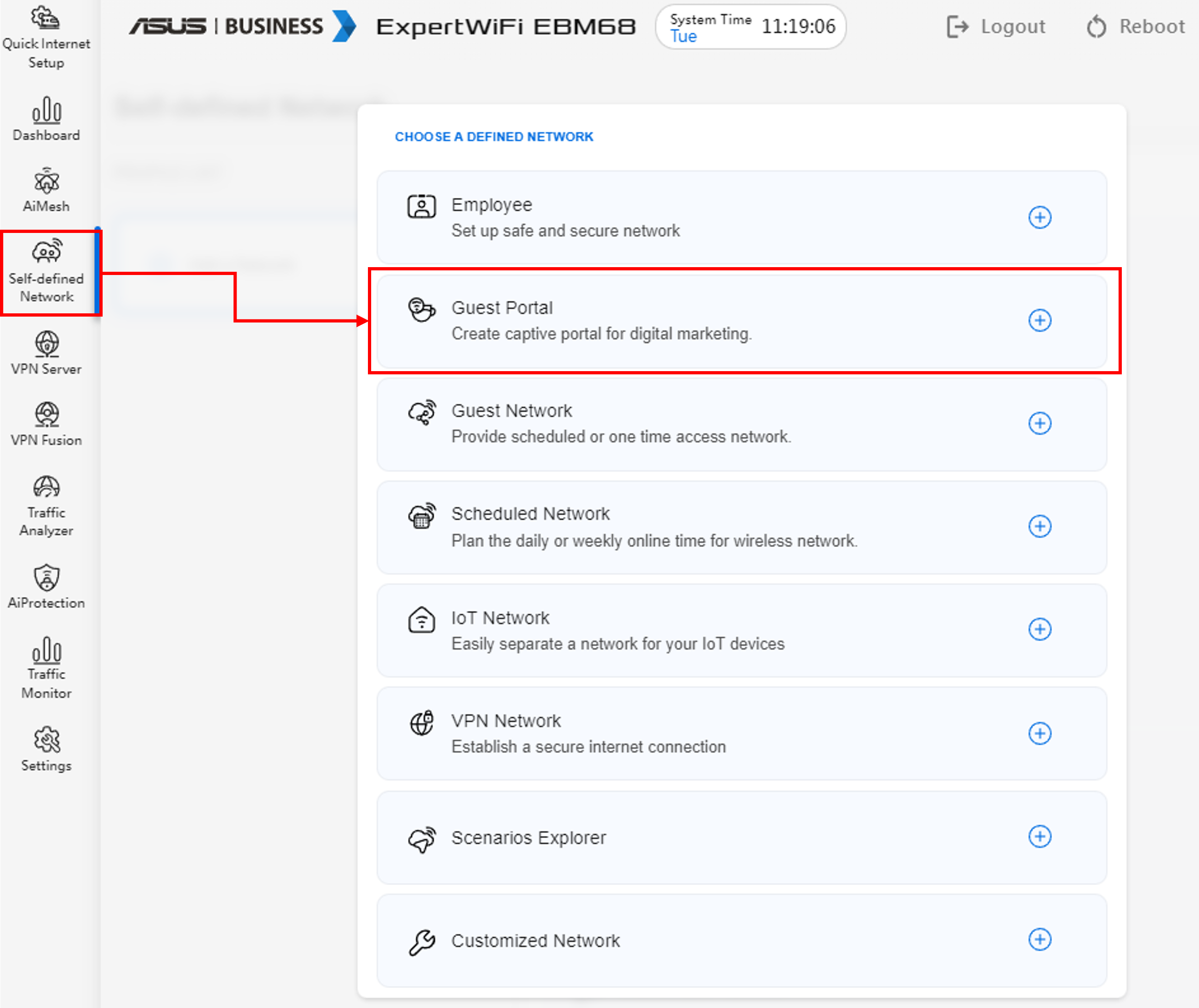
4. Configure [Wireless Name(SSID)] e [Brand Name], clique em [Apply] para completar as configurações.
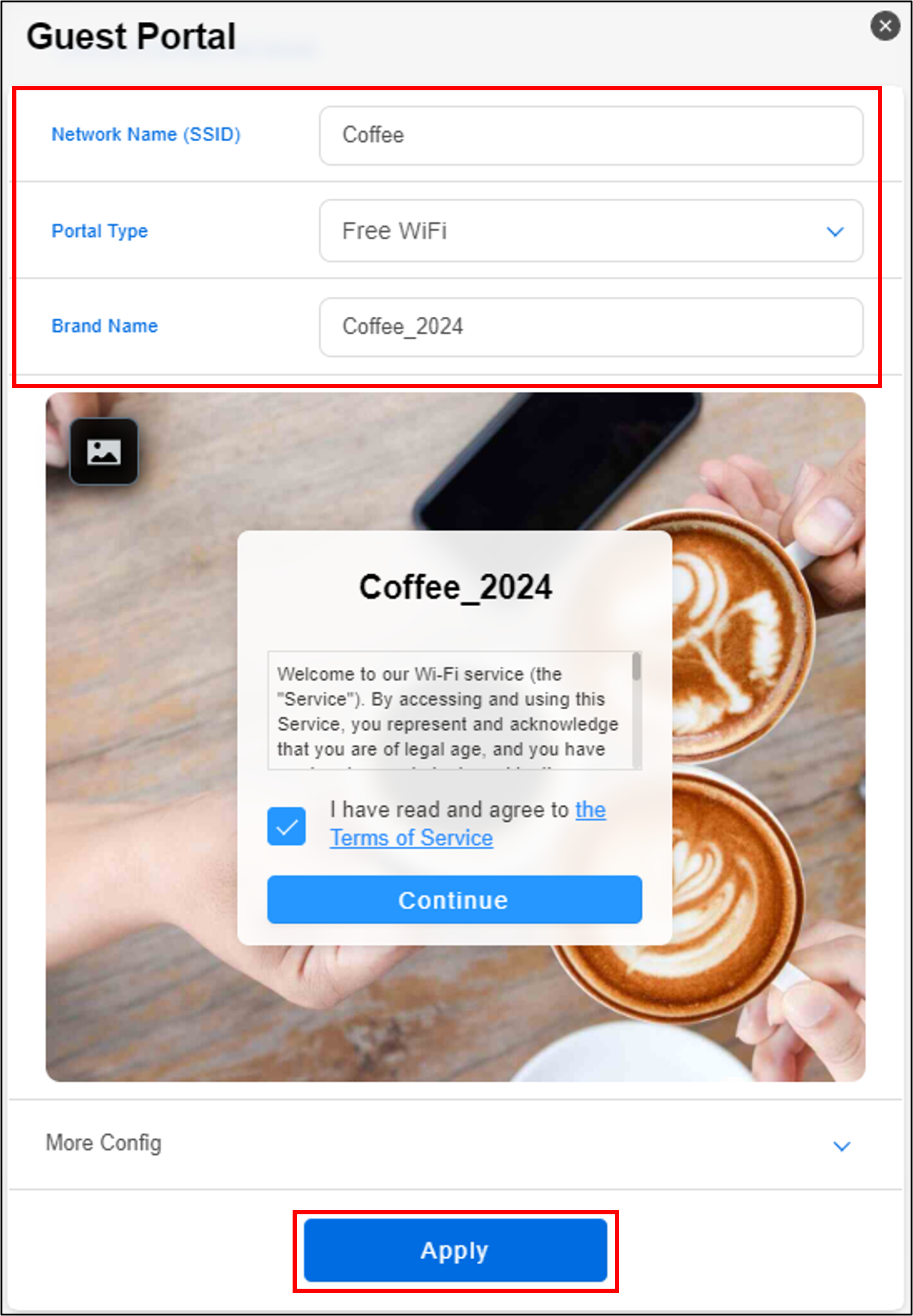
- Para deletar esta rede, clique no ícone de exclusão
 no perfil.
no perfil. - Se quiser criar uma nova rede SDN, basta clicar em [Add a Network] e seguir o mesmo processo novamente.
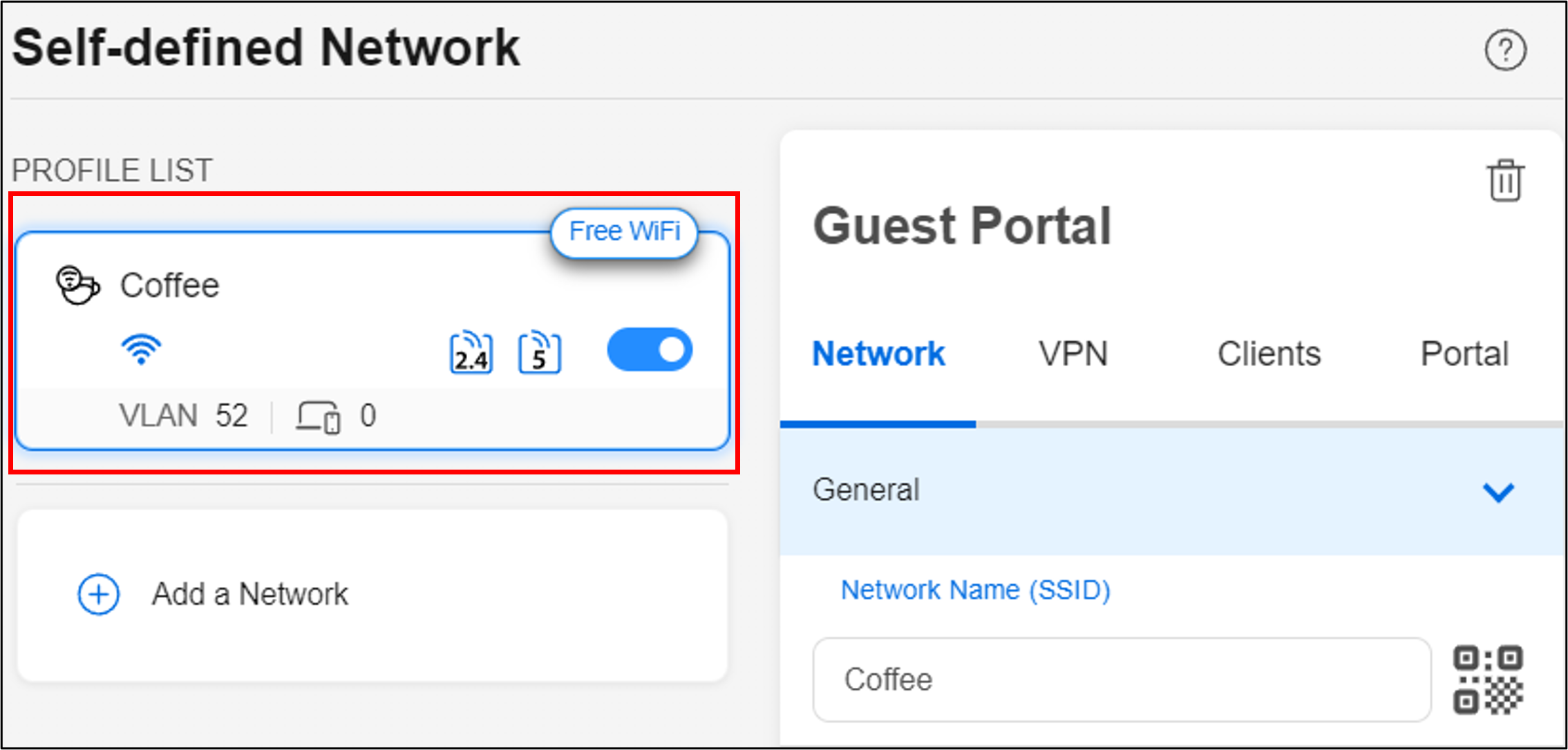
Mais Configurações no Guest Portal e Configurações Avançadas.
- WiFi Band : Pode escolher aplicar esta rede SDN para qual banda WiFi. As bandas WiFi suportadas variam de acordo com o modelo. Por favor, consulte a página de especificações do produto do seu modelo de router ASUS para as bandas WiFi suportadas.
- Limitador de largura de banda : Pode configurar um limitador de largura de banda para limitar a velocidade de upload ou download para a rede SDN.
- Access Intranet: A configuração padrão para esta opção é desativada. Se não quiser que dispositivos convidados acessem outros dispositivos ou serviços na rede interna (como NAS, vizinhos de rede, pastas compartilhadas do computador, etc.), mantenha esta opção desativada. Por outro lado, pode ativar esta opção para permitir que dispositivos convidados acessem dispositivos da sua rede interna.
- WiFi Scheduling: Defina um horário de uso diário ou semanal do Wi-Fi.
- AiMesh Mode: Pode escolher se deseja sincronizar esta rede SDN com nós AiMesh ou não.
- DNS server: O router usará o servidor DNS do ISP por padrão. Se desejar usar servidores DNS diferentes, vá para as configurações avançadas e clique em [Assign] para escolher um servidor DNS preferido da lista predefinida ou configurar um manualmente.
- VPN: Pode configurar uma conexão VPN para as redes SDN. Clique no perfil SDN e ative o VPN, então pode escolher usar cliente VPN ou servidor VPN. Se ainda não configurou um cliente VPN ou servidor VPN, por favor clique em [Go Setting] para adicionar um.
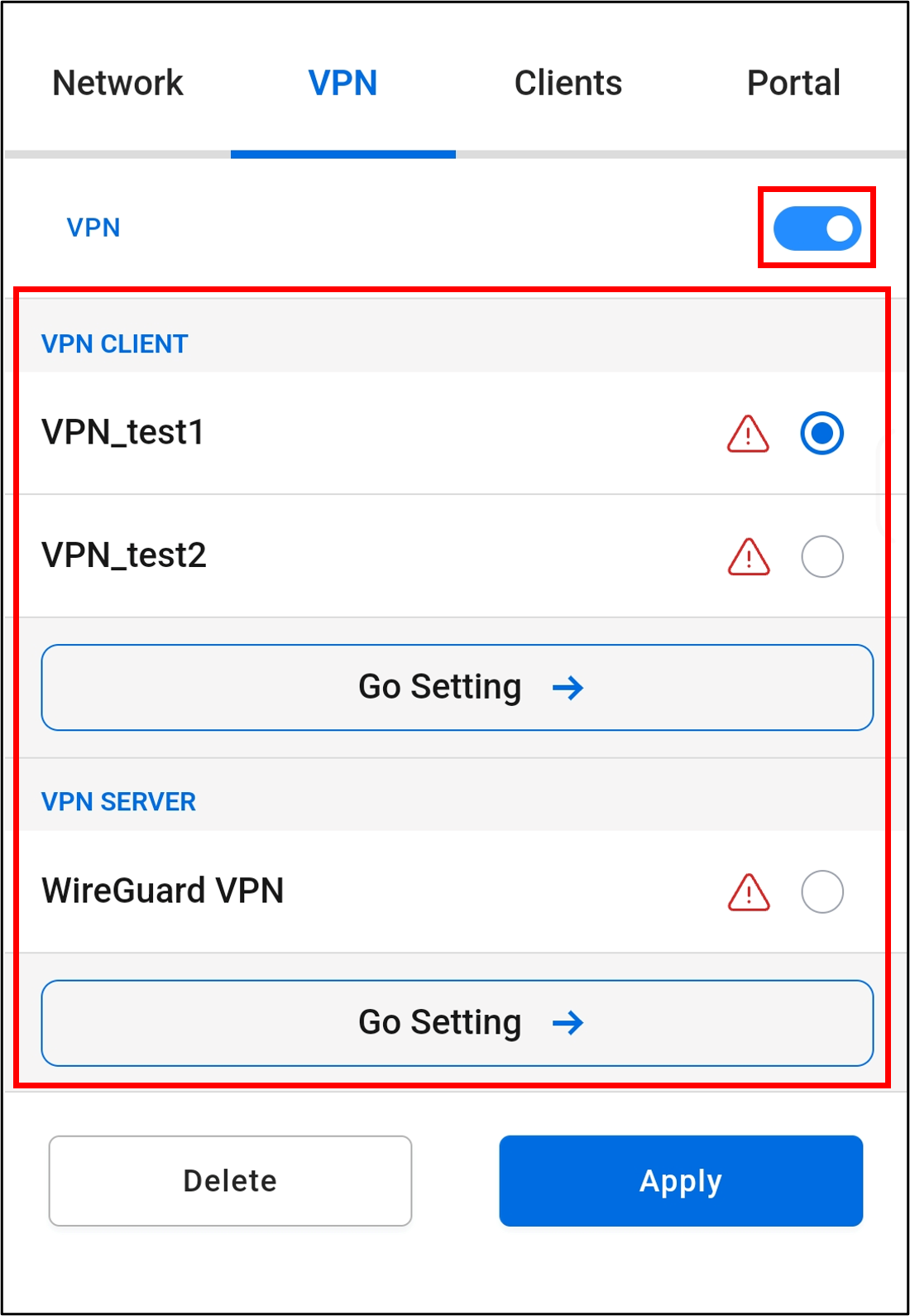
- Guest Portal: Pode projetar uma página web do portal, selecionar ou carregar uma imagem de fundo, definir o tempo limite de conexão, página de destino, senha, e explicar as regras de conexão nos termos de serviço, e clicar em [Apply] para completar.

F. Como conectar ao Portal de Convidados
Na lista de redes sem fio no seu telefone(ou outro dispositivo), clique no nome da rede conectada ao Portal de Convidados (Coffee no exemplo a seguir), clique em [Fazer login em Coffee], insira as informações correspondentes de acordo com os termos de serviço e clique em [Continuar]
Quando o router verificar que as informações estão corretas, seu telefone poderá se conectar à Internet.
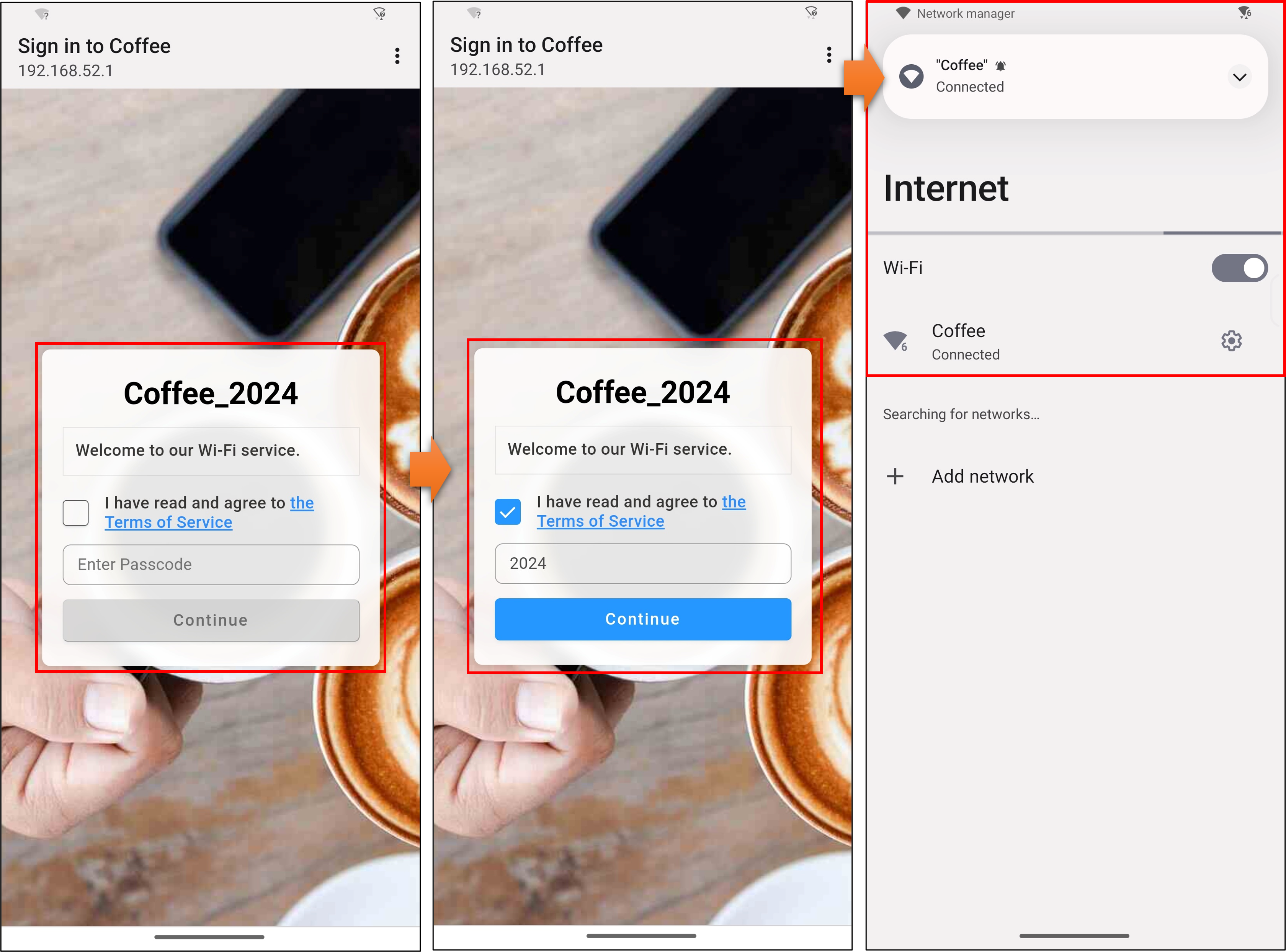
G. FAQ
1. Como solucionar o problema de dispositivos WiFi conectando à rede SDN, mas sem acesso à Internet?
Por favor, certifique-se de que seus dispositivos sem fio (telefones ou computadores) estão dentro da área de cobertura WiFi do seu router ASUS. Se o sinal WiFi estiver muito fraco, pode não conseguir acessar a internet. Pode encontrar mais informações nos artigos abaixo.
[Router Sem Fio] Qual é a diferença entre 2.4GHz e 5GHz
[Router sem fio] Solução de problemas - Computador (dispositivo WiFi) não consegue encontrar o nome da WiFi (sinal) do Router ASUS
Como obter o (Utilitário / Firmware)?
Pode baixar os drivers, software, firmware e manuais de utilizador mais recentes no Centro de Download ASUS.
Se precisar de mais informações sobre o Centro de Download ASUS, consulte este link.