Temas relacionados
- Update BIOS - Como utilizar Easy Flash para atualizar a versão de BIOS do portátil?
- Como procurar e transferir controladores, utilitários, BIOS e manuais do utilizador
- Como atualizar a BIOS no Windows
- [Notebook] Como instalar Drivers descarregadas do site de apoio ASUS
- [Notebook] Perguntas Frequentes sobre Portáteis (FAQ)
[Notebook/Desktop/AIO/Portátil para jogos] Verificar se há atualizações de BIOS ou driver
Produtos aplicáveis: Computador portátil, computador de secretária, PC tudo-em-um, Consola Gaming Portatil
As actualizações de software contribuem normalmente para a estabilidade e otimização do sistema, pelo que se recomenda que confirme regularmente se o seu dispositivo está a utilizar as versões mais recentes. Se não tiver a certeza de como verificar se existem versões actualizadas do BIOS ou do controlador para o seu dispositivo, consulte as instruções neste artigo.
Método 1: Usar o MyASUS para verificar automaticamente as versões mais recentes do BIOS ou do driver
- Digite e pesquise [MyASUS] na barra de pesquisa do Windows① e, em seguida, clique em [Abrir]②. (A imagem da esquerda é do ecrã de pesquisa do Windows 11; a da direita é do ecrã de pesquisa do Windows 10). Nota: Se não conseguir encontrar o MyASUS, isso significa que o seu computador pode não o ter instalado. Saiba mais sobre Como instalar o MyASUS.

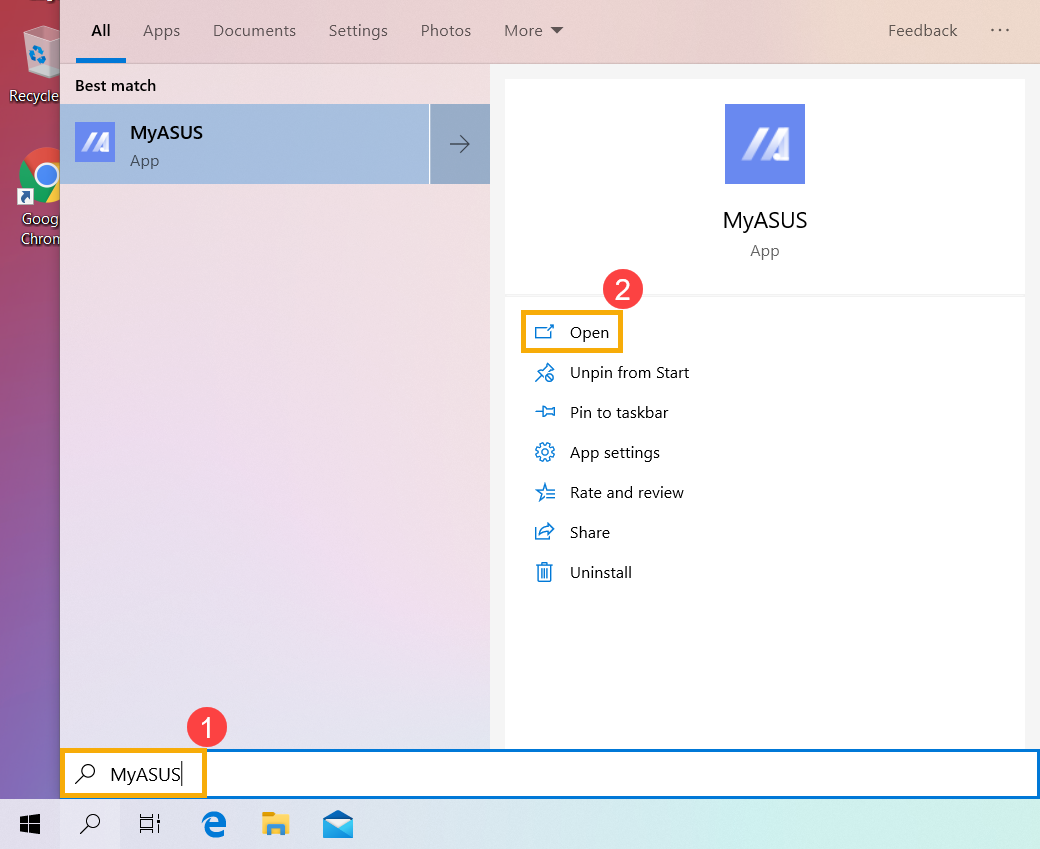
- Na janela MyASUS, clique em [Suporte ao cliente]③.
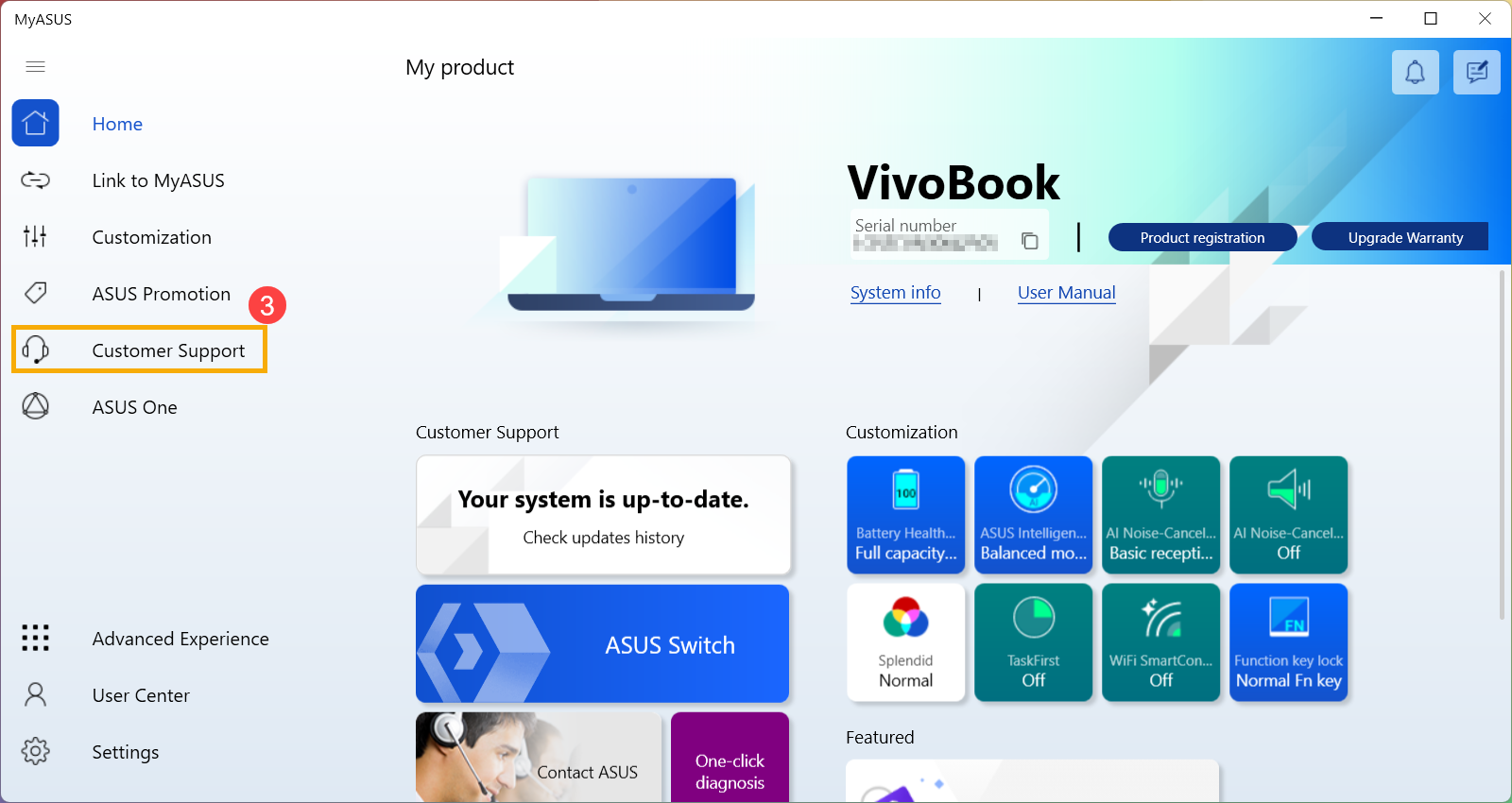
- Clique em [Live Update]④, e depois clique em [Latest]⑤. Saiba mais sobre o MyASUS - Introdução ao Suporte ao Cliente.
Nota: Se a sua aplicação MyASUS não mostrar a página Live Update no Apoio ao Cliente, significa que o seu dispositivo não suporta esta função. Por favor, avance para o Método 2: Encontrar as versões mais recentes da BIOS ou do controlador no site da ASUS. Saiba mais sobre Porque é que o meu MyASUS tem apenas uma funcionalidade parcial.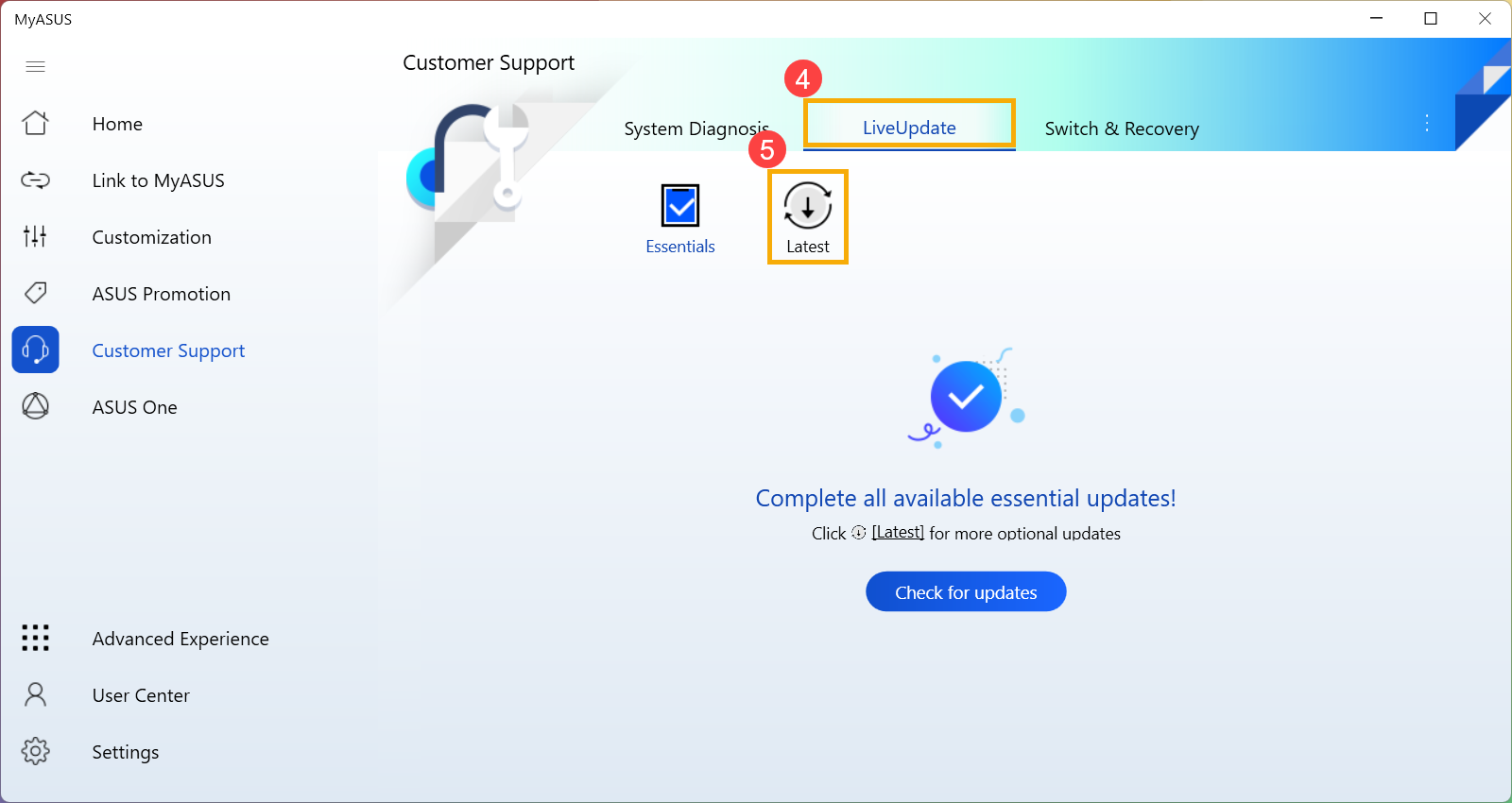
- Marque [Mostrar as últimas actualizações de versão disponíveis]⑥. Se houver uma versão mais recente do BIOS ou dos controladores adequados para o seu dispositivo, aparecerá um pequeno ponto vermelho à frente deste item como um aviso⑦. Clique em [Download]⑧.
Nota: Se tiver efectuado uma auto-reinstalação do sistema operativo, fazendo com que alguns controladores estejam em falta no Gestor de Dispositivos, o MyASUS não poderá comparar versões e não mostrará as actualizações de versão disponíveis. Por favor, avance para o Método 2: Encontrar as versões mais recentes da BIOS ou do controlador no site da ASUS.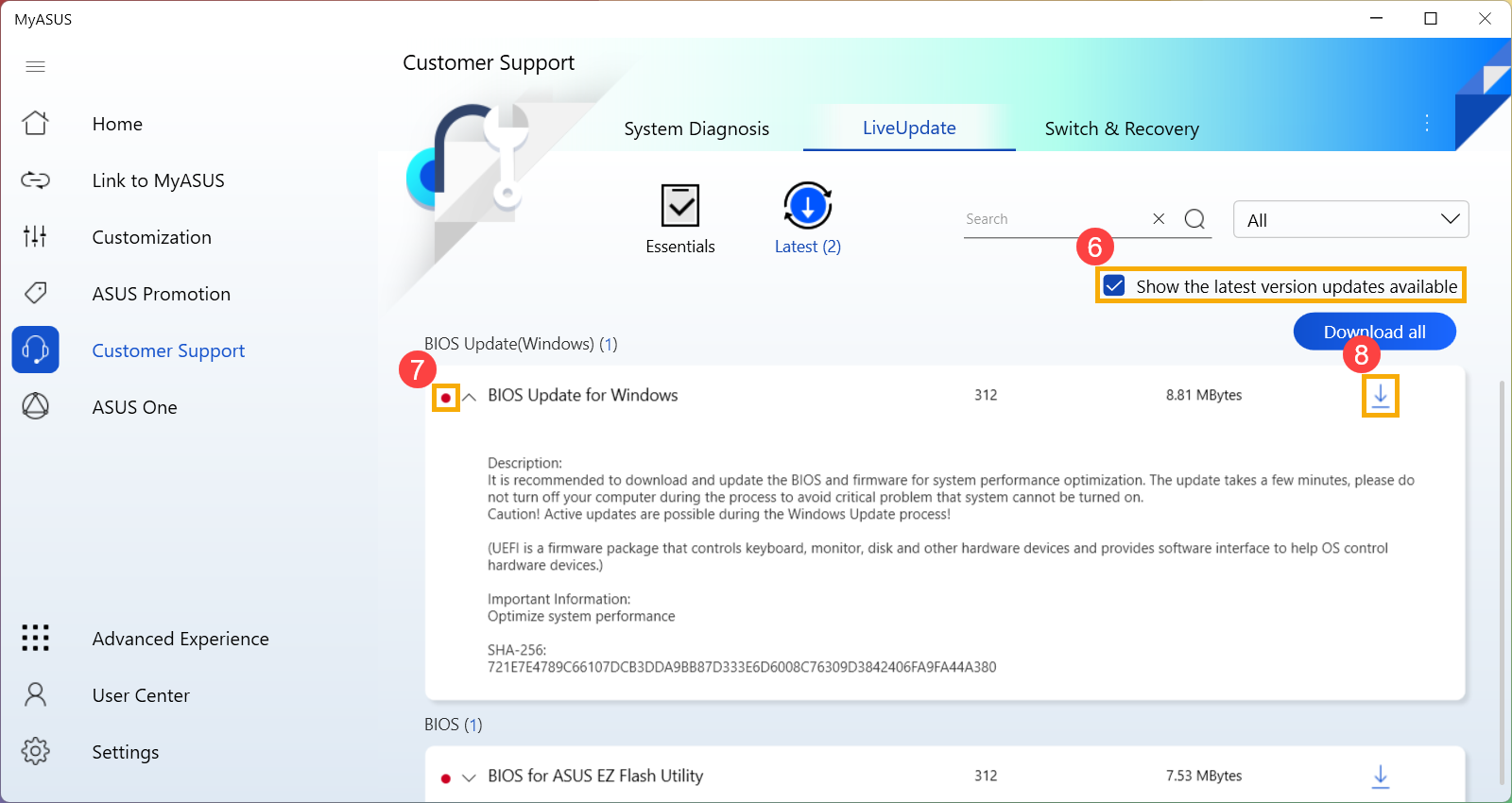
- Após a conclusão do download, consulte os artigos a seguir para saber como instalar o BIOS e os drivers.
6. Após a instalação, é possível verificar se os itens seleccionados foram actualizados com êxito em[Histórico de actualizações]⑥. 
Método 2: Encontrar as versões mais recentes da BIOS ou do controlador no site da ASUS
- Em primeiro lugar, confirme a versão atual da BIOS ou dos controladores utilizados no seu dispositivo.
- Verifique o número da versão atual da BIOS: Saiba mais sobre Como verificar a versão da BIOS.
- Verificar o número da versão atual dos controladores:
- Digite e pesquise [Device Manager] na barra de pesquisa do Windows① e clique em [Open]②. (A imagem da esquerda é do ecrã de pesquisa do Windows 11; a da direita é do ecrã de pesquisa do Windows 10).
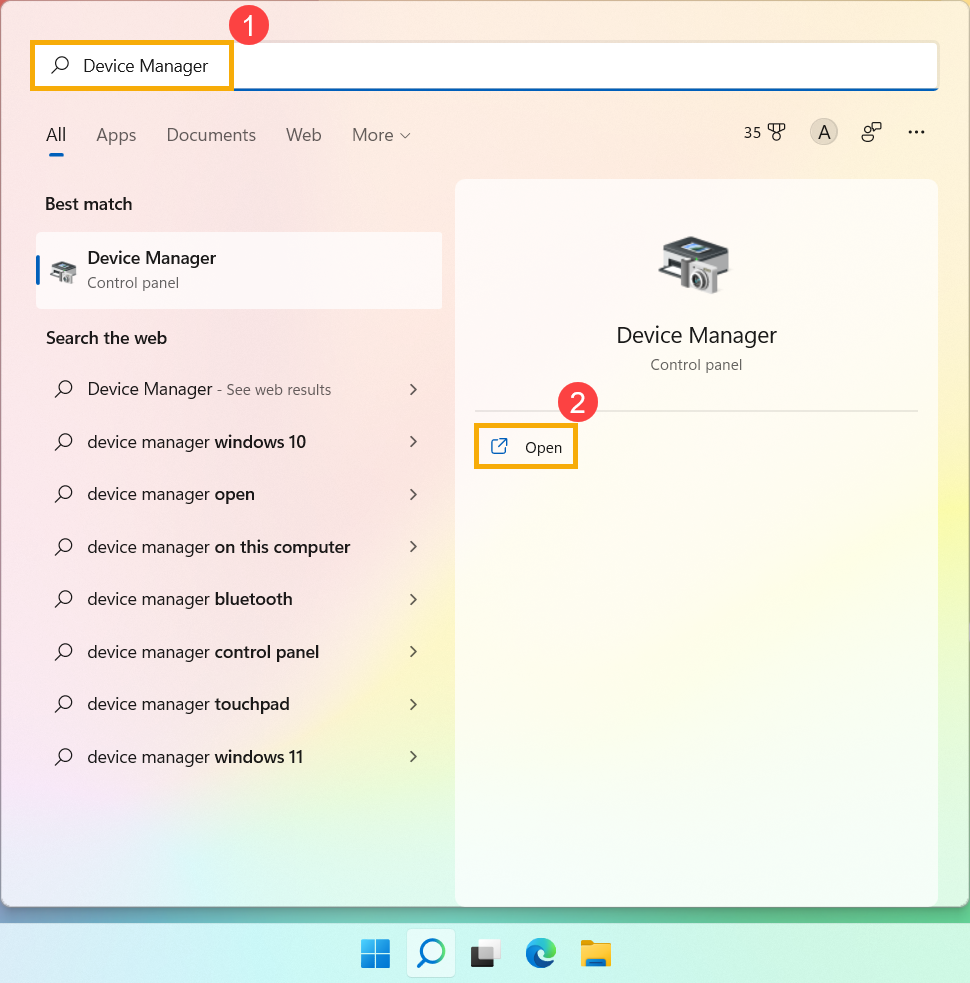
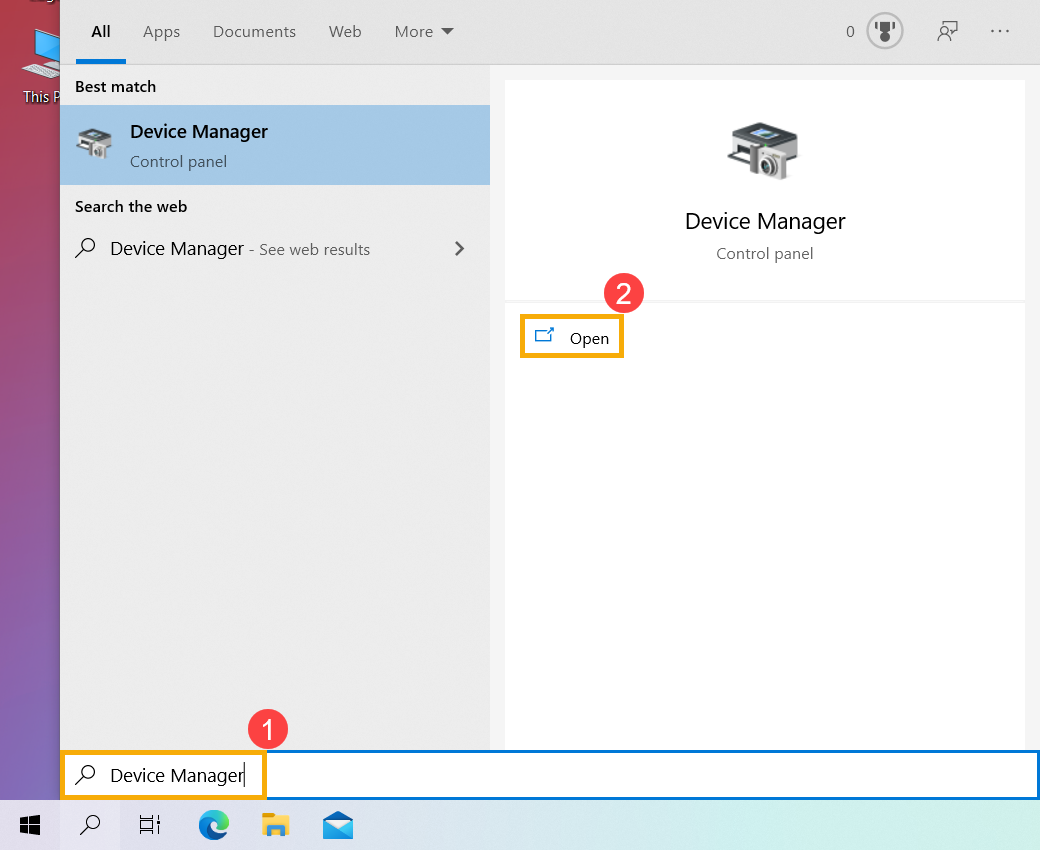
Clique com o botão direito do rato no componente para o qual pretende verificar o número da versão③ e, em seguida, clique em [Propriedades]④.
Clique em [Driver]⑤ para ver a versão atual do controlador⑥.
- Aceda ao website de suporte da ASUS para comparar os números de versão e transferir a versão mais recente da BIOS ou dos controladores. Saiba mais sobre Como procurar e transferir BIOS e controladores.

- Após a conclusão do download, consulte os artigos a seguir para saber como instalar o BIOS e os drivers.
- Instalar BIOS:
Como atualizar a versão de BIOS no sistema Windows?
Como utilizar Easy Flash para atualizar a versão de BIOS do portátil?
(Para produtos de desktop, consulte a Introdução à placa-mãe ASUS EZ Flash 3). - Instalar Drivers:
Como instalar Drivers
- Instalar BIOS: