[Gaming NB] Diagnóstico do sistema no MyASUS em UEFI Introdução
- Introdução ao diagnóstico do sistema
- Requisito do sistema
- Execução de diagnósticos do sistema
No Utilitário BIOS (UEFI)
Página inicial do diagnóstico do sistema
Política de privacidade
Teste SSD
Teste de Wi-Fi
Teste do touchpad
Teste do ecrã - Resultados dos testes
- Q&A
Introdução ao diagnóstico do sistema
O System Diagnostics no MyASUS em UEFI consiste num conjunto completo de testes de diagnóstico que podem ajudá-lo a identificar e resolver problemas de hardware. Estas ferramentas úteis já estão instaladas no seu portátil ASUS e pode aceder-lhes em qualquer altura, mesmo que o sistema operativo não esteja a funcionar ou não arranque. A interface simples do software é intuitiva e fácil de utilizar, e dá-lhe acesso a assistência instantânea.
Se o resultado do diagnóstico mostrar que o componente é anómalo, o System Diagnostics gera um código QR, um relatório de teste e um código de diagnóstico. Pode digitalizar o código QR com o seu telemóvel e outros dispositivos para aceder ao RMA online da ASUS.
* O serviço e a política de reparação podem variar consoante o país. Por favor, verifique as informações de serviço no site de suporte da ASUS.
* É necessário concordar com a Política de Privacidade de Diagnóstico do Sistema no MyASUS em UEFI para poder carregar os resultados dos testes para o sistema de Pedido de Serviço.
Requisito do sistema
Suporta alguns processadores Intel® Core™ de 12.ª geração (Alder lake) ou posteriores. (Mais referência)
Suporta os processadores Ryzen 7000 da AMD (Rembrandt Plus) ou posteriores. (Mais referência)
A cópia de segurança local requer um dispositivo de armazenamento externo
A recuperação na nuvem requer uma rede LAN ou Wi-Fi
Fonte de alimentação
Execução de diagnósticos do sistema
-Entrar no utilitário BIOS (UEFI)
Prima a tecla [F2] no teclado durante o arranque até aparecer a página do Utilitário BIOS ou consulte [Como entrar na configuração da BIOS] através do sistema operativo Windows para configurar o utilitário da BIOS (UEFI).
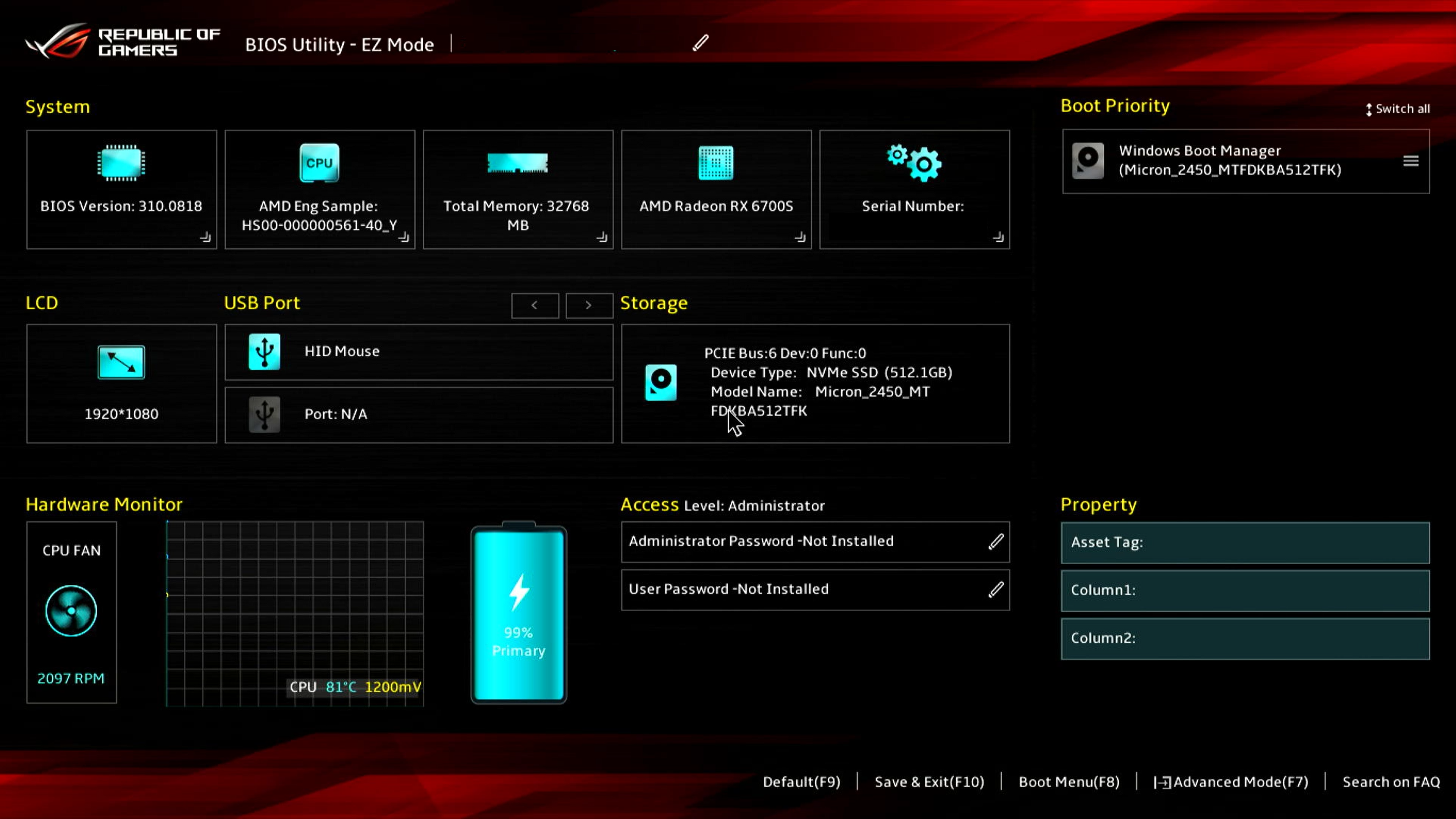
No BIOS Utility (UEFI), prima a tecla [F7] para aceder a [Advanced] e, em seguida, seleccione [ASUS System Diagnostics] para aceder à página inicial de diagnóstico do sistema.

-Página inicial de diagnóstico do sistema

-Política de privacidade
Clicar em [Política de privacidade] para aceder à página de configuração da política de privacidade.
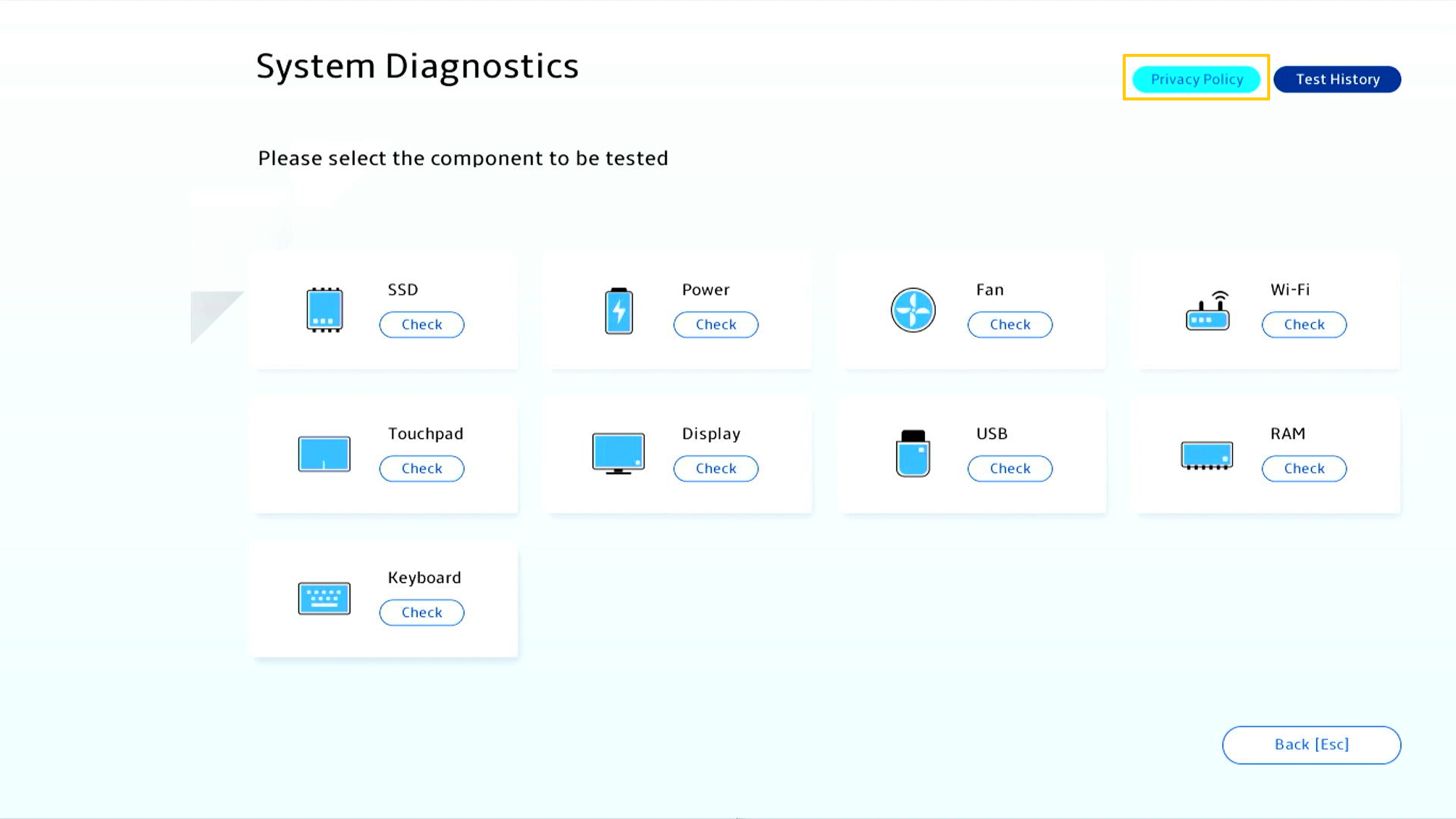
Seleccione [Ver política] para confirmar a política de privacidade do System Diagnostics.
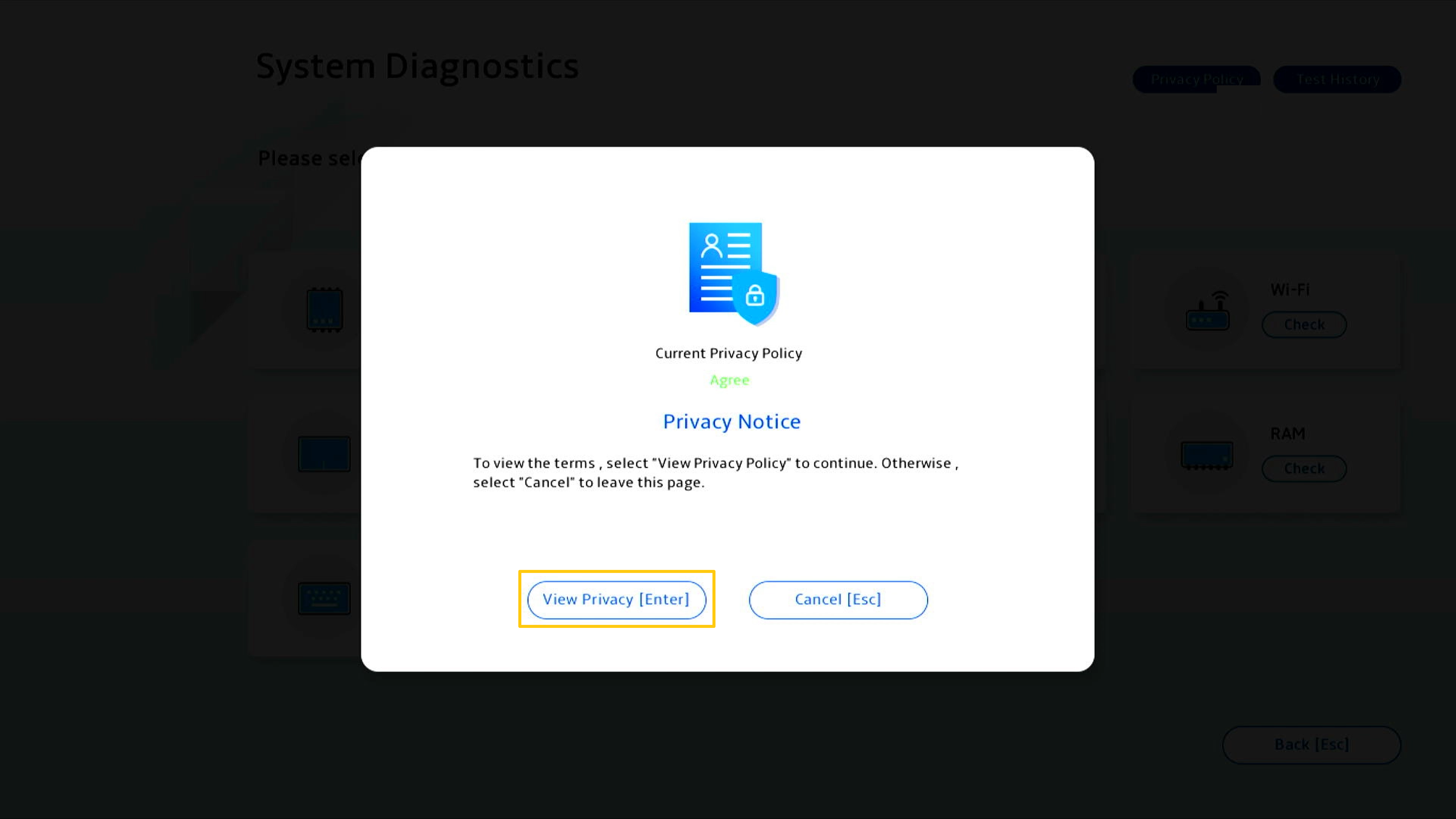
Se selecionar [Tenho mais de 20 anos], pode clicar em [Concordo].
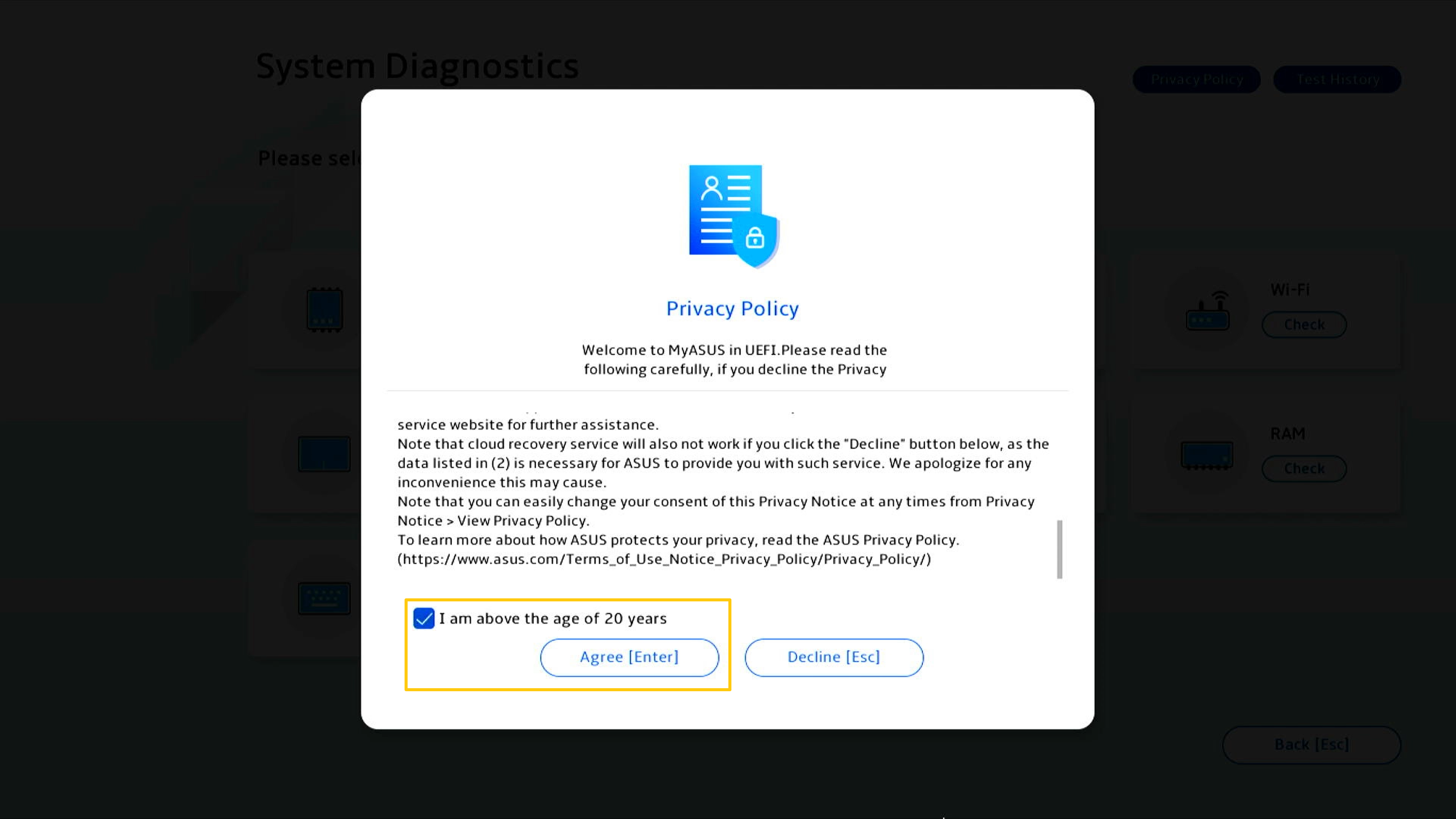
Diferença entre os estados Concordo e Recusar Aviso de privacidade:
Estado de concordância: No estado de concordância, o código da máquina e o código de diagnóstico do computador serão registados no código QR. A leitura do código QR com o seu telemóvel permite aceder ao RMA online da ASUS. Uma vez que concordou com a Declaração de Privacidade, o formulário de reparação já contém o código da máquina e o código de diagnóstico do computador. Agora só precisa de preencher as suas informações pessoais e as informações de estado e de recolha do computador, e a ASUS efectuará a recolha e a reparação.
Estado de recusa: No estado de desacordo, o código QR não registará o código de máquina e o código de diagnóstico do computador. Em comparação com o estado "Concordo", o estado "Recusar" exige que seja o próprio utilizador a preencher o código de máquina e o código de diagnóstico do computador, o que aumenta a dificuldade de solicitar reparações. Recomenda-se que concorde com a declaração de privacidade.
(As duas imagens seguintes são capturas de ecrã de "Aceitar e Recusar" da declaração de privacidade. Pode ver que o código QR no estado de consentimento contém mais informações, pelo que as informações que tem de preencher manualmente serão menores).
* O serviço e a política de reparação podem variar consoante o país. Por favor, verifique as informações de serviço no sítio Web de apoio da ASUS.
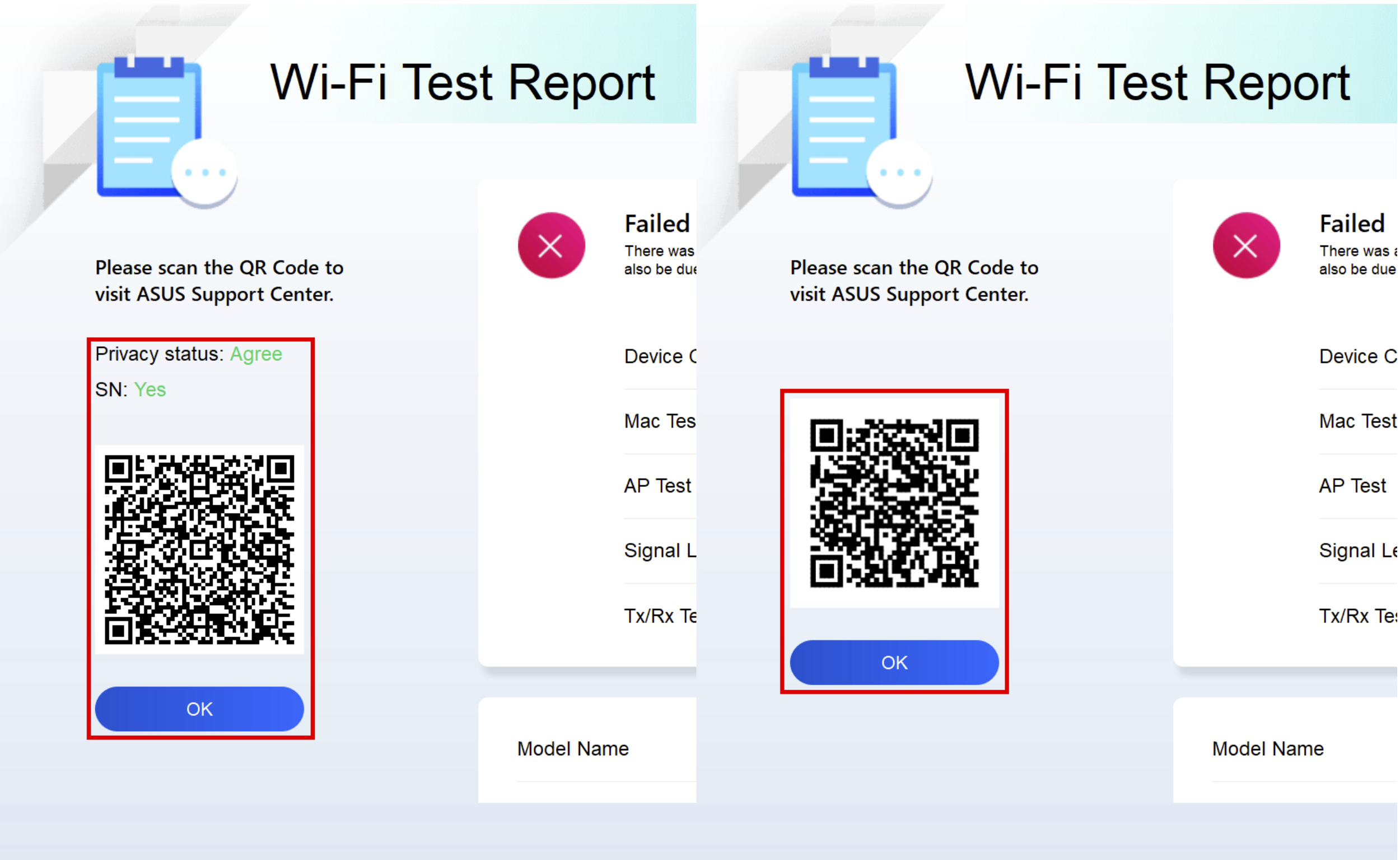
-Teste SSD
Clicar em Teste SSD [Verificar] para iniciar o teste.
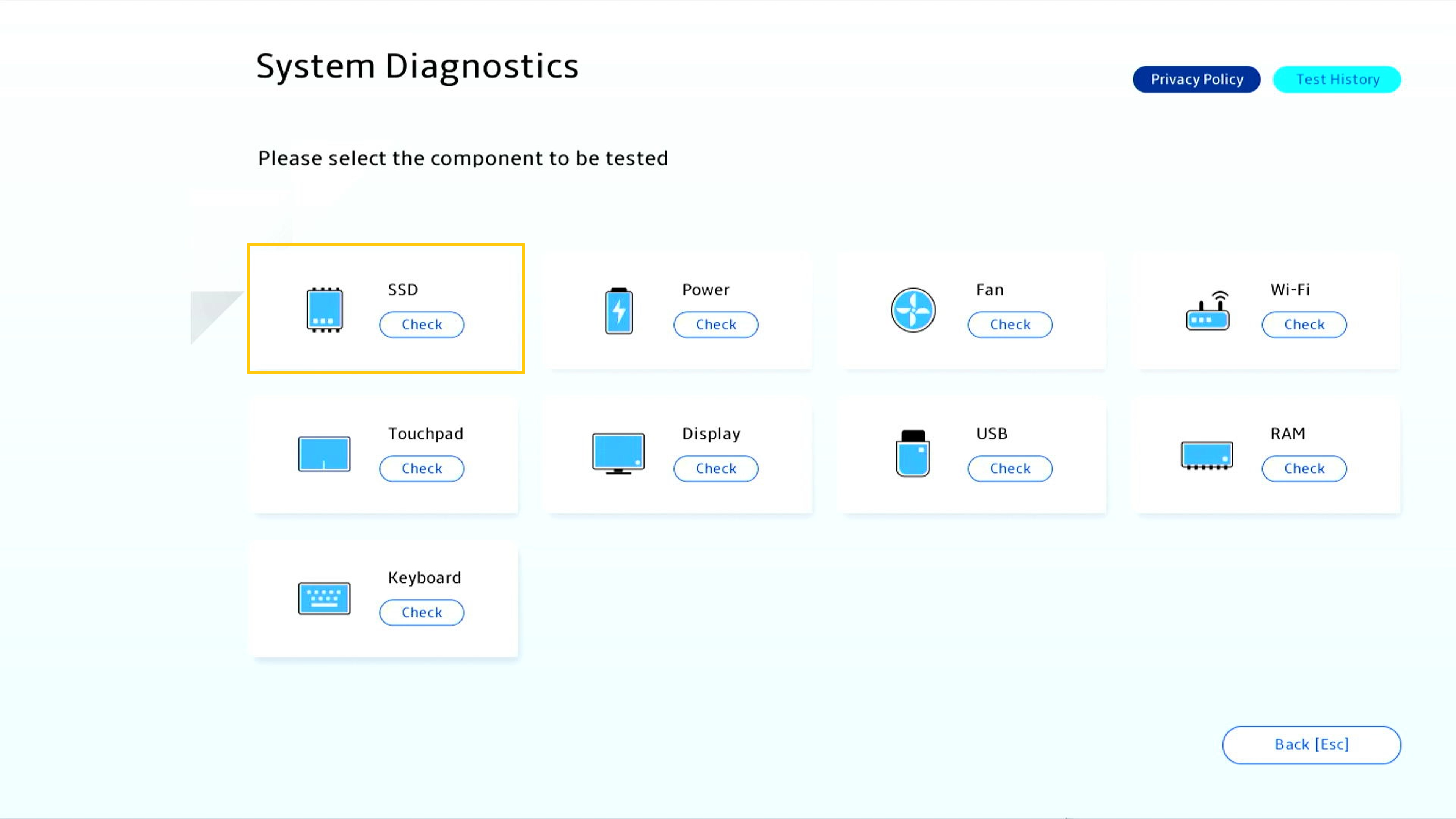
Clicar em [Teste rápido].
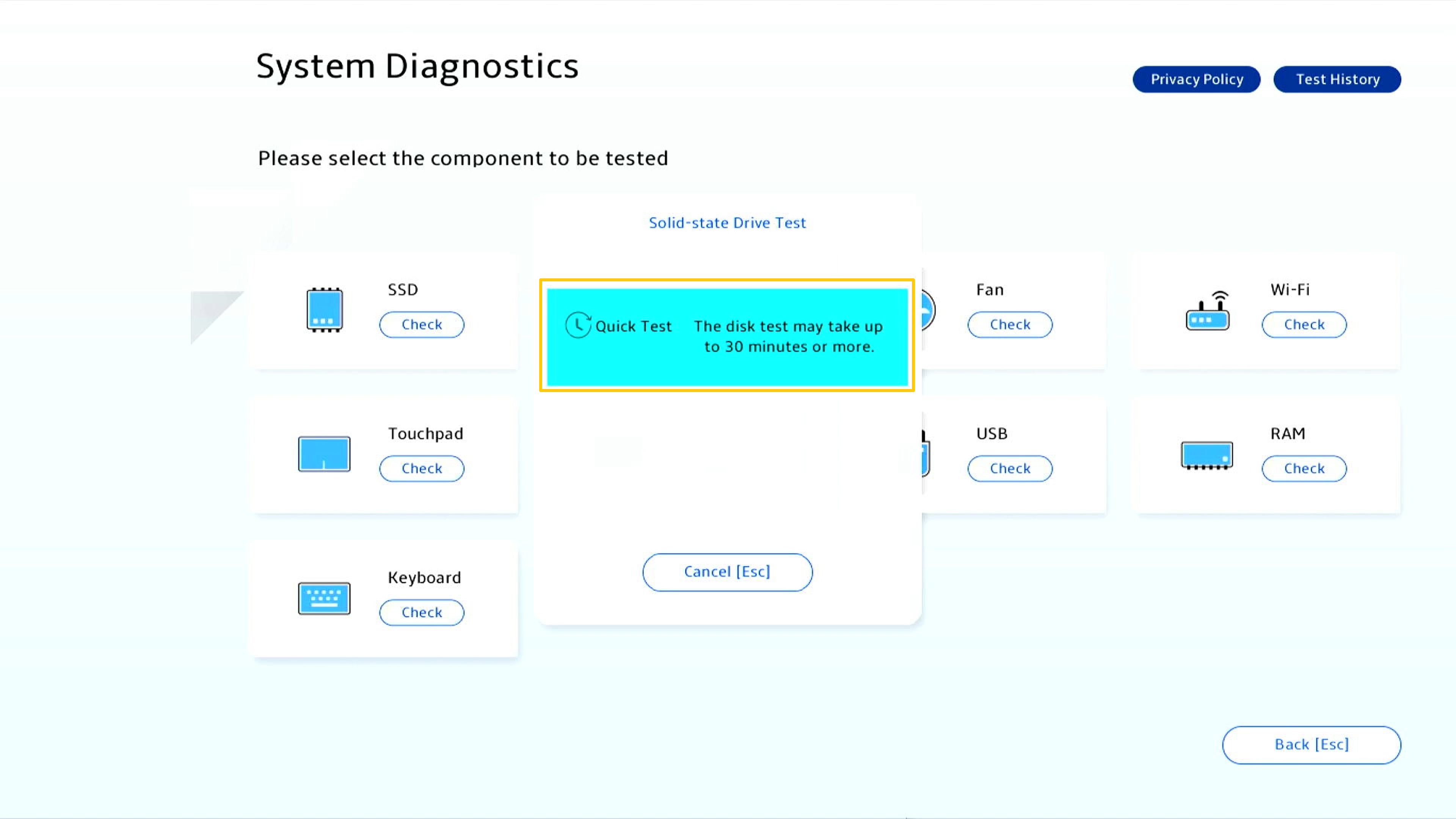
Seleccione um armazenamento SSD para o teste e, em seguida, clique em [OK].
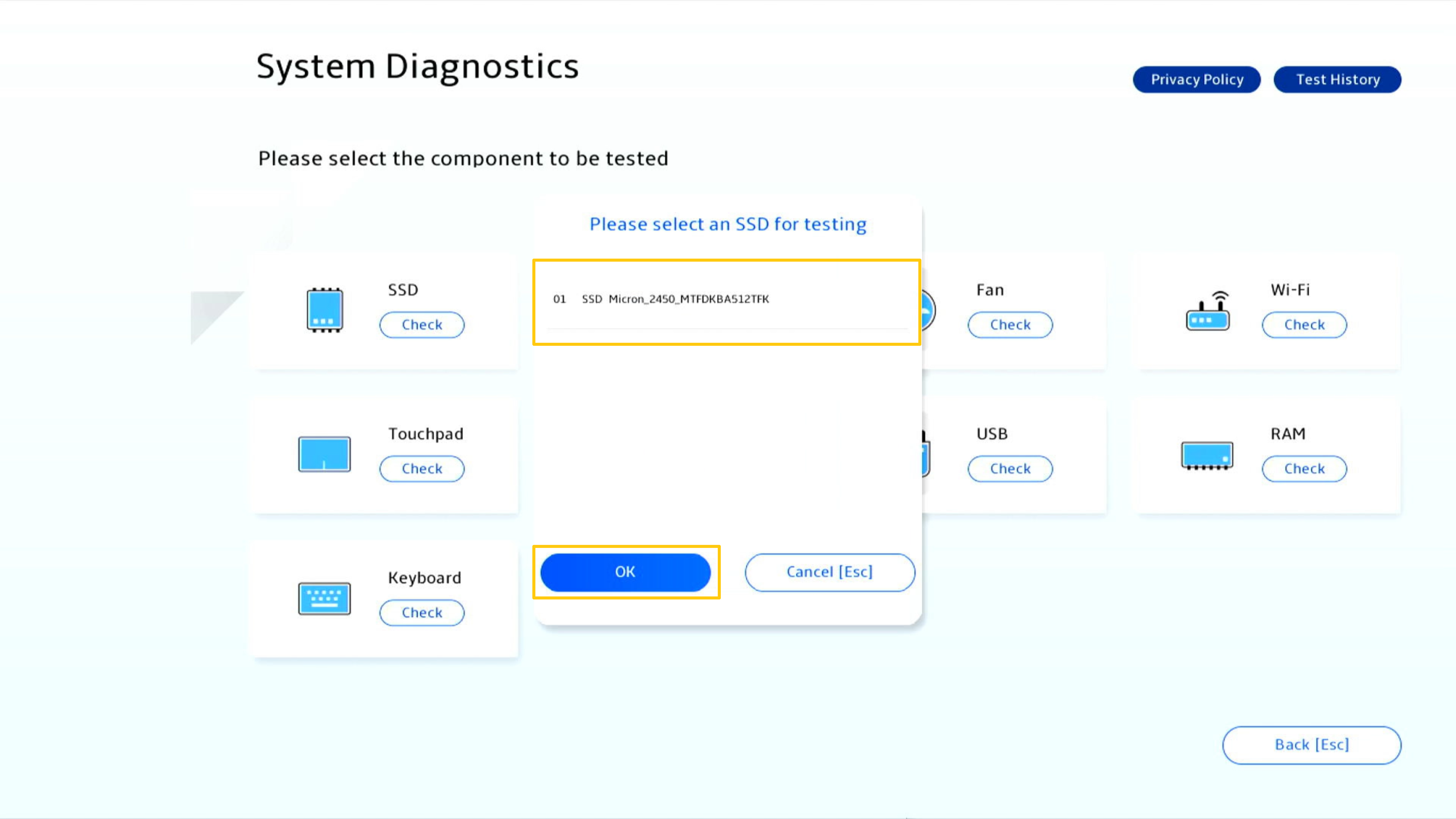
O relatório de teste será apresentado quando o teste estiver concluído, clique em [OK] para regressar à página inicial de diagnóstico do sistema.

-Teste de Wi-Fi
Clicar em Teste Wi-Fi [Verificar] para iniciar o teste.
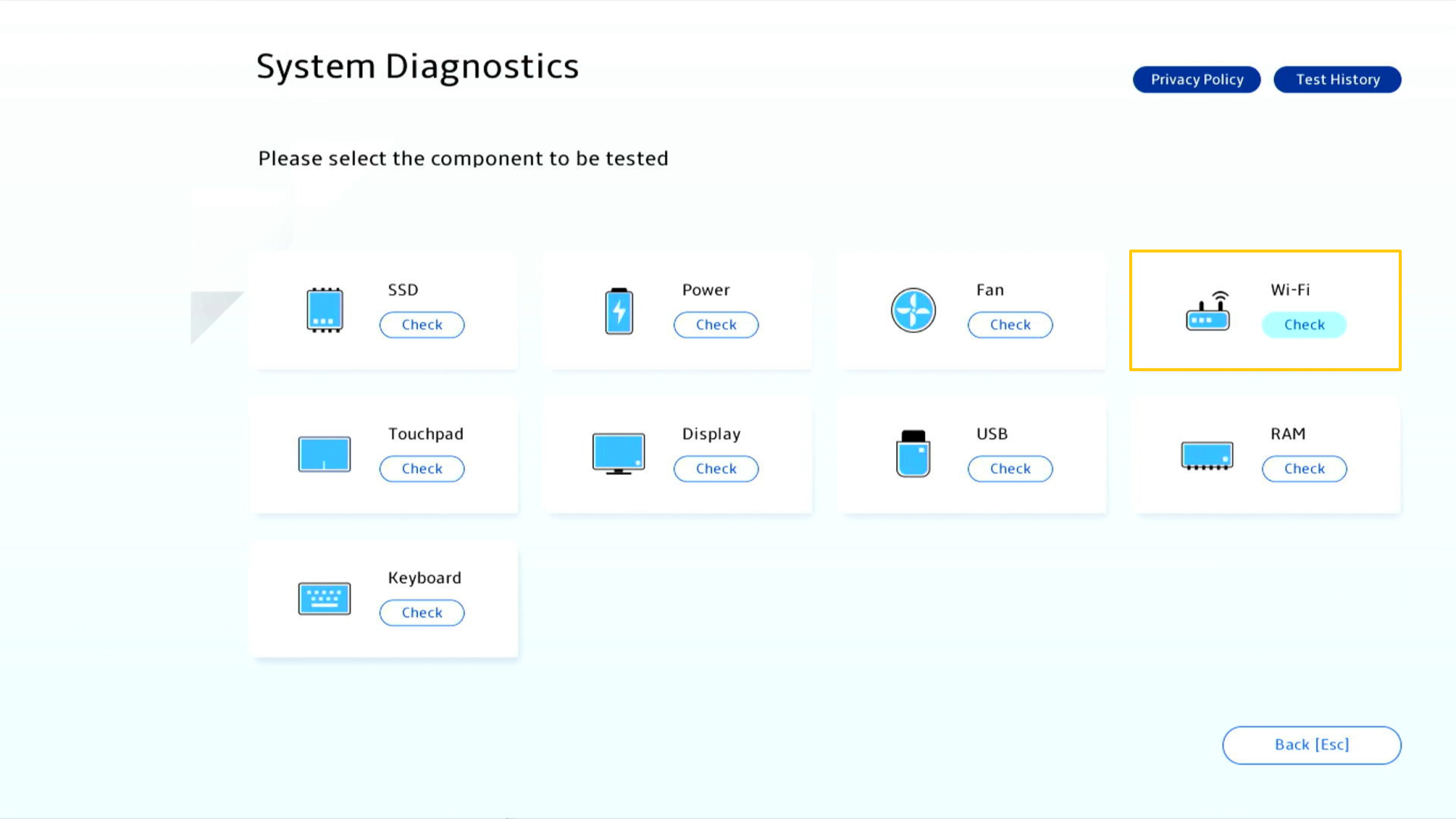
Seleccione uma rede disponível e introduza a palavra-passe e clique em [Confirmar].
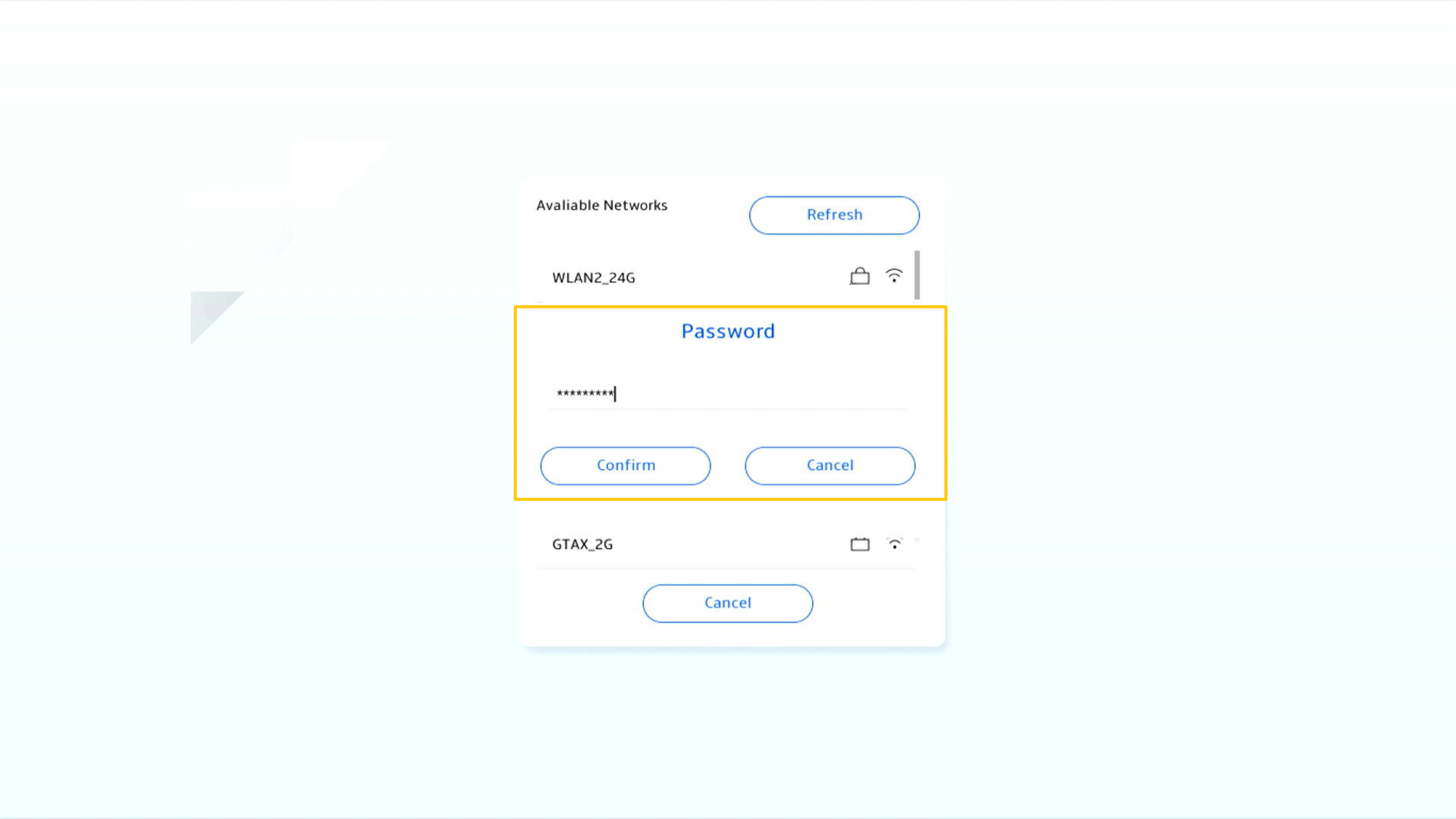
O relatório de teste será apresentado quando o teste estiver concluído, clique em [OK] para regressar à página inicial de diagnóstico do sistema.
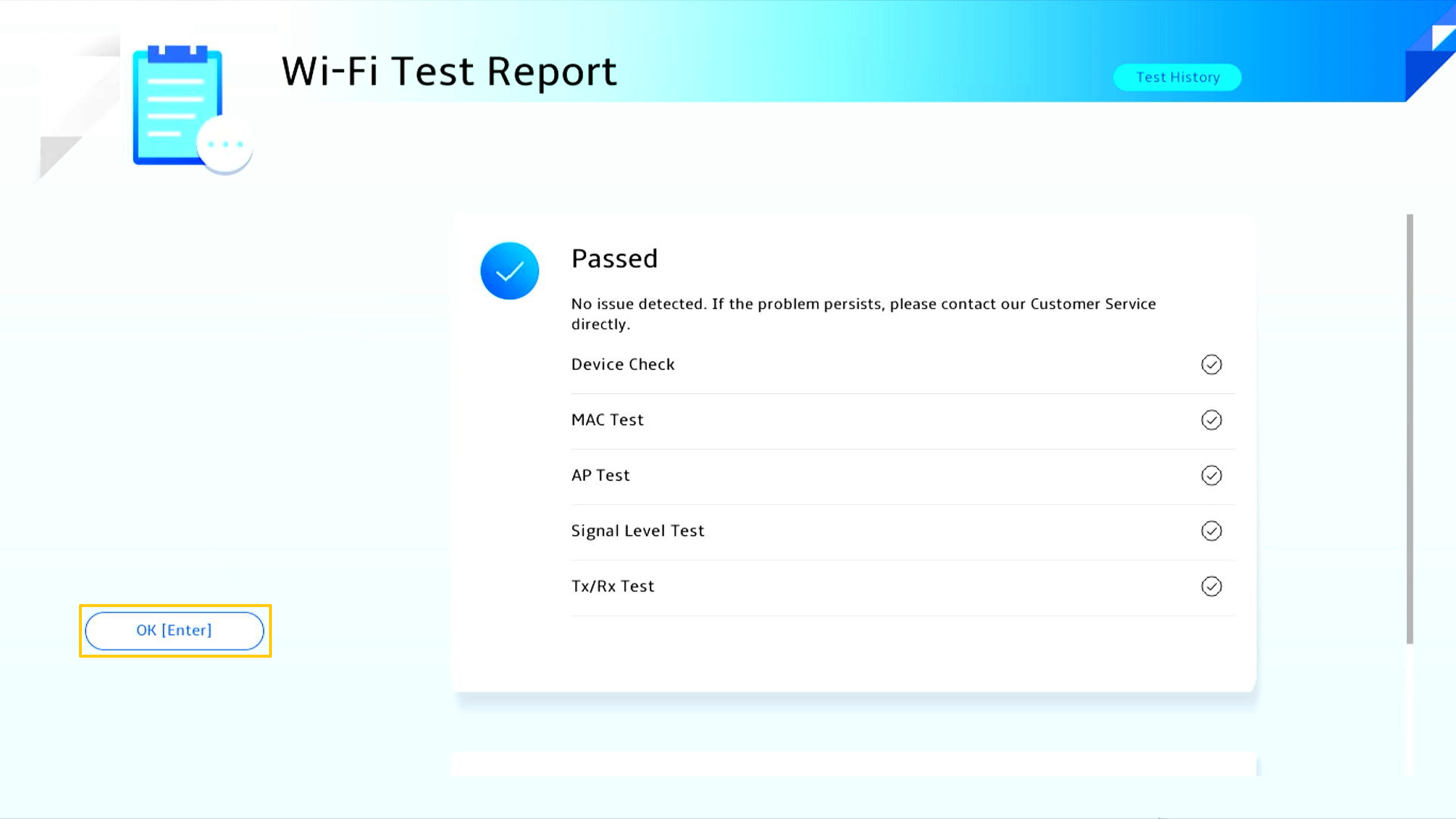
-Teste do Touchpad
Clicar em Teste do touchpad [Verificar] para iniciar o teste.
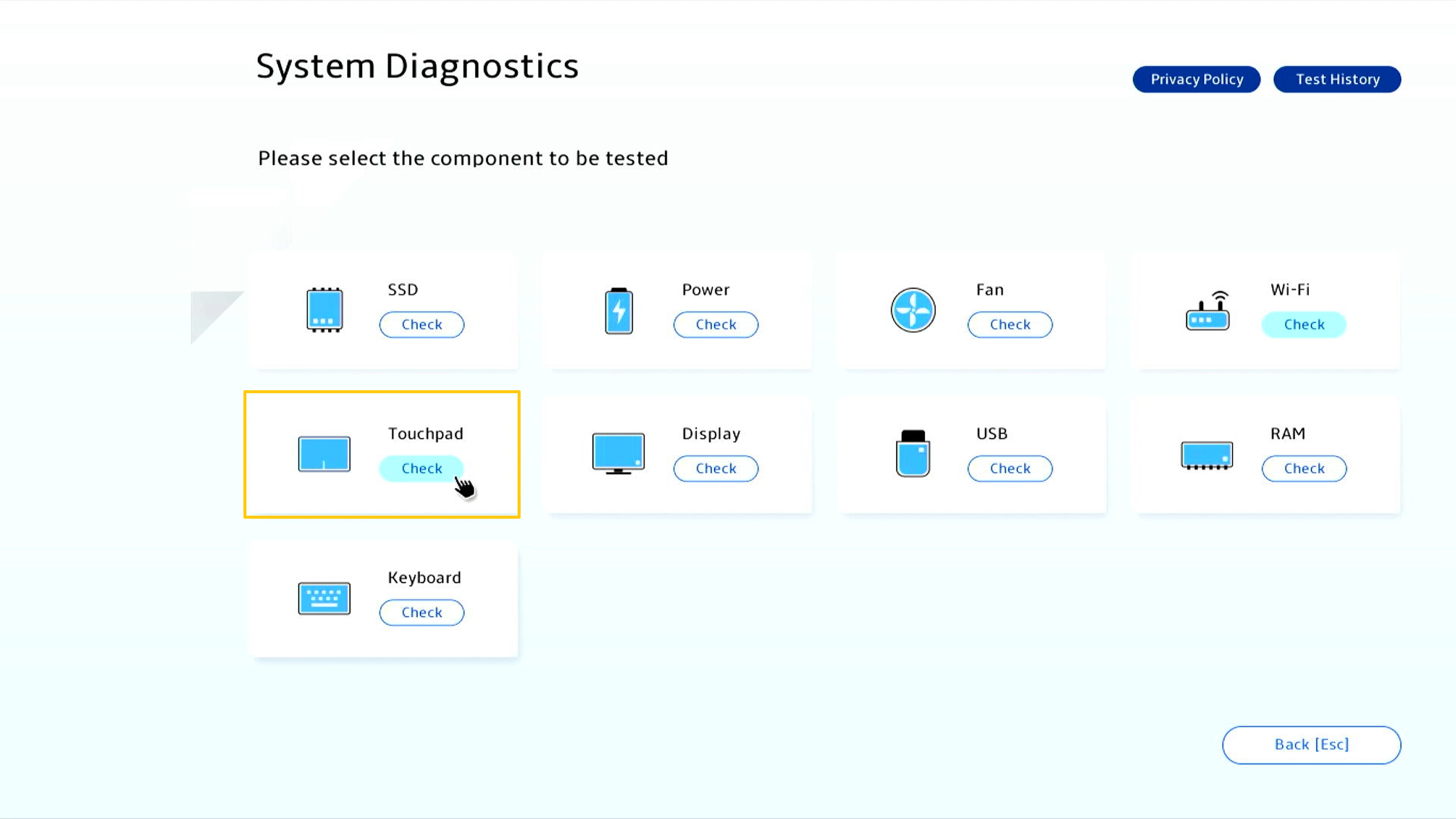
Utilize o touchpad para concluir os seguintes testes e, em seguida, clique em [OK] para continuar.
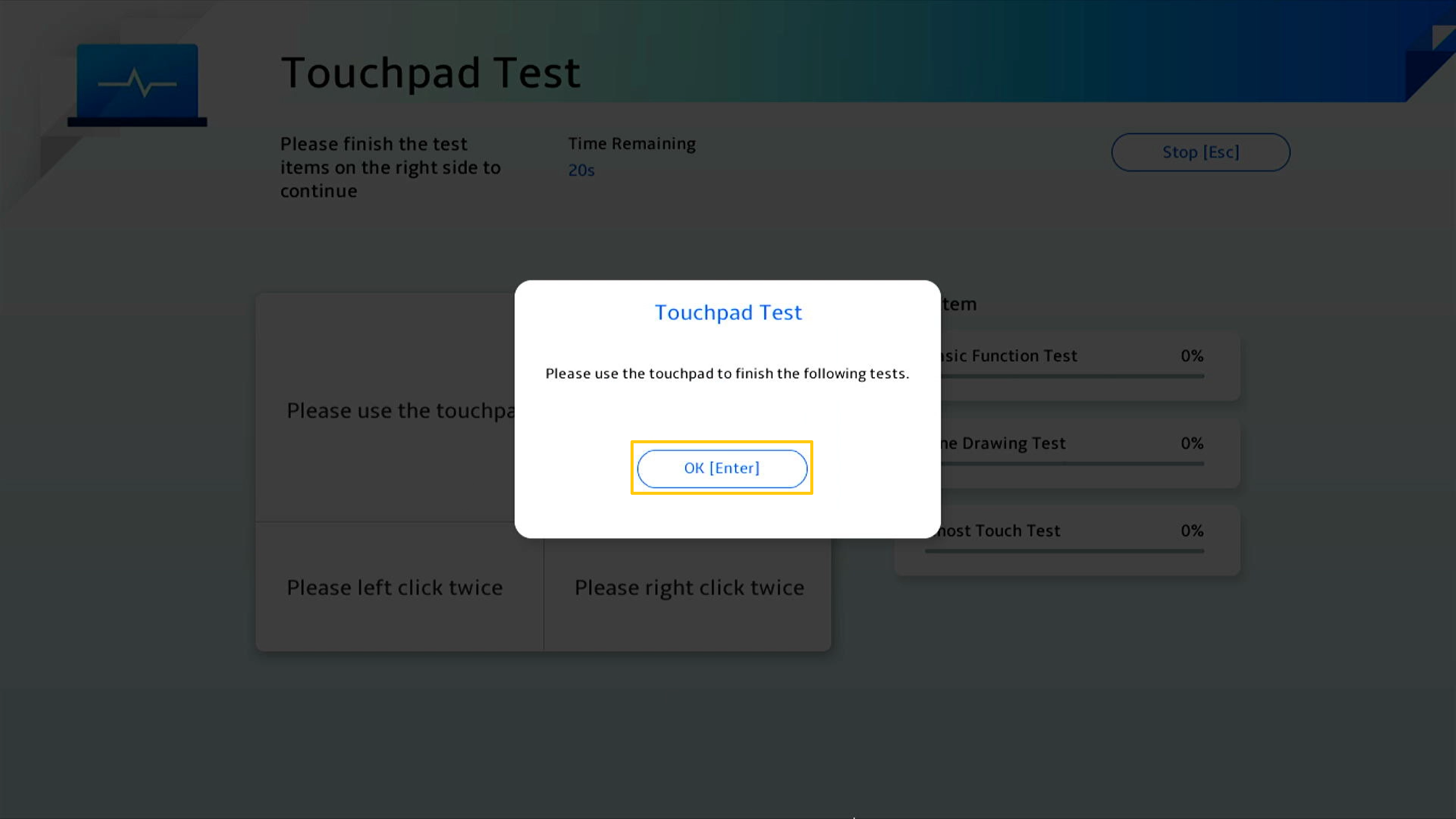
Siga as instruções utilizando o touchpad para mover o cursor、clique duas vezes com o botão esquerdo do rato e duas vezes com o botão direito do rato numa área específica.

Utilize o touchpad para arrastar a barra deslizante azul na direção da seta.
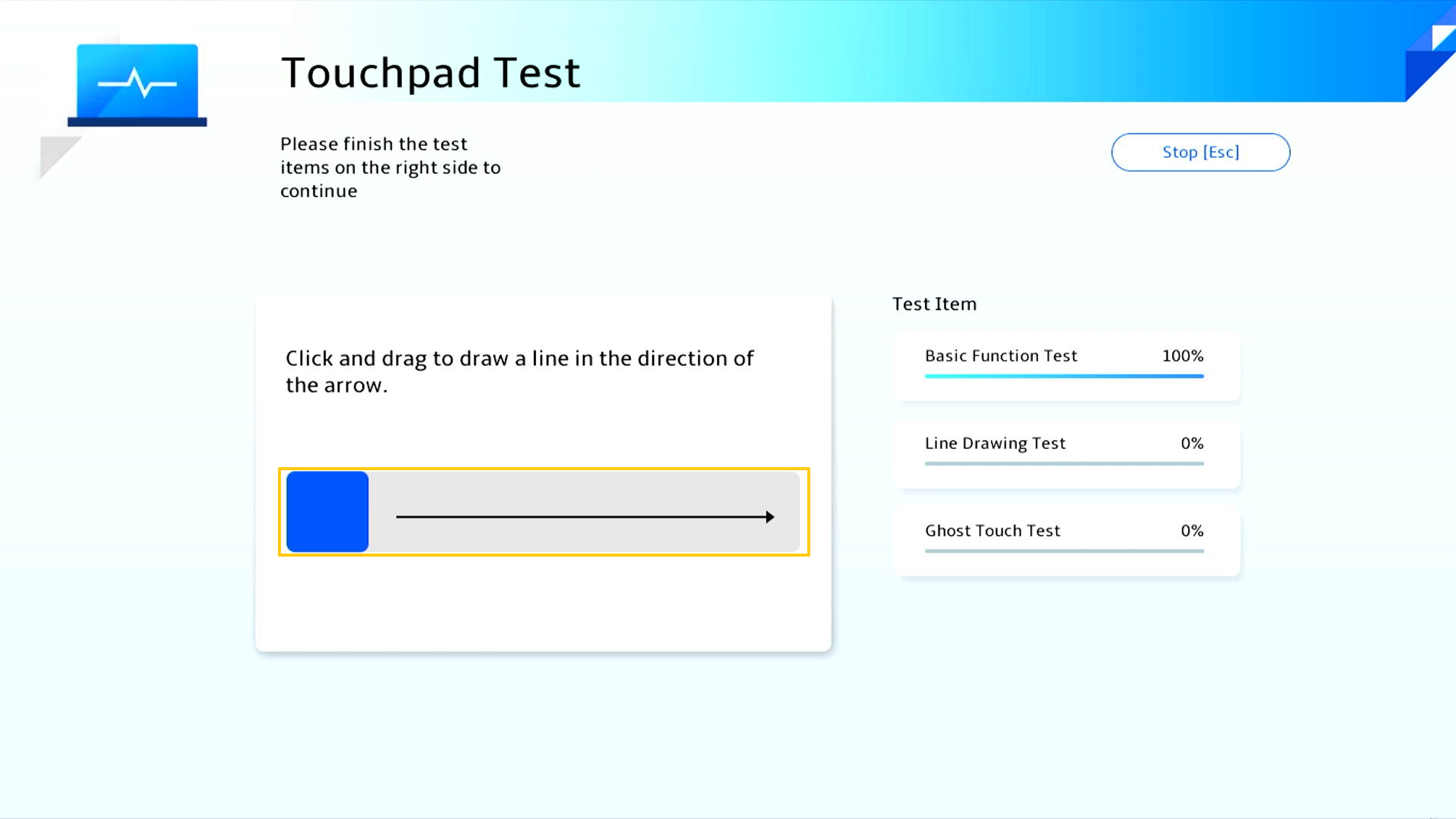
Utilize o touchpad para arrastar a barra deslizante azul na direção da seta.
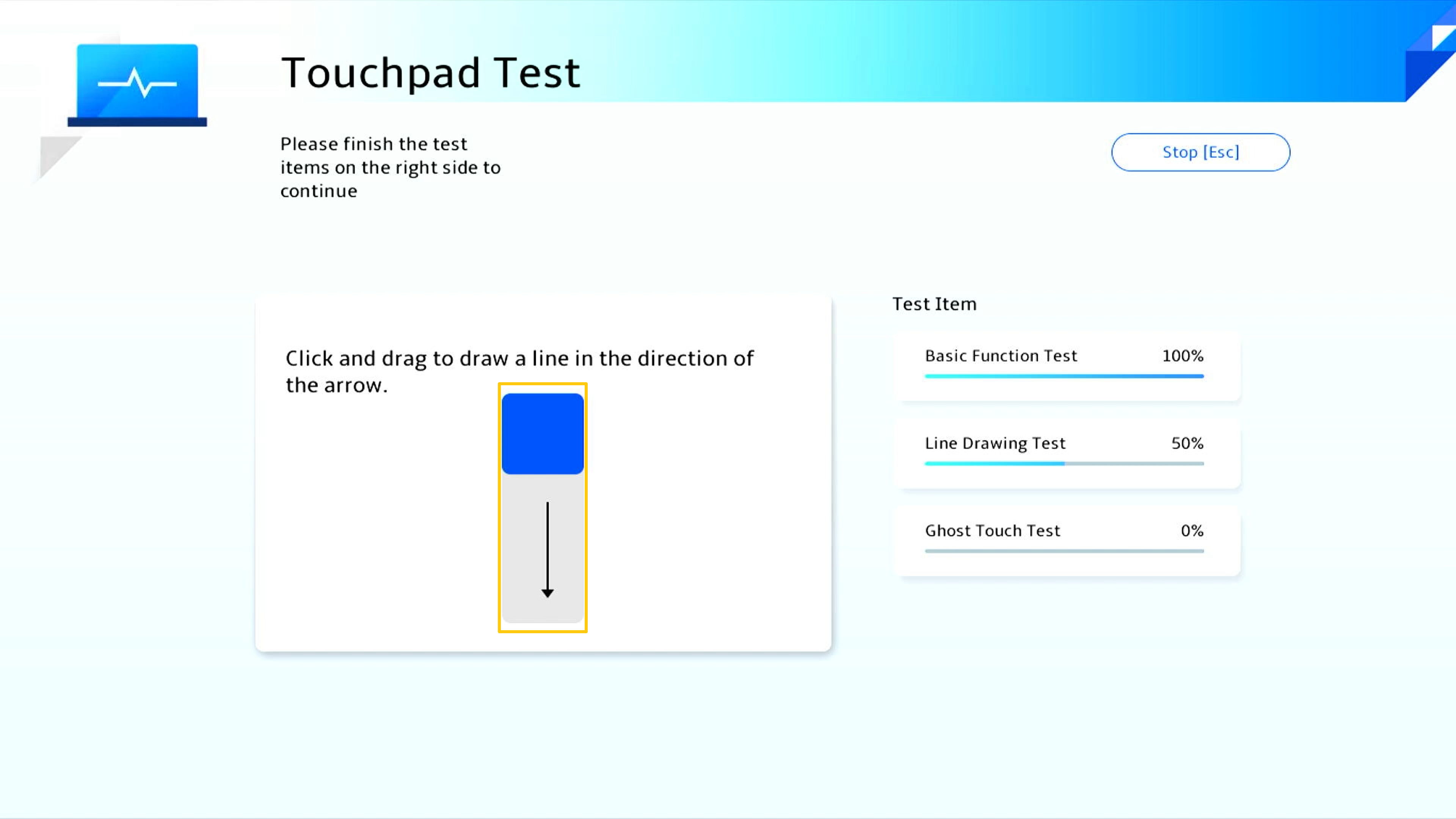
Seleccione uma opção para [15 segundos] ou [1 minuto] de teste de fantasma do touchpad.
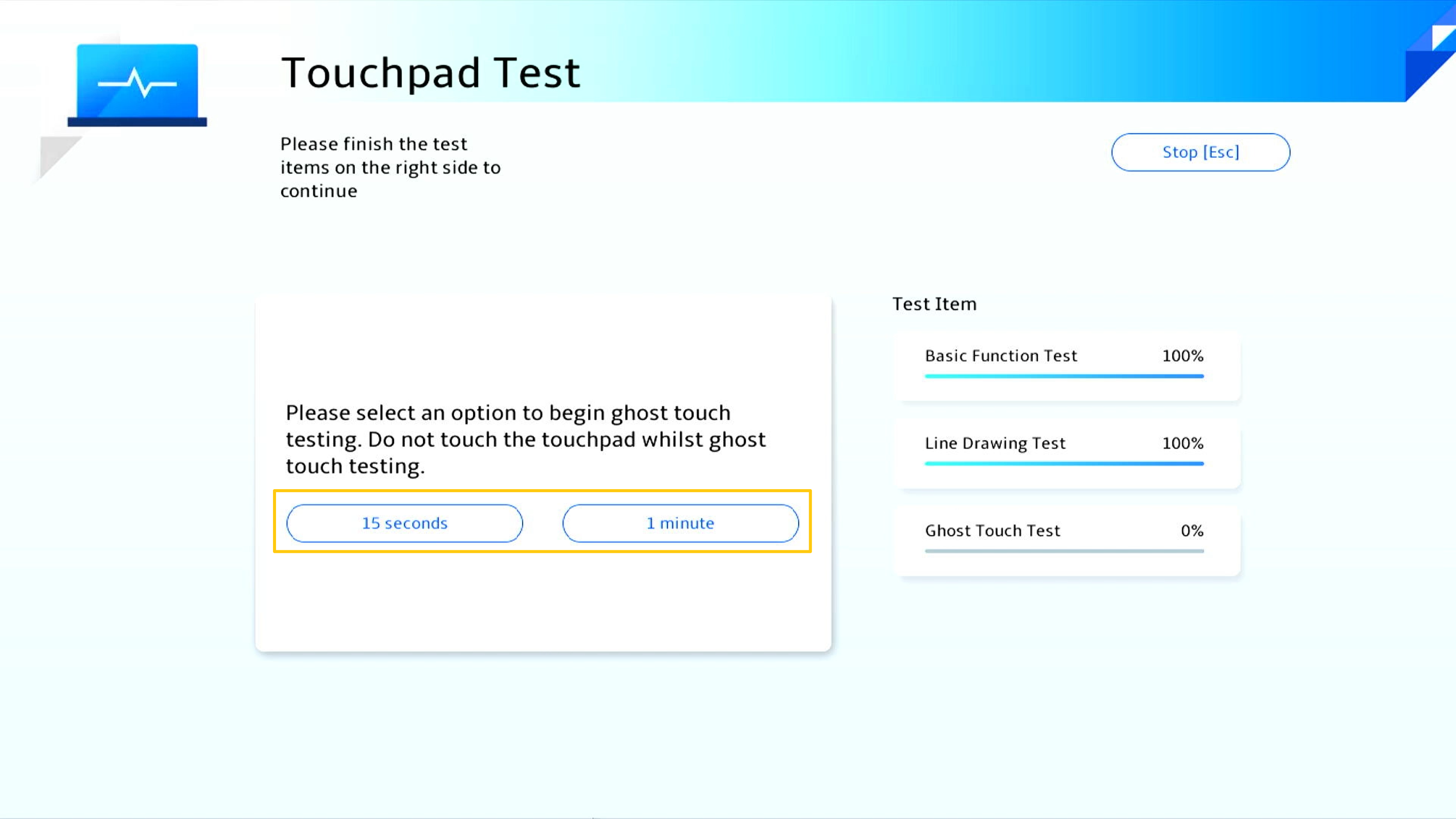
O teste de toque fantasma está a decorrer. Atenção: Não toque no seu touchpad.
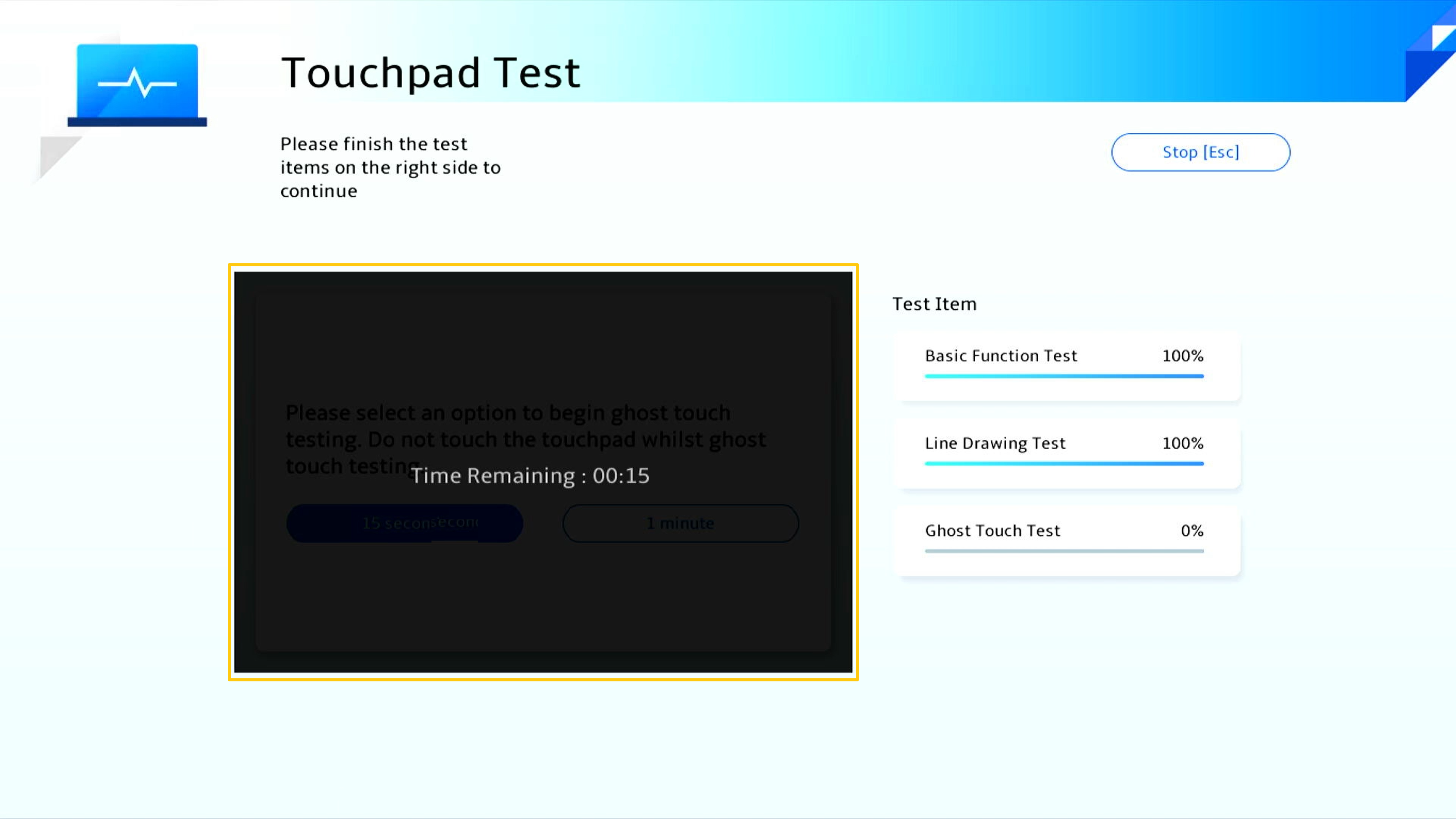
O relatório de teste será apresentado quando o teste estiver concluído, clique em [OK] para regressar à página inicial de diagnóstico do sistema.
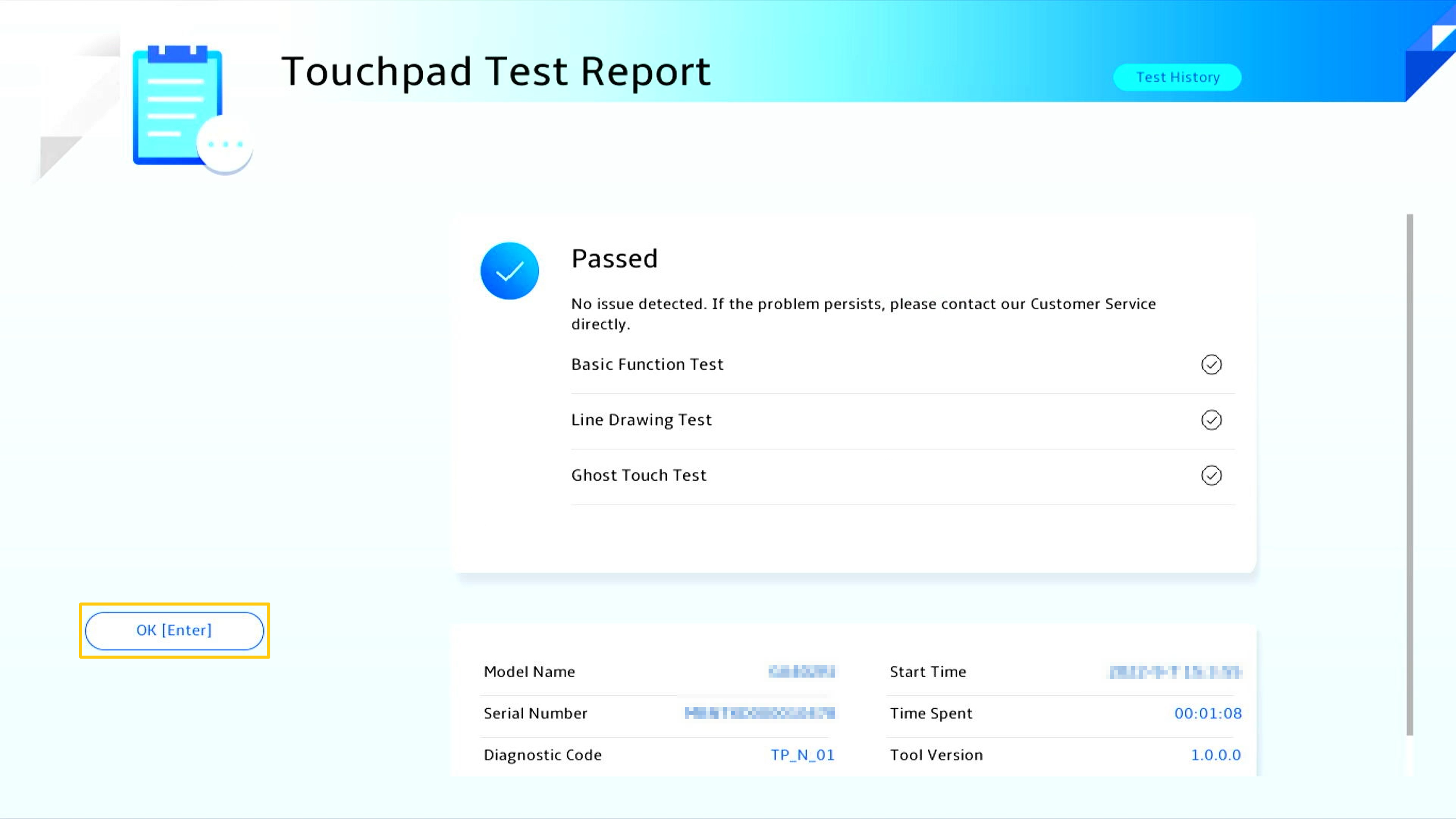
-Teste do ecrã
Clicar em Teste do ecrã [Verificar] para iniciar o teste.
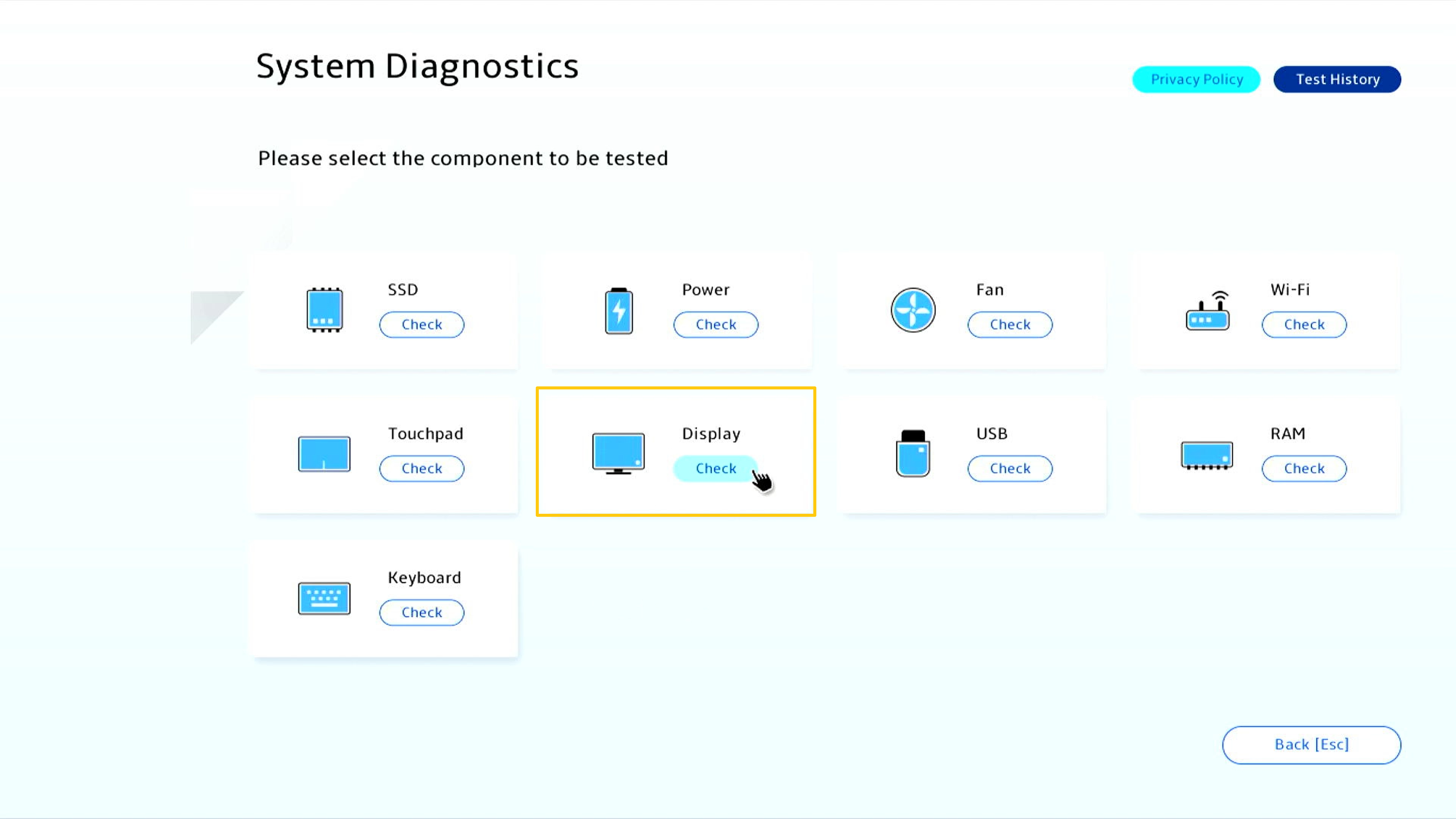
O visor apresentará a imagem de teste no ecrã e o utilizador deverá avaliar se a visualização do ecrã é normal a olho nu, clicando depois em [OK] para iniciar o teste.
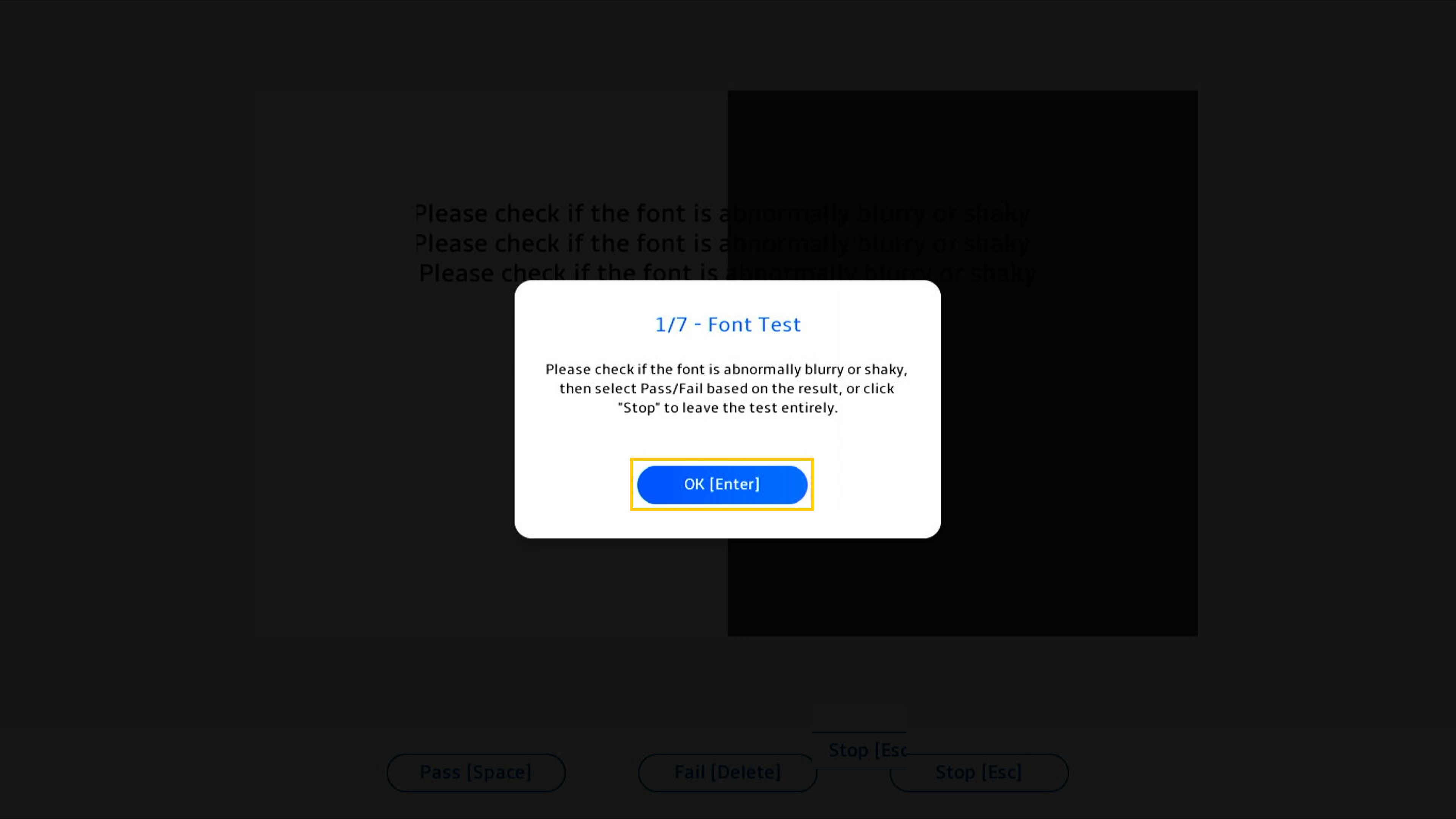
No exame de caracteres, verifique se a fonte está anormalmente desfocada ou tremida e, em seguida, seleccione [Aprovado] ou [Reprovado] com base no resultado.
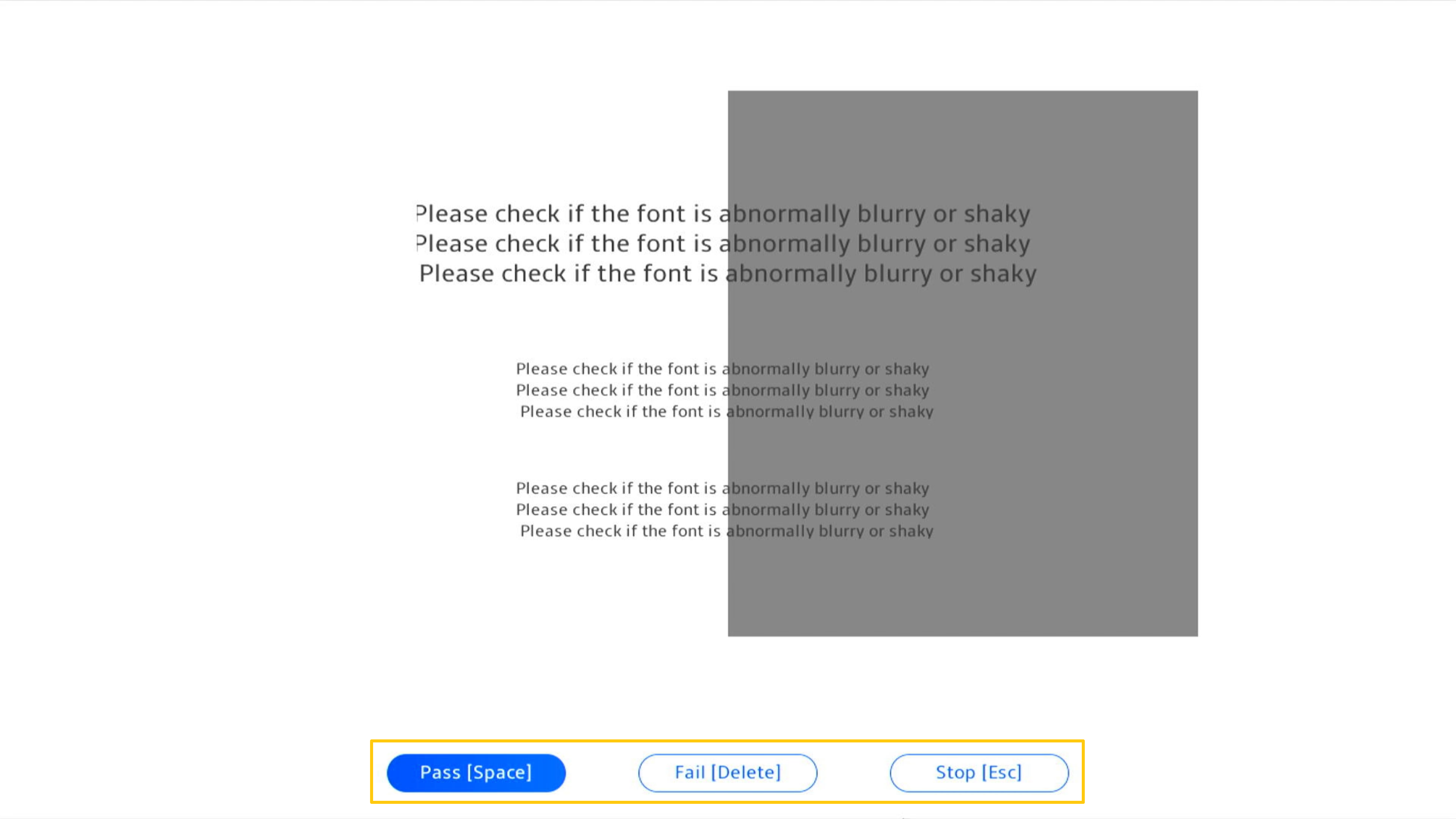
O relatório de teste será apresentado quando o teste estiver concluído, clique em [OK] para regressar à página inicial de diagnóstico do sistema.

Resultados dos testes
• Passar: Não é detectado qualquer problema. Isto significa que o teste foi concluído e que o resultado está em conformidade com a norma.
• Falhou: Problema detectado. Indica que o teste foi concluído e que o problema foi detectado. Consultar Q&A para processamento posterior.
• Aviso: Se o componente não puder ser detectado ou se o programa de teste for interrompido abruptamente durante o processo de deteção, é apresentada uma mensagem de aviso. Por favor, verifique novamente os componentes ou envie-os para reparação.
Q1: O que posso fazer quando o relatório de teste mostra que falhou?
A1: Escolha primeiro concordar com a Política de privacidade. Se o resultado do diagnóstico mostrar que o componente está anómalo, o System Diagnostics irá gerar um código QR, um relatório de teste e um código de diagnóstico. Pode ler o código QR com o seu telemóvel e outros dispositivos para aceder ao RMA online da ASUS.
* O serviço e a política de reparação podem variar consoante o país. Por favor, verifique as informações de serviço no site de suporte da ASUS.
* É necessário concordar com a Política de Privacidade de Diagnóstico do Sistema no MyASUS em UEFI para poder carregar os resultados dos testes para o sistema de Pedido de Serviço.
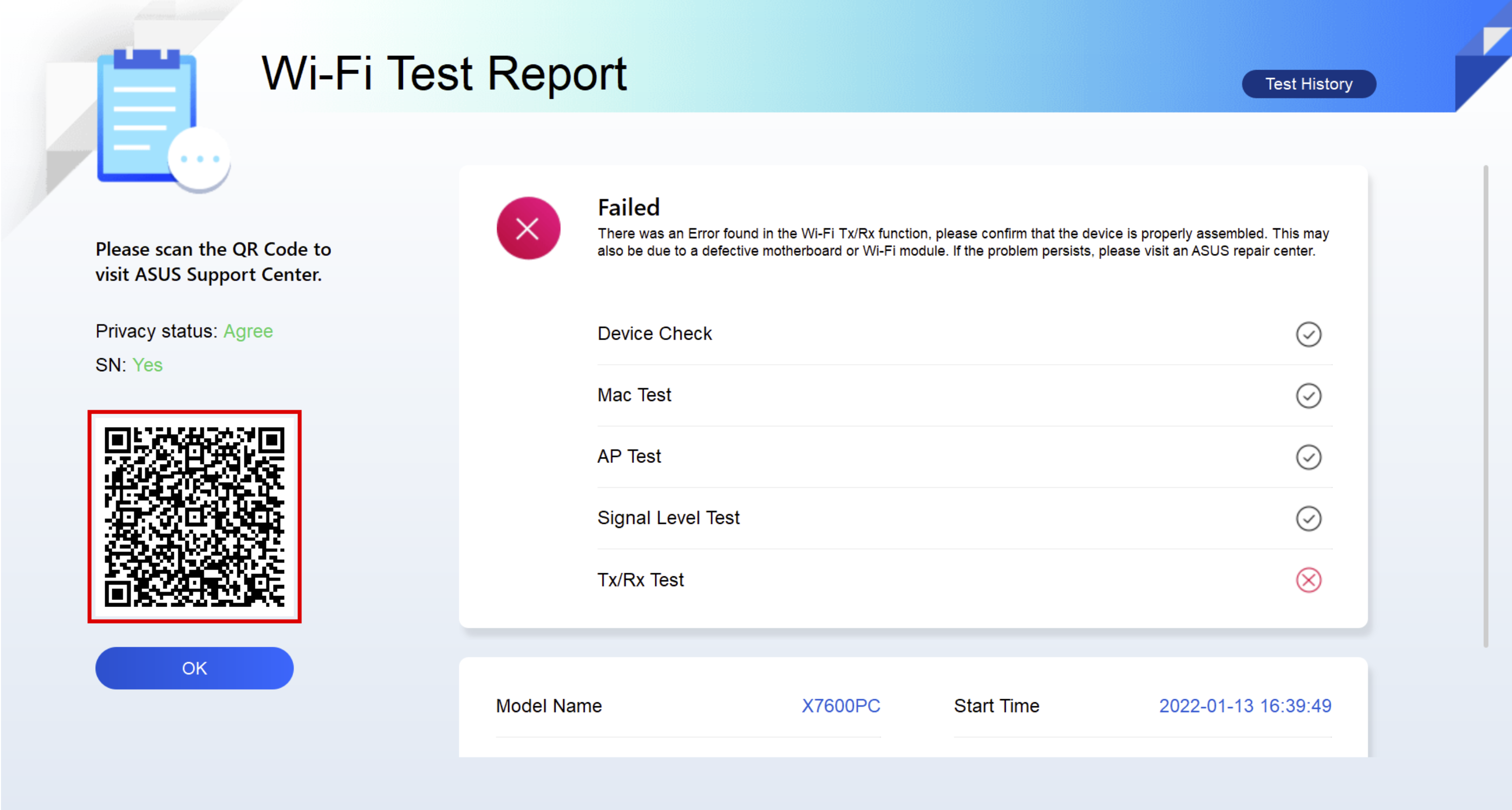
Q2: O meu portátil para jogos pode suportar o Cloud Recovery?
A2: Modelos atualmente suportados,
CPU Intel: Suporta a plataforma de CPU Alder lake (modelos GU603ZU/ZV/ZI, FX507ZU/ZV/ZI, FX707ZU/ZV/ZI) ou posterior.
CPU AMD: Suporta a plataforma de CPU Rembrandt Plus (série GA402N, série FA617N, série FA507N, série FA707N) ou posterior.