[Wireless Router] Como criar o PPPoE Relay no router ASUS?
Se o seu Fornecedor de Serviços Internet (ISP) fornecer uma ligação PPPoE WAN e tiver um dispositivo na intranet que precise de obter um serviço IP WAN público, pode configurar o PPPoE relay no router ASUS para deixar os seus dispositivos finais (como um computador ou NAS) obterem um IP WAN público.
Nota: Se não tiver a certeza sobre o tipo de ligação WAN, confirme com o seu fornecedor de serviços Internet (ISP)
Como criar a PPPoE Relay?
A primeira é activar a função PPPoE Relay do router e depois estabelecer a ligação PPPoE nos dispositivos finais.
Aqui tomamos como exemplo um ZenWiFi XT8 (em modo router) e um computador Windows 10.
Estabelecer PPPoE relay no router ASUS
Passo 1. Ligue o seu computador ao router através de ligação com fios e introduza https://router.asus.com na GUI da WEB.

Consulte por favor Como entrar na página de configuração do router (GUI da Web) (ASUSWRT)? para saber mais.
Passo2. Introduza o nome de utilizador e palavra-passe do seu router para iniciar sessão.
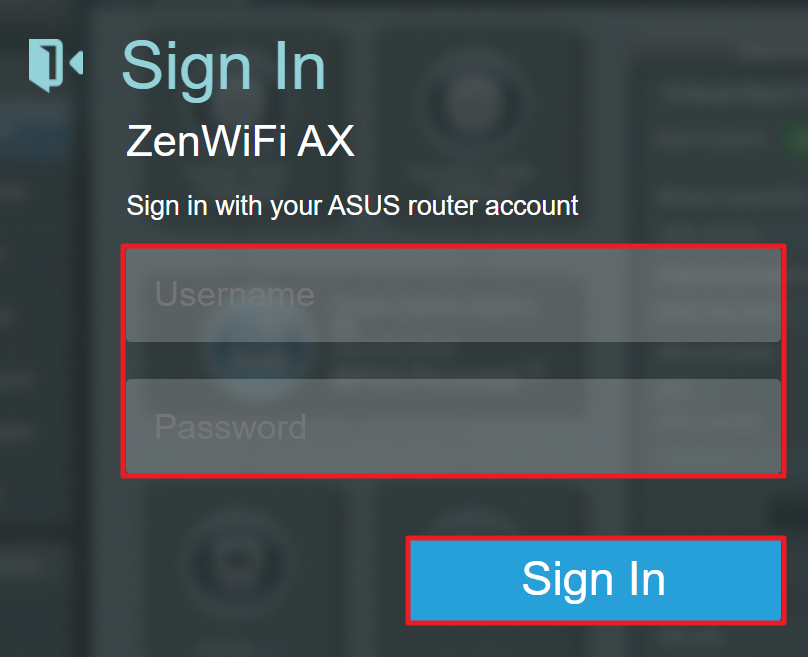
Nota: Se se esquecer do nome de utilizador e/ou palavra-passe, por favor restaure o router para o estado e configuração por defeito de fábrica. (O nome de utilizador e a palavra-passe predefinidos são admin/admin).
Consulte por favor [Wireless Router] Como reiniciar o router para a configuração padrão de fábrica? para como restaurar o router ao estado padrão.
Passo3. Clique [WAN]>[NAT Passthrough].
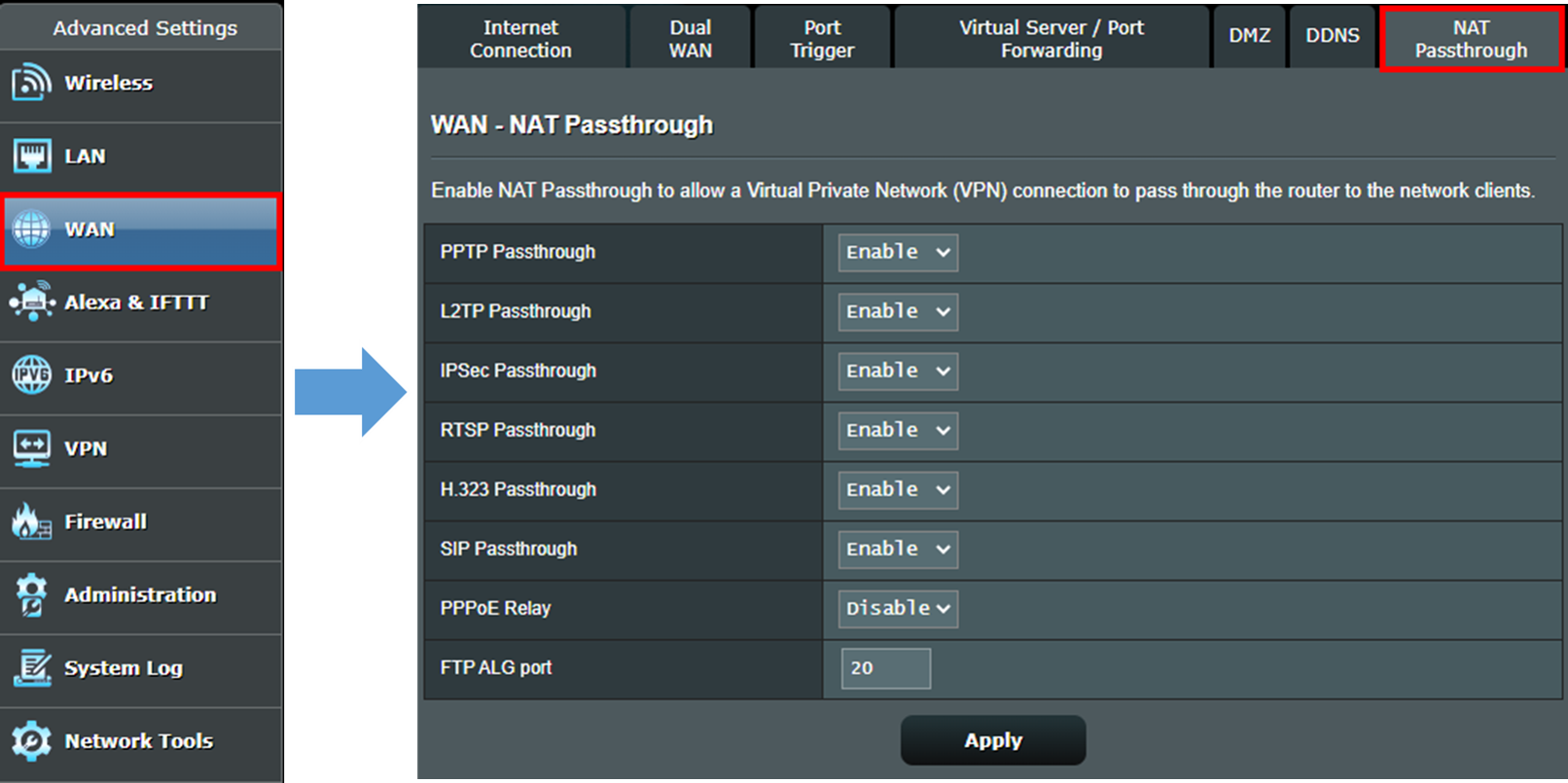
Passo4. Encontrar a opção [PPPoE Relay] e escolher a opção [Enable]. Depois clique em [Aplicar] para completar a definição.
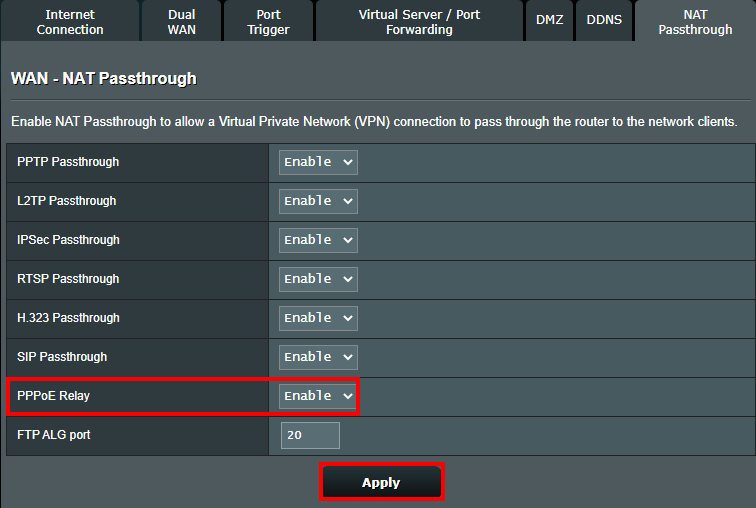
Estabelecer uma ligação PPPoE nos dispositivos finais
Aqui tomamos como exemplo um computador Windows 10
Passo 1. Ligue o seu computador ao router através de uma ligação com ou sem fios e depois clique no ícone de rede  no canto esquerdo e encontrar a opção [Network and Internet settings].
no canto esquerdo e encontrar a opção [Network and Internet settings].
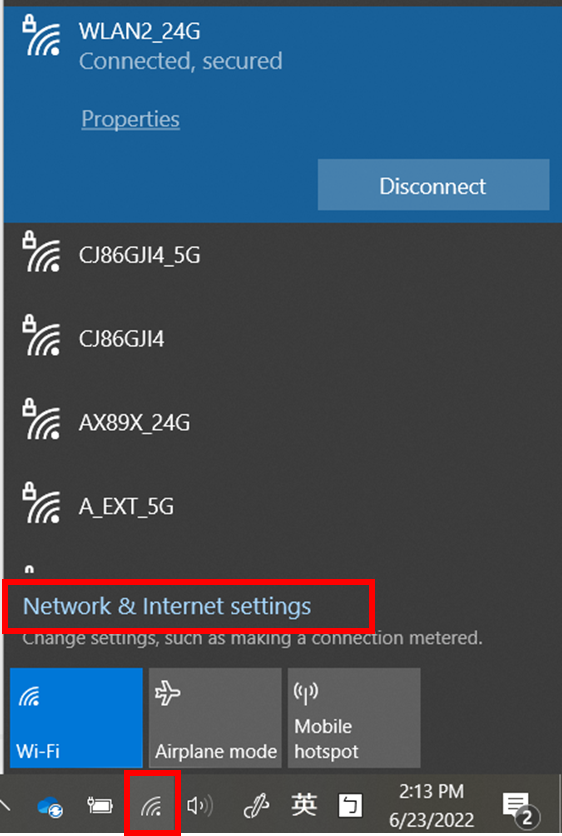
Passo2. Entrar [Definições de rede e Internet] e ir para [Dial-up]>[Configurar uma nova ligação].
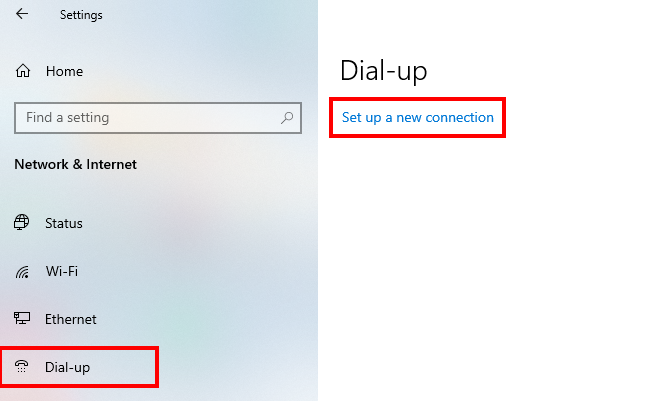
Passo3. Escolher [Ligar à Internet] para estabelecer uma ligação de banda larga ou uma ligação telefónica à Internet.
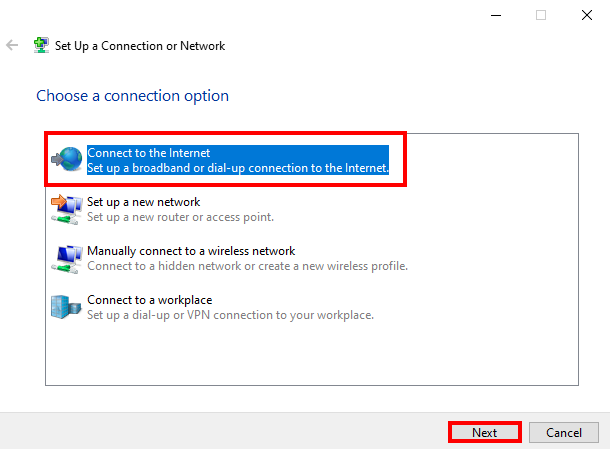
Passo4. Ser-lhe-á dito que já está ligado à Internet , por favor clique em [Estabelecer uma nova ligação de qualquer forma].
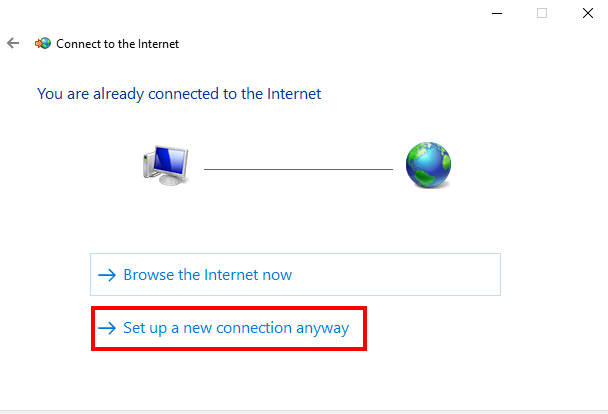
Passo5. Escolher estabelecer uma ligação [de Banda Larga (PPPoE) ] de ligação.
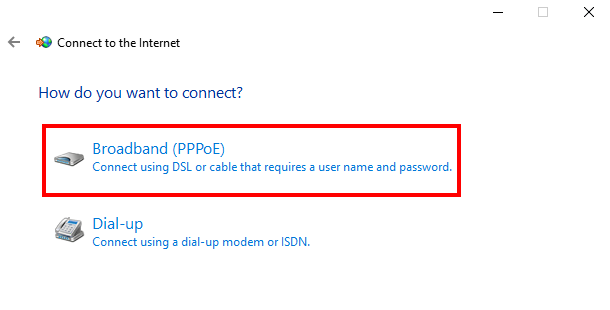
Passo6. Introduza o nome de utilizador e palavra-passe do serviço PPPoE fornecido pelo seu fornecedor de serviços Internet (ISP), depois clique em [Connect].
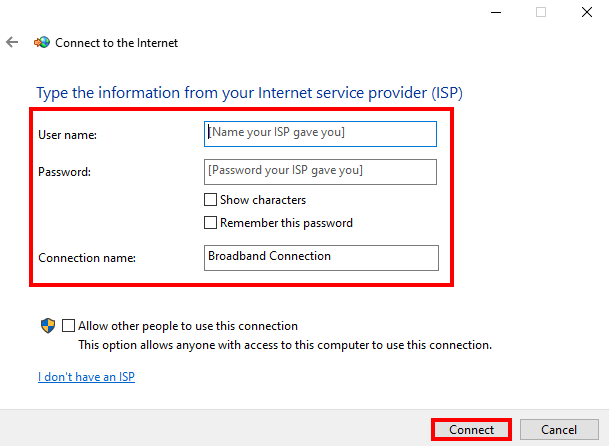
Nota: Se não tiver a certeza sobre o nome de utilizador e palavra-passe para ligação PPPoE, por favor verifique com o seu Fornecedor de Serviços Internet (ISP).
Passo7. Assim que a ligação PPPoE estiver pronta, verá a mensagem como abaixo. Clique em [Fechar] para sair desta página e desfrutar da ligação PPPoE.
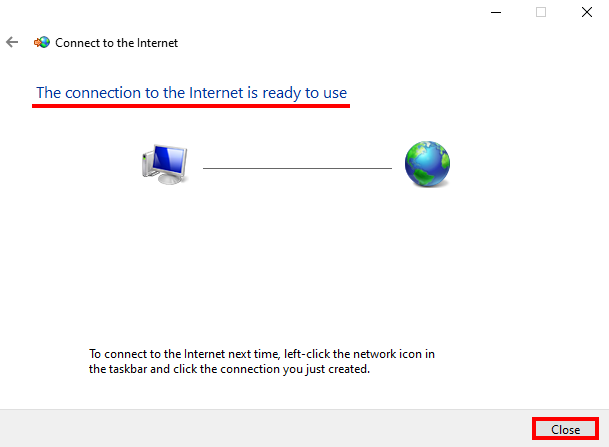
FAQ
1. Como verificar o IP físico obtido pelo dispositivo backend?
Veja abaixo um computador com Windows 10 como exemplo.
Depois de estabelecida a ligação PPPoE, vá para [Rede e Internet]>[Estado]> [Alterar opções de adaptador].
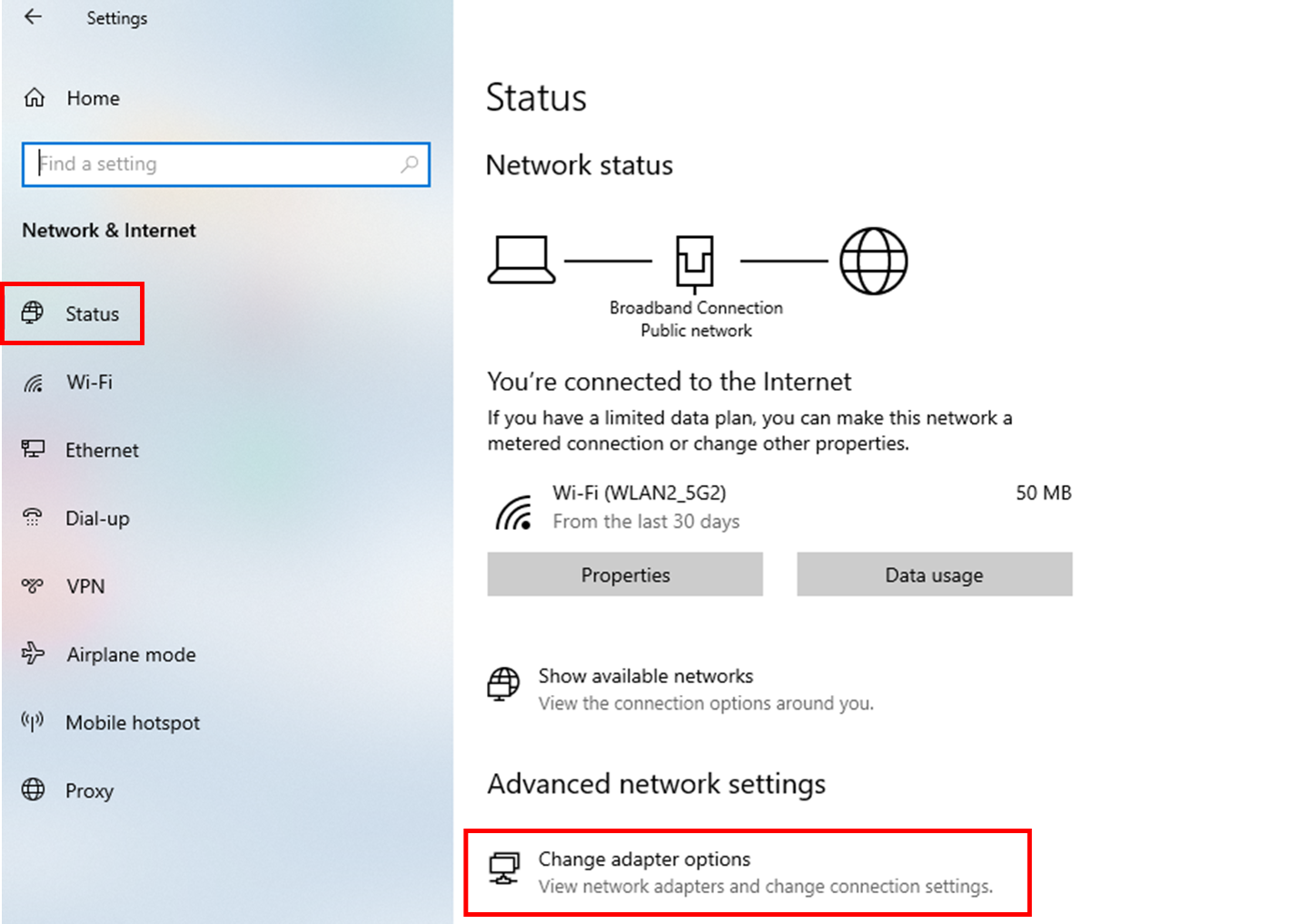
Encontre a ligação que acabou de adicionar (o nome por defeito é "Ligação de banda larga"), depois clique com o botão direito do rato no ícone e vá para [Estado].
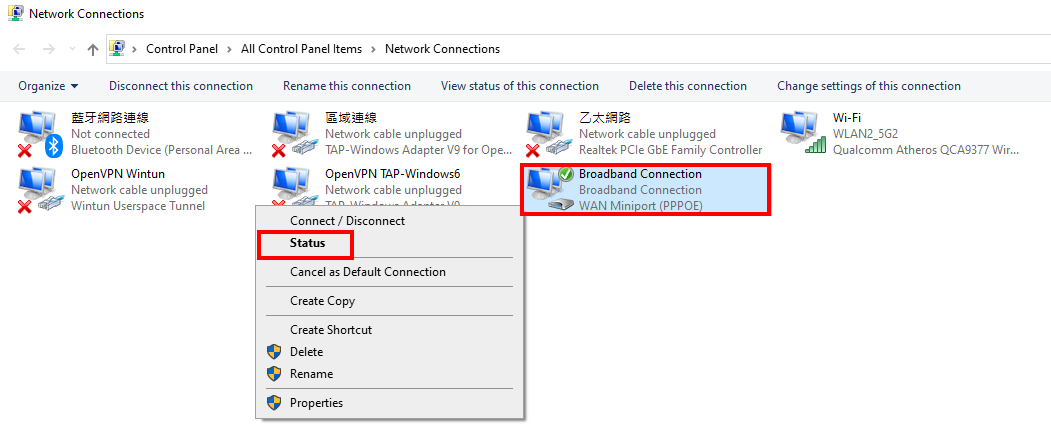
Clique em [Detalhes]
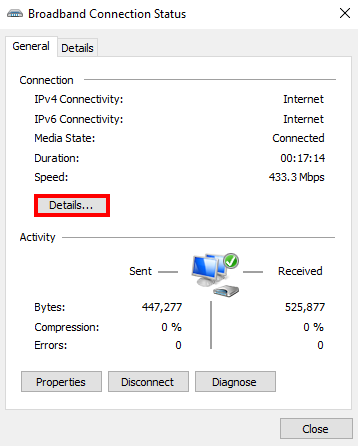
Verá o endereço IP WAN público que o computador recebeu na coluna de endereços IPv4.
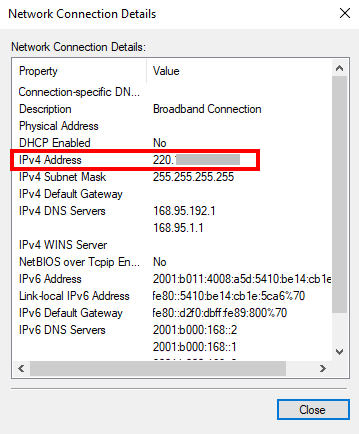
2. Quantos dispositivos finais podem fazer a ligação PPPoE após o relé PPPoE estar activado?
Por favor confirmar quantas ligações PPPoE pode estabelecer ao mesmo tempo com o seu fornecedor de Internet (ISP)
Por exemplo, se o seu ISP pode fornecer uma conta PPPoE com 8 dispositivos ligados ao mesmo tempo, então pode ter um total de 8 IP WAN públicos recebidos para o seu router e dispositivos finais.
Como obter o (Utilitário / Firmware)?
Pode descarregar os últimos drivers, software, firmware e manuais do utilizador no ASUS Centro de transferências.
Se precisar de mais informações sobre o Centro de Downloads ASUS, por favor consulte este link.