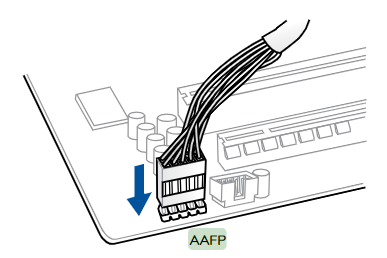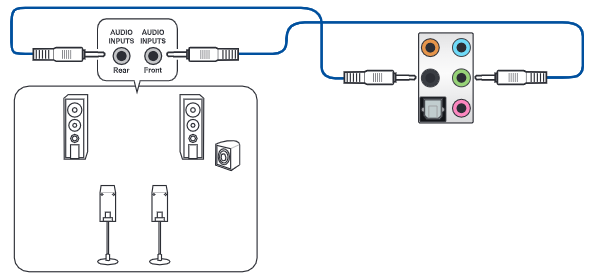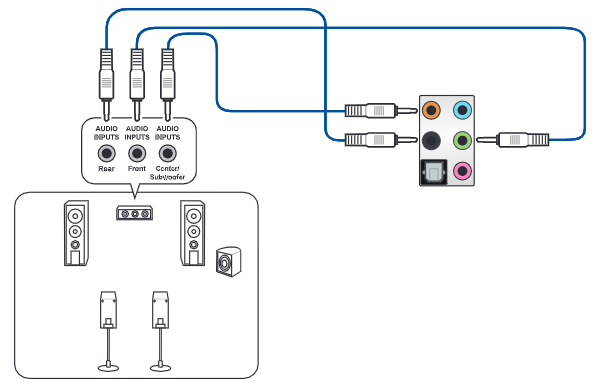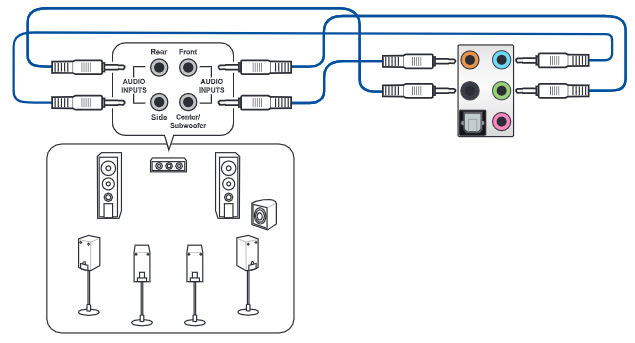[Motherboard] Configuração de ligações de I/O áudio e configuração de canais de áudio 2, 4, 5.1 ou 7.1
1. 5 Jack de áudio de I/O Configurações de conexões
1-3:5.1 Configuração de canais
1-4:7.1 Configuração de canais
2. 3 Jack de áudio de I/O Configurações de conexões
1-3:5.1 Configuração de canais
1-4:7.1 Configuração de canais
3. Windows 10 OS Audio 2, 4, 5.1 ou 7.1-Configuração de canais
1. 5 Jack de áudio de I/O Configurações de conexões
Motherboard 5 porta Jack Audio I/O:
Ligar auscultadores ou altifalantes de 2 canais à porta verde
Ligar ao auscultador
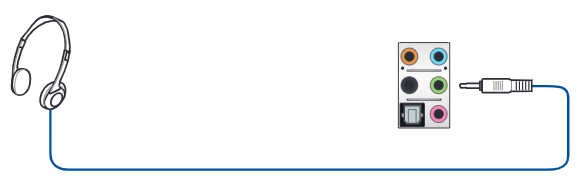
Ligar a colunas de 2 canais
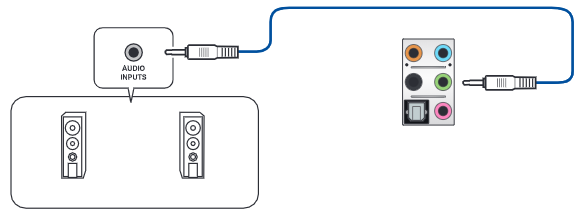
1-2:Ligar a altifalantes de 4 canais:
Ligar o altifalante frontal à porta verde, ligar altifalante traseiro à porta preta, como abaixo:
1-3:Ligar a altifalantes de canais 5.1:
Ligue o altifalante frontal à porta verde, ligue o altifalante traseiro à porta preta, ligue o altifalante central/subwoofer à porta laranja, como abaixo:
1-4:Ligar a altifalantes de canais 7.1:
Ligar o altifalante frontal à porta verde, ligar o altifalante traseiro à porta preta,
ligar o altifalante central/subwoofer à porta laranja, ligar o altifalante lateral à porta azul claro, como abaixo:
2. 3 Jack Audio I/O definição das ligações
Motherboard 3 porta Jack Audio I/O:
2-1:2 definição das ligações de canal:
Ligar auscultadores ou altifalantes de 2 canais à porta verde
Ligar ao auscultador
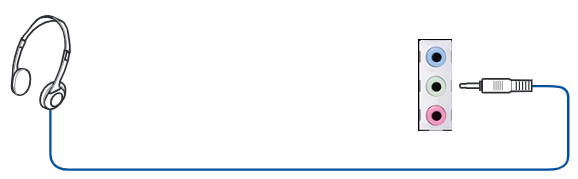
Ligar a colunas de 2 canais
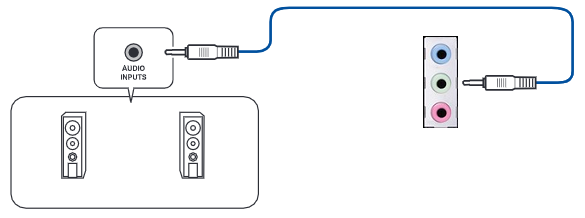
2-2:Ligar a altifalantes de 4 canais:
Ligar o altifalante frontal à porta verde, conectar altifalante traseiro à porta azul claro, como indicado abaixo:
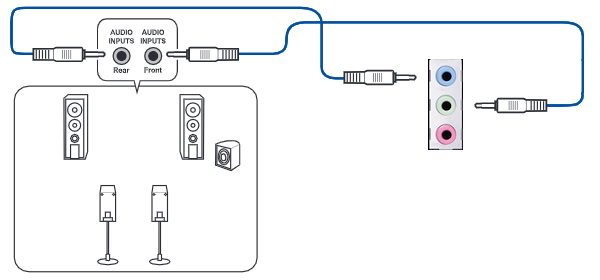
2-3:Ligar a altifalantes de canais 5.1:
Ligue o altifalante frontal à porta verde, ligue o altifalante traseiro à porta azul claro, ligue o altifalante central/subwoofer à porta cor-de-rosa, como indicado abaixo:
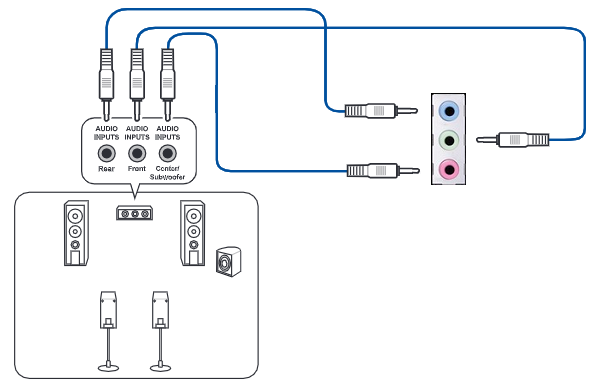
2-4:Ligar a altifalantes de canais 7.1
Ligar o altifalante frontal à porta verde, ligar o altifalante traseiro à porta azul claro,
ligar o altifalante central/subwoofer à porta cor-de-rosa, ligar o altifalante lateral à porta de auscultadores de áudio do painel frontal da caixa do computador, como indicado abaixo:
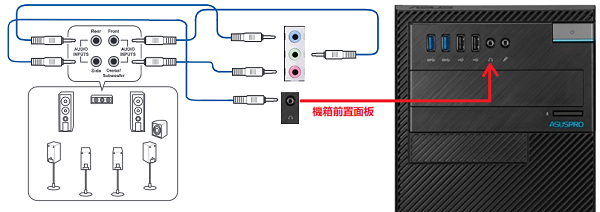
3. Configuração do Windows 10 OS Audio 2, 4, 5.1 ou canal 7.1
3-1: clique no menu de arranque do Windows ,clique no ítem [Realtek Audio Console]
,clique no ítem [Realtek Audio Console]
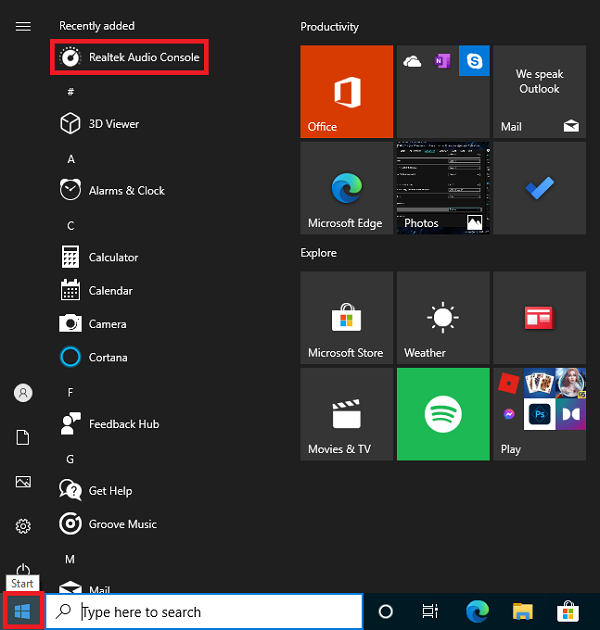
3-2:clique nos altifalantes em Realtek Audio Control APP
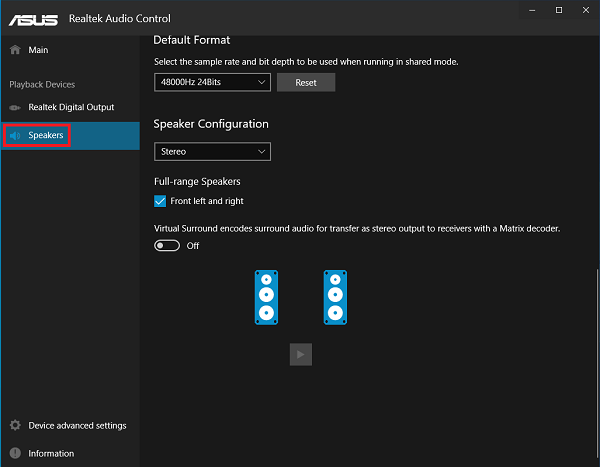
3-3:Selecionar o canal no submenu de altifalantes
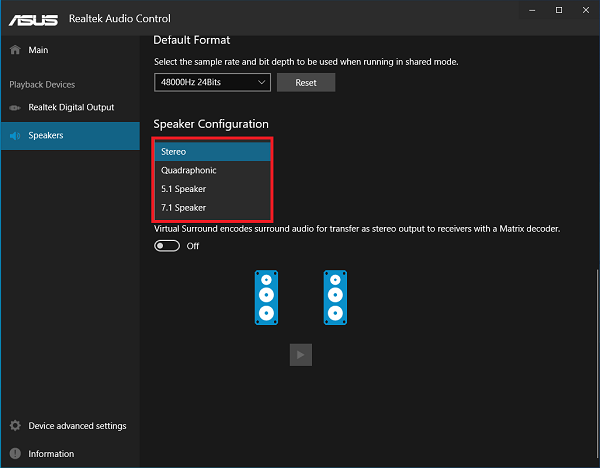
3-4:Selecione canais 7.1 de altifalantes como indicado abaixo
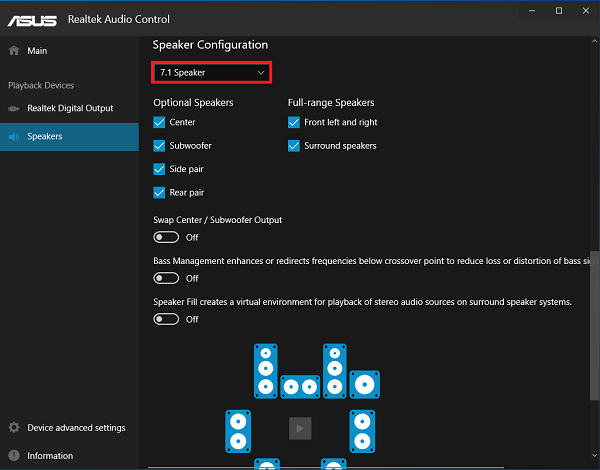
Q&A
Q1: sem saída áudio da Motherboard Audio I/O port?
A1: confirmar se selecciona ou não o dispositivo de saída correcto
a. clique com o botão direito do rato no ícone de áudio 
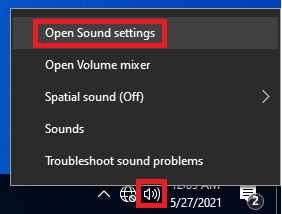
b. Escolha o seu dispositivo de saída no submenu de som de saída
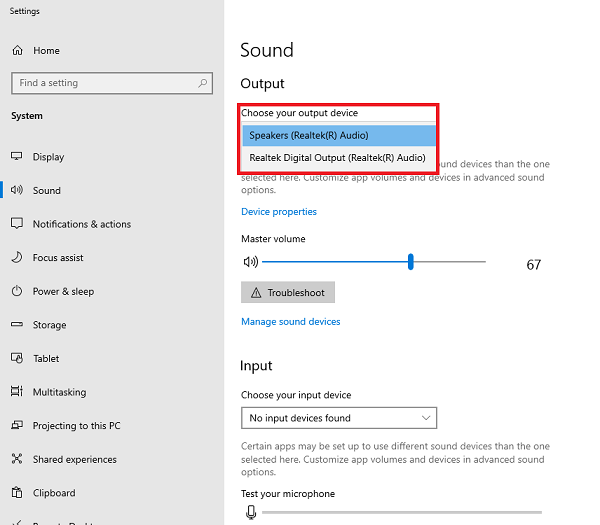
c. Selecione[Speakers(Realtek(R) Audio)] se o seu dispositivo de saída for altifalantes
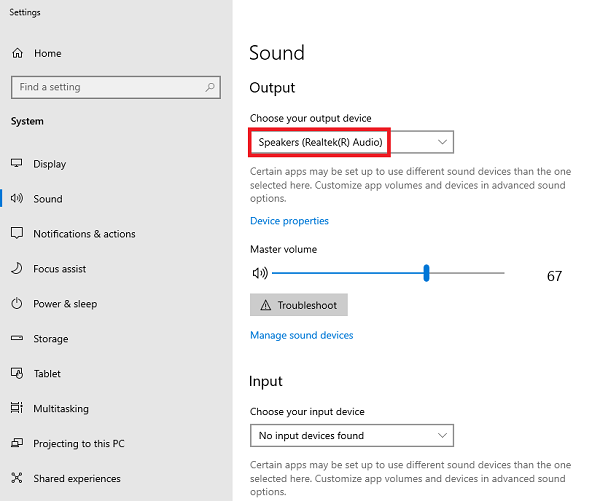
Q2:Como ligar o cabo de áudio do painel frontal ao AAFP?(10-1 pinos AAFP)
A2: Por favor, instale o cabo de áudio do painel frontal no conector AAFP da placa mãe