[Notebook] Não consegue ligar os seus dispositivos via Bluetooth para utilizar a função Comunicação em Link to MyASUS?
Se quiser utilizar a função de Comunicação do Link to MyASUS, certifique-se de que os seus dispositivos estão ligados com sucesso. Caso contrário, tente seguir as instruções abaixo.
1. Quando o Bluetooth não funcionar ou se perder o Bluetooth
- Certifique-se de que o modo avião está desligado: Seleccione Iniciar, depois seleccione Definições > Rede e Internet > Modo Avião. Certifique-se de que o modo Avião está desligado. Depois, ligar o Bluetooth: Seleccionar Iniciar, depois seleccionar Definições > Dispositivos > Bluetooth e outros dispositivos.
- Certificar-se de que o Bluetooth funciona: Verifique na barra de tarefas, e seleccione "centro de acção" no canto inferior direito ou vá a "Definições" para assegurar que o seu PC suporta Bluetooth, e que o Bluetooth não está ausente. Se o botão Bluetooth estiver em falta, tente actualizar para o controlador mais recente ou reinicie o seu PC.
- Se se deparar com o pedido de notificação de emparelhamento de Bluetooth repetidamente, reinicie o PC e tente novamente.
*Para mais informações sobre problemas do Bluetooth, consulte a informação oficial da Microsoft para reparar o dispositivo Bluetooth.
2. Emparelhamento de dispositivos da forma correcta em Link to MyASUS
2.1 Se é um utilizador de Android
- Abra a aplicação de dispositivo móvel MyASUS "Menu lateral" > toque em "Iniciar a ligação ao computador via Bluetooth" em "Comunicações".
- Se ainda não activou as permissões relevantes, o Link to MyASUS irá guiá-lo para a página "Gestão de Permissões". Permita "Aceder à localização deste dispositivo" e "Usar localização" em "Emparelhamento bluetooth" e "Aceso às notificações" e "Acesso a Contactos, Telefones, e SMS" em "Comunicações".
- Se tiver permitido o "Emparelhamento Bluetooth", clique no botão "Iniciar" para ligar o dispositivo Bluetooth.
- Se o dispositivo Bluetooth estiver ligado, clique no botão "Start" para permitir que o dispositivo seja pesquisado pelo computador.
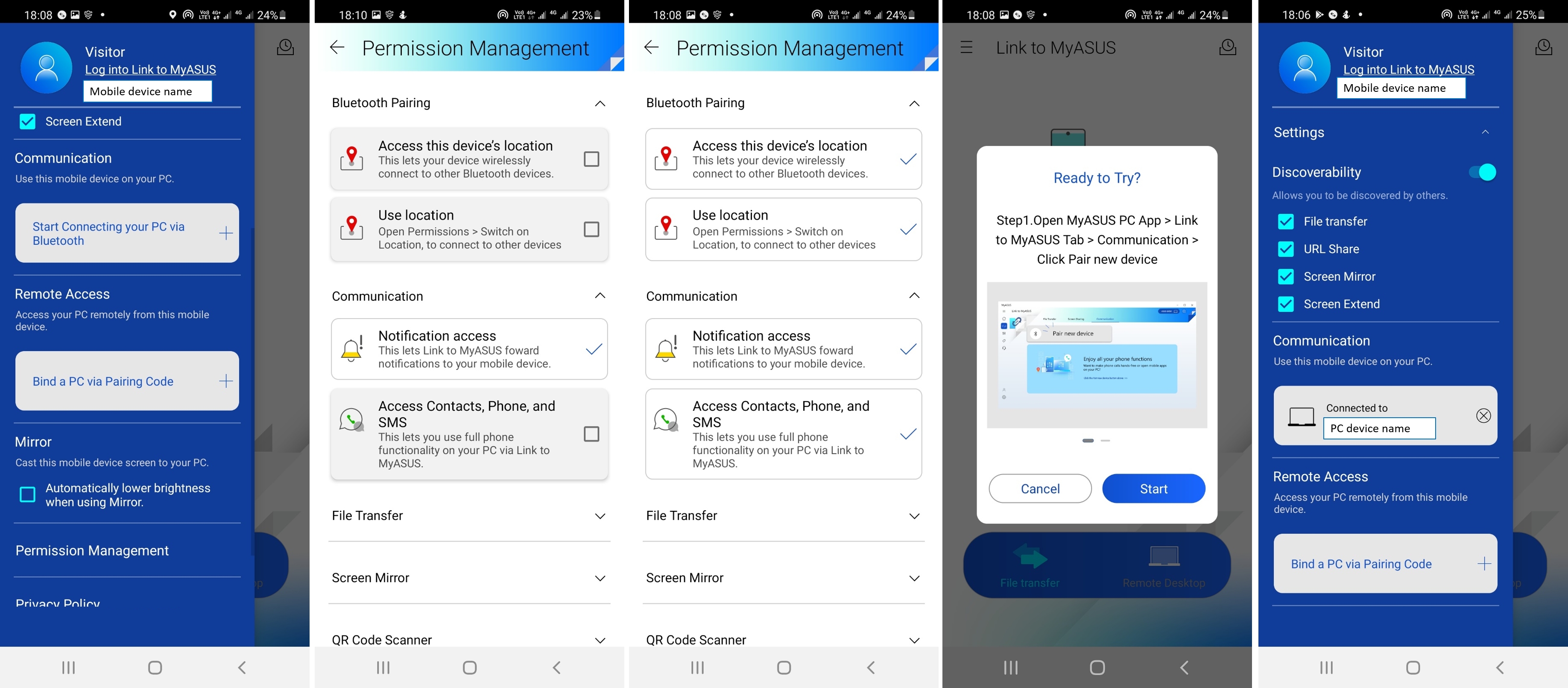
2.2 Se é um utilizador iOS
- Abra a aplicação Link to MyASUS "Menu lateral" > toque em "Iniciar a ligação ao computador via Bluetooth" em "Comunicações".
- Se ainda não permitiu as permissões relevantes, a ligação ao MyASUS irá guiá-lo para a página "Gestão de Permissões". Autorize "Emparelhamento Bluetooth" em "Necessário".
- Se autorizou a permissão, certifique-se de que liga o Bluetooth.
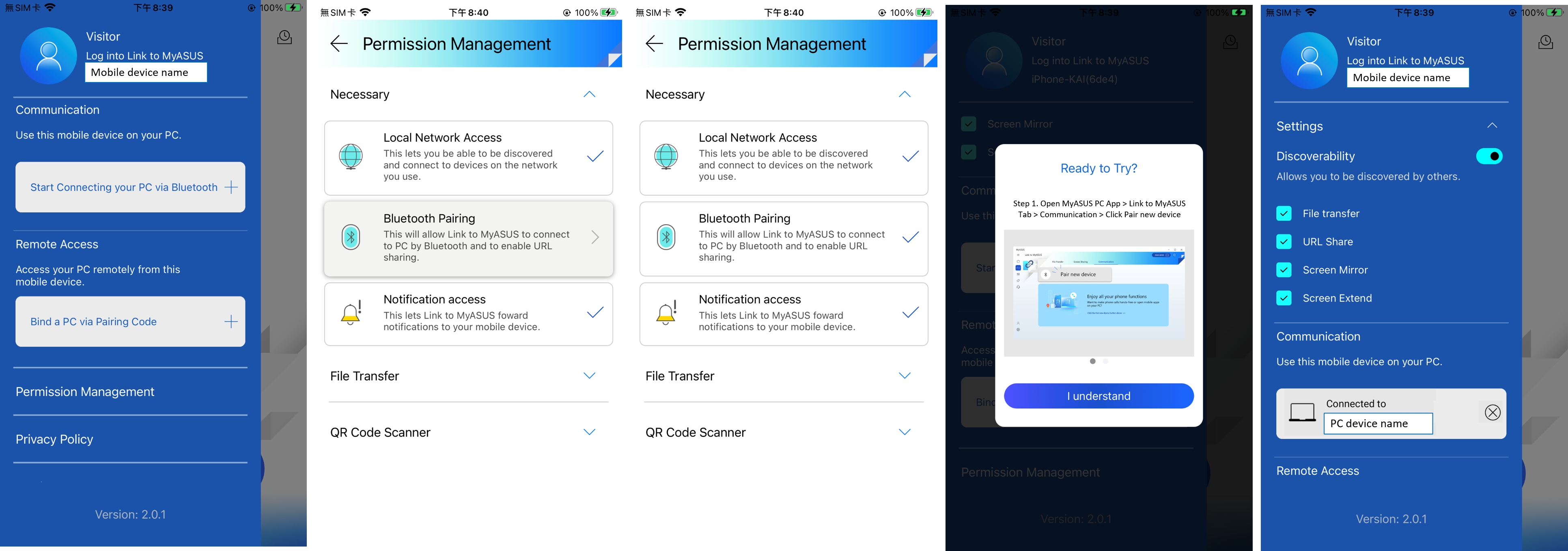
3. Já emparelhou dispositivos com sucesso antes, mas não pode emparelhá-los novamente? Aceda a Link to MyASUS e à página de Bluetooth do sistema no PC e no dispositivo móvel para remover os dispositivos. Após a remoção, tente emparelhá-los de novo. Consulte os passos abaixo:
3.1 No PC
- Desligue o dispositivo em MyASUS:
Abra a aplicação para PC "MyASUS" > separador "Link to MyASUS" > Clique na lista pendente de dispositivos ligados na página "Comunicação", seleccione o dispositivo actualmente ligado, e clique no botão "Disconnect" (Desligar).
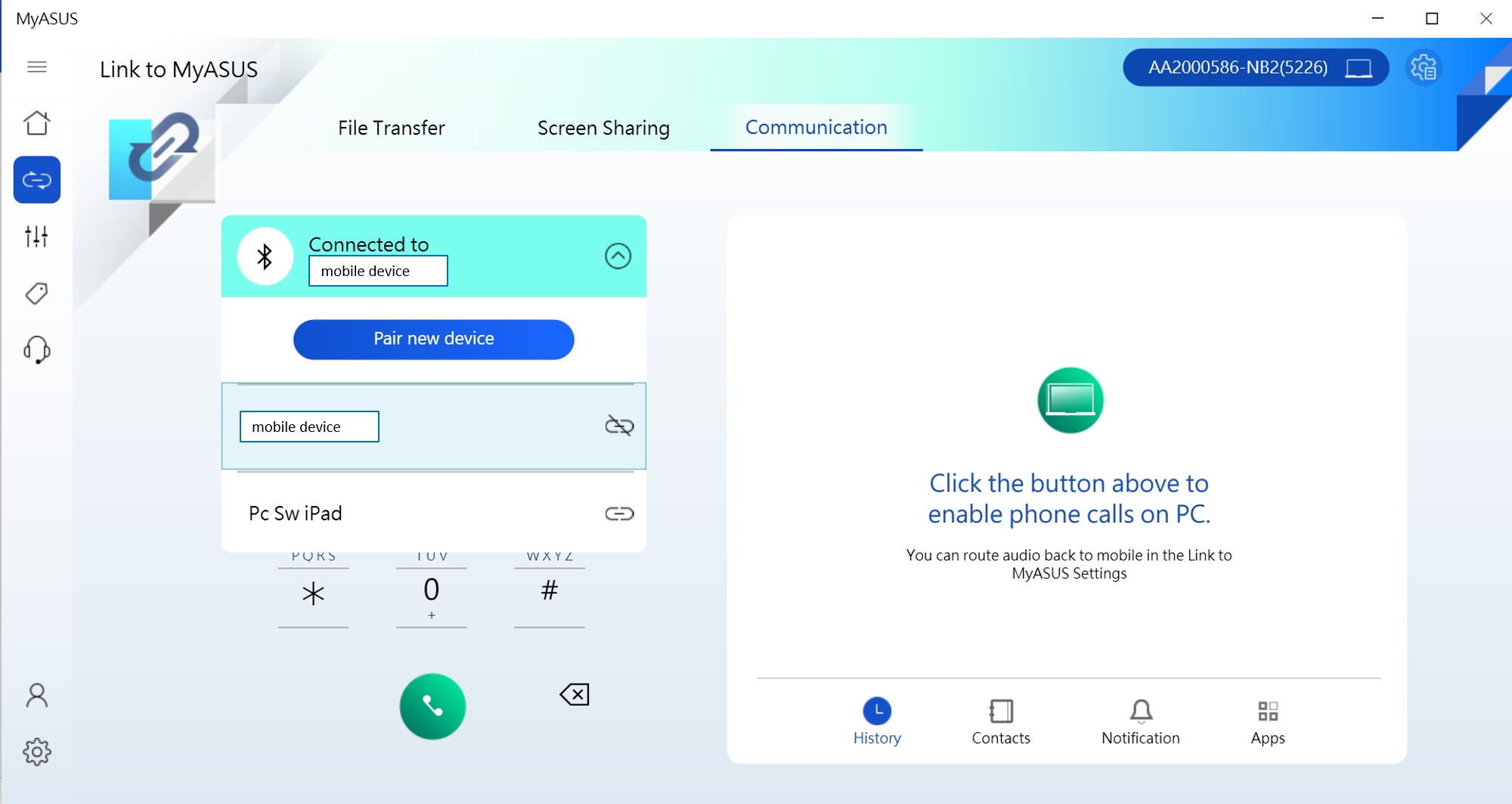
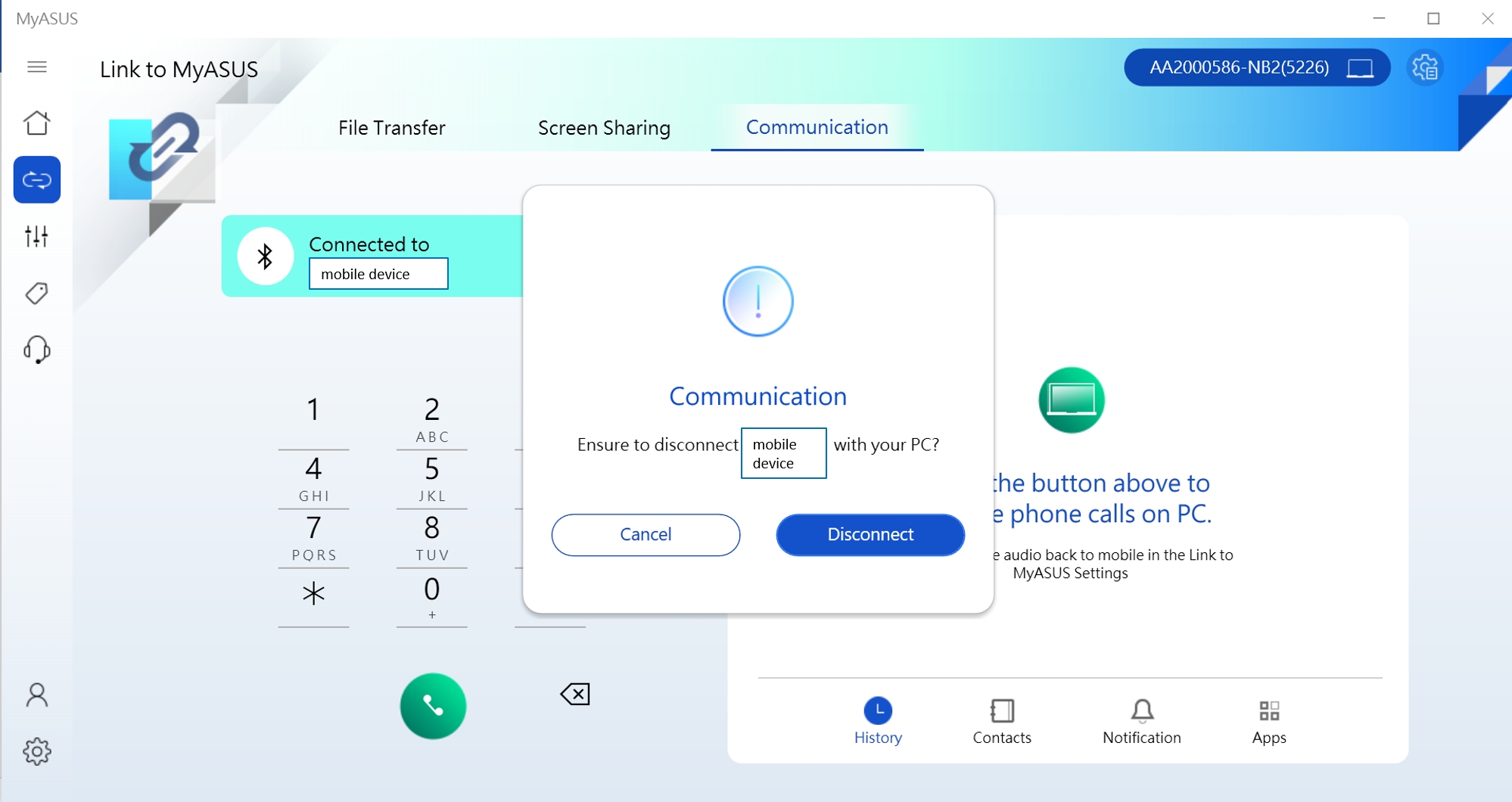
*Se o seu dispositivo for um sistema iOS, a Comunicação do Link to MyASUS não suporta a função "App".
- Remova o dispositivo nas Definições:
Seleccione "Iniciar", depois seleccione "Definições" > "Dispositivos" > "Bluetooth & outros dispositivos". Em Bluetooth, seleccione o dispositivo com o qual está a ter problemas de ligação, e depois seleccione "Remover dispositivo" > "Sim".



3.2 No dispositivo móvel
- Desagregue o dispositivo em Link to MyASUS:
Abrir a aplicação móvel "Link to MyASUS" > Abrir "Menu lateral" > Toque no dispositivo ligado > Toque no botão "Unpair".
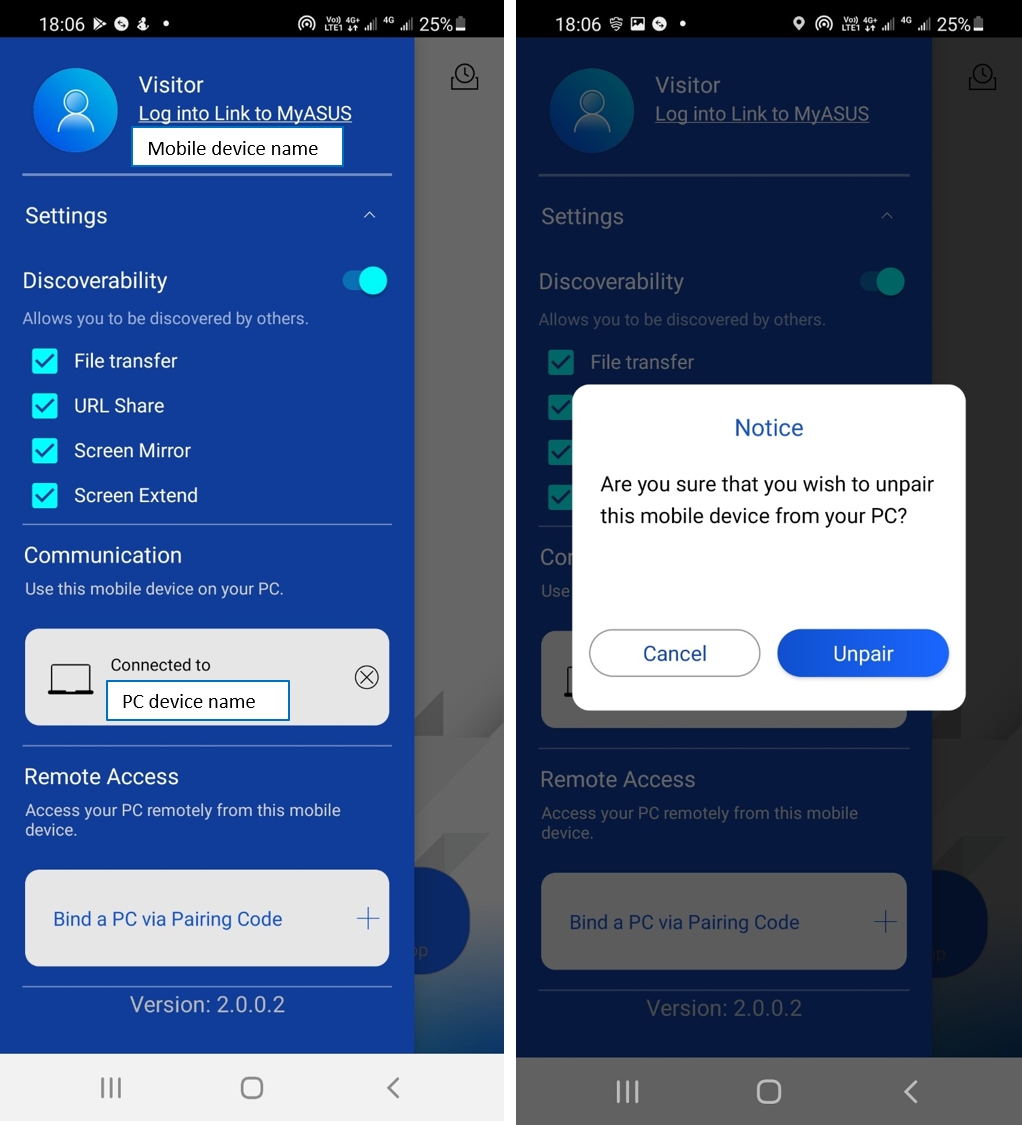
- Remover o dispositivo nas Definições:
Ir para a página Definições Bluetooth no telemóvel > Toque no PC ligado > Toque em "Unpair".
4. Depois de remover o dispositivo Bluetooth, volte a emparelhar os dispositivos. Confirme que não há nenhum dispositivo emparelhado com o qual teve problemas ligado na página de definições de Bluetooth do PC e no dispositivo móvel, o que significa que o desemparelhamento está completamente feito. Siga os passos do Link to MyASUS para tentar emparelhar o dispositivo novamente.