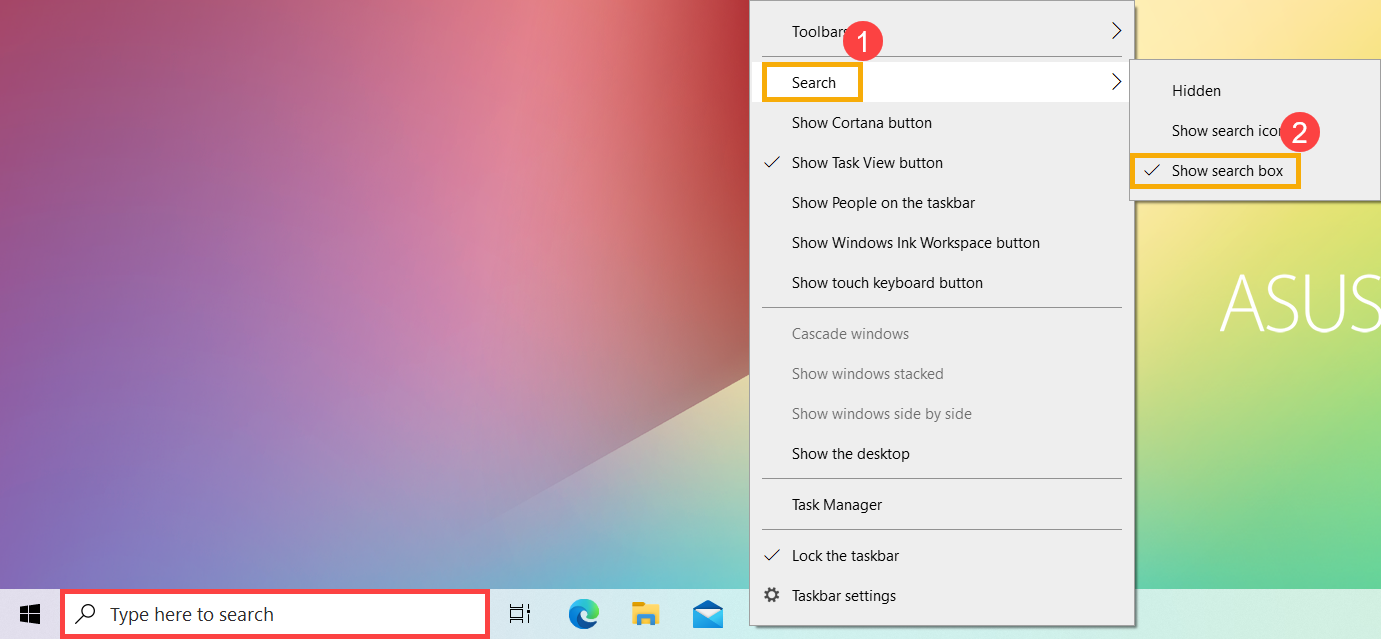Temas relacionados
[Windows 11/10] Encontre as suas aplicações, ficheiros, e definições
Produtos aplicáveis: Computador portátil, computador de secretária, PC tudo-em-um, computador de mão para jogos, MiniPC
Este artigo apresenta como encontrar as suas aplicações, ficheiros e definições utilizando a funcionalidade Procurar no Windows 11/10.
Consulte as instruções correspondentes com base no atual sistema operativo Windows do seu dispositivo:
Sistema operativo Windows 11
Clique no [Procurar ] ícone na barra de tarefas①, em seguida, escreva o nome (ou uma palavra-chave) na caixa de pesquisa②, verá resultados em [Best match]③. Assim, é possível encontrar as aplicações, ficheiros ou definições para um acesso rápido.
] ícone na barra de tarefas①, em seguida, escreva o nome (ou uma palavra-chave) na caixa de pesquisa②, verá resultados em [Best match]③. Assim, é possível encontrar as aplicações, ficheiros ou definições para um acesso rápido.
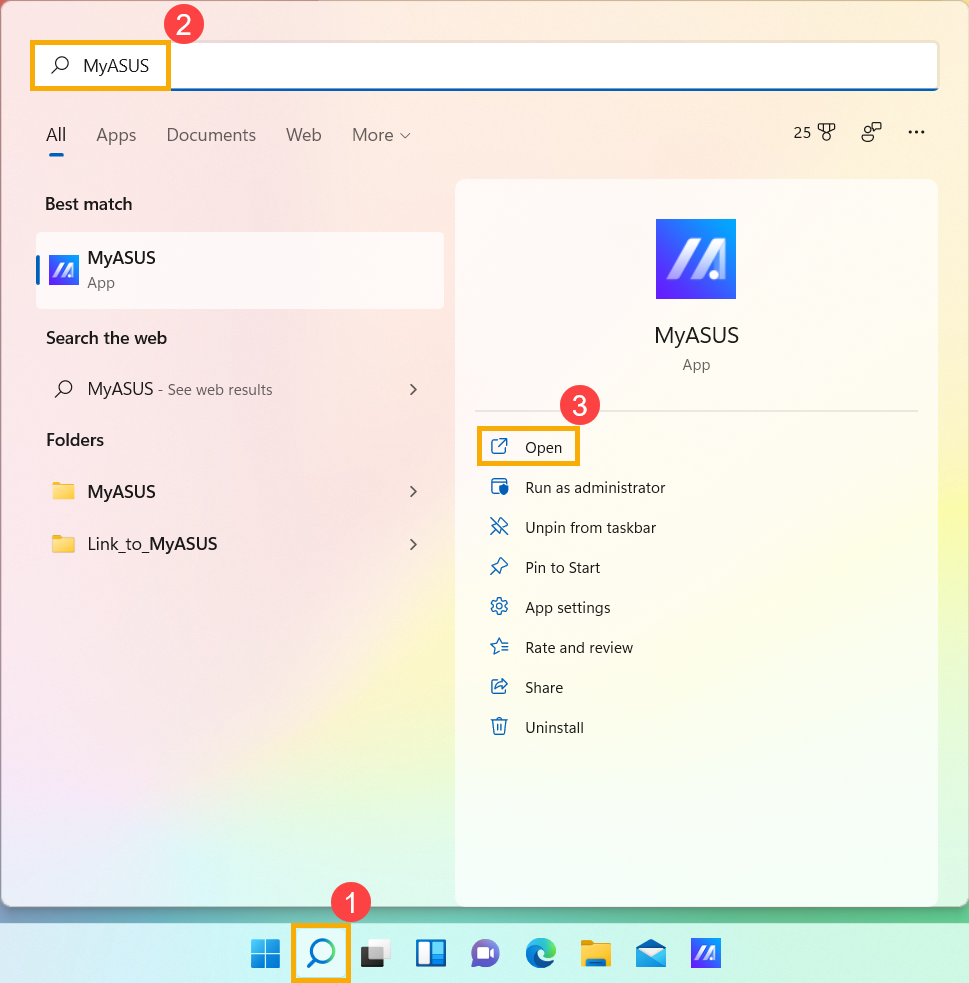
Se não existir um ícone da barra de pesquisa na barra de tarefas, este poderá estar oculto. Pode consultar os passos seguintes para mostrar o ícone de pesquisa.
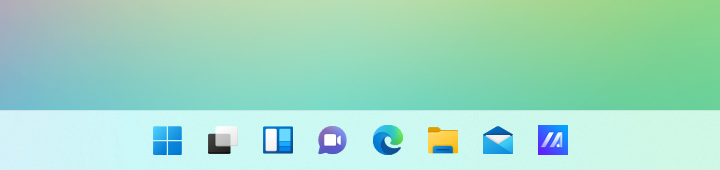
- Clique com o botão direito do rato em qualquer parte da barra de tarefas e, em seguida, clique em [Taskbar settings]①.
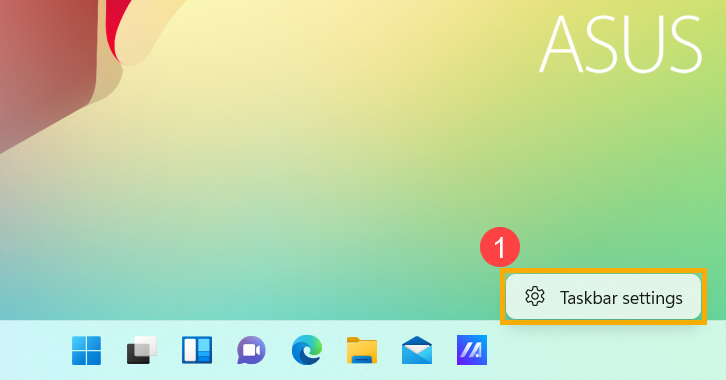
- Select [Taskbar items]② para expandir os detalhes e, em seguida, selecionar o botão de pesquisa que pretende apresentar a partir do menu pendente no campo de pesquisa ③.
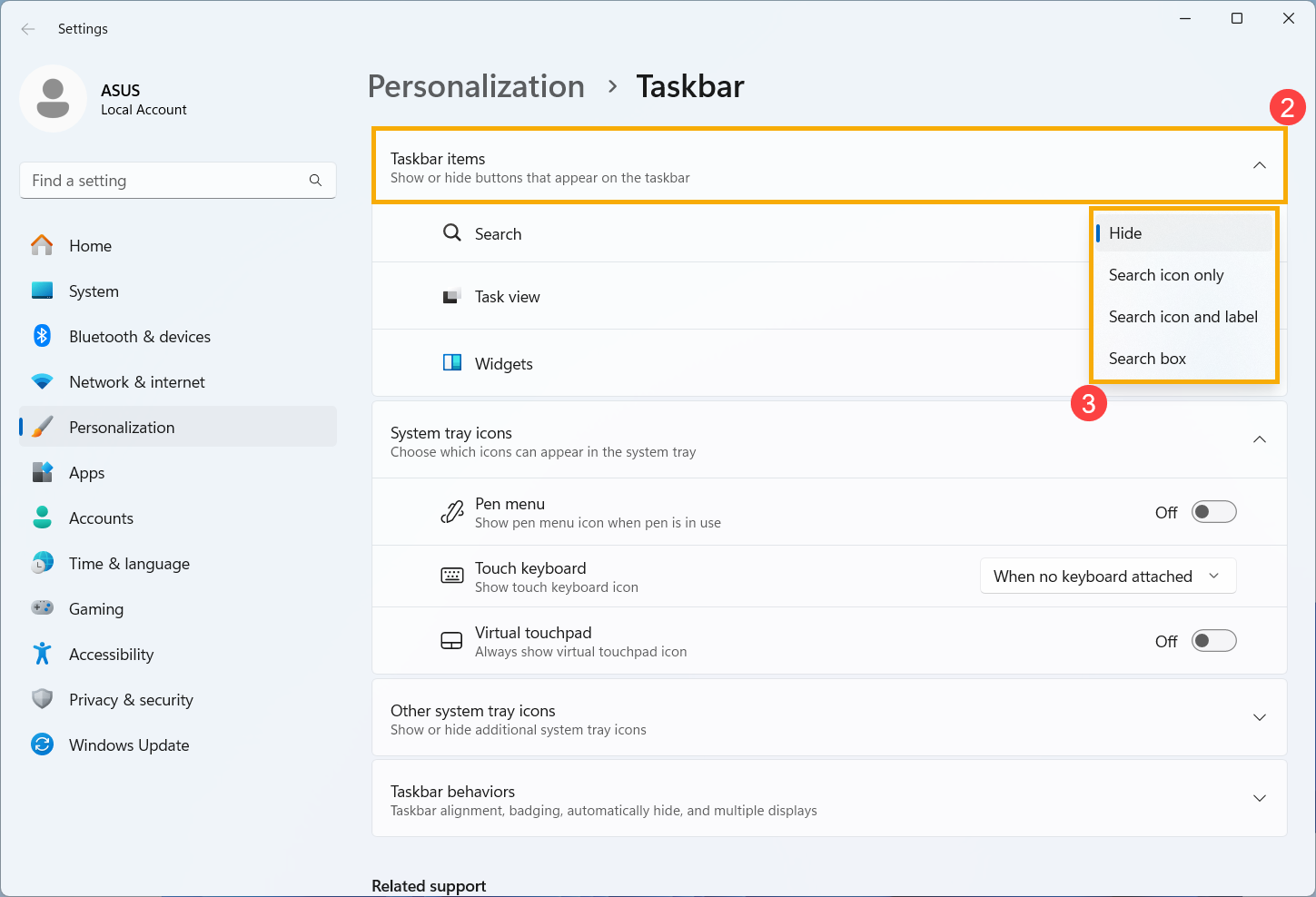
Sistema operativo Windows 10
Clique no botão [Procurar ] ícone na barra de tarefas①, e em seguida digitar o nome (ou uma palavra-chave do mesmo) na caixa de pesquisa②, verá resultados em [Best match]③. Assim, é possível encontrar as aplicações, ficheiros ou definições para um acesso rápido.
] ícone na barra de tarefas①, e em seguida digitar o nome (ou uma palavra-chave do mesmo) na caixa de pesquisa②, verá resultados em [Best match]③. Assim, é possível encontrar as aplicações, ficheiros ou definições para um acesso rápido.

Se não existir um ícone da barra de pesquisa na barra de tarefas, este poderá estar oculto. Pode consultar os passos seguintes para mostrar o ícone de pesquisa.
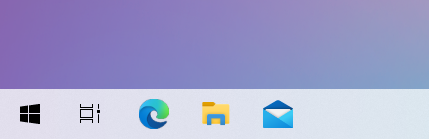
- Clique com o botão direito do rato em qualquer parte da barra de tarefas e selecione [Pesquisar]① and [Mostrar ícone de pesquisa]②.
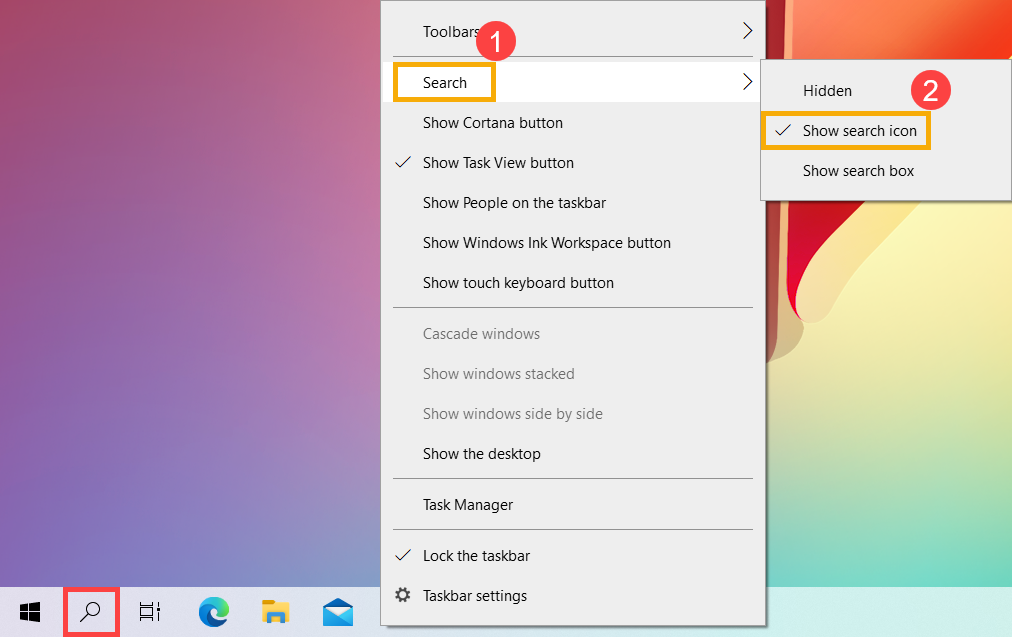
- Também pode mostrar a caixa de pesquisa para escrever diretamente o texto na barra de tarefas. Clique com o botão direito do rato em qualquer parte da barra de tarefas e, em seguida, selecione [Pesquisar]① e [Mostrar caixa de pesquisa]②.