Temas relacionados
[Windows 11/10] Menu Iniciar
Produtos aplicáveis: Computador portátil, computador de secretária, PC tudo-em-um, dispositivo portátil para jogos
Por favor, vá para a instrução correspondente baseada no sistema operativo Windows actual no seu computador:
- Windows 11
- Windows 10
Sistema operativo Windows 11
O Windows 11 traz uma nova interface de utilizador, remove Live Tiles, mas em vez disso uma nova funcionalidade Widgets.
Para abrir o menu Iniciar, pode usar o cursor para clicar no ícone [Iniciar]  no meio da barra de tarefas, ou pressionar a tecla Windows
no meio da barra de tarefas, ou pressionar a tecla Windows no seu teclado.
no seu teclado.

Tabela de Conteúdos:
- Ver o que está no menu Iniciar
- Personalize o seu menu Iniciar
- Personalizar a barra de tarefas
Se pretender modificar as definições de visualização da barra de tarefas, escreva e procure [Definições da barra de tarefas] na barra de pesquisa do Windows① e, em seguida, clique em [Abrir]②. 
Pode ativar/desativar os botões que pretende apresentar na barra de tarefas③. Além disso, pode clicar em [Comportamentos da barra de tarefas]④ para ajustar mais definições relacionadas com a barra de tarefas. 
Ver o que está no menu Iniciar
O menu Iniciar é a principal porta de entrada para os programas, aplicações do Windows, pastas e definições do seu dispositivo. De seguida, descrevemos a introdução de cada item/função por ordem.
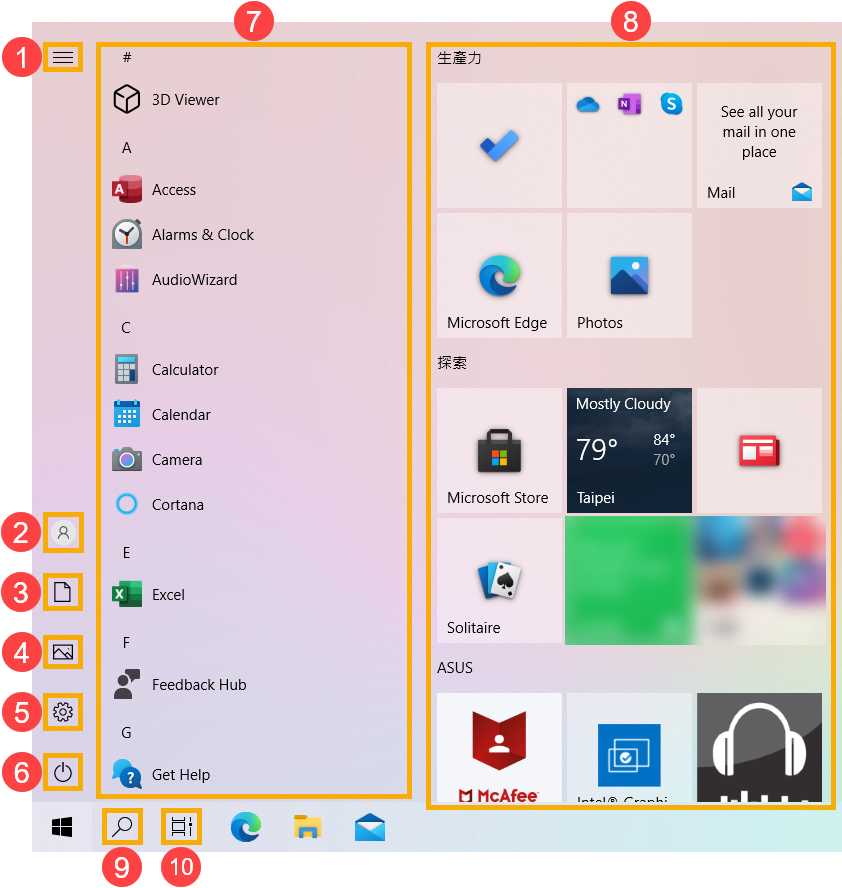
- Conta
 ①: Alterar definições de conta, bloquear, ou sair da sua conta.
①: Alterar definições de conta, bloquear, ou sair da sua conta.
- Pesquisar
 ②: Digite um nome (ou palavra-chave) para procurar aplicações, ficheiros, ou definições. Aqui pode saber mais sobre Encontrar as suas aplicações, ficheiros, e definições.
②: Digite um nome (ou palavra-chave) para procurar aplicações, ficheiros, ou definições. Aqui pode saber mais sobre Encontrar as suas aplicações, ficheiros, e definições.
- Vista da tarefa
 ③: A vista Tarefa permite a um utilizador mudar rapidamente todas as aplicações e programas abertos, também pode usar a vista Tarefa para mudar de computadores de secretária. Aqui pode saber mais sobre A introdução do Virtual Desktop.
③: A vista Tarefa permite a um utilizador mudar rapidamente todas as aplicações e programas abertos, também pode usar a vista Tarefa para mudar de computadores de secretária. Aqui pode saber mais sobre A introdução do Virtual Desktop.
- Widgets
 ④: Os widgets mostram informações dinâmicas no seu ambiente de trabalho Windows, reúnem conteúdos personalizados das suas aplicações favoritas e o seu feed de notícias. Aqui pode saber mais sobre a introdução dos Widgets do Windows 11.
④: Os widgets mostram informações dinâmicas no seu ambiente de trabalho Windows, reúnem conteúdos personalizados das suas aplicações favoritas e o seu feed de notícias. Aqui pode saber mais sobre a introdução dos Widgets do Windows 11.
- Power
 ⑤: Desligue, reinicie, ou ponha o seu computador a dormir. Aqui pode aprender mais sobre Três maneiras de desligar o computador - Desligar, Dormir, e Hibernar.
⑤: Desligue, reinicie, ou ponha o seu computador a dormir. Aqui pode aprender mais sobre Três maneiras de desligar o computador - Desligar, Dormir, e Hibernar.
- Afixado⑥: Estas são aplicações fixadas no menu Iniciar.

Pode também seleccionar Todas as aplicações no canto superior direito, lista todas as aplicações e programas por ordem alfabética.

Se quiser adicionar aplicações ao Pinned no menu Iniciar, clique com o botão direito do rato na aplicação que pretende adicionar, depois seleccione Pin para Iniciar.

Voltar ao Índice
Personalize o seu menu Iniciar
- Se quiser fazer outras alterações ao aspecto do menu Iniciar, escreva e pesquise [Iniciar configurações] na barra de pesquisa do Windows①, depois clique em [Abrir]②.

- Pode ligar/desligar a informação que pretende mostrar no menu de Iniciar③. Além disso, pode seleccionar [Pastas]④ para escolher que pastas aparecem em Iniciar ao lado do botão Power.

Na configuração Pastas, pode ligar/desligar as pastas que pretende mostrar no menu Iniciar junto ao botão Ligar⑤.

Voltar ao Índice
Sistema operativo Windows 10
Para abrir o menu Iniciar, pode usar o cursor para clicar no ícone [Iniciar] na extremidade esquerda da tarefa, ou premir a tecla Windows
na extremidade esquerda da tarefa, ou premir a tecla Windows no seu teclado.
no seu teclado.

Tabela de Conteúdos:
- Ver o que está no menu Iniciar
- Personalize o seu menu Iniciar
Ver o que está no menu Iniciar
O menu Iniciar é a porta principal para os programas, aplicações Windows, pastas e definições do seu computador. O seguinte descreverá a introdução para cada item/função em ordem.

- Menu
 ①: Expande-se para mostrar nomes para todos os itens do menu.
①: Expande-se para mostrar nomes para todos os itens do menu.
- Conta
 ②: Alterar definições de conta, bloquear, ou sair da sua conta.
②: Alterar definições de conta, bloquear, ou sair da sua conta.
- Documentos
 ③: pasta Documentos de Lançamento.
③: pasta Documentos de Lançamento.

- Imagens
 ④: Abrir pasta de fotografias.
④: Abrir pasta de fotografias.

- Definições
 ⑤: Iniciar configurações do Windows.
⑤: Iniciar configurações do Windows.

- Energia
 ⑥: Desligue, reinicie, ou ponha o seu computador a dormir. Aqui pode aprender mais sobre Três maneiras de desligar o computador - Desligar, Dormir, e Hibernar.
⑥: Desligue, reinicie, ou ponha o seu computador a dormir. Aqui pode aprender mais sobre Três maneiras de desligar o computador - Desligar, Dormir, e Hibernar.

- Lista de aplicações ⑦: Percorrer a lista de aplicações para ver todas as aplicações e programas por ordem alfabética.

Se quiser adicionar aplicações ao Live Tile no lado direito, clique com o botão direito do rato na aplicação que pretende adicionar, depois seleccione Pin para começar.

- Em directo Tile⑧: Pode adicionar programas ou ficheiros ao menu Iniciar, e também obter a informação em tempo real através do Live Tile. Por conseguinte, pode utilizar aplicações para acesso rápido.

Se quiser remover aplicações do Live Tile no lado direito, clique com o botão direito do rato na aplicação que pretende remover, depois seleccione Unpin em Iniciar.

- Pesquisar
 ⑨: Digite um nome (ou palavra-chave) para procurar aplicações, ficheiros, ou definições. Aqui pode saber mais sobre Encontrar as suas aplicações, ficheiros, e definições.
⑨: Digite um nome (ou palavra-chave) para procurar aplicações, ficheiros, ou definições. Aqui pode saber mais sobre Encontrar as suas aplicações, ficheiros, e definições.

Vista da tarefa ⑩: A vista da tarefa permite ao utilizador mudar rapidamente todas as aplicações e programas abertos. Aqui pode saber mais sobre A introdução do Ambiente de Trabalho Virtual.
⑩: A vista da tarefa permite ao utilizador mudar rapidamente todas as aplicações e programas abertos. Aqui pode saber mais sobre A introdução do Ambiente de Trabalho Virtual. 
Voltar ao Índice
Personalize o seu menu Iniciar
- Se quiser fazer outras alterações ao aspecto do menu Iniciar, escreva e pesquise [Iniciar configurações] na barra de pesquisa do Windows①, depois clique em [Abrir]②.

- Pode ligar/desligar a informação que pretende mostrar no menu de Iniciar③. Além disso, pode clicar em [Escolher que pastas aparecem em Iniciar]④ também.

Na definição de Escolher que pastas aparecem no Iniciar, pode ligar/desligar que itens quer mostrar no lado esquerdo do menu Iniciar⑤.

Voltar ao Índice