Temas relacionados
[AiMesh] Como configurar o sistema AiMesh (Web GUI)?
Para mais informações sobre o AiMesh, por aceda a: https://www.asus.com/Microsite/AiMesh/pt/index.html
Passo 1: Antes de começar a configurar o ASUS AiMesh, certifique-se de tem os seguintes dispositivos disponíveis:
(1) Dois routers ASUS que suportam AiMesh. Pode encontrar a lista de modelos suportados em Página de produto da ASUS.
(2) Atribuir um router como router AiMesh, e o outro router como nó do AiMesh.
Nota:
- O router com as especificações mais avançadas deve ser utilizado como router AiMesh.
- A melhor experiência é o sistema de malha de 5 routers. (1 router AiMesh + 4 nós AiMesh).
(3) Posicione o router AiMesh e o nó a 1 -3 metros um do outro durante o processo de configuração.

Passo 2: Actualizar todos os routers com firmware suportado pelo AiMesh
(1) Ligue o adaptador de corrente e prima o botão de energia na parte de trás do seu router.
Verifique as luzes LED de WAN, 2.4GHz e 5GHz para garantir que a ligação do hardware está pronta.

(2) Ligue o seu PC ao router através de um cabo de rede.
Inicie a GUI da web e será redireccionado para o Assistente de Configuração ASUS. Caso contrário, navegue para http://www.asusrouter.com
Aceda a Administration -> Firmware Upgrade.
Nota: Pode descarregar o firmware mais recente no Centro de Downloads ASUS.

(3) Carregue o firmware descarregado no router AiMesh e no nó.
Após o carregamento do firmware, aceda à página Network Map (Mapa da rede) para confirmar se o ícone AiMesh aparece.

Passo 3: Redefinir o nó AiMesh para as definições de fábrica
(1) Prima o botão de reset do nó AiMesh durante pelo menos 5 segundos, depois solte quando o LED de energia estiver a piscar lentamente.

(2) Quando o processo de reset estiver concluído, permita que o nó AiMesh permaneça ligado e em stand by para que as configurações AiMesh se iniciem.

Passo 4: Configuração do router AiMesh
(1) Desligue o seu modem cabo/DSL. Se tiver uma bateria de reserva, remova a bateria.
(2) Ligue o seu modem ao router AiMesh com cabo de rede, e depois ligue o seu modem. Verifique as luzes LED do seu modem para assegurar que a ligação está activa.
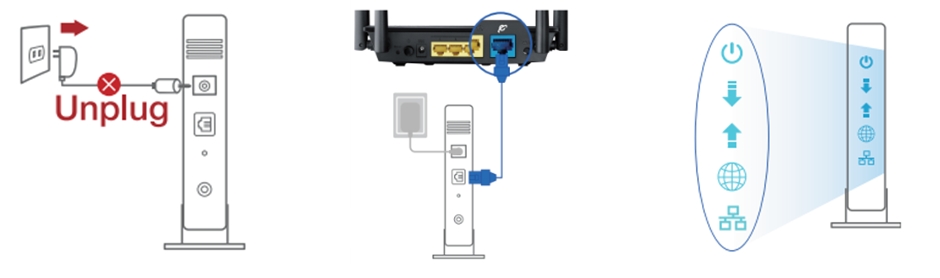
(3) Ligue o adaptador de corrente e prima o botão de corrente na parte de trás do router. Verifique as luzes LED WAN, 2.4G e 5G para garantir que a ligação do hardware está pronta.

(4) Ligue o seu PC ao router AiMesh com um cabo de rede.
a). Use um cabo Ethernet para ligar uma das portas LAN do seu router AiMesh e o seu PC.
b). Procure o nome da rede (SSID) do seu router AiMesh a partir do seu PC via Wi-Fi e conecte-se. Certifique-se sempre de que o seu PC está ligado ao nome da rede do seu router AiMesh.
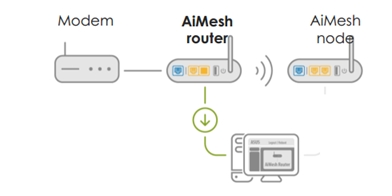
(5) Aceda à WEB GUI. Será redireccionado para o Assistente de Configuração ASUS. Caso contrário, navegue para https://router.asus.com.
(6) Vá à página Network Map, clique no ícone AiMesh e depois procure o seu nó AiMesh.
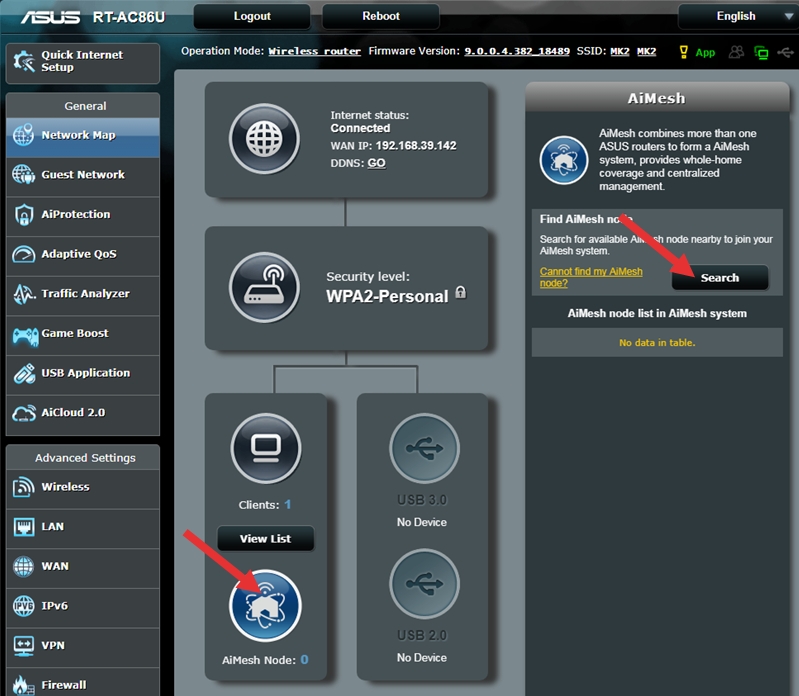
(7) Depois de clicar em Search, o dispositivo irá procurar automaticamente o nó AiMesh. Quando o nó AiMesh aparecer nesta página, clique para o adicionar ao sistema AiMesh. Recomenda-se colocar todos os routers em estreita proximidade ao sincronizar pela primeira vez em caso de interferência.
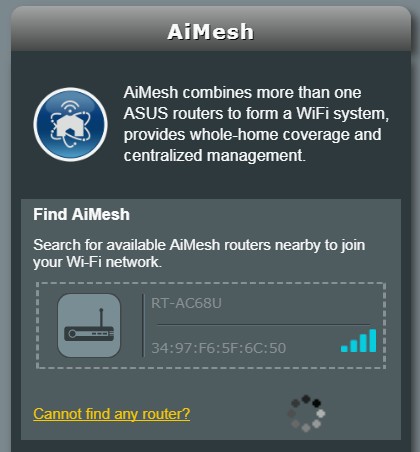
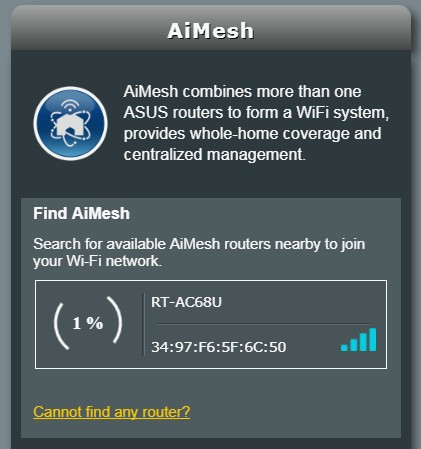
Se o router não conseguir encontrar nenhum nó AiMesh nas proximidades ou a sincronização falhar, siga os passos abaixo e tente novamente.
- Confirme que o seu nó AiMesh está ligado.
- Confirme que o seu nó AiMesh foi actualizado para o firmware suportado pelo AiMesh.
- Certifique-se de que o seu nó AiMesh foi reiniciado para os valores padrão.
- Mova o seu nó AiMesh para um raio de 1-3 metros do router AiMesh
- Se a ligação ao nó AiMesh sem fios falhar, tente utilizar uma ligação com fio
- Certifique-se de que a função WPS está activada no seu router AiMesh.
Nota: Quando o modo Ethernet Backhaul está ativado, todos os routers e nós AiMesh só podem ser ligados através de uma ligação com fios.
Consulte a FAQ [AiMesh] O que é o modo Ethernet Backhaul/Prioridade de ligação Backhaul no sistema AiMesh e como configurá-lo em diferentes cenários?
Uma mensagem será exibida quando a sincronização estiver concluída.
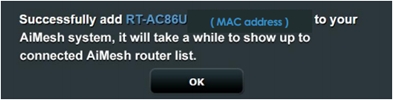
Parabéns! As páginas abaixo aparecerão agora quando o nó AiMesh tiver sido adicionado com sucesso à rede AiMesh.
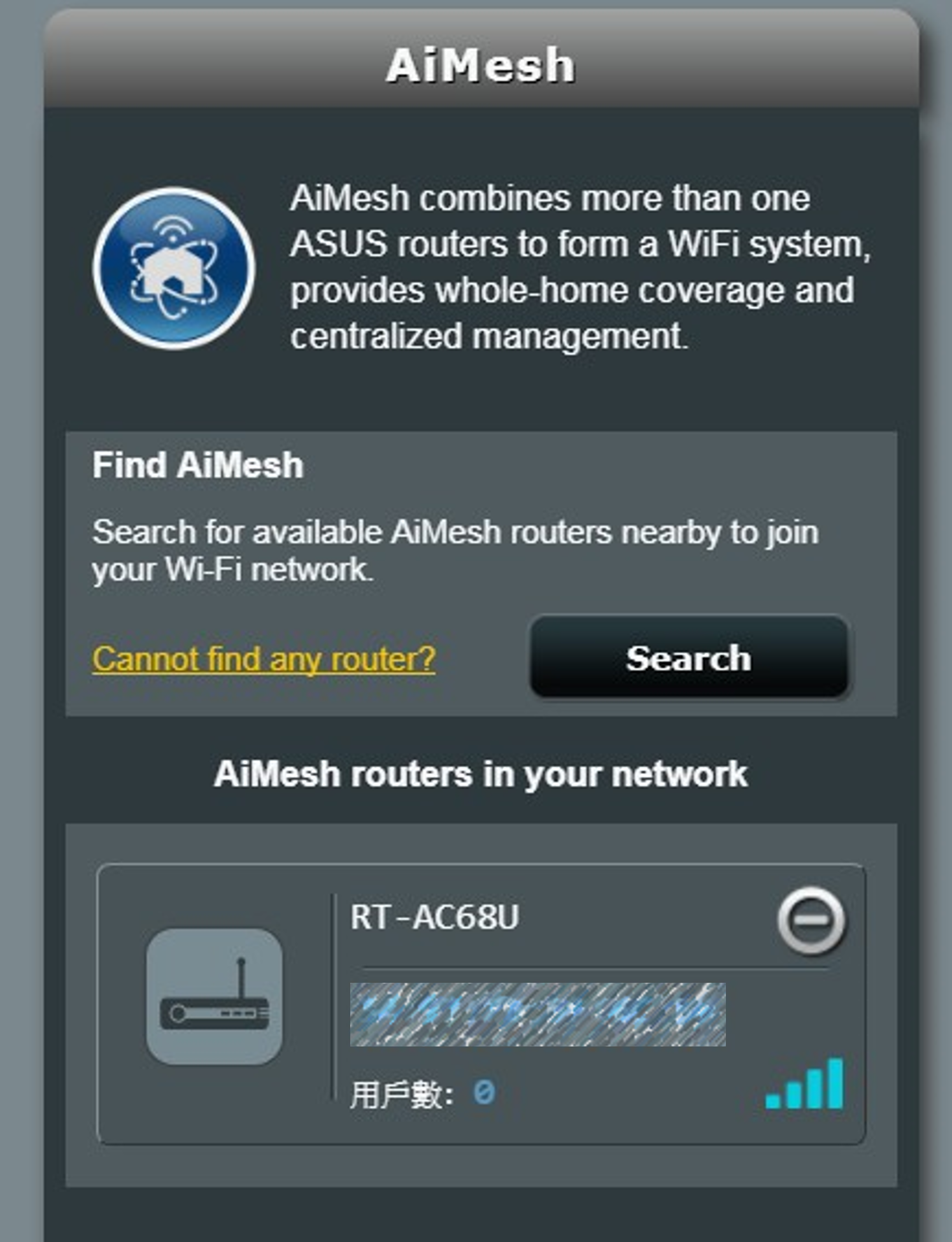
Passo 5: Recolocar o router e o nó AiMesh no melhor local
Agora é altura de mover o seu nó AiMesh para um local preferível. Pode monitorizar quantos dispositivos estão ligados ao nó AiMesh e quão boa é a recepção a partir do router AiMesh. Pode aceder à informação utilizando a aplicação ASUS Router App ou o WEB GUI.
É fortemente recomendado que coloque o nó AiMesh entre o seu router AiMesh e a sua zona morta existente.
Posicione o router AiMesh e o nó num local elevado e em espaço aberto.

FAQ
1. Porque é que a rede Guest não consegue sincronizar e trabalhar no nó AiMesh?
- Actualmente, a rede convidada difundida apenas é suportada pelo router AiMesh. Não está disponível no nó AiMesh.
- Não haverá nenhuma opção de rede de convidados para o(s) nó(s) AiMesh.
2. Porque não posso criar uma rede de convidados / horário sem fios sob o nó AiMesh?
- Todas as configurações de router só podem ser feitas sob o router AiMesh, em vez de sob os nós AiMesh.
Como obter (Utilitários / Firmware)?
Pode descarregar os últimos drivers, software, firmware e manuais do utilizador no Centro de Downloads ASUS.
Se precisar de mais informações sobre o Centro de Downloads ASUS, consulte este link.