Temas relacionados
Como habilitar o HTTPS e criar uma certificação usando o ASUS Let’s Encrypt?
Visão geral:
Este artigo mostra como habilitar a conexão HTTPS no ASUSWRT sem nenhuma mensagem de aviso aparecendo no navegador pela função Let's Encrypt para obter automaticamente um certificado SSL / TLS gratuito ou atualizar o certificado para o seu navegador.
O firmware atualmente suporta
4G AC68U
BlueCave
DSL AC68U
GT-AC2900
GT-AC5300
GT-AX11000
RT-AC3100
RT-AC3200
RT-AC5300
RT-AC59U_V2
RT-AC66U_B1
RT-AC68U
RT-AC86U
RT-AC87U
RT-AC88U
RT-AX56U
RT-AX58U
RT-AX88U
RT-AX89X
RT-AX92U
ZenWiFi_CT8
ZenWiFi_XT8
Situação de aviso:
Se tentar conectar seu dispositivo ASUS via HTTPS no navegador Google Chrome, provavelmente será exibida uma mensagem de aviso, como mostrado abaixo, pois o Chrome exige um certificado assinado para verificar a identidade do dispositivo. O certificado padrão no router é auto-assinado e não cumpre a política SSL padrão do navegador.
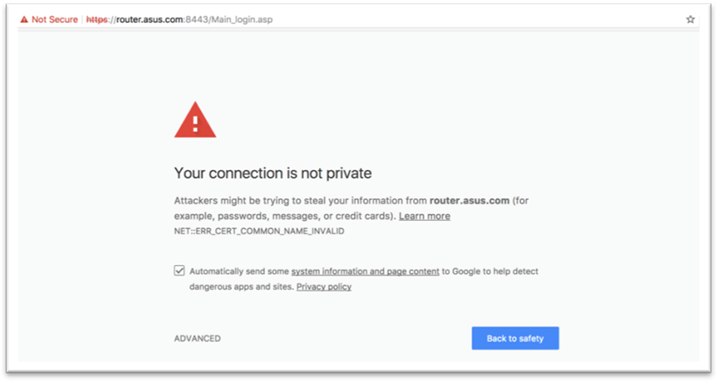
Em seguida, o status da sua conexão mostrará á Não seguro antes da barra de URL.

Após atualizar a certificação no seu navegador:
O site é protegido por HTTPS e possui um certificado confiável.
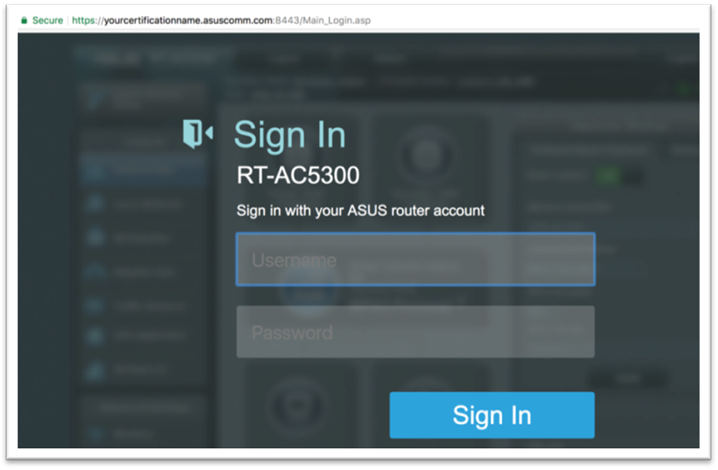
Como baixar a certificação do ASUSWRT e atualizar para o seu navegador:
Etapa 1: Vá para Administração -> guia Sistema .
Método de autenticação: Selecione HTTPS ou BOTH, e clique em Aplicar para salvar.
Etapa 2: Baixar certificado: Clique no botão Exportar , e, em seguida, obterá um arquivo chamado cert_key.tar.
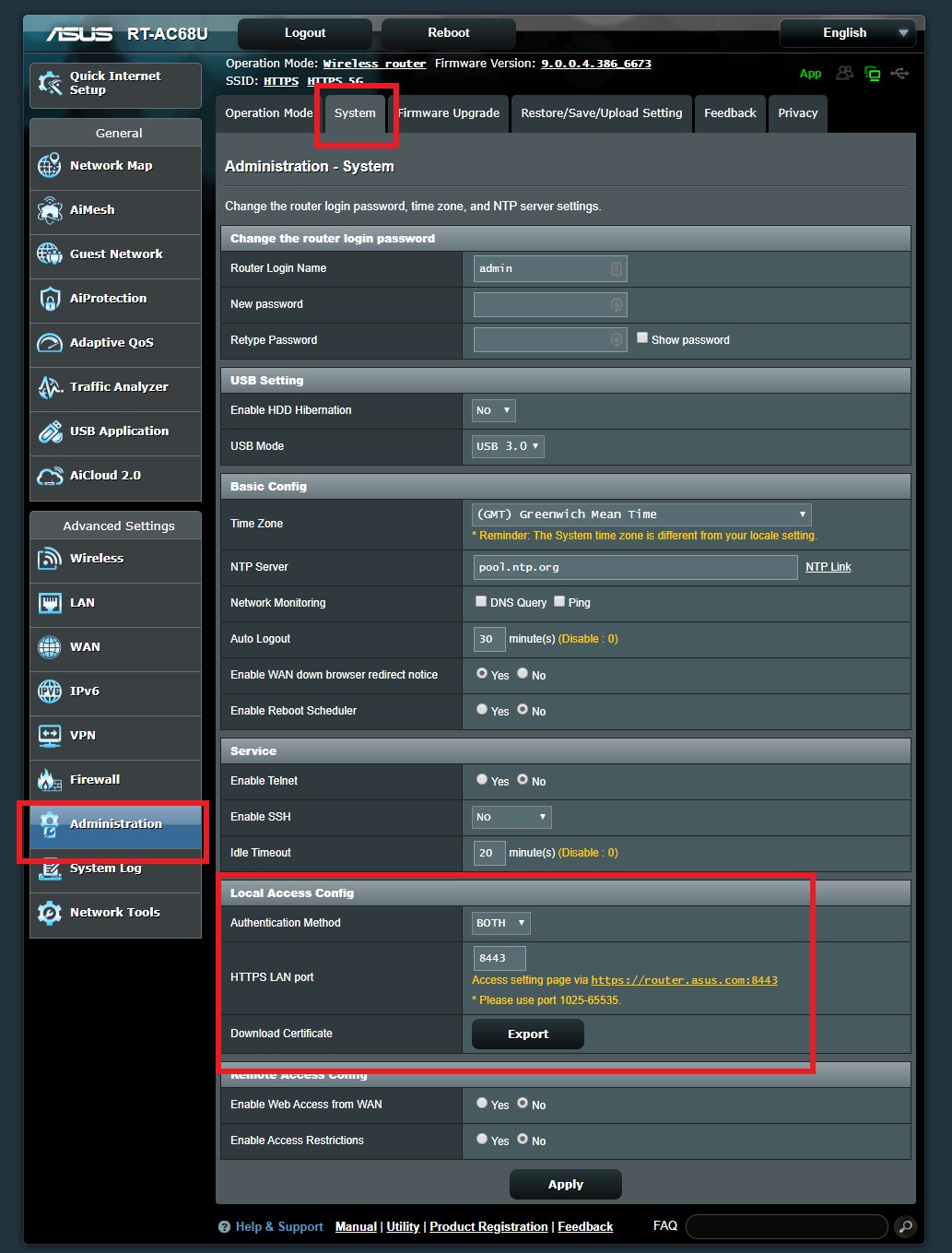
Etapa 3: Descompacte o arquivo cert_key.
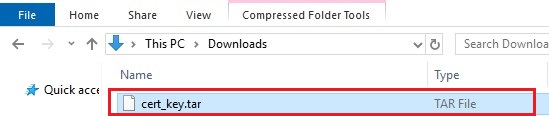
E clique duas vezes no arquivo cert.crt.
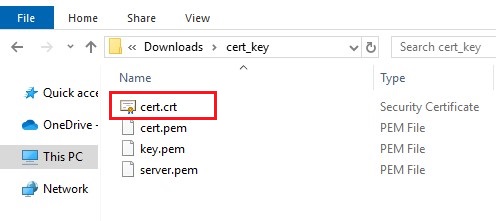
Então verá a imagem abaixo e clique em Instalar certificação.
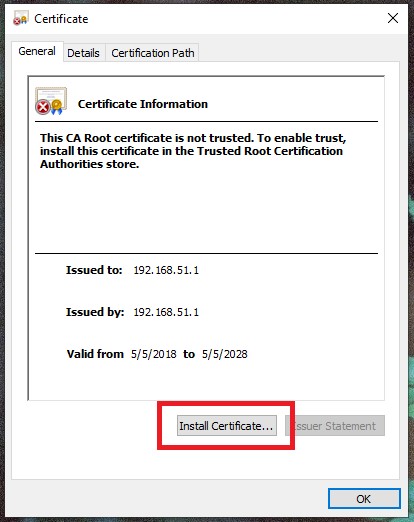
Etapa 4: Selecione Utilizador atual, e clique em Avançar.
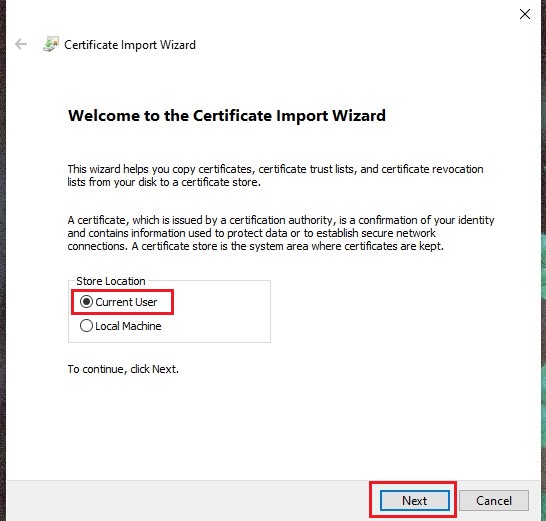
Etapa 5: Clique em Colocar todos os certificados no armazenamento a seguir selecione Autorização de certificação raiz confiável, e clique em OK.
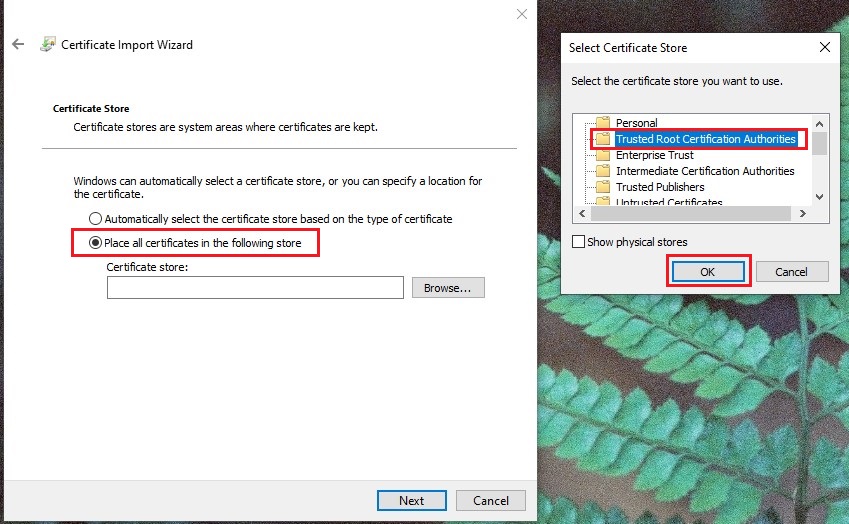
Etapa 6: Clique em Avançar.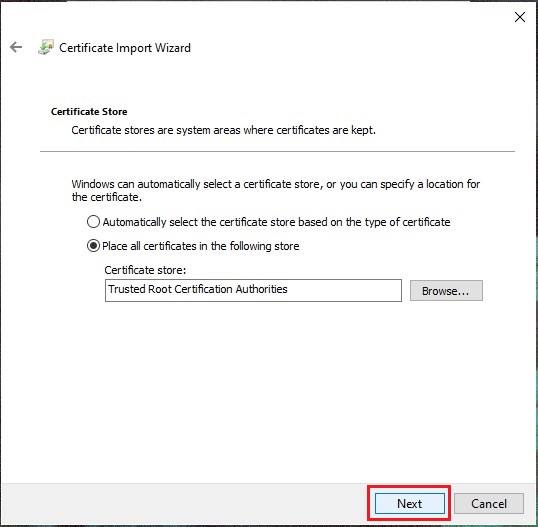
Etapa 7: Clique em Concluir
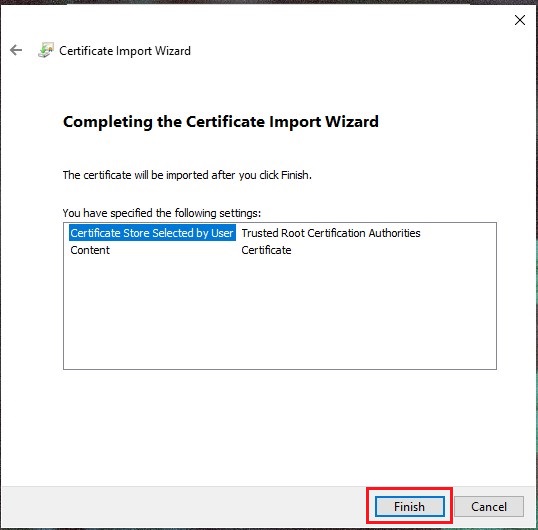
Etapa 8: Clique em Sim.
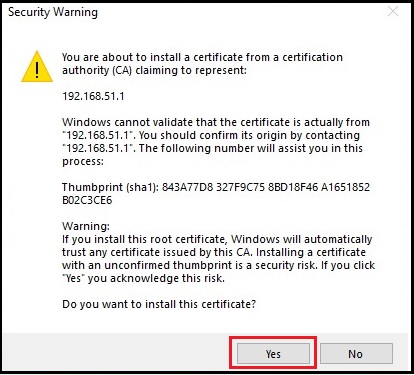
Etapa 9: Clique em OK para finalizar o certificado de instalação.
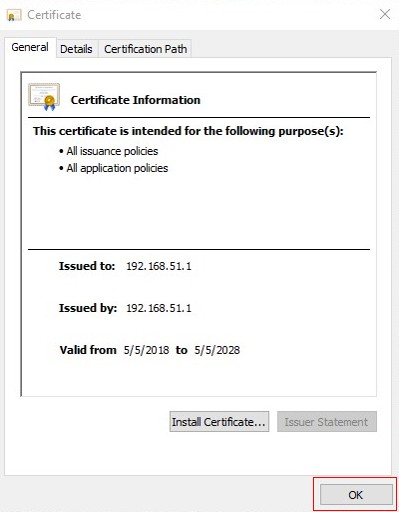
Etapa 10: Abra novamente o navegador e digite https://www.asusrouter.com:8443 na barra de URL do Chrome.
Nota: Lembre-se de adicionar: 8443 após o URL. Sua conexão será alterada paraá a Seguro.
Nota: Um router ASUS pode possuir apenas uma certificação. Se já aplicou a certificação vamos criptografar ou importar sua auto-certificação para o seu DDNS, faça o login no ASUSWRT com o seu DDNS.
Funcão Let's Encrypt
Situação de aviso:
Se tentar conectar seu dispositivo ASUS via HTTPS no navegador Google Chrome, provavelmente mostrará a mensagem de aviso abaixo, pois o Chrome exige um certificado assinado para verificar a identidade do dispositivo. O certificado padrão no router é auto-assinado e não cumpre a política SSL padrão do navegador.
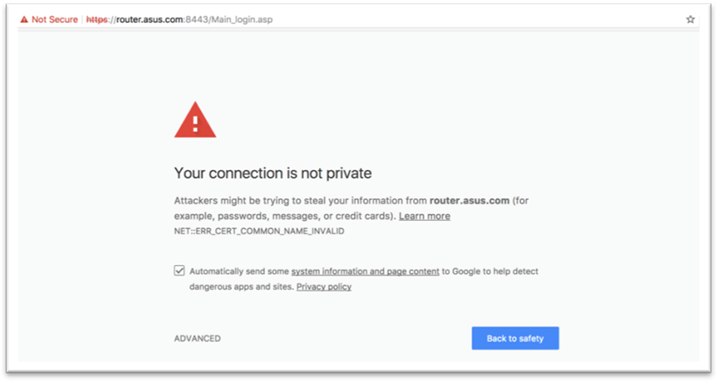
Em seguida, o status da sua conexão mostrará Não seguro antes da barra de URL.

Após atualizar a certificação no seu navegador:
O site é protegido por HTTPS e possui um certificado confiável.
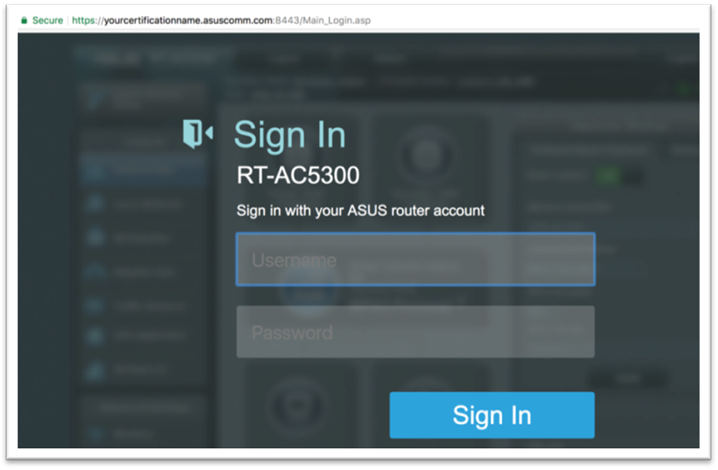
Requisitos:
- Verifique se já usa um IP WAN público.
- Abra a página Acesso à WAN em Administração - Sistema.
- Aplique um nome de host DDNS.
- Aplique um certificado assinado.
- Efetue login na GUI ASUSWRT pelo nome do host DDNS.
Etapa 1:
Vá para Administração -> guia Sistema .
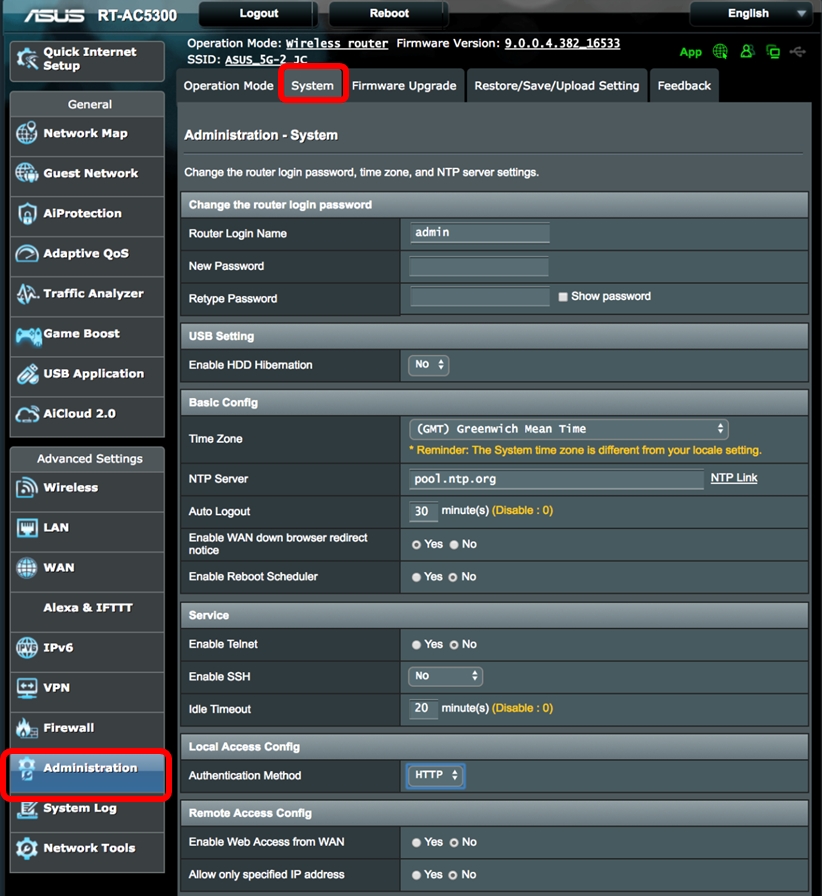
Método de autenticação: Seleccione HTTPS
Habilitar acceso à Web na WAN: Sim
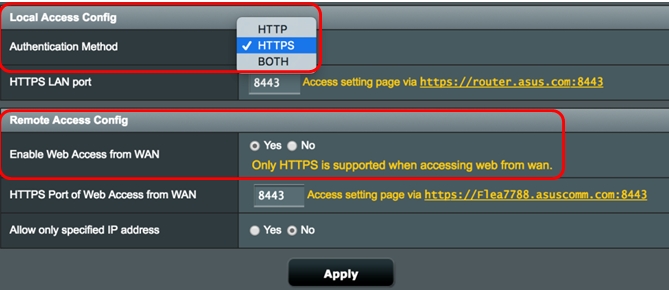
Etapa 2:
Vá para a página WAN > DDNS, configure o DDNS.
Digite seu nome de host DDNS na caixa de texto.
Selecione o Formulário Certificado gratuito Let's Encrypt para certificado HTTPS/SSL.
Clique no botão Aplicar.
Verifique o status do certificado do servidor e ele deve estar Ativo.

Etapa 3:
Digite o URL na barra de URL no Chrome.
O texto da URL será como: https://www.asusrouter.com:8443 (Preencha o nome do host DDNS que você acabou de aplicar em branco no texto da URL).
*Lembre-se de adicionar: 8443 após o URL
Sua conexão será alterada para Seguro como abaixo.

Nota: Let's Encrypt executará a validação de domínio antes de emitir certificados para seus domínios. Os certificados emitidos pelo Let's Encrypt são válidos por 90 dias. Antes que os certificados expirem, o router ASUS renovará automaticamente esses certificados após a validação bem-sucedida do domínio. Verifique se o seu router pode emitir validação de domínio e renovação de certificado via porta 80 da Internet.
Como obter o (Utilitário / Firmware)?
Pode baixar os drivers, software, firmware e manuais de utilizador mais recentes no Centro de Download da ASUS
Se precisar de mais informações sobre o ASUS Download Center, consulte este link.