Temas relacionados
- [Resolução de problemas] A luz LED WiFi não está acesa
- [Solução de problemas] O computador não pode aceder à Internet por conexão WiFi ao router
- Wireless] Resolução de problemas - o computador não consegue encontrar o router wireless
- [Router sem fios] Como modificar o nome e a palavra-passe da rede sem fios (WiFi) no router ASUS?
[Solução de Problemas] O sinal de WiFi desconecta-se frequentemente
Ao usar um router sem fios para se conectar à Internet, você descobre que o dispositivo de conexão sem fios costuma ser desconectado. (Por exemplo, use um telefone, computador, etc. para conectar o SSID Wi-Fi do router (2,4 GHz ou 5 GHz) fácil de desconectar)
Pode consultar as etapas a seguir para uma solução de problemas simples.
Introdução
- Verifique a versão de Firmware
- Defina a largura e banda do canal como padrão
- Mude para um canal de controle com menos interferência
- Desactivar Smart Connect
- Ajuste a direcção das antenas do router
- Ajuste o posicionamento do router
- Interferência Ambiental
- Actualize a driver ou o firmware do dispositivo em fio
- Restaure o router para definições padrão
Certifique-se de que o firmware do router esteja actualizado.
[Nota] Para obter informações sobre como actualizar o firmware, consulte Como atualizar o firmware do seu router para a versão mais recente? (ASUSWRT)
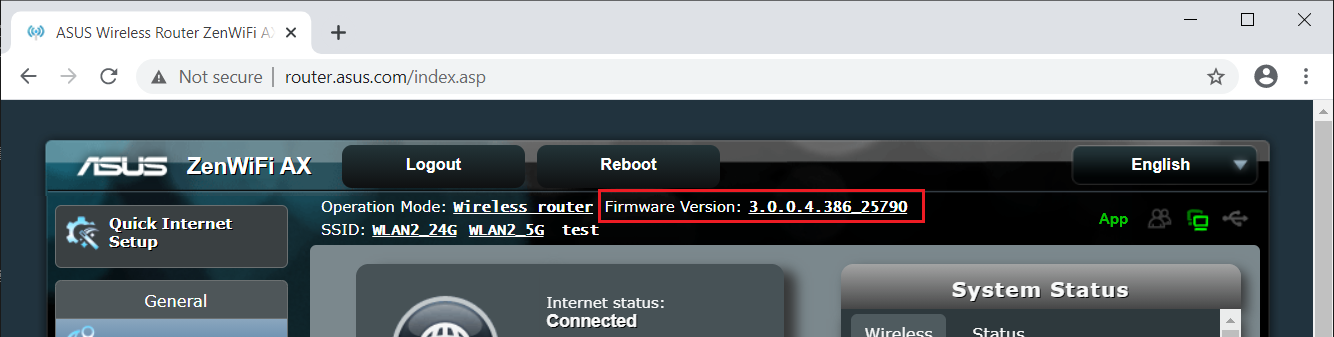
[Nota] Como melhorar a velocidade sem fios configurando a largura de banda do canal?
Vá para Wireless > General >Banda (select 2.4GHz or 5GHz) > Channel Bandwidth
a). Banda 2.4GHz
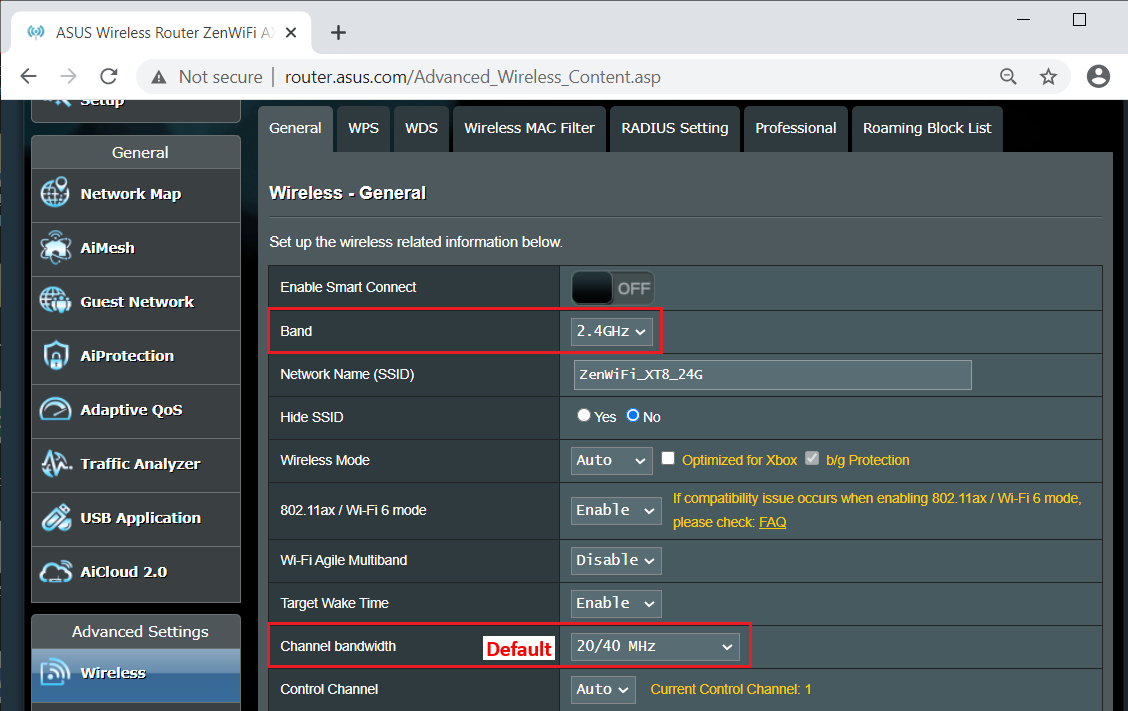
b). Banda 5GHz ou 5GHz-1
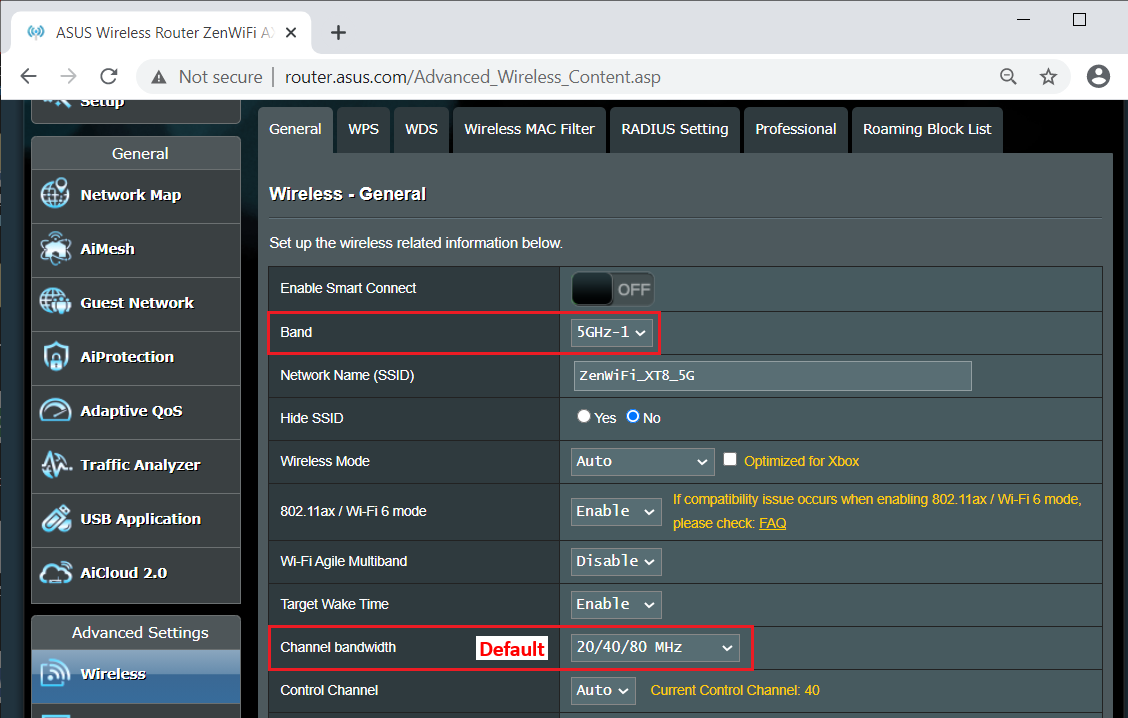
c). Banda 5GHz-2
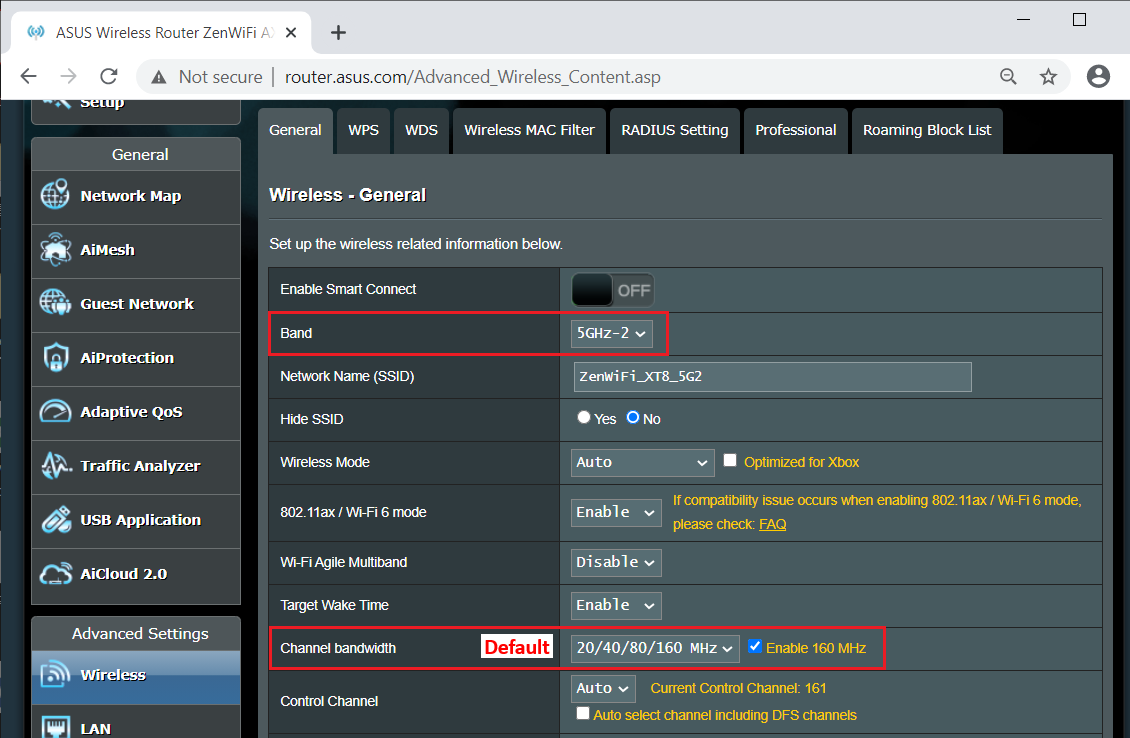
3. Pode mudar para um canal de contrlole com menos interferência.
[Nota] Como aceder ao GUI do router? (ASUSWRT)
Vá para Sem fios> Geral> Banda (selecione 2,4 GHz ou 5 GHz)> Canal de controlo
Nota: O que são canais DFS? por favor consulte [Wireless Router] O que é DFS (Selecção Dinâmica de Frequência) e como funciona no router ASUS? para saber mais.
a). Banda 2.4GHz
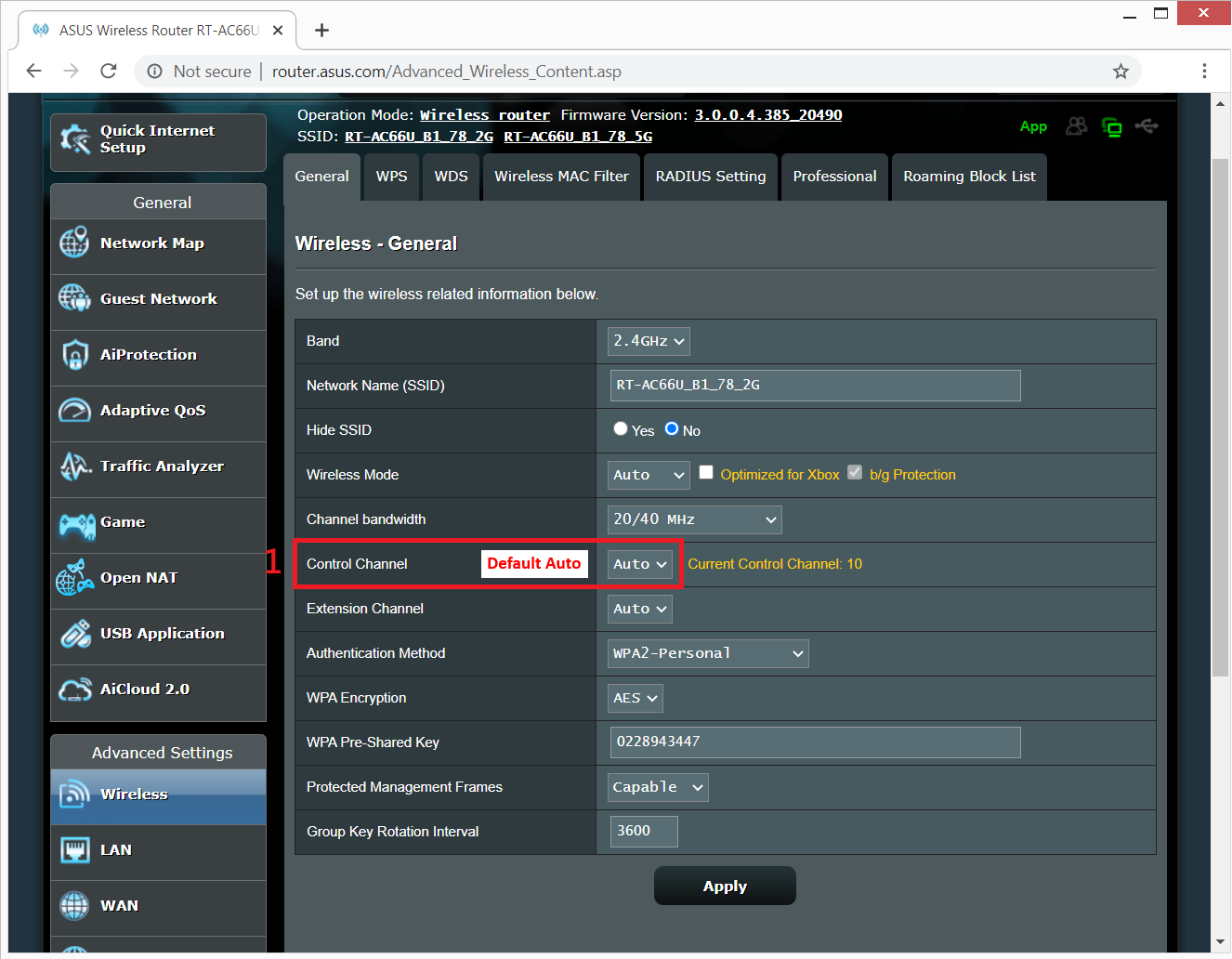
Seleccione um canal de controlo diferente e clique em Aplicar para gravar.
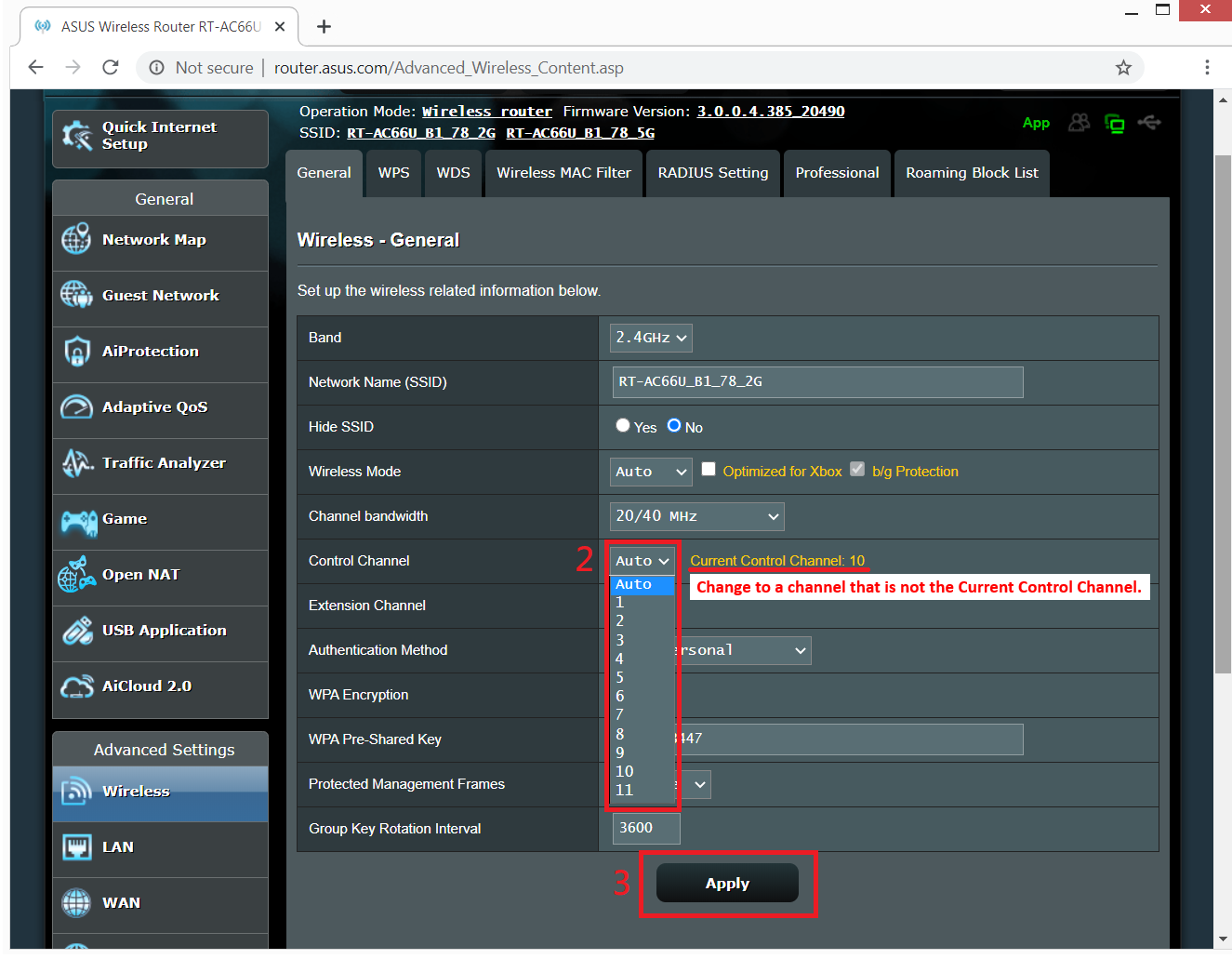
b). Banda 5GHz
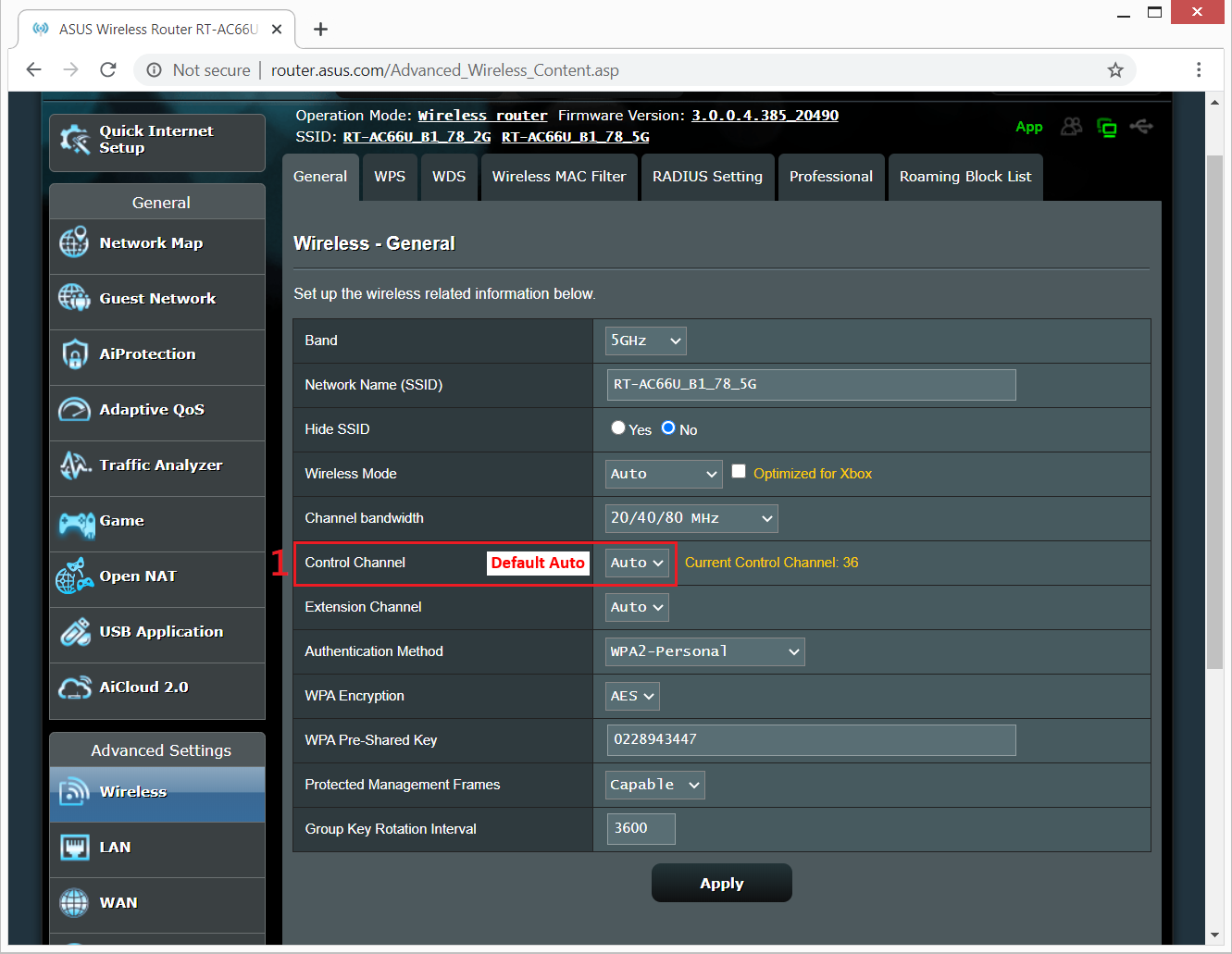
Seleccione um canal de controlo diferente e clique em Aplicar para gravar
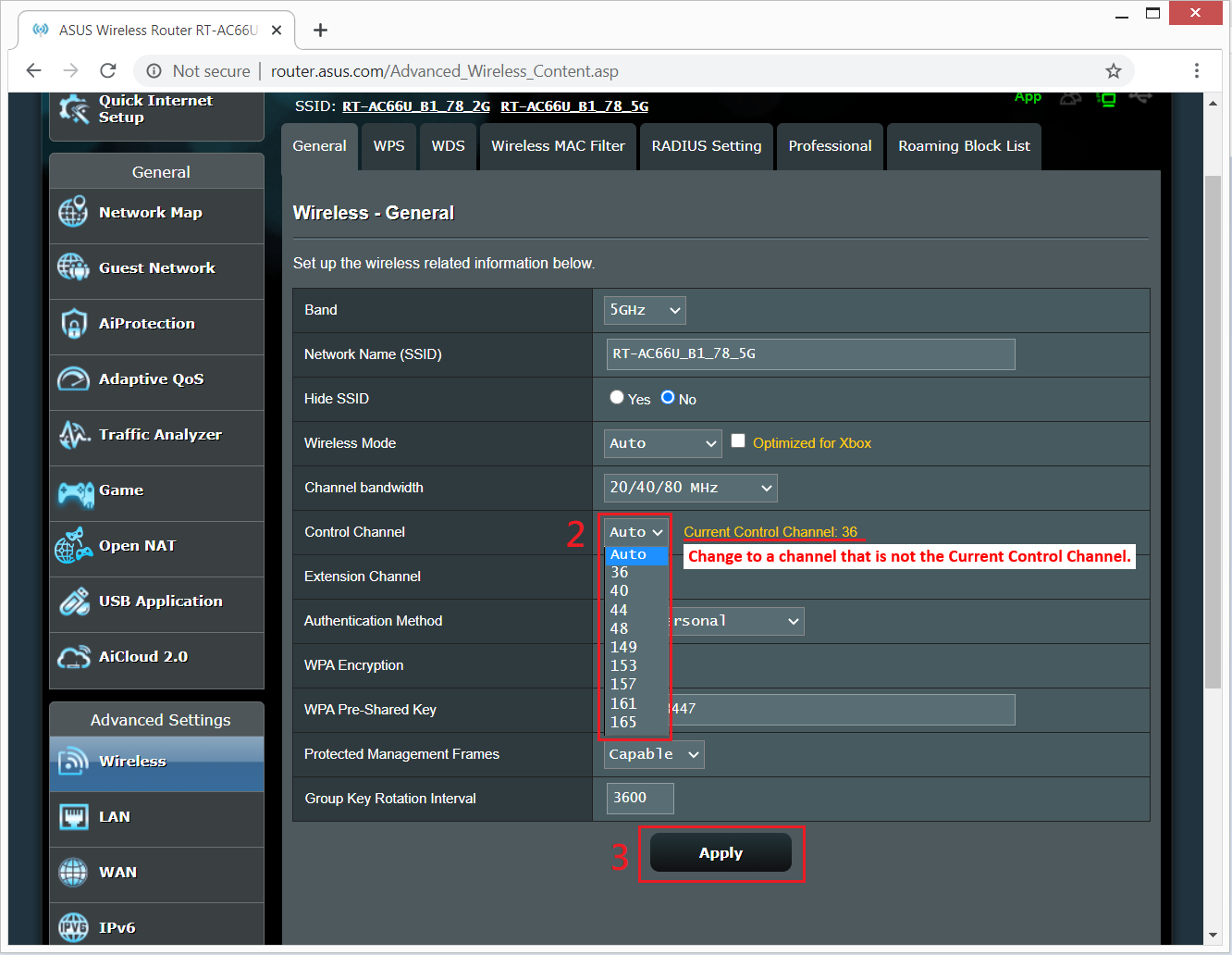
c). Band 5GHz-2
Nota: O que são canais DFS? consulte [Roteador sem fios] O que é DFS (Selecção Dinâmica de Frequência) e como funciona no router ASUS? para saber mais.

Seleccione um canal de controlo diferente, e depois clique em Aplicar para guardar.

4. Tente desactivar o Smart Connect
Para obter informações sobre como configurar o Smart Connect, consulte [Wireless] Como configurar o Smart Connect no ASUSWRT?

5. Tente ajustar a direcção das antenas do router.
Pode tentar ajustar o ângulo da antena externa (por exemplo, 45 graus, 90 graus, etc.) para a distância de sinal ideal.
Abaixo, consideramos o RT-AC88U como exemplo; para outros modelos, consulte o manual do utilizador.
Para garantir o melhor sinal sem fios, defina as quatro antenas destacáveis conforme a imagem sugerida abaixo. Abaixo, consideramos o RT-AC88U como exemplo; para outros modelos, consulte o manual do utilizador.
[Nota] Pode descarregar os manuais do utilizador no Centro de Download ASUS.

>> Wi-Fi é diferenciado em 2,4 GHz e 5 GHz, a distância de transmissão do sinal de 2,4 GHz é maior do que 5 GHz, mas mais lenta do que 5 GHz, 5 GHz embora a distância de transmissão do sinal seja menor, mas a velocidade possa ser mais rápida.
Quando o seu dispositivo sem fios é frequentemente desconectado, pode primeiro verificar se o seu dispositivo sem fios está conectado ao Wi-Fi (2,4 GHz ou 5 GHz) e confirmar a distância entre o dispositivo sem fio e o router quando o Wi-Fi for desconectado.
Interferências: fornos de microondas, telefones sem fio, caixas de força ... E assim por diante, alguns electrodomésticos também produzem interferência com canais sem fios.
Barreiras: armários de ferro, portas de ferro, paredes de cimento, armários fechados, colocados no chão, atrás do sofá. Alguns materiais de construção de alta densidade também podem afectar a penetração do sinal Wi-Fi, como gesso, pranchas, arame farpado, etc.
>> Recomenda-se que coloque o router no centro do ambiente onde possível, em uma área aberta, onde haja menos móveis, onde não haja barreira na parede, ou em um armário de madeira, sobre uma mesa.
- Dispositivo sem fios: como portátil, smartphone, adaptador USB Wi-Fi, CONSOLE.
Nota: O sinal Wi-Fi do dispositivo Mac é frequentemente desligado após o roaming entre o router AiMesh e os nós, consulte este FAQ
9. Restaure o router para as definições padrão.
As fotos a seguir usam o RT-AC68U como exemplo.
(Diferentes modelos podem ter pequenas diferenças, confirme as informações relacionadas no manual do utilizador se tiver alguma dúvida.)
(1) Pressione o botão RESET por cerca de 5 ~ 10 segundos até que o indicador LED de energia do router comece a piscar, então pode parar de pressionar.
Entretanto, todos os indicadores LED do router devem estar desligados e é um fenômeno normal porque o router está a reinicializar.
Espere até que o indicador LED de energia e os indicadores LED de Wi-Fi estejam acesos novamente para tentar entrar na GUI do router novamente.


Aviso: Após redefinir o router, todas as configurações serão apagadas e precisarão ser configuradas novamente.
(2) Use o Quick Internet Setup (QIS) para configurar o router novamente.
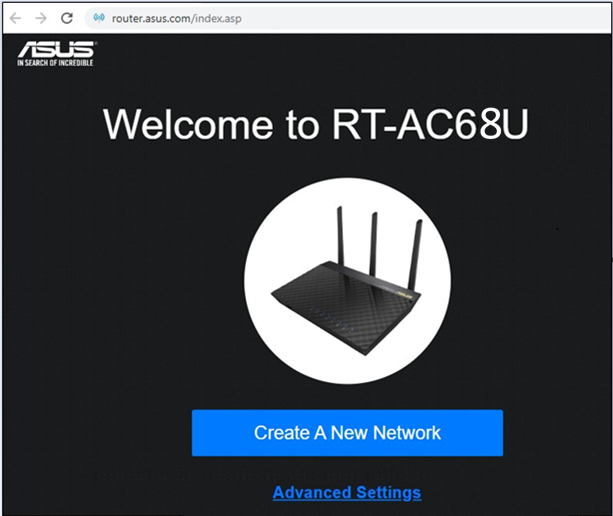
Sobre como usar Quick Internet Setup (QIS) para configurar seu router, consulte Como usar o Quick Internet Setup (QIS) para configurar o seu router
Se tentar o método acima e não conseguir resolver, pode tentar a redefinição de fábrica para corrigir o problema.
Para obter mais detalhes, consulte ASUS router Hard Reset de Fábrica
Como obter o (Utilitário / Firmware)?
Pode descarregar as drivers, software, firmware e manuais do utilizador mais recentes no Centro de Download ASUS.
Se precisar de mais informações sobre o Centro de Descargas ASUS, consulte este link.