Temas relacionados
- [Resolução de problemas] A luz LED WiFi não está acesa
- [Wireless Router] Como aceder à GUI do router (ASUSWRT)?
- [Router Sem Fios] Como utilizar o QIS (Quick Internet Setup) para configurar o Router ? (GUI da Web)
- Como configurar o router Wi-Fi da ASUS através da aplicação ASUS Router?
- [Solução de Problemas] O sinal de WiFi desconecta-se frequentemente
[Solução de problemas] O computador não pode aceder à Internet por conexão WiFi ao router
1. Coloque o router mais perto do dispositivo sem fios.
2. Comprove se o LED sem fios do router está acesso ou menos:
LED de 5GHz / LED de 2.4GHz
- Desligado: Sem existência de sinal de 2,4 GHz ou 5 GHz.
- Ligado: o sistema sem fios está pronto.
- Intermitente: Transmite ou recebe dados através de uma conexão sem fios.
Consulte o manual do usuário para obter definições detalhadas de cada cor do LED.
Procure o manual do dispositivo em www.asus.com/support/pt/
3. Comprove se o outro adaptador sem fios, os dispositivos sem fios ou o notebook apresentam o mesmo sintoma / problema.
4. Confirme se pode aceder corretamente à Internet através de uma conexão por cabo.
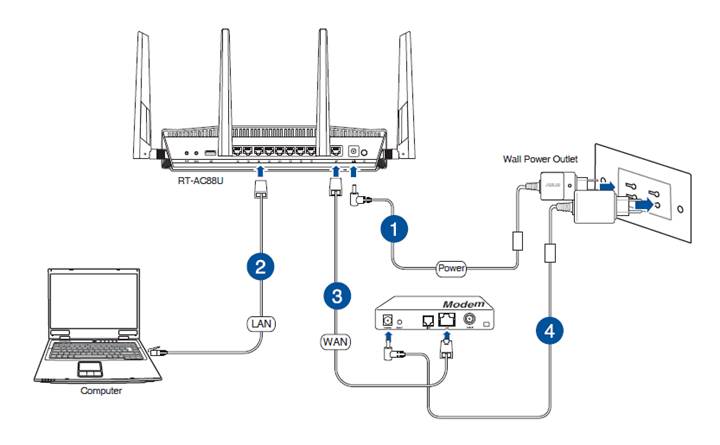
Se a resposta é negativa, consulte, Solução de problema. O acesso falido a Internet através do router.
5. Comprove se o seu se o adaptador sem fios consegue obter IP automaticamente.
Estabeleça a configuração de TCP / IP para obter automaticamente uma direcão IP.
Example: Windows® 7
a. Clique em Inicio> Painel de Control> Redes e Internet> Centro de Rede e recursos compartilhados> Administrar conexões de rede.
b. Selecione Protocolo de Internet Version 4 (TCP / IPv4) ou Protocolo de Internet Version 6 (TCP / IPv6) e clique em Propriedades.
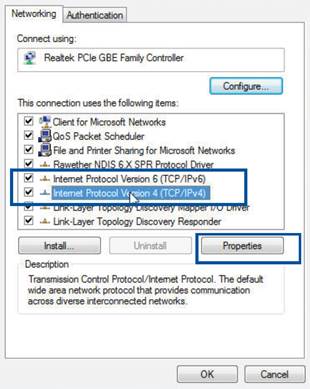
c. Para obter as configurações de IPv4 IP automaticamente, marque Obter um endereço IP automaticamente.
Para obter a configuração de IPv6 IP automáticamente, marque Obter um endereço IPv6 automaticamente
d. Clique em Aceitar quando terminar.
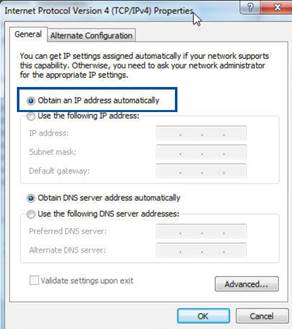
Observação: Consulte a ajuda e a função de suporte do seu sistema operativo para obter detalhes sobre a configuração de TCP/IP do seu computador.
6. Comprove se o dispositivo foi bloqueado mediante a função de Control Parental ou não.
Dirija-se a AiProtection > Controlo Parental e verifique se o dispositivo está na lista.
Se o dispositivo aparece em Nome do Cliente, elimine-o com o botão Eliminar ou Defina a Configuração de Administração de tempo.
Descrição do Controlo Parental para [AiProtection] Introdução do Controlo Parental
Se o seu problema não se pode resolver, entre em contacto com o Call Center de ASUS para obter ajuda.
Pode encontrar informação sobre o Centro de chamadas de ASUS
Como obter o (Utilitário / Firmware)?
Você pode baixar os drivers, software, firmware e manuais de usuário mais recentes no Centro de Download da ASUS.
Se você precisar de mais informações sobre o Centro de Download da ASUS, consulte este link.