Temas relacionados
- [Notebook] Perguntas Frequentes sobre Portáteis (FAQ)
- [Windows 11/10] Resolução de problemas - Problemas de ligação do monitor externo
- [Notebook/Desktop/AIO] - Resolução de problemas - Falha no arranque do computador ou ausência de ecrã após o arranque (ecrã preto)
- [Portátil/Desktop/AIO] Resolução de problemas - Falha na deteção da placa gráfica
[Notebook] Problema de exibição do notebook ASUS - Resolução de problemas
Produtos aplicáveis: Portátil, PC Tudo-em-Um, Portátil para jogos
Se encontrar problemas de visualização anormais no seu dispositivo ASUS, tais como imagem quebrada, desfocagem, artefactos, problemas de cintilação, ou se o ecrã principal não apresentar qualquer imagem mas o monitor externo sim, consulte os seguintes passos de resolução de problemas.
No entanto, se o seu dispositivo apresentar um ecrã preto depois de ser ligado, consulte Como corrigir a falha de arranque do dispositivo ou a ausência de ecrã após o arranque (ecrã preto).
Para obter instruções mais detalhadas, pode também clicar no link do vídeo do Youtube da ASUS abaixo para saber mais sobre a resolução de problemas do ecrã principal (interno)
https://www.youtube.com/watch?v=hNsQZFwDAyk
Enquanto tiver problemas de visualização com o Notebook, pode verificar que a visualização é um problema de hardware ou software, introduzindo a configuração da BIOS. Aqui pode saber mais sobre Como aceder à configuração de BIOS do meu portátil?Se o problema de visualização ainda existir na configuração da BIOS, o que significa que o hardware do ecrã pode estar defeituoso, e recomendamos-lhe que visite o centro de reparação autorizado ASUS para testar o seu portátil. Se a visualização for normal na configuração da BIOS, pode ter um problema de software no seu ecrã, por favor consulte os casos abaixo e a sua solução.
1. Actualizou a driver gráfica antes que ocorram problemas de imagem? Se SIM, é muito possível que seja causado pela driver actualizada.
Nota: Embora alguns fornecedores de gráficas tenham emitido a última versão, talvez não passem no teste de compatibilidade. Sugerimos que use a driver indicada no site de suporte da ASUS.
Por favor, desinstale primeiro o actual driver gráfico, consulte Anexos: Como desinstalar o driver Após a desinstalação estar concluída,por favor instale o último driver que está publicado na página de suporte da ASUS, Onde e como fazer download dos drivers, utilitários e manual do utilizador.
2. Se não actualizou a driver gráfica antes que a disfunção ocorra, sugerimos que verifique se há alguma driver gráfica nova no site de suporte da ASUS.
Nota: Alguns modelos possuem duas gráficas (gráficas integradas e dedicadas, como Intel e NVIDIA) e podem ser visualizadas no Gestor de dispositivos, por favor [Confirme se estão actualizados para a versão mais recente].
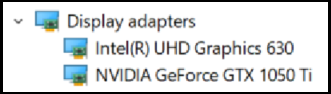
Voltar ao Índice
Problema de memória anormal ou de compatibilidade
Já mudou / expandiu a memória antes da sua disfunção? Sugerimos que volte à sua atribuição anterior.
Nota: Apenas alguns modelos têm a tampa de componentes para que se possa instalar um módulo RAM (Random Access Memory) no compartimento do módulo de memória, a referência como abaixo.

Voltar ao Índice
Aplicação
Tem problemas de visualização quando executa alguns programas/aplicações específicos, tais como os jogos ou software de processamento de imagens que ocupam mais fontes do sistema quando este está a funcionar?
Solução sugerida:
- Actualize o driver gráfico, aqui pode saber mais sobre Onde e como fazer download dos drivers, utilitários e manual do utilizador.
- Verifique os requisitos de hardware se o seu portátil está a corresponder com esta aplicação para o executar. (a partir do site oficial do software).
Voltar ao Índice
Outras FAQ e Solução
Se o problema que encontrou que não corresponde ao cenário acima, consulte por favor as seguintes etapas de resolução de problemas, por ordem.
Reinício difícil (reinício CE)
Tente efetuar uma reposição do EC (Embedded Controller), uma reposição do RTC (Real-Time Clock) ou uma reposição total para repor as predefinições do hardware e resolver os problemas de carregamento da bateria. Consulte este artigo para obter etapas detalhadas: Como reiniciar o controlador incorporado (EC), o relógio de tempo real (RTC) e efetuar uma reinicialização total.
Se o problema persistir depois de efetuar a limpeza do CMOS (reinicialização CE), avance para o passo seguinte de resolução de problemas.
Repor as definições do visor
Tente usar as seguintes hotkeys da Microsoft: Tecla do logotipo do Windows + Ctrl + Shift + B para repor as definições do visor.
+ Ctrl + Shift + B para repor as definições do visor.
Se o problema persistir, por favor continuar a próxima etapa de resolução de problemas.
Restaurar configurações da BIOS
- Aceder ao ecrã de configuração da BIOS no dispositivo.
Quando o dispositivo não estiver ligado, prima sem soltar a tecla [F2] no teclado e, em seguida, prima o botão de alimentação para ligar o dispositivo. Mantenha premida a tecla [F2] até aparecer o ecrã de configuração da BIOS e, em seguida, solte a tecla [F2]. Saiba mais sobre. Saiba mais sobre Como entrar no ecrã de configuração da BIOS.
Nota: Os dispositivos portáteis para jogos têm de premir sem soltar a tecla de volume (-) e, em seguida, premir o botão de alimentação para ligar o dispositivo. - Uma vez no ecrã de configuração da BIOS, consulte os artigos seguintes para saber como restaurar as definições da BIOS: Como restaurar as definições da BIOS.
- Quando a reposição das definições da BIOS estiver concluída, o dispositivo será reiniciado e entrará no Windows. Verifique novamente o problema. Se o problema persistir, prossiga para a próxima etapa de resolução de problemas.
Actualizar e confirmar BIOS / pacotes Windows / controladores com a versão mais recente no seu portátil
A actualização do software normalmente ajuda a estabilidade e optimização do sistema, por isso recomendamos que verifique e actualize frequentemente a última versão do seu portátil. Aqui poderá saber mais sobre o assunto:
Como atualizar a versão de BIOS no sistema Windows?
Como utilizar Easy Flash para atualizar a versão de BIOS do portátil?
Learn more about updating Windows and drivers:
Como executar a actualização do Windows
Como actualizar os controladores através do apoio ao cliente no MyASUS
Se o problema persistir após a BIOS e o Windows Update terem sido ambos actualizados até à data, por favor continue a próxima etapa de resolução de problemas.
Restaurar o sistema a partir do ponto de restauração
Se o problema de visualização ocorrer recentemente, e se alguma vez tiver criado um ponto de restauração ou se existir uma restauração automática do sistema, tente restaurar o computador a um ponto antes de o problema começar a ser resolvido. Aqui pode saber mais sobre Como usar o Ponto de Restauro do Sistema para restaurar sistema
Reiniciar o PC
Se o problema persistir depois de todas as etapas de resolução de problemas estarem concluídas. Por favor, faça uma cópia de segurança dos seus ficheiros pessoais, depois reinicie o PC para voltar à sua configuração original. Aqui poderá saber mais sobre o assunto: Como fazer reset ao sistema e apagar todos os ficheiros pessoais
Se utilizou um monitor externo e nenhuma imagem nele mostrada
Com excepção dos passos acima, também pode tentar usar a tecla de atalho Tecla do logótipo do Windows  + P para mudar o modo de visualização. (seleccionar o modo Duplicar ou Extender)
+ P para mudar o modo de visualização. (seleccionar o modo Duplicar ou Extender)
Ou, substituir por um cabo mais curto para monitor. Alguns cabos podem ter problemas de enfraquecimento do sinal, especialmente os cabos VGA (D-SUB) com sinal analógico. Aqui pode saber mais sobre Como corrigir o problema de visualização em monitores externos.
As definições de visualização de cor / temperatura de cor
Se tiver problemas de cor ou de temperatura de cor no seu ecrã, poderá ajustar as definições relacionadas através de Splendid. Aqui pode saber mais sobre A característica esplêndida na personalização MyASUS.
PERGUNTAS E RESPOSTAS
Q1: Porque é que há um ecrã branco/azul a piscar no meu ecrã depois de entrar no ecrã de bloqueio ou de retomar o modo de sono?
A1: É uma situação normal do Windows. Se a configuração de cor estiver definida para o modo de luz no seu portátil, há um ecrã branco intermitente temporário após entrar no ecrã de bloqueio ou retomar a partir do modo de repouso. Caso contrário, há um ecrã temporário azul intermitente se for um modo de cor escura.
Se mesmo assim não conseguir resolver o seu problema, descarregue o MyASUS e tente o Diagnóstico de Sistema para a resolução de problemas. Clique abaixo!
Apêndices:
- Como desinstalar o controlador
- Como verificar a presente versão do controlador
Como desinstalar o controlador
Observação: Se o seu PC é a plataforma de gráficos AMD, consulte Como desinstalar o driver do chipset AMD, caso contrário, consulte os passos seguintes.
- Digite e pesquise [Gestor de Dispositivos] na barra de pesquisa do Windows ①, depois clique em [Abrir]②. (A ilustração da pesquisa do lado esquerdo abaixo está no Windows 11, e o lado direito é o Windows 10).

2. Clique na seta ao lado de [Adaptadores de ecrã]③, depois clique com o botão direito [NVIDIA GeForce GTX 1050 Ti]④ e seleccione [Desinstalar dispositivo]⑤.Seleccione [Apagar o software do controlador para este dispositivo]⑥, depois clique em [Desinstalar]⑦.
Voltar ao Índice
Como verificar a presente versão do controlador
1. Digite e pesquise [Gestor de Dispositivos] na barra de pesquisa do Windows①, depois clique em [Abrir]②. (A ilustração da pesquisa do lado esquerdo abaixo está no Windows 11, e o lado direito é o Windows 10).

2. Clique na seta ao lado de [Mostrar adaptadores]③, depois clique com o botão direito do rato [NVIDIA GeForce GTX 1050 Ti]④ e seleccione [Propriedades]⑤.
Nota: O nome do dispositivo pode ser diferente consoante os modelos.

3. Clique em [Controlador]⑥, depois pode ver o [Versão do controlador]⑦.

4. Se o número da versão é o mesmo driver que o do site de suporte ASUS. Aqui pode saber mais sobre como procurar e descarregar drivers.
Observação: As imagens acima são apenas para referência, e podem ser várias, dependendo das diferentes versões.
Voltar ao Índice
