[LAN] Como configurar "Route"
Se tiver dois routers ASUS em sub-redes diferentes e estabelecer uma ligação com fios entre eles (como mostra o diagrama abaixo) e quiser que os dispositivos ligados a estes dois routers acedam uns aos outros (por exemplo, o computador A e o computador B no diagrama abaixo), pode consultar esta FAQ e configurar rotas estáticas (consulte Aquí para outro cenário)
Diagrama
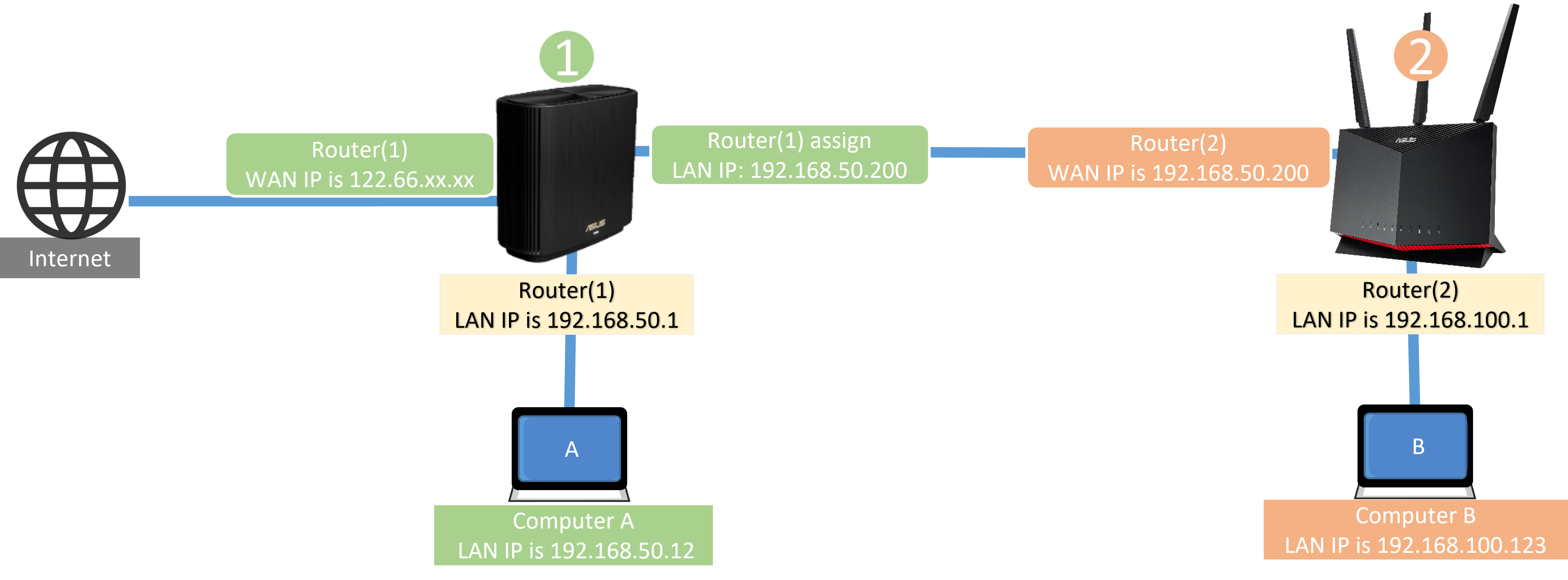
Introdução
Configurar o primeiro router ASUS (configurar rota estática)
Configurar o segundo router ASUS (desativar a firewall)
1. Verifique as sub-redes de endereços IP da LAN dos seus dois routers ASUS.
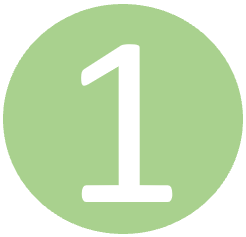 A sub-rede do primeiro router é 192.168.50.X
A sub-rede do primeiro router é 192.168.50.X A sub-rede do segundo router é 192.168.100.X
A sub-rede do segundo router é 192.168.100.X
Nota: Se não souber como verificar o endereço IP da LAN dos seus routers, consulte aquí.
2.Verifique se ligou uma porta LAN do primeiro router ASUS à porta WAN do segundo router ASUS.
Diagrama


Consultar Como aceder à página de definição do router (GUI da Web) para saber mais.
2. Introduza o nome de utilizador e a palavra-passe do seu router e clique em [Iniciar sessão].

Nota: Se se esqueceu do nome de utilizador e/ou da palavra-passe, restaure o router para o estado predefinido de fábrica.
Consultar Como repor as predefinições de fábrica do router para saber mais.
3. Aceda a [LAN] > [Rota].
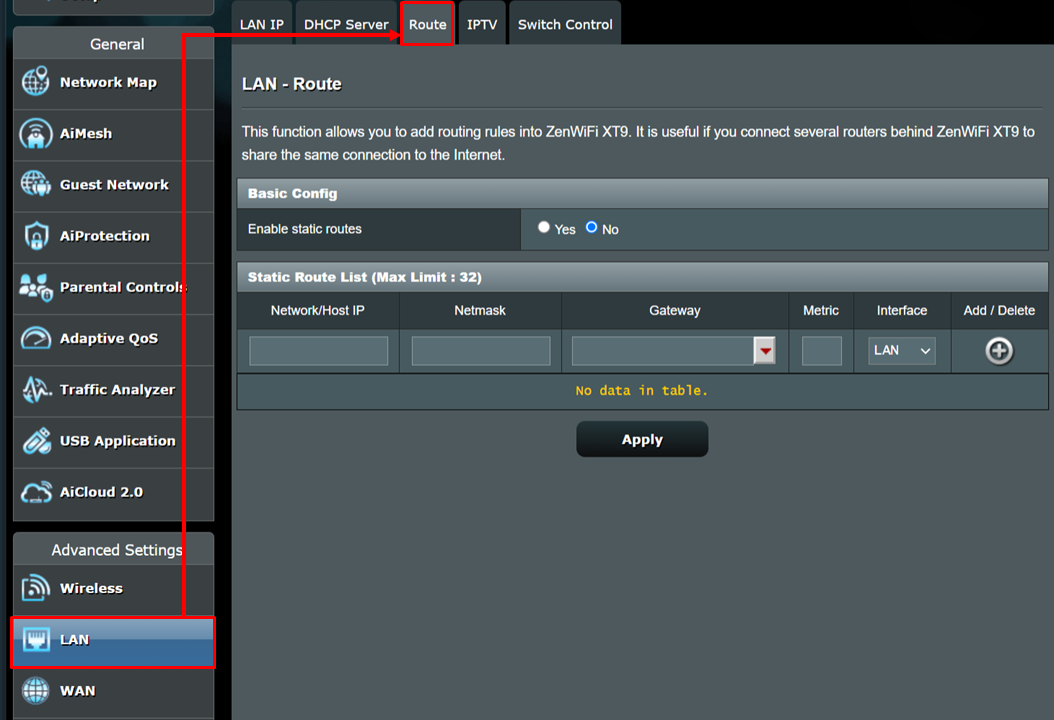
4. Em Configuração básica, seleccione [Sim] (ativar) em Ativar rotas estáticas.
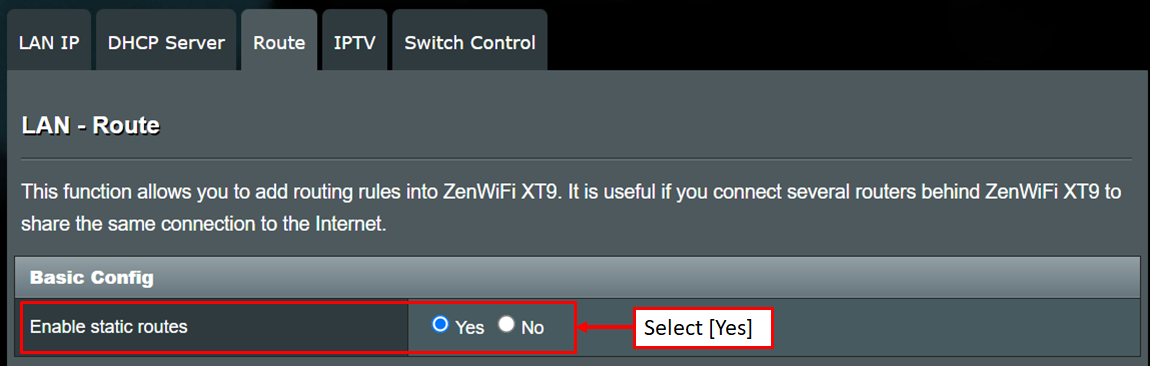
5. Introduza as informações do segundo router ASUS na Static Route List (Limite máximo: 32).
(1) IP de rede/hospedeiro: Introduza a sub-rede do segundo router ASUS 192.168.100.0
(2) Máscara de rede: Introduzir a predefinição 255.255.255.0
(3) Gateway: Introduzir 192.168.50.200 (introduzir o IP WAN do segundo router ASUS neste campo)
(4) Métrica: Introduzir [1] (opcional), que se refere à ordem das regras de encaminhamento
(5) Interface: A predefinição é LAN, que representa a interface de rede que tem de seguir esta regra de encaminhamento. É possível selecionar WAN, MAN e LAN.
After entering the above information, please click Add  button.
button.
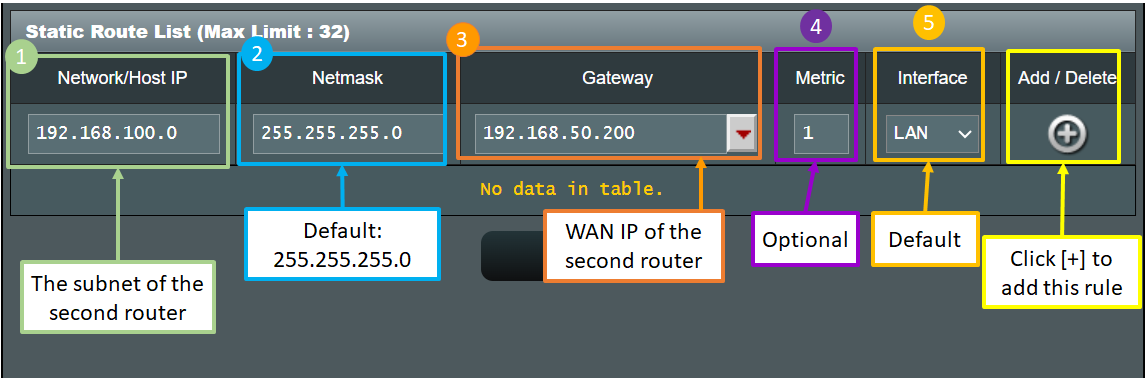
Informações adicionais:
Network/Host IP (IP da rede/hospedeiro): Altere o IP da LAN 192.168.100.1 do segundo router ASUS para 192.168.100.0 para que os dispositivos (como telemóveis e computadores) ligados ao segundo router ASUS possam partilhar informações em sub-redes diferentes.
Gateway: Introduza neste campo o IP WAN atribuído pelo primeiro router ASUS ao segundo router ASUS.
6. Clique em [Aplicar] e as definições no primeiro router ASUS estão concluídas.
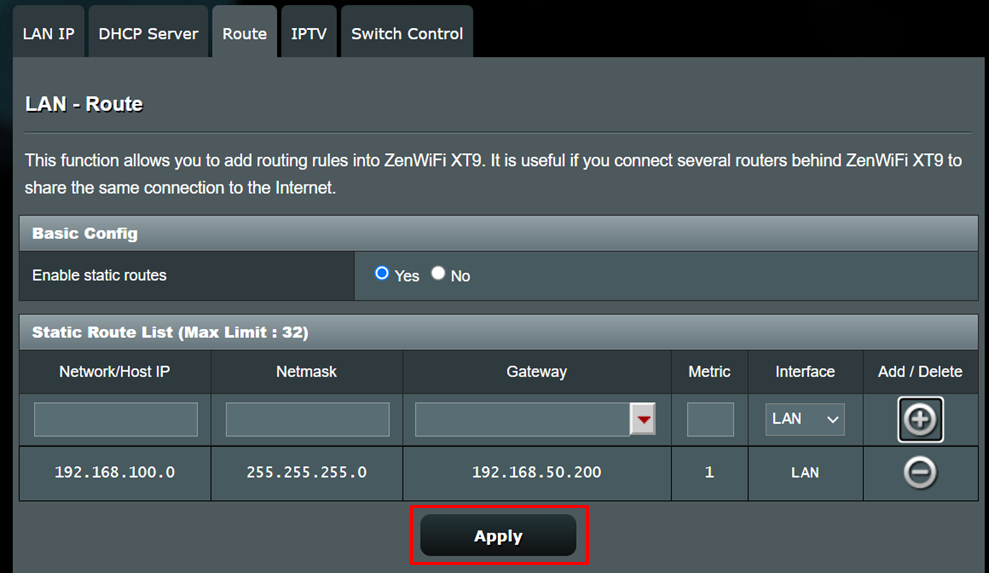
1. Inicie sessão no segundo router ASUS e vá a [Firewall] > [Geral] > seleccione [Não] em Ativar Firewall para a desativar.
2. Clique em [Aplicar] para concluir as definições no segundo router ASUS. 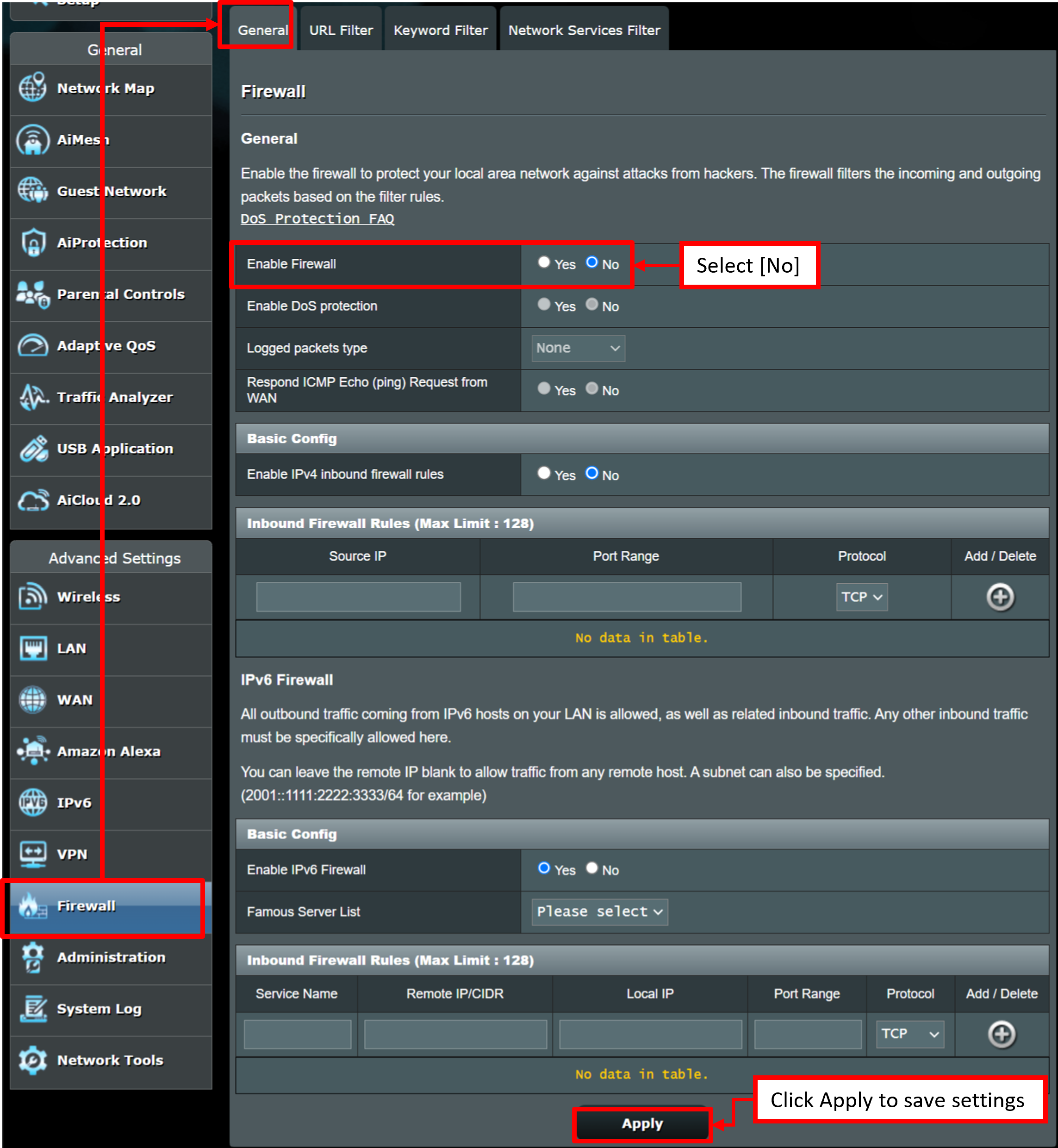
Consulte [Wireless Router] Introdução à Firewall no router ASUS para saber mais.
1. Como verificar o endereço IP WAN do router ASUS?
Introduza WEB GUI (https://www.asusrouter.com) e digite o nome de utilizador e a palavra-passe de início de sessão do seu router.
Aceda a [Mapa de rede] > Estado da Internet e poderá ver o endereço IP da WAN. Por exemplo, o IP da WAN é 192.168.50.94
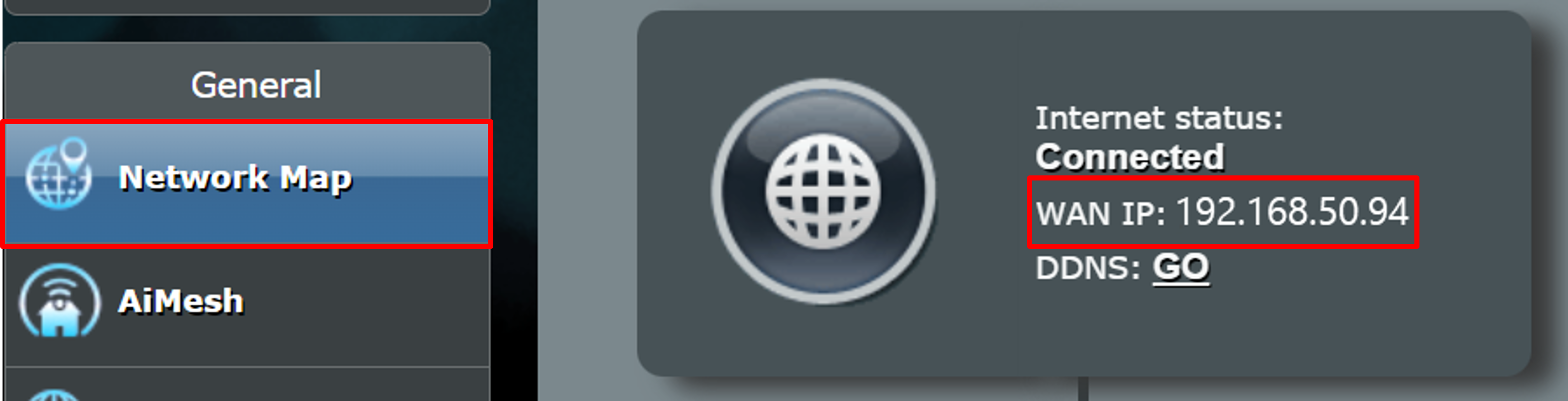
Enter WEB GUI (https://www.asusrouter.com) and key in your router login username and password.
Go to [LAN] > [LAN IP] > [IP Address]. For example, LAN IP address is 192.168.60.1
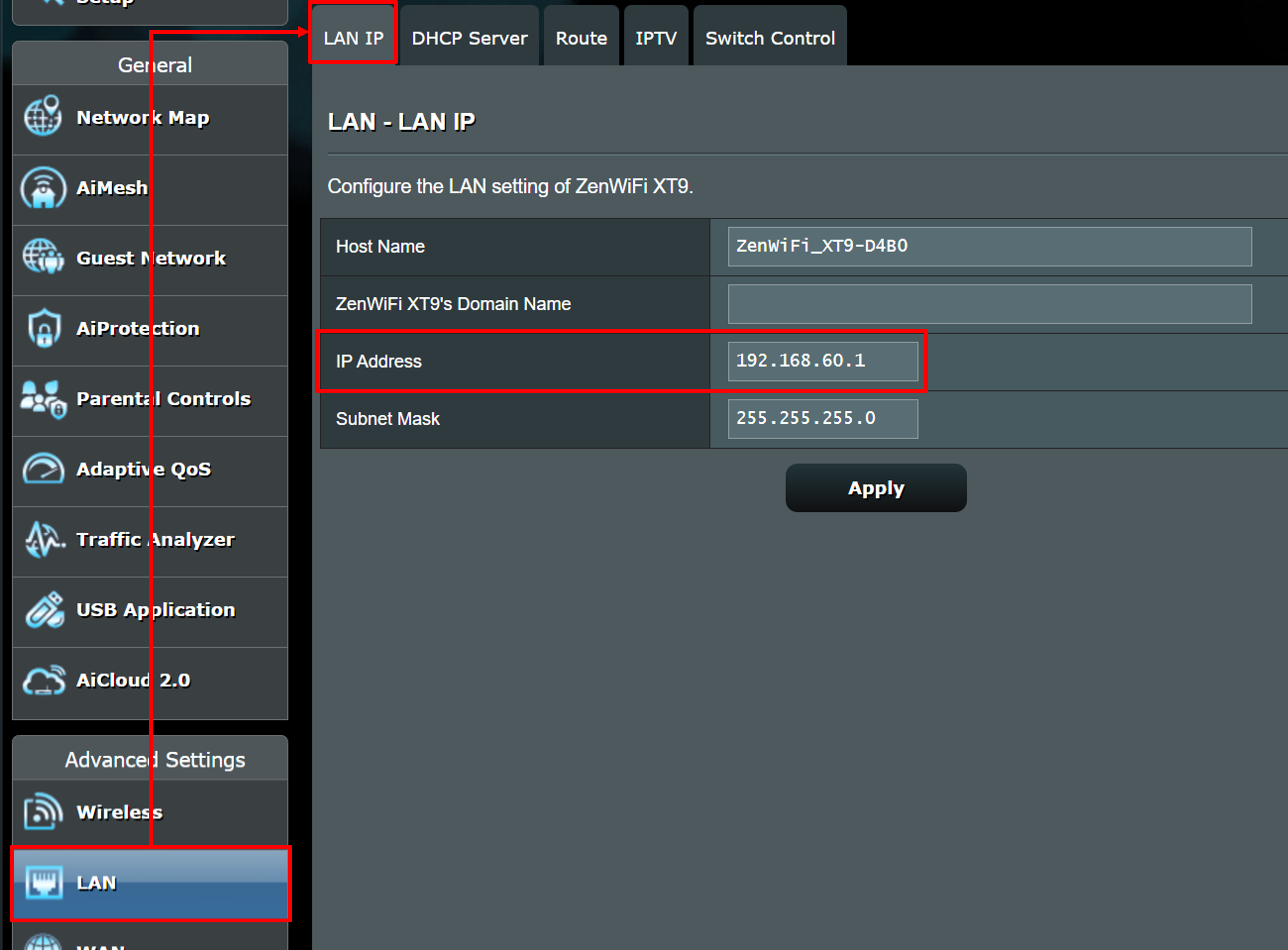
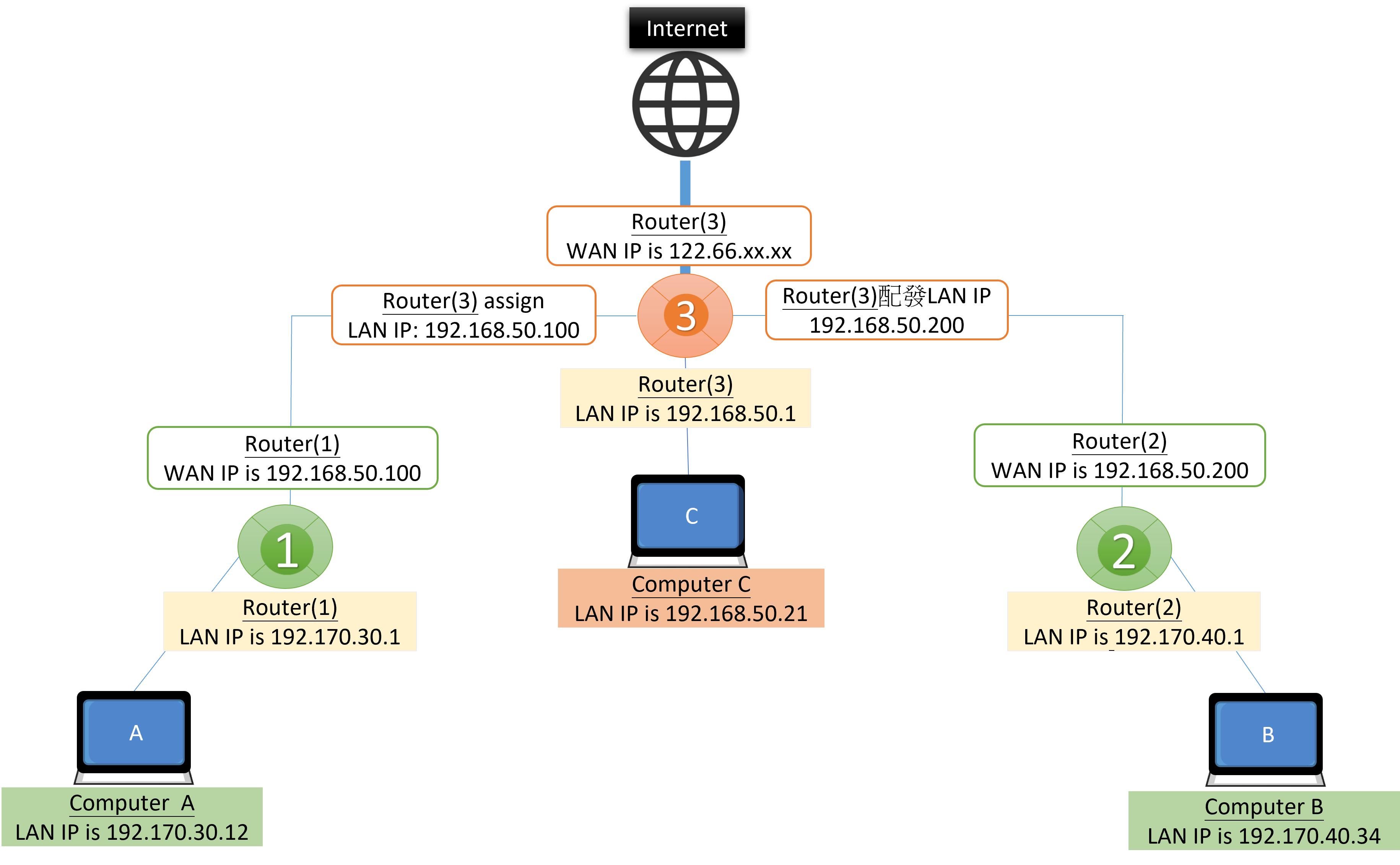
Cenário 1: Quando o computador A quer aceder ao computador B, dois front-routers, Router(1) e Router(2), estão na mesma sub-rede.
Passo 1. Iniciar sessão em Router(2), desativar a firewall e clique em [Aplicar] para concluir as definições em Router(2).
Passo 2. Aceder a Router(1) > ir para [Lista de rotas estáticas], introduzir informações de Router(2), e clique no botão Adicionar > [Aplicar] para concluir as definições on Router(1).
(1)IP da rede/hospedeiro: Introduzir a sub-rede 192.170.40.0 do Router(2).
(2) Máscara de rede: Introduzir predefinição 255.255.255.0
(3) Gateway: Entrar WAN IP 192.168.50.200 do Router(2).
(4) Métrica: Introduzir [1] (opcional), que representa a ordem das regras de encaminhamento.
(5) Interface: Selecionar [MAN] porque Router(1) e Router(2) têm a mesma origem de rede na mesma sub-rede (192168.50.X).

Cenário 2: Quando o computador B quiser aceder ao computador A, consulte os passos do [Cenário 1] e troque as definições de Router(1) e Router(2).
Passo 1. Iniciar sessão em Router(1), desativar a firewall e clique em [Aplicar] para concluir as definições em Router(1).
Passo 2. Aceder a Router(2) > ir para [Lista de rotas estáticas], introduzir informações de Router(1), e clique no botão Adicionar > [Aplicar] para concluir as definições em Router(2).

Cenário 3: Quando o computador A e o computador B pretendem aceder um ao outro, sugerimos a definição de duas regras de encaminhamento em Router(3).
Passo 1. Iniciar sessão em Router(1) e Router(2) para desativar a firewall e clique em [Aplicar] para concluir as definições.
Passo 2. Aceder a Router(3) > ir para [Lista de rotas estáticas].
2-1 Introduzir informações de Router(1) e clique no botão Adicionar.
2-2 Introduzir informações de Router(2) e clique no botão Adicionar.
2-3 Clique em [Aplicar] para concluir as definições em Router(3).
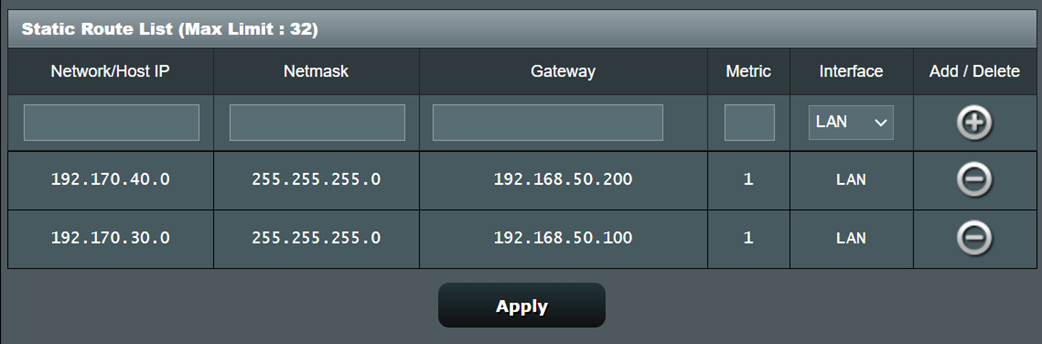
Como obter o (Utilitário / Firmware)?
Pode descarregar os últimos drivers, software, firmware e manuais do utilizador no Centro de Descarga ASUS
Se precisar de mais informações sobre o Centro de Descarga ASUS, por favor consulte este link.