[Série Comercial] ASUS AI ExpertMeet - Introdução
ASUS AI ExpertMeet
Minutas da Reunião de IA - Capture todos os momentos importantes das reuniões usando inteligência artificial local e traduza automaticamente o conteúdo das reuniões. Isso garante que seus dados sejam armazenados com segurança no seu portátil. Também pode reconhecer o conteúdo em arquivos e fornecer os insights mais valiosos através de Transcrição e Resumo.
Legendas Traduzidas por IA - Não apenas tradução, também fornece tradução de inteligência artificial local. Preocupado com questões de privacidade? As legendas traduzidas por inteligência artificial usam modelos de IA locais, permitindo traduzir o conteúdo sem qualquer conexão com a internet.
Marca D'água da Webcam - Com uma marca d'água da webcam, seus futuros parceiros podem simplesmente escanear um código QR para obter suas informações de contato ou adicioná-lo como amigo.
Marca D'água da Tela - Preocupado com a possibilidade de seu computador ser fotografado secretamente e vazar informações? Com uma marca d'água na tela, a fotografia secreta é impossível.
1. Produtos Suportados e Requisitos do Sistema
• 3.1 Reconhecimento de Mídia
• 3.2 Transcrição
• 3.3 Resumo
• 3.4 Tradução
• 3.5 Exportação
• 3.6 Editar a Transcrição
• 3.7 Gravação
• 3.8 Configurações de Gravação
7. Como Baixar e Atualizar o AI Expert Smart Meetings
1. Produtos Suportados e Requisitos do Sistema
• O AI ExpertMeet requer um sistema operacional do Windows 11 ou superior.
• O recurso Marca d'água na tela atualmente não é suportado em computadores Desktop.
• O AI ExpertMeet está disponível atualmente em PCs da série ASUS Commercial. Para mais detalhes, por favor visite ASUS Global.
No site oficial da ASUS, insira o nome do seu modelo em ①[Search], clique em ②[Tech Specs], encontre ③[Model], e verifique em ④[Built-in Apps] se o modelo suporta AI ExpertMeet.
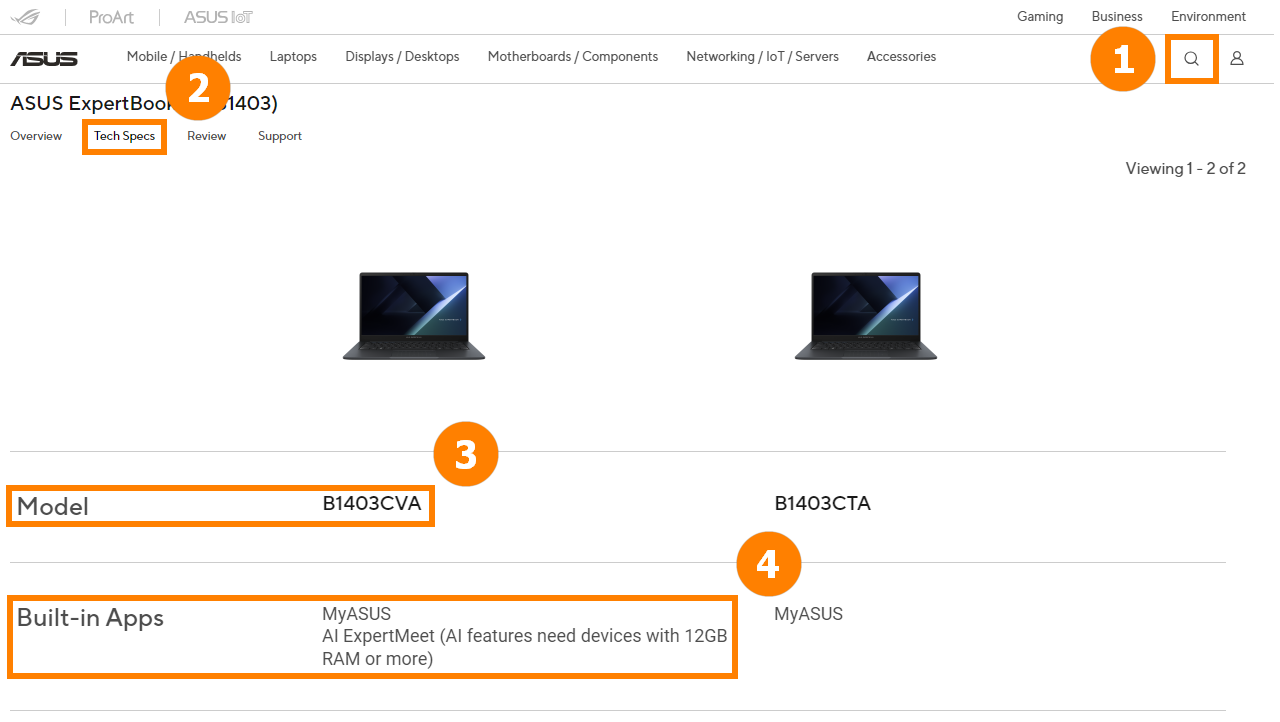
Digite [AI ExpertMeet] na ①[Barra de Pesquisa] da área de trabalho, e clique em ②[AI ExpertMeet] para abri-lo.

Formatos de Arquivo Suportados para Importação
Arquivos de Áudio: [“.mp3”, “.wav”, “.flac”, “.wma”, “.m4a”]
Arquivos de Vídeo: [“.mp4”, “.avi”, “.mkv”]
※ Importar Arquivo não possui restrições de tamanho ou comprimento nos arquivos suportados, mas quanto mais longo for o arquivo, mais tempo levará a transcrição.
※ AI Meeting Minutes suporta Gravação de Áudio. Para informações detalhadas, por favor, consulte 3.7 Gravação.
(1) Clique em ①[Importar Arquivo], selecione ②[Mídia] e clique em ③[Abrir].

(2) Na área de ④[Pré-visualização], você pode ouvir o áudio ou marcar segmentos várias vezes. Clique em ⑤[Iniciar Transcrição] para converter a fala em texto.

(3) Se o seu áudio tiver vários falantes, selecione ⑥[Reconhecimento de Múltiplos Falantes] para ativá-lo. Escolha ⑦[Idioma Fonte]; selecionar a fonte de idioma correta ajuda a melhorar a precisão do reconhecimento. Clique em ⑧[OK] para iniciar o reconhecimento.
※ O Reconhecimento de Múltiplos Falantes está desativado por padrão porque consome mais recursos do sistema do computador. Se houver vários falantes, pode ativá-lo manualmente.

(4) O reconhecimento está concluído.

①[Transcrição] reconhecimento está completo, pode selecionar manualmente o conteúdo com o mouse para copiá-lo. A transcrição suporta reconhecimento de múltiplos falantes, e pode selecionar manualmente ②[Falante].

※ Aqui precisa usar a função de transcrição antes de ativar a função de resumo.
(1) Clique em ①[Iniciar Resumo] para gerar um resumo.

(2) O resumo completo é gerado, e pode copiar o ②[conteúdo] para sua área de transferência.

(3) Use o botão do meio do mouse para rolar para baixo e ler cada ③[Resumo do Falante].

(1) Clique em ①[  Traduzir], e selecione o ②[Idioma] que necessita.
Traduzir], e selecione o ②[Idioma] que necessita.

(2) Clique em ③[Confirmar] para iniciar a tradução.

(3) Uma vez que a tradução esteja completa, o ④[Conteúdo Traduzido] será exibido abaixo do conteúdo reconhecido.
※ O conteúdo do resumo também será traduzido.

(1) Clique em ①[  Exportar], modifique o ②[Nome do Arquivo] a ser exportado, selecione o ③[Formato] que precisa, escolha as ④[Opções de Conteúdo] desejadas e clique em ⑤[Exportar] para exportar.
Exportar], modifique o ②[Nome do Arquivo] a ser exportado, selecione o ③[Formato] que precisa, escolha as ④[Opções de Conteúdo] desejadas e clique em ⑤[Exportar] para exportar.
※ O formato srt em Formato é para armazenar informações de legendas. Aqui pode importar diretamente o vídeo para AI ExpertMeet Minutes, reconhecer o vídeo e exportá-lo como um texto de legenda srt, economizando tempo ao criar vídeos.
※ O Conteúdo Exportado tem uma opção Texto Traduzido. Se não tiver traduzido o áudio, esta opção ficará acinzentada e não poderá ser selecionada.
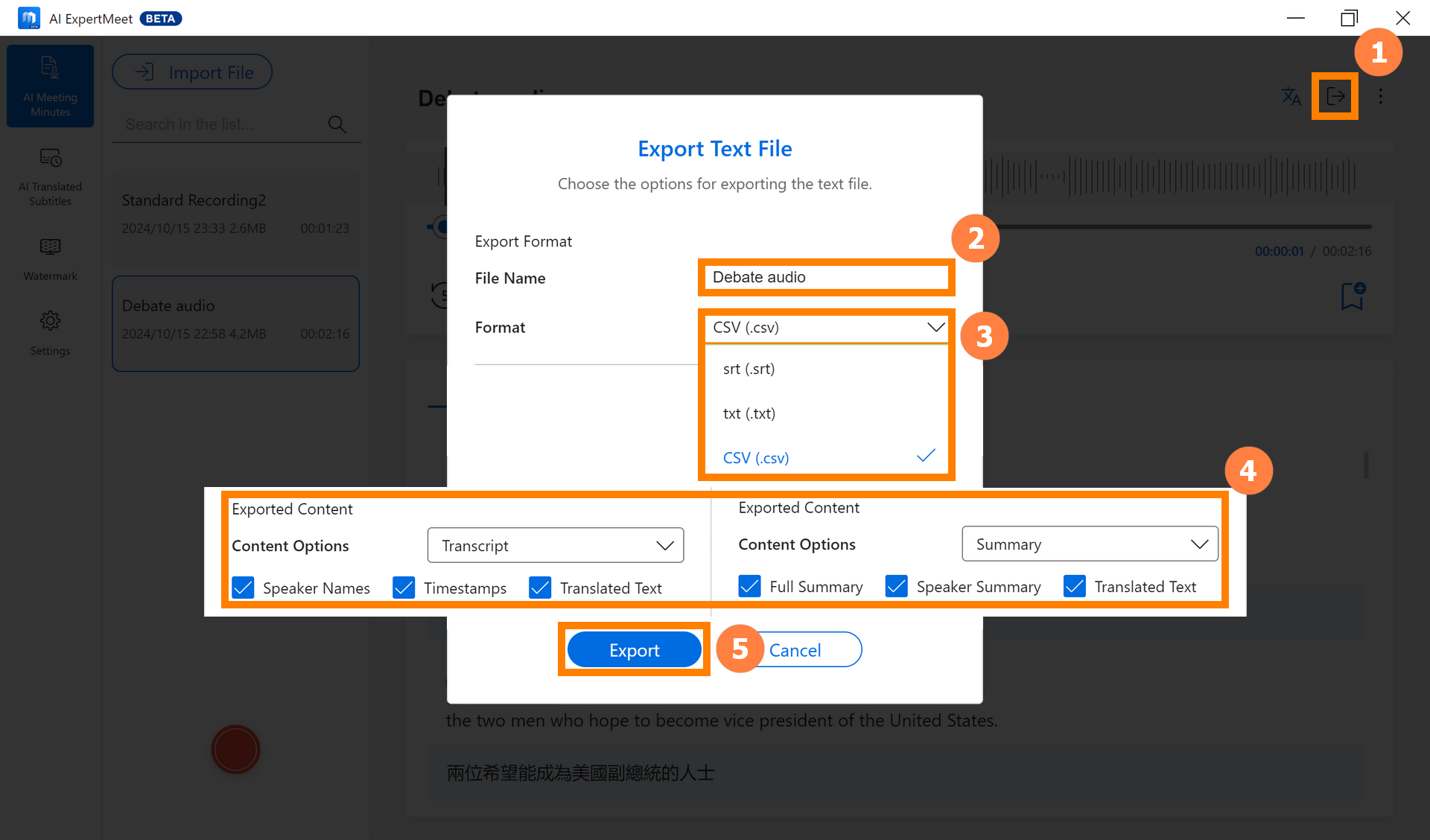
(2) Insira o ⑥[Nome do Arquivo], clique em ⑦[Salvar] para salvar. Aqui pode visualizar diretamente o ⑧[arquivo] salvo ou importar o arquivo para um software de edição de vídeo para gerar legendas.
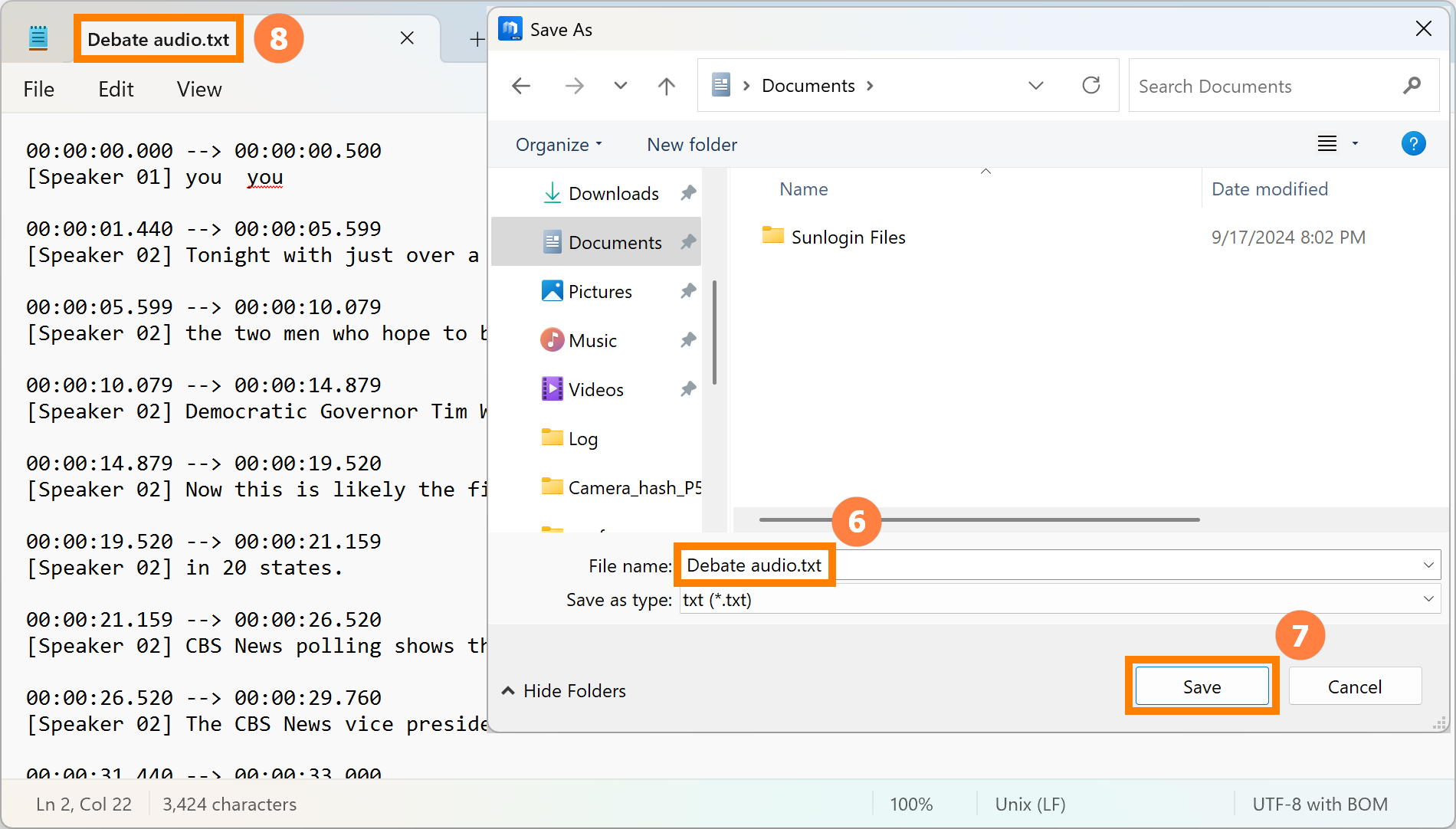
(1) Clique em ①[Mais], depois clique em ②[Editar a Transcrição].

(2) Aqui pode modificar diretamente o conteúdo reconhecido nesta página sem exportá-lo primeiro.

※ A gravação suporta gravar apenas o Microfone, gravar apenas o Áudio de Mídia e gravar o Microfone e o Áudio de Mídia simultaneamente.
(1) Clique em ①[Gravação], selecione ②[Fonte de Áudio] e clique em ③[Iniciar Gravação].

(2) Durante a gravação, pode alternar a ④[Fonte de Áudio] ligada ou desligada a qualquer momento. O lado esquerdo é o áudio do sistema, e o lado direito é o áudio do microfone. Clique em ⑤[Marcar] para destacar segmentos de áudio importantes, clique em ⑥[Pausar] para pausar a gravação atual e clique em ⑦[Parar] para salvar a gravação atual.
※ A gravação suporta ligar ou desligar a fonte de gravação. Por exemplo, se estiver em uma reunião online com outras pessoas e desligar o botão do Microfone, a Gravação não gravará o som do seu microfone, mas as outras pessoas na reunião ainda poderão ouvir sua voz.

(3) Uma vez que o áudio é gravado, clique com o botão direito do mouse no áudio para ⑧[Exportar, Renomear, Excluir]. Clique em [Iniciar Transcrição] para converter o áudio em texto.
Para informações detalhadas sobre como iniciar a Transcrição, consulte 3.1 Reconhecimento de Mídia, e para uma introdução à Transcrição e Resumo, consulte 3.2 Transcrição.

(1) Clique em ①[Mais], depois clique em ②[Configurações de Gravação].

(2) Aqui pode modificar as configurações padrão da Gravação aqui.

※ Legendas traduzidas por AI suportam reconhecimento de áudio em tempo real. As Legendas Traduzidas por AI reconhecerão o áudio do sistema e o áudio do microfone do computador, então exibirão na frente da área de trabalho do computador, e traduzirão o conteúdo reconhecido em tempo real para o idioma que precisa.
Click ①[Legendas Traduzidas por AI], selecione para habilitar a função ②[Legendas Traduzidas por AI], clique em ③[Configurações] para personalizar a transparência, fonte e Texto de Exibição do painel, clique em ④[Mais] para definir a fonte de áudio e o idioma a ser traduzido, e clique em ⑤[Exportar Arquivo de Texto Completo] para salvar o conteúdo reconhecido atual.

(1) Clique em ①[Marca d'água], selecione para habilitar a função ②[Marca d'água da Webcam], selecione para habilitar a função ③[Efeito de Pré-visualização da Marca d'água], e pode configurar a aparência da marca d'água em ④[Ajuste do Efeito da Marca d'água]. Clique em ⑤[Editar Cartão de Visita] para definir o conteúdo da marca d'água.

(2) Em [Editar Cartão de Visita], você pode visualizar o ①[Cartão de Visita] em tempo real no lado esquerdo e editar o ②[Cartão de Visita] no lado direito. Após inserir as informações básicas, clique em [Gerar Código QR] para gerar um código QR correspondente às informações básicas. Seus clientes podem importar suas informações para os contatos deles, escaneando o código QR com a câmera do telefone.
※ Se modificar as informações básicas, por favor, gere novamente o código QR.

(3) Se tiver um código QR para informações de contato, como um código QR do Line, pode salvá-lo como uma imagem, depois clicar em [Carregar Imagem] para importar sua foto de perfil ou código QR para a marca d'água.

(4) Após editar o [Cartão de Visita], clique em [Salvar] para salvar a operação atual.

(5) Quer esteja tirando fotos com uma câmera de computador ou participando de uma reunião com uma câmera, o [Cartão de Visita] será sempre exibido.

※ Após habilitar a Marca d'Água na Tela, seja tirando capturas de tela ou usando uma câmera para capturar a tela do computador, haverá uma marca d'água.
※ Ao habilitar a Marca d'Água na Tela e compartilhar o conteúdo da 「janela」 (como usar ferramentas de reunião do Microsoft Teams), a marca d'água pode não ser exibida nas seguintes circunstâncias:
- Janelas de aplicativos UWP.
- Certas janelas executadas no modo administrador.
- Quando a configuração de DPI (pontos por polegada) da janela de destino for inconsistente com a da própria marca d'água.
- Ao usar navegadores baseados em Chromium (como Edge, Chrome) para apresentações em reuniões, e o alvo da apresentação for uma janela ou aba do mesmo navegador, a marca d'água não aparecerá.
(1) Clique em ①[Marca d'Água na Tela], selecione para habilitar a ②[Marca d'Água na Tela], arraste para ajustar a ③[Transparência] no lado direito e clique em ④[Editar Marca d'Água].

(2) Em [Editar Marca d'Água], você pode escolher ⑤[Marca d'Água de Texto & Marca d'Água de Imagem], você também pode modificar o ⑥[Texto da Marca d'Água], escolher ⑦[Linhas Repetitivas & Linha Única], e clicar em ⑧[Salvar] após a modificação.

(1) Clique em ①[ASUS ExpertPanel] no canto inferior direito da área de trabalho, clique em ②[System Boost] para limpar o lixo do sistema, pode habilitar ou desabilitar rapidamente as funções correspondentes em ③[Business Applications], pode habilitar ou desabilitar rapidamente as funções correspondentes em ④[AI ExpertMeet], e clique em ⑤[Edit] para editar as posições das teclas de atalho.

(2) Aqui pode ajustar a posição das teclas de atalho.

(3) Clique em ⑥[More - Restore defaults] para redefinir o ASUS ExpertPanel para as configurações padrão.

7. Como Baixar e Atualizar AI Expert Smart Meetings
※ Quando houver uma atualização para ASUS AI ExpertMeet, só precisa se conectar à internet. Assim que iniciar o ASUS AI ExpertMeet, ele será atualizado automaticamente online.
(1) Se precisar instalar o ASUS AI ExpertMeet, visite o ASUS Global. Clique em ①[Search], digite AI ExpertMeet na ②[Search Bar], e clique em ③[AI ExpertMeet].

(2) Por favor, faça o download e instale [AI ExpertMeet] e [AI ExpertMeet Plugin].

Pergunta 1: Eu ativei a função de marca d'água. Se eu acidentalmente desinstalar o aplicativo AI ExpertMeet, haverá uma marca d'água quando eu usar a câmera?
Resposta 1: Haverá uma marca d'água. Se quiser desativar essa função, precisa instalar e abrir o aplicativo AI ExpertMeet e desativar a marca d'água nas configurações de Marca d'Água da Webcam e Marca d'Água na Tela.
Pergunta 2: Por que o conteúdo identificado pelas minhas Legendas Traduzidas por AI não é muito preciso?
Resposta 2: O reconhecimento das Legendas Traduzidas por AI requer um ambiente silencioso. Por favor, mova seu computador para um local silencioso antes de usar.
Pergunta 3: Posso importar um vídeo para o AI ExpertMeet e depois exportar apenas um arquivo de áudio?
Resposta 3: Sim, o AI ExpertMeet suporta essa operação.
Pergunta 4: Por que leva tanto tempo para que as Minutas da Reunião por AI sejam reconhecidas com sucesso?
Resposta 4: Certifique-se de que tem a fonte de alimentação conectada e o modo de alto desempenho ativado. Arquivos excessivamente grandes também prolongarão o tempo de reconhecimento. Aqui pode pré-cortar arquivos grandes para um reconhecimento mais rápido.





