[Router LTE] Como configurar um router 4G-AX56 para usar uma conexão de banda larga móvel?
O Quick Internet Setup (QIS) pode guiá-lo através da configuração básica do router, incluindo configurações de internet e configuração do nome e senha da rede sem fio, permitindo que complete e ative rapidamente e facilmente as funções básicas de rede do router.
Antes de iniciar a configuração, confirme primeiro o método de conexão de rede externa fornecido pelo seu Provedor de Serviços de Internet (ISP). Se não tiver certeza sobre o método de conexão da sua rede, consulte seu ISP.
O 4G-AX56 pode se conectar à Internet usando uma banda larga móvel 3G/4G ou configuração WAN. Este artigo explica como configurar o router 4G-AX56 para usar banda larga móvel.
a. Se o seu roteador usa uma WAN para se conectar à Internet, consulte o FAQ a seguir.
[Router Sem Fio] Como usar o QIS (Quick Internet Setup) para configurar o Router? (Web GUI)
b. Se você deseja alternar entre as duas fontes de rede, consulte o FAQ a seguir.
[Router Sem Fio] Introdução e configuração Dual WAN - Failover e Load Balance
Preparar
1. Por favor, certifique-se de que tenha um cartão Nano SIM que suporte serviços LTE e esteja inscrito neles.
Se não tiver certeza se seu cartão SIM suporta este serviço, verifique com seu Provedor de Serviços de Internet (ISP).
2. Se seu cartão SIM possui a função de bloqueio do cartão SIM, é recomendado inserir o cartão SIM no smartphone para desligar a função de bloqueio do cartão SIM.
3. Desligue o router, depois coloque o cartão Nano SIM na bandeja do cartão SIM e insira-o no router. Nota: Certifique-se de inserir o cartão Nano SIM na bandeja do cartão SIM.
(1) Abra a tampa do Nano SIM na parte inferior do 4G-AX56 para revelar o slot do Nano SIM.
(2) Abra a bandeja do Nano SIM inserindo um clipe de papel ou uma ferramenta de ejeção de SIM no buraco ao lado da bandeja.
(3) Coloque seu cartão Nano SIM na bandeja.
(4) Deslize a bandeja de volta para o slot do cartão Nano SIM e feche a tampa.
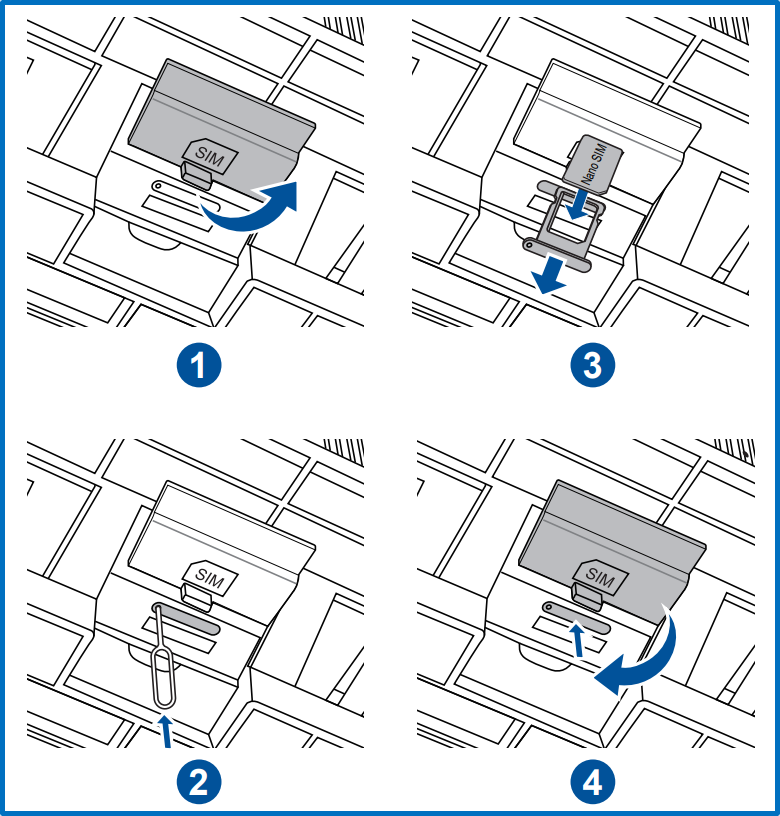
4. Conecte o adaptador de energia na porta DCIN e ligue o 4G-AX56. Quando o LED de banda larga móvel do router acender, o router estará ligado.
Nota: Se o LED de banda larga móvel não acender, por favor, desligue o router e verifique se o cartão Nano SIM está instalado corretamente.
Por favor, clique aqui para a descrição da luz LED
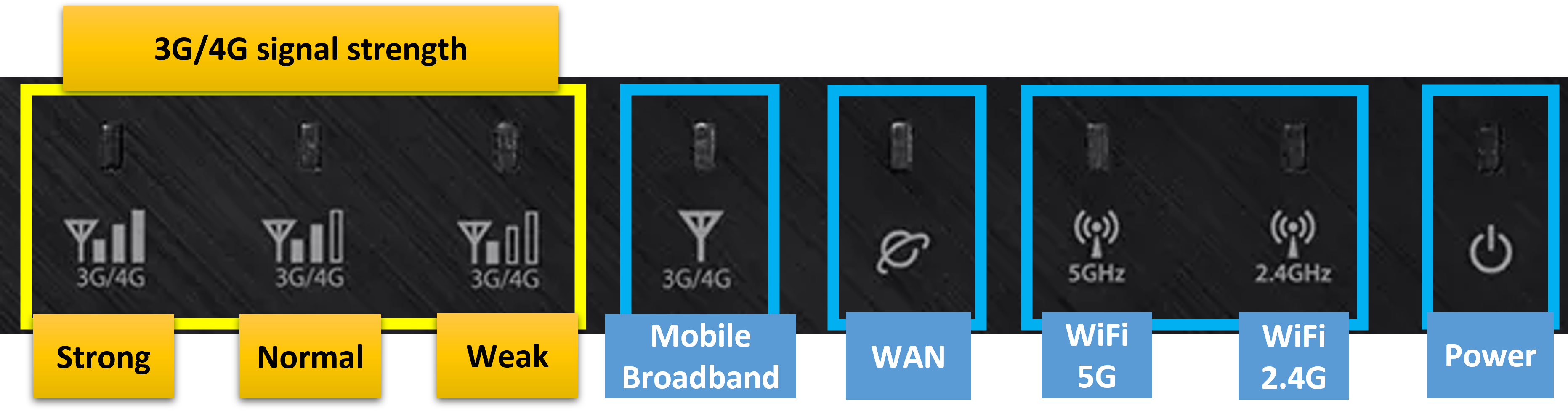
| LED | Status do LED | Definições |
| Banda Larga Móvel | Branco | Conexão 4G estabelecida. |
| Azul | Conexão 3G estabelecida. | |
| Vermelho | Nenhuma conexão de banda larga móvel. | |
| Desligado | Nenhum cartão SIM detectado. | |
| WAN(Internet) | Branco | Possui conexão física com uma rede de área ampla (WAN) |
| Vermelho | Sem atividade de dados ou sem conexão física. | |
| Power | Branco | O router está pronto. |
| Desligado | Sem energia. | |
| WiFi 2.4G | Branco | O 2.4G wireless está pronto. |
| Desligado | Sem sinal 2.4G. | |
| WiFi 5G | Branco | O 5G wireless está pronto. |
| Desligado | Sem sinal 5G. | |
| Sinal 3G/4G | Branco | A força do sinal da banda larga móvel foi detectada. |
| Desligado | Nenhum sinal detectado para banda larga móvel. |
Como configurar um router 4G-AX56 para usar uma conexão de banda larga móvel?
Pode configurar o seu router ASUS via Web GUI ou aplicativo ASUS Router.
ASUS Router Web GUI
1. Conecte seu dispositivo (laptop ou telefone) ao router via conexão com fio ou WiFi
Observação:O nome da Rede Padrão (SSID) é mostrado na etiqueta do produto na parte traseira do router.
Exemplo: Nome do WiFi (SSID): ASUS_XX, XX refere-se aos dois últimos dígitos do endereço MAC de 2.4GHz.
2. Digite o IP LAN do seu roteador (Ex: http://192.168.50.1) ou URL do router http://www.asusrouter.com na Web GUI.

3. Quando fizer login na Web GUI pela primeira vez, será direcionado automaticamente para a página Quick Internet Setup (QIS).
Clique em [ Create A New Network ]. Se deseja carregar um arquivo de configuração do router salvo, clique aqui.
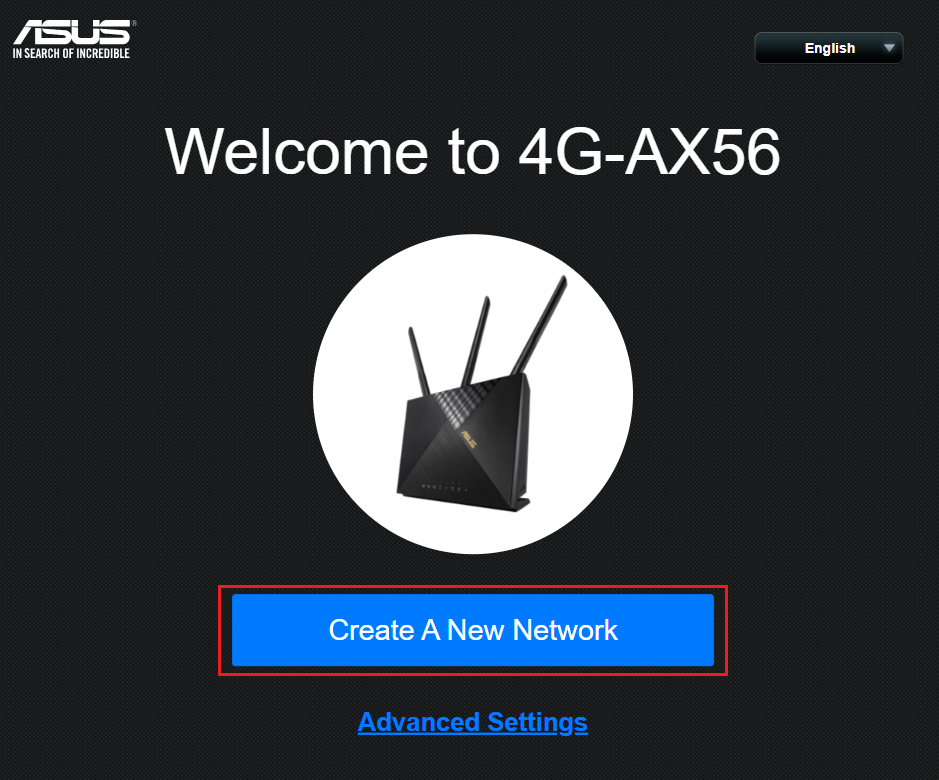
4. O tipo de conexão com a Internet será detectado automaticamente. Também pode escolher [ Manual Setting ] para pular a detecção automática.
5. Para o tipo de conexão, clique em [ Automatic IP ]. Nenhuma informação precisa ser preenchida aqui.
Observação:Existem três tipos de conexões [ Automatic IP ]/[ PPPoE ]/[ Static IP ].
O tipo de conexão WAN do cartão SIM é geralmente [IP Automático], por favor, verifique com seu Provedor de Serviços de Internet (ISP) para mais detalhes.
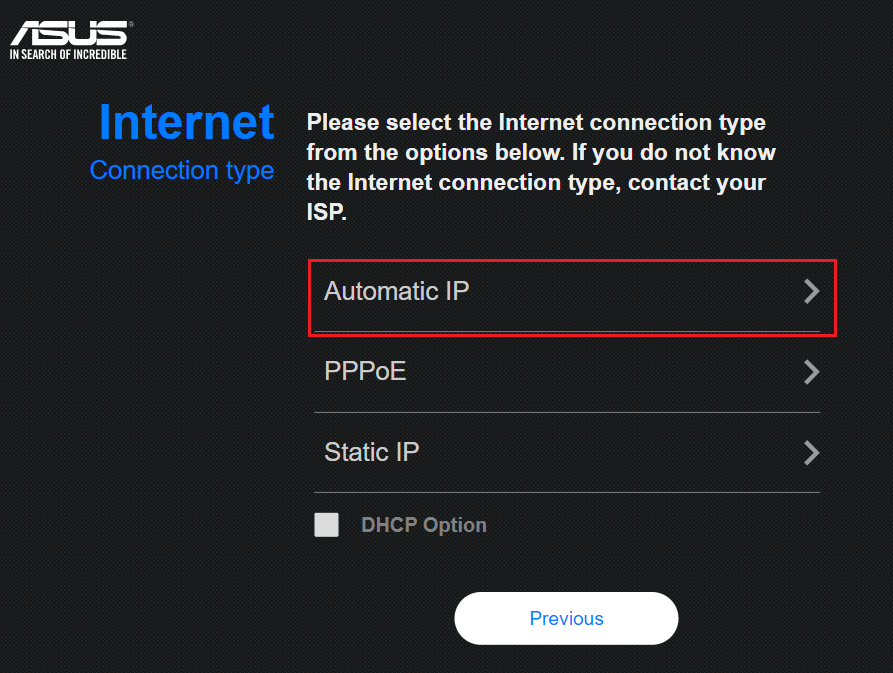
6. Durante este processo, pode ser solicitado que digite o código PIN do cartão SIM instalado e as informações do APN (Nome do Ponto de Acesso) da operadora móvel para receber a conexão.
Se não souber as informações relevantes, por favor, entre em contato com seu Provedor de Serviços de Internet (ISP).
7. Digite o nome da rede (SSID) e a senha e clique em [Aplicar].
Nota: Por favor, insira pelo menos 8 caracteres para a senha e use a combinação de letras e números em inglês para isso.
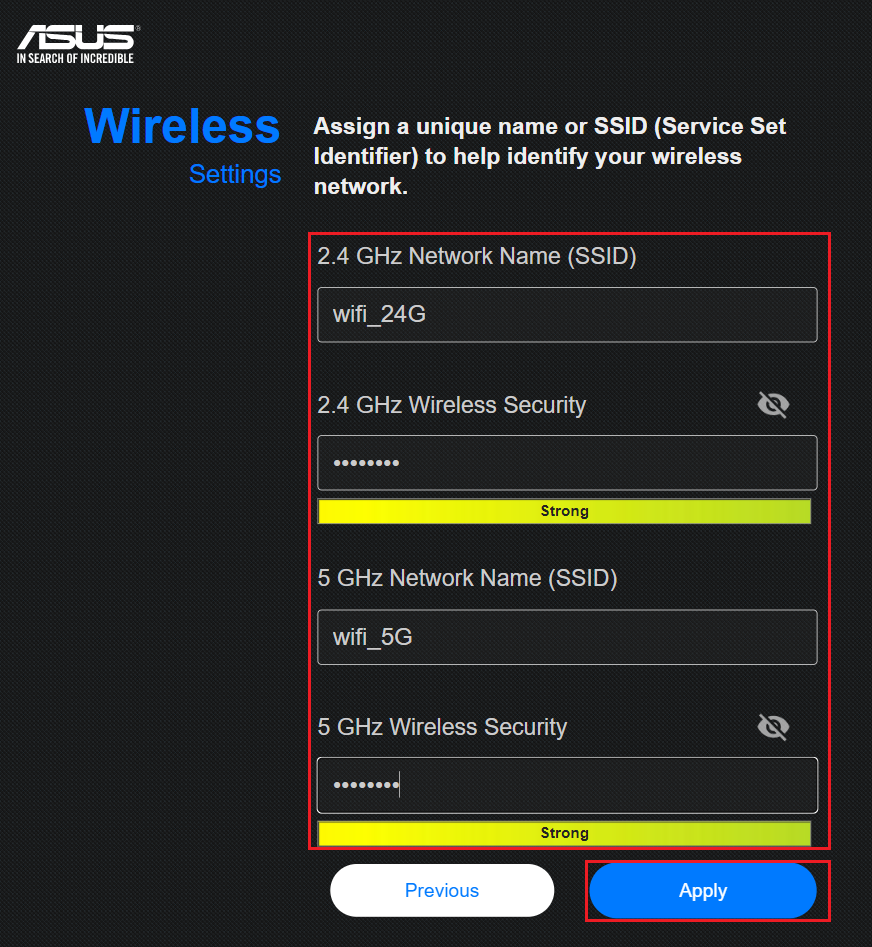
8. Configure o nome de utilizador e a senha de login para o seu router e clique em [Próximo].
Nome de login e senha são necessários toda vez que acessar a página de configuração do router.
Se esquecer o nome de login e a senha, poderá precisar redefinir o router para as configurações padrão e configurar do zero para redefinir o nome de login e a senha.
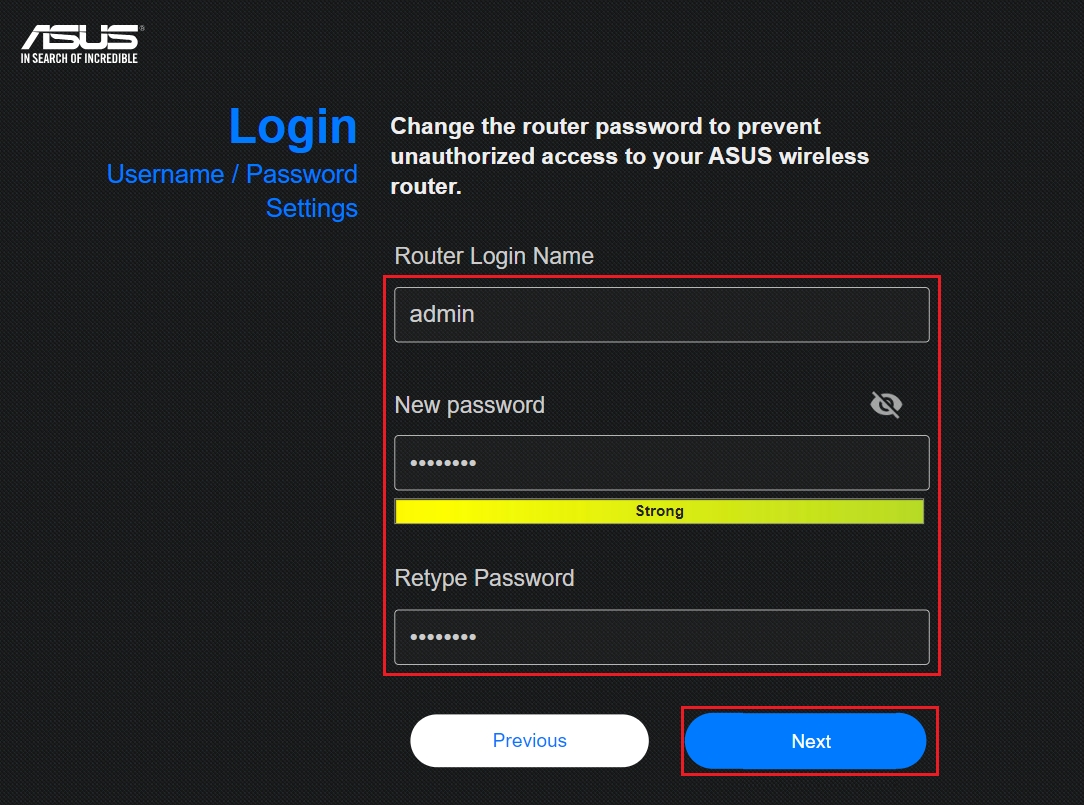
9. Aguarde o router reiniciar. Quando vir o LED de Banda Larga Móvel e o LED de Força do Sinal 3G/4G acenderem em branco, seu router estará conectado à banda larga móvel.
10. Faça login na página de configurações do router ASUS. Abra o navegador e insira o URL do router http://www.asusrouter.com na GUI WEB.
Digite seu nome de utilizador e senha na página de login e clique em [Sign In].
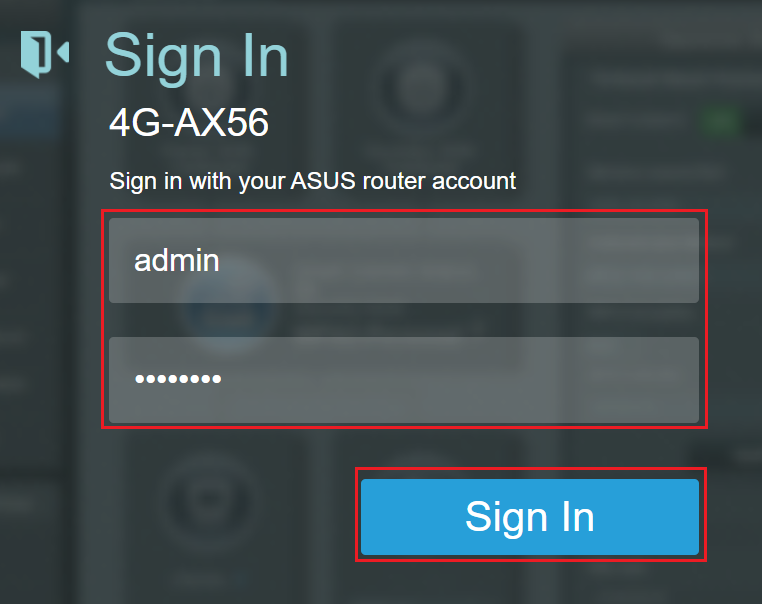
11. Quando vir a exibição de Banda Larga Móvel mostrando [Connected], significa que completou a configuração da conexão de banda larga móvel para o seu router.
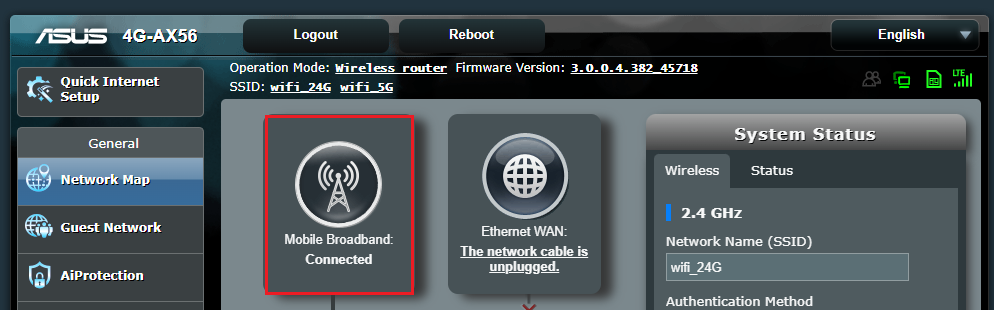
ASUS Router App
1. Instale o aplicativo ASUS Router
Vá à App Store do iOS ou Google Play e procure pelo aplicativo ASUS Router, ou use seu telefone para escanear o código QR para baixar o App.
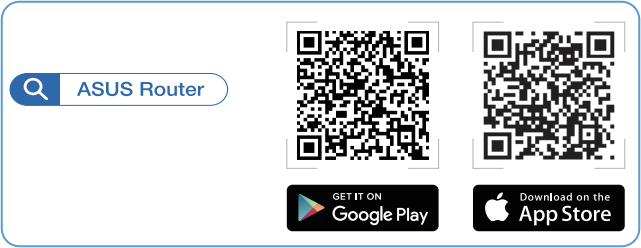
2. Abra o aplicativo ASUS Router no seu dispositivo Android ou iPhone.
3. Configure um novo router
Se esta for sua primeira vez usando o aplicativo ASUS Router, por favor se refira às instruções na imagem 1.
Se já configurou um router ASUS antes, consulte as instruções na imagem 2.
Imagem 1

Imagem 2
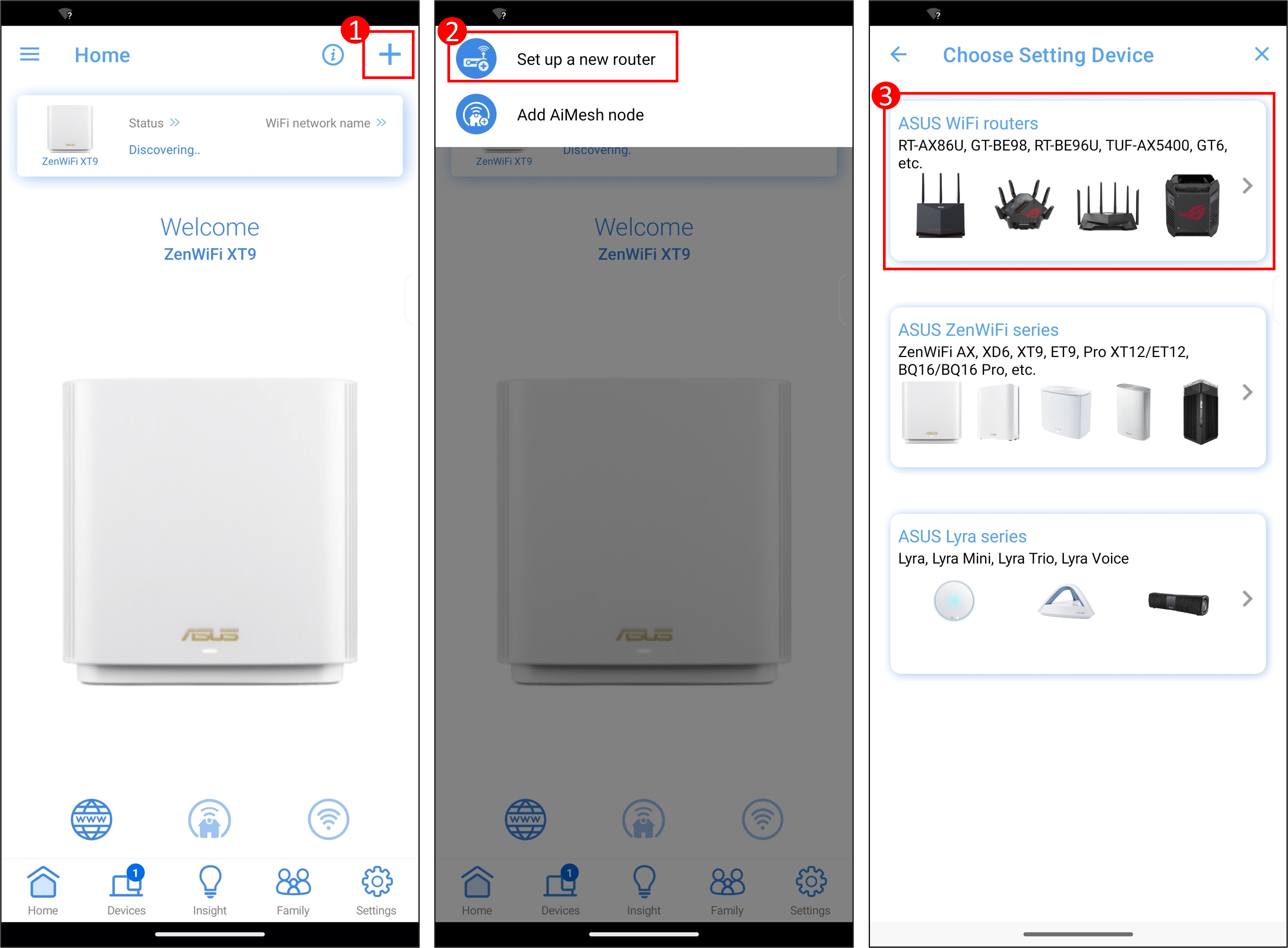
4. Conecte-se ao nome de rede padrão do router (SSID)
Encontre o adesivo com o código QR no seu router ASUS, normalmente colocado na parte traseira ou no painel inferior. Toque no botão [Ativar Câmera e Escanear] no aplicativo do router, aponte a câmera para o Código QR e selecione a opção [OK].
Em certas versões do Android (como o Android 10), devido às políticas do Google, a conexão automática com o SSID Wi-Fi configurado atualmente pode não ser possível. Por favor, vá para as configurações de WiFi no seu telefone e selecione manualmente o nome WiFi do seu router.
Nota: Nome da Rede Padrão (SSID) mostrado no rótulo do produto no lado de trás do router. Por exemplo, Nome WiFi (SSID): ASUS_XX, XX refere-se aos dois últimos dígitos do endereço MAC de 2.4GHz.
5. Clique em [ Criar Uma Nova Rede ], o tipo de conexão com a Internet será detectado automaticamente. Também pode escolher [ Configuração Manual ] para pular a detecção automática.
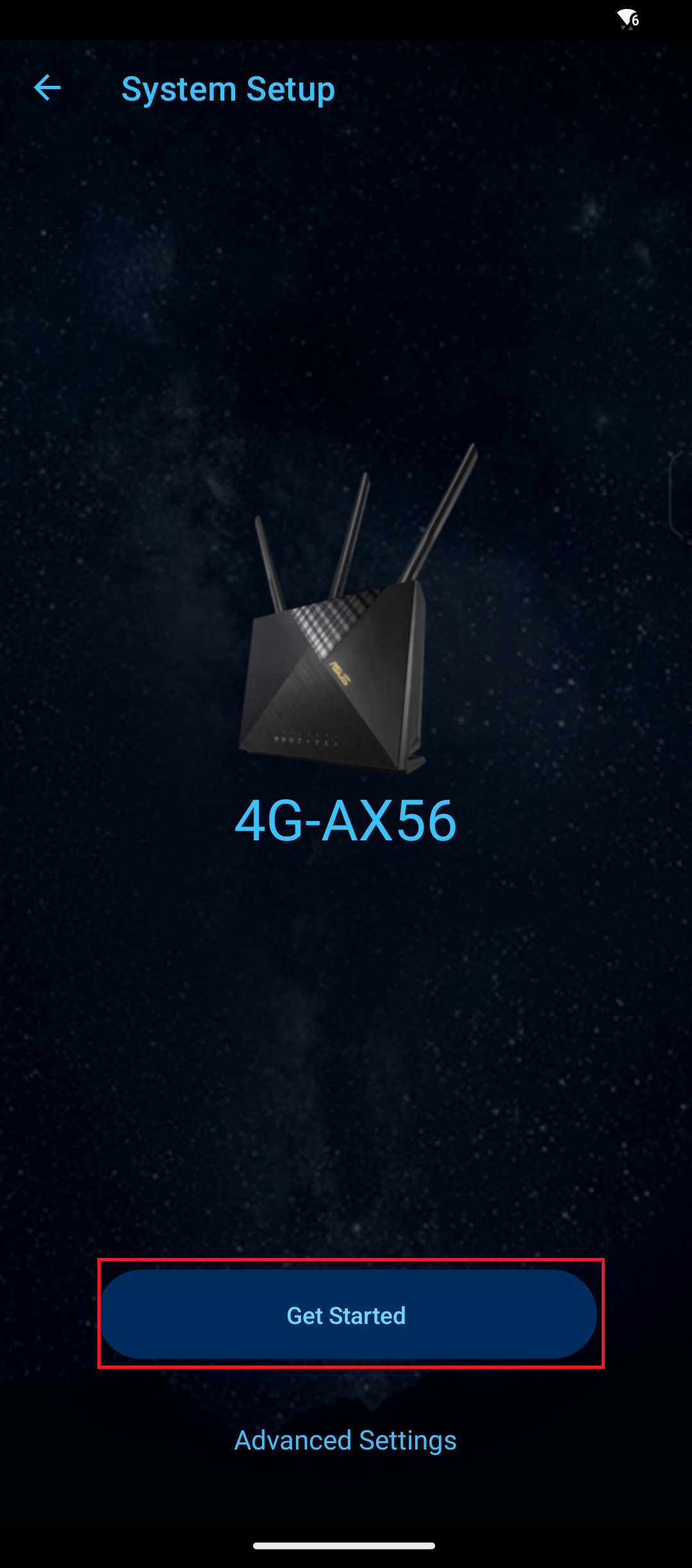
6. Para o tipo de WAN, clique em [DHCP]. Não é necessário preencher nenhuma informação aqui.
Nota: Existem três tipos de conexões [ IP Automático ]/[ PPPoE ]/[ IP Estático ].
O tipo de conexão WAN do cartão SIM é geralmente [IP Automático], verifique com seu Provedor de Serviços de Internet (ISP) para obter detalhes.
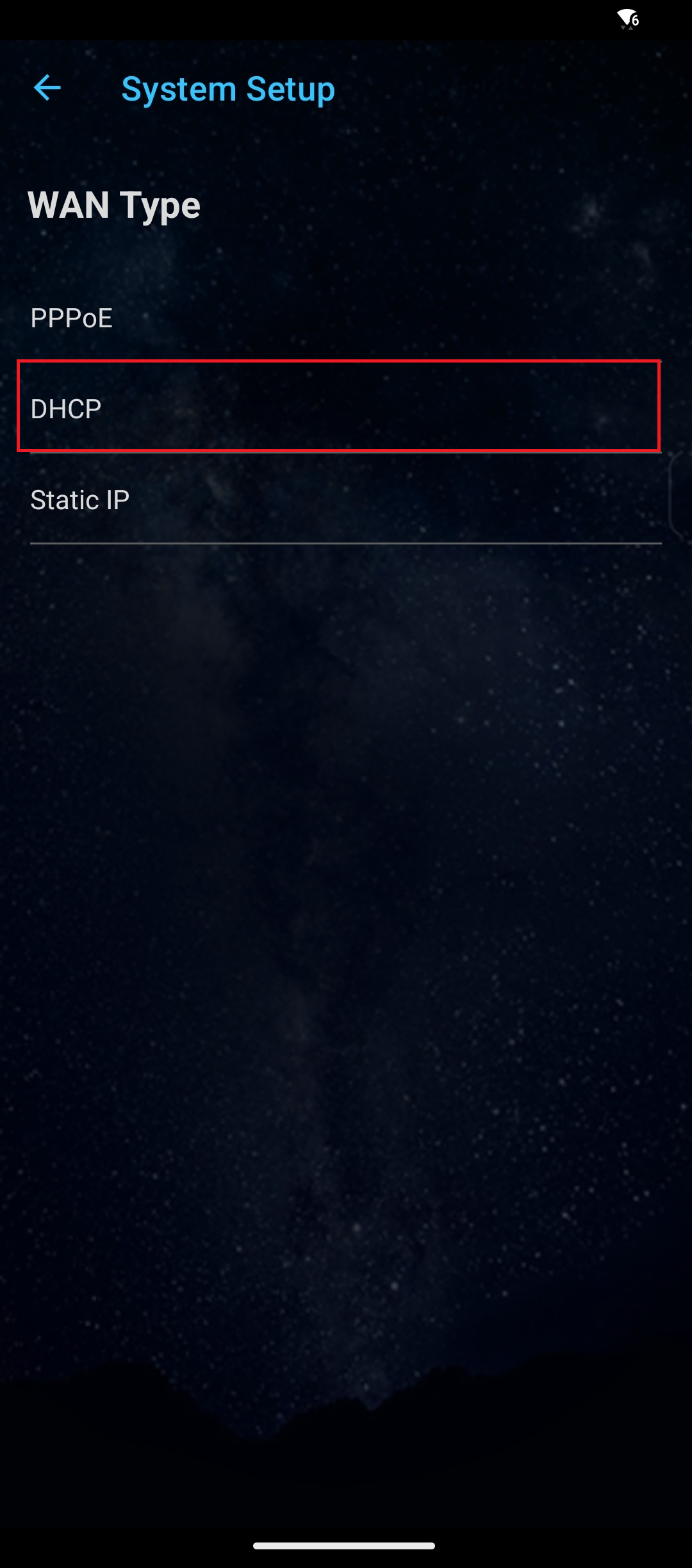
7. Durante este processo, pode ser solicitado a digitar o código PIN do cartão SIM instalado e as informações do APN (Nome do Ponto de Acesso) da operadora de telefonia móvel para receber a conexão.
Se não tiver certeza sobre as informações relevantes, entre em contato com seu Provedor de Serviços de Internet (ISP).
8. Digite o nome da rede (SSID) e a senha e clique em [Apply].
Nota: Por favor, insira pelo menos 8 caracteres para a senha e use a combinação de letras em inglês e números.

9. Configure o nome de utilizador e a senha de login para o seu router e clique em [Next].
Nome de login e senha são necessários sempre que aceda a página de configuração do router.
Se esquecer o nome de login e a senha, pode ser necessário redefinir o router para as configurações de fábrica e configurar do zero para redefinir o nome de login e a senha.
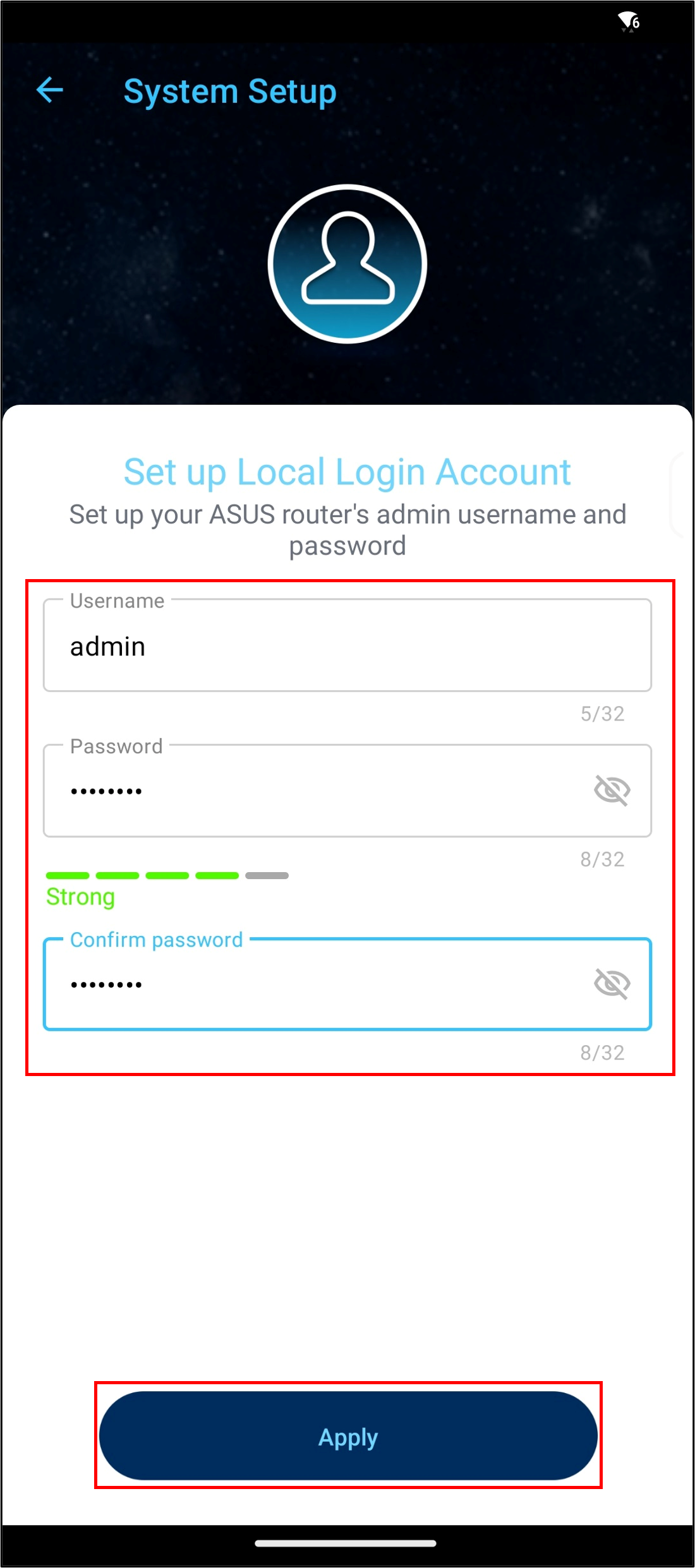
10. Quando o aplicativo ASUS Router exibir a tela inicial, como mostrado abaixo, significa que concluiu as configurações do router.

FAQ
1. O que devo fazer se esquecer meu nome de utilizador/senha de login do router e quiser redefinir meu router?
Por favor, restaure o router para o status padrão de fábrica, e poderá configurar o nome de utilizador e a senha novamente.
Por favor, consulte Como redefinir o router para as configurações de fábrica para saber mais.
2. Como carregar um arquivo de configuração do router no Quick Internet Setup (QIS)?
Vá para o QIS do roteador ASUS, clique em [ Advanced Settings ] > [ upload ], após selecionar este arquivo de configuração do roteador para carregar, ele será concluído quando o roteador reiniciar.
p> Para mais informações sobre o arquivo de configuração do router, por favor, consulte a FAQ a href="https://www.asus.com/pt/support/faq/1001376/" target="_blank" rel="noopener noreferrer">[Router Wireless] Como carregar os arquivos de configuração do meu router ASUS/p>/details>p> /p>details>summary>strong>3. O rouer 4G-AX56 pode usar o IP privado para configurar a função de conexão remota?/strong>/summary>p> Por favor, note que se o router estiver usando um endereço IP WAN privado (como conectado atrás de outro router/switch/modem com funcionalidade de router/Wi-Fi embutido), isso pode potencialmente colocar o router em uma rede NAT de várias camadas. Esse recurso não funcionará corretamente nesse tipo de ambiente. Se não tem certeza sobre as informações relevantes, por favor, entre em contato com seu Provedor de Serviços de Internet (ISP)./p>p> Faixas de rede privada IPv4:/p>p style="margin-left:40px;">Classe A: 10.0.0.0 até 10.255.255.255/p>p style="margin-left:40px;">Classe B : 172.16.0.0 até 172.31.255.255/p>p style="margin-left:40px;">Classe C : 192.168.0.0 até 192.168.255.255/p>p> Faixas de rede CGNAT IP:/p>p style="margin-left:40px;">O bloco de endereços alocado é 100.64.0.0/10, ou seja, endereços IP de 100.64.0.0 até 100.127.255.255./p>/details>p> /p>details>summary>strong>4. O que fazer se o sinal do cartão SIM for fraco?/strong>/summary>p> a. Por favor, tente reiniciar o roteador./p>p> b. Por favor, tenha cuidado para não colocar o router perto de objetos metálicos para evitar que objetos metálicos afetem a força do seu sinal./p>
c. Mau contato do SIM card também causará problemas de sinal, por favor, verifique se o SIM card está oxidado, sujo ou danificado, e então reinstale o SIM card no router após confirmar que não há problemas.
d. O grau de cobertura da rede de cada operadora de telecomunicações varia de acordo com a região, pode tentar trocar o SIM card de diferentes telecomunicações para testar o sinal. Ou entre em contato com seu ISP (Internet Service Provider).
e. Em ambiente interno ou fechado, o sinal do SIM card pode ser interferido, é recomendável conectar o mesmo SIM card ao telefone celular primeiro, usar o telefone celular para confirmar o status de recepção do sinal e então colocar o router em uma posição com melhor sinal.
5. Por que preciso inserir um PIN?
Se o seu SIM card possui função de bloqueio de SIM card, é recomendável inserir o SIM card no smartphone para desativar a função de bloqueio do SIM card.
Se não tiver certeza sobre as informações relevantes, por favor, entre em contato com seu Internet Service Provider (ISP).
Como obter a (Utilidade/Firmware)?
Pode descarregar os drivers, software, firmware e manuais de utilizador mais recentes no Centro de Transferências da ASUS.
Se precisar de mais informações sobre o Centro de Transferências da ASUS, consulte este link.