[NUC] Configuração do Windows* para NUC ou Compute Stick
A primeira vez que você iniciar o NUC ou o Compute Stick, o Windows* irá guiá-lo através de vários passos de configuração. Este documento fornece instruções passo a passo para as opções de configuração mais comuns.
Escolha a versão do seu sistema operacional para começar.
Clique no tópico para obter mais detalhes:
Windows* 8.1
Selecione sua Região e Idioma, em seguida, clique em Próximo. Se o seu idioma preferido não estiver listado, selecione o Inglês. Você pode adicionar seu idioma preferido após a conclusão da configuração. 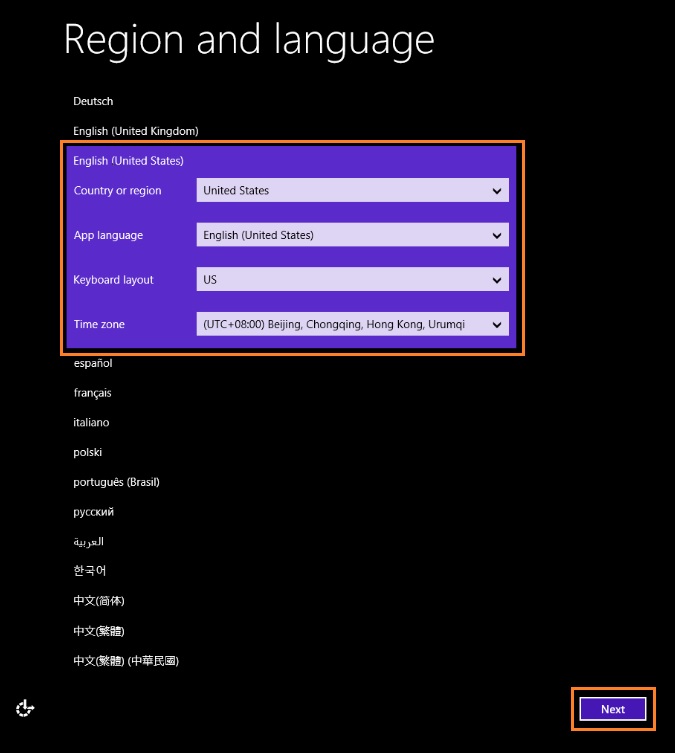
Clique em Eu aceito quando vir os termos de licença do Windows. 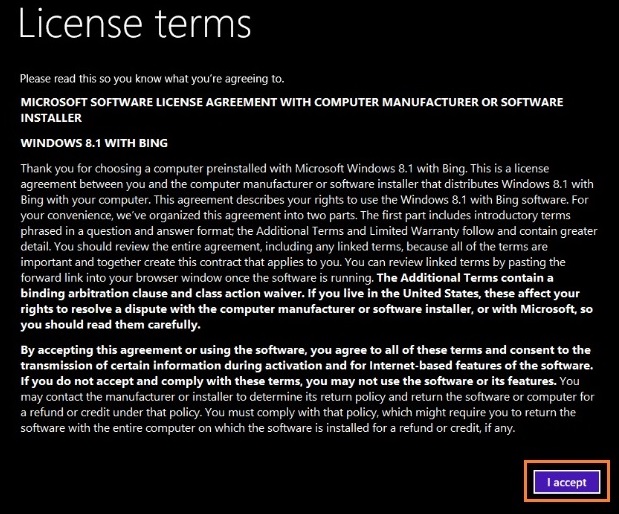
Selecione uma cor de sua escolha na tela Personalizar e digite um Nome do PC. Em seguida, clique em Próximo. 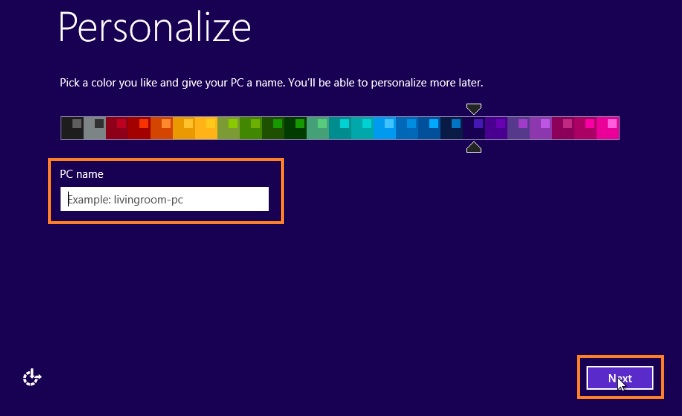
Opcional: selecione uma rede. Se você optar por se conectar agora, será solicitado seu ID de usuário e senha ou outras credenciais de rede. 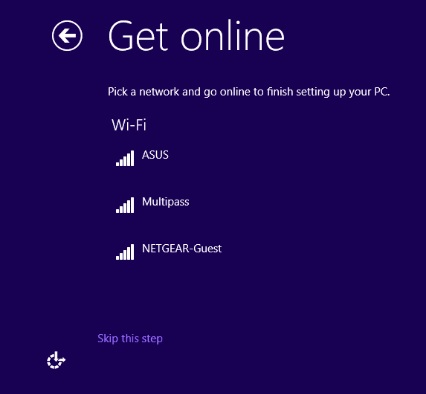
Selecione Usar configurações expressas. 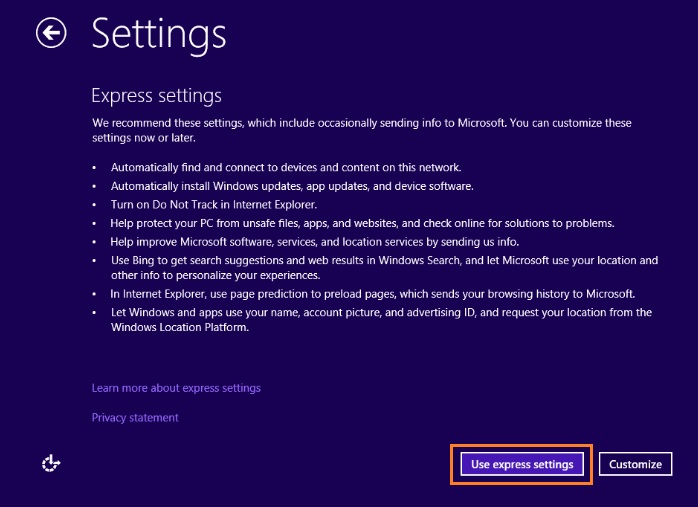
Se você já tem uma conta da Microsoft, digite seu usuário Keep the HTML tags:
Select your preferred app language, then click Next. If your preferred language is not listed, select English. You can add your preferred language after setup is complete. 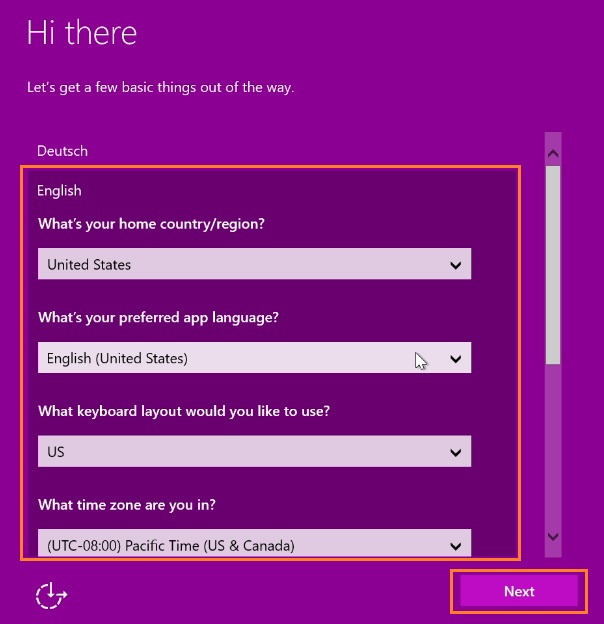
Click Accept to accept the Windows license terms. 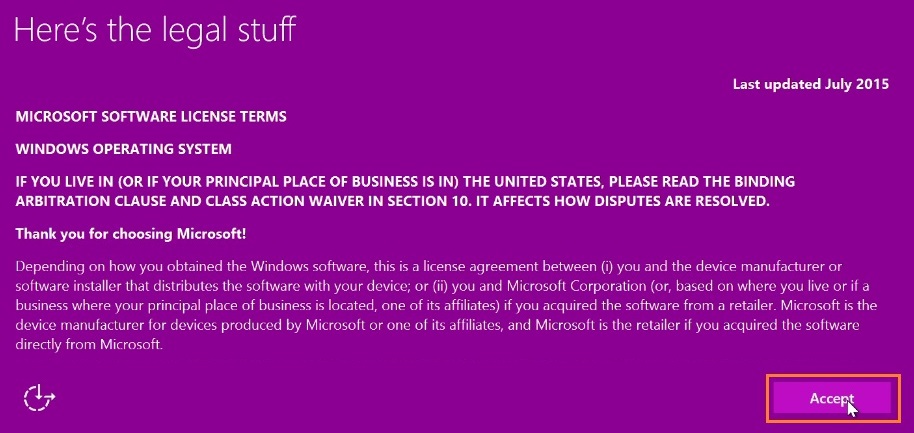
Optional: Select a network. If you choose to connect now, you are asked for your User ID and password or other network credentials. 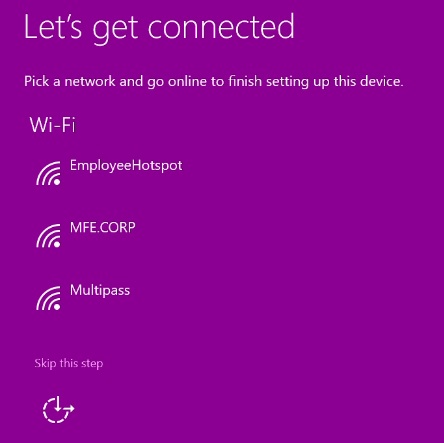
Selecione o seu idioma preferido do aplicativo e, em seguida, clique em Avançar. Se o seu idioma preferido não estiver listado, selecione o Inglês. Você pode adicionar o seu idioma preferido após a conclusão da configuração. 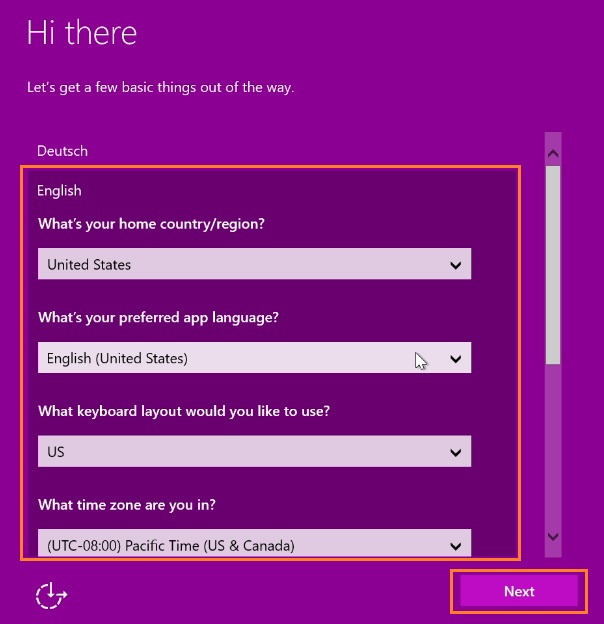
Clique em Aceitar para aceitar os termos da licença do Windows. 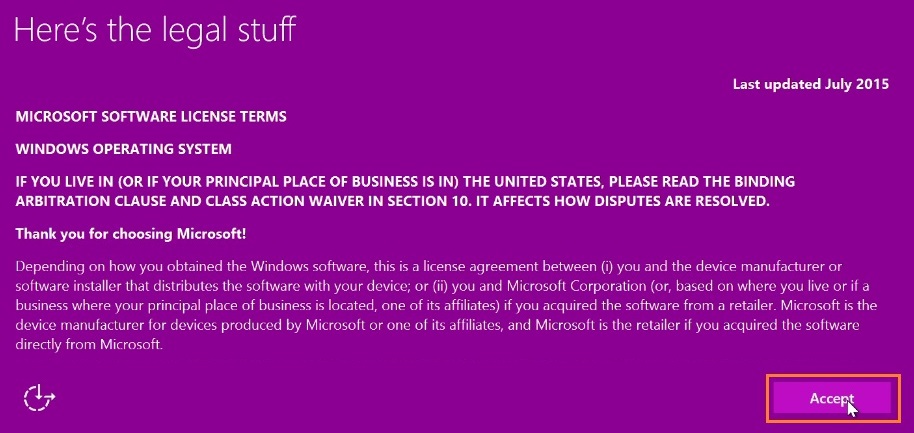
Opcional: selecione uma rede. Se você optar por se conectar agora, será solicitado seu ID de usuário e senha ou outras credenciais de rede. 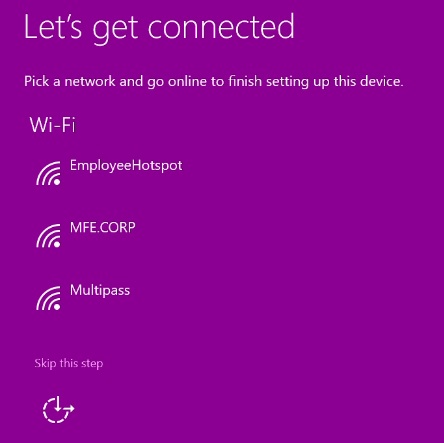
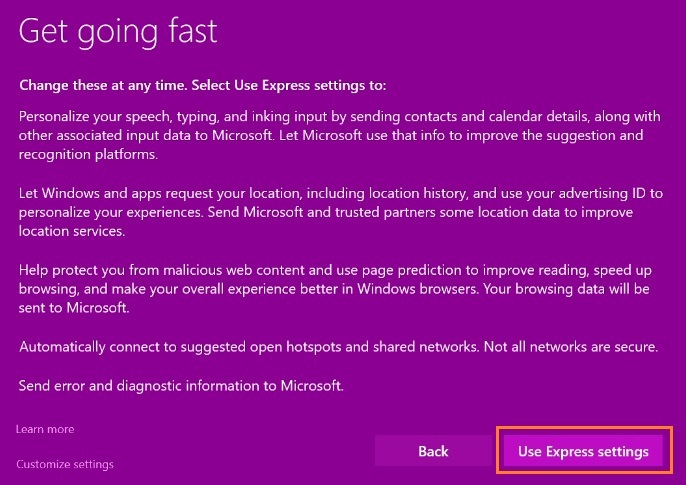
Se você já possui uma conta da Microsoft, digite seu endereço de email ou número de telefone e senha, em seguida, clique em Entrar. Se você não tiver uma conta, selecione Criar uma e siga as instruções para configurar uma. 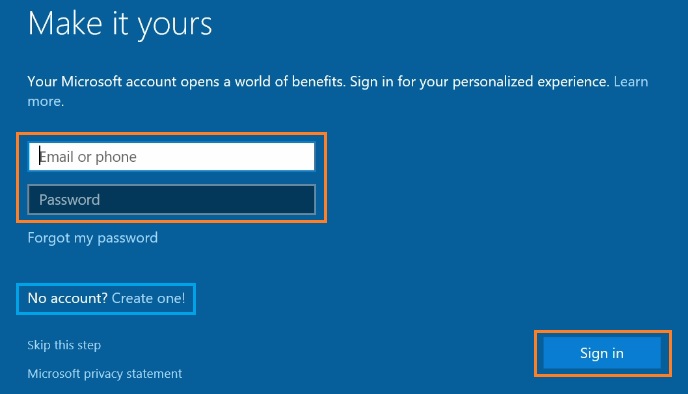
Crie um nome de conta para o PC e clique em Avançar. 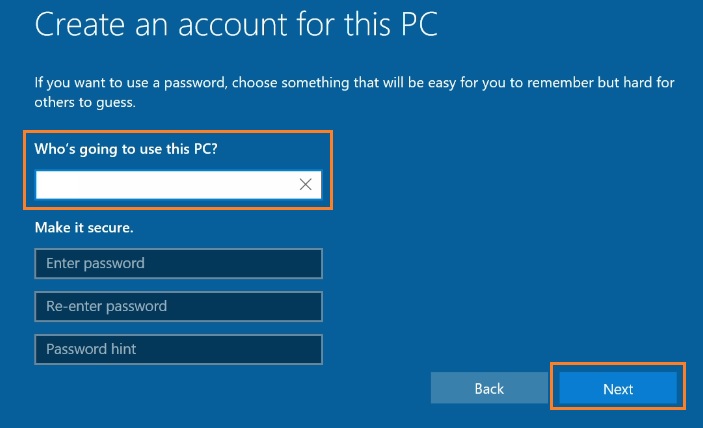
A configuração do Windows é concluída em alguns minutos.
Windows* 11
| Observação | O Compute Stick não suporta o Windows 11* |
- Selecione sua Região, em seguida, clique Sim.
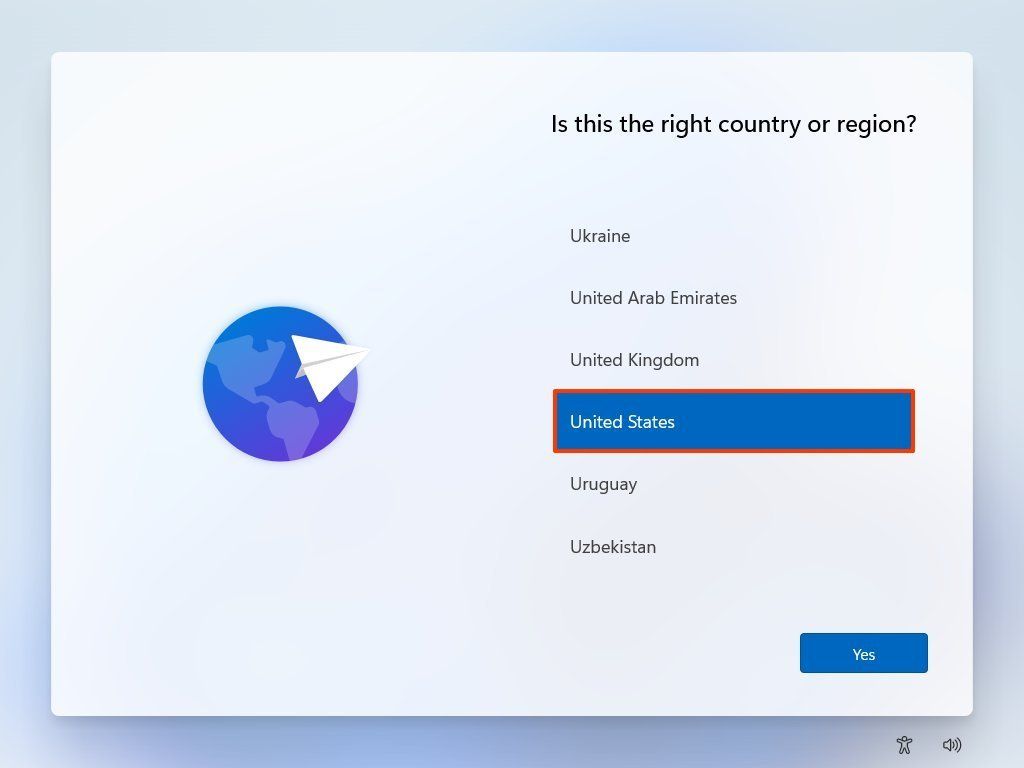
- Selecione o Layout do teclado
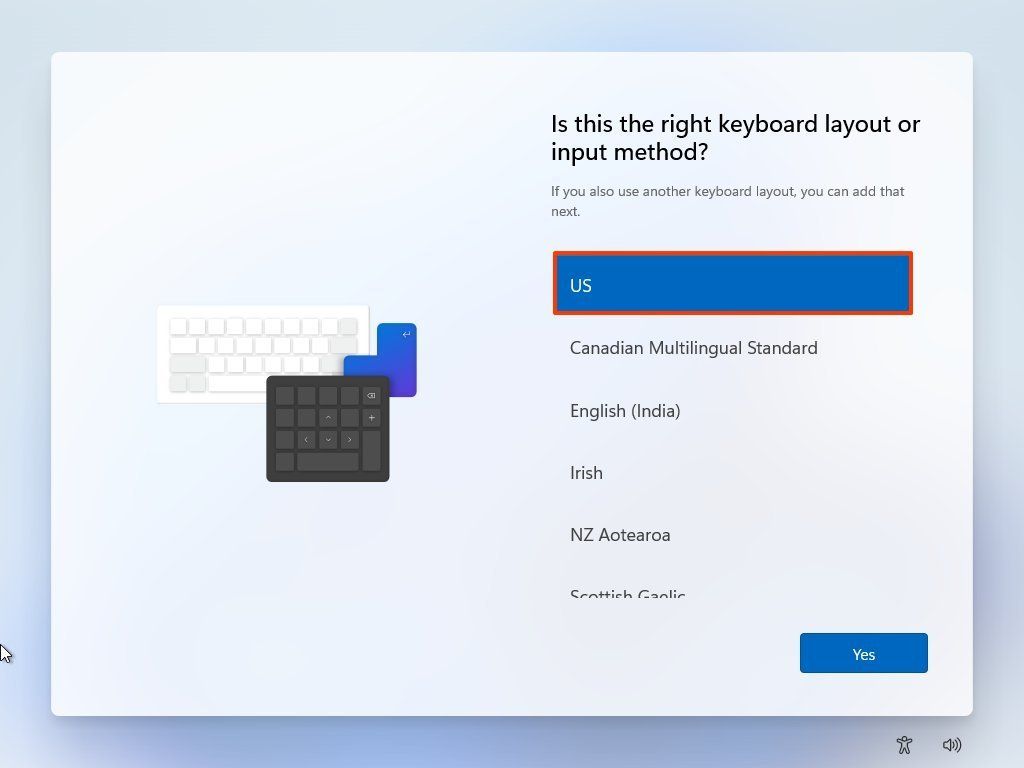
- Clique No botão Sim .
- Decida se deseja ou não um segundo layout de teclado no Windows 11. Clique no botão Pular (conforme necessário).
- Selecione a rede sem fio. Se o dispositivo estiver conectado usando uma conexão com fio, ele se conectará à rede automaticamente. Se você estiver usando uma conexão sem fio, deverá se conectar à rede. Caso contrário, não poderá continuar com a configuração. Clique no botão Conectar.Confirme a senha do Wi-Fi. Clique no botão Avançar. Clique no botão Avançar novamente. Confirme um nome para o computador, por exemplo, Office-PC. Embora você possa pular esta opção, é recomendável definir um nome de dispositivo para facilitar a identificação na rede e na seção de dispositivos da sua conta Microsoft.Clique no botão Avançar. Selecione como você gostaria de configurar este dispositivo com o Windows 11. Configurar para uso pessoal ou configurar para trabalho ou escola? Clique no botão Avançar.Faça login na sua conta Microsoft para continuar e confirme a senha. Clique no botão Criar PIN e siga as instruções para criar um PIN.
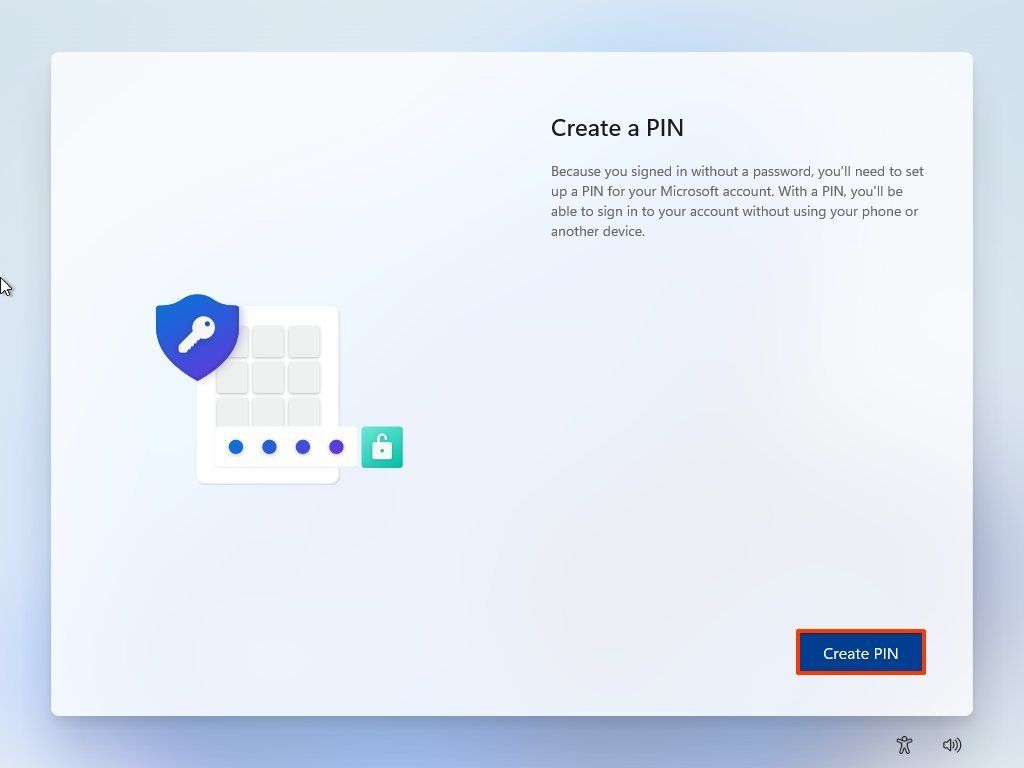
- Selecione a opção Configurar como novo dispositivo (recomendado) a menos que você queira restaurar as configurações de outro dispositivo.
- Clique no botão Avançar.
- Escolha suas configurações de privacidade e role para baixo para revisar todas as configurações.
- Clique no botão Aceitar.
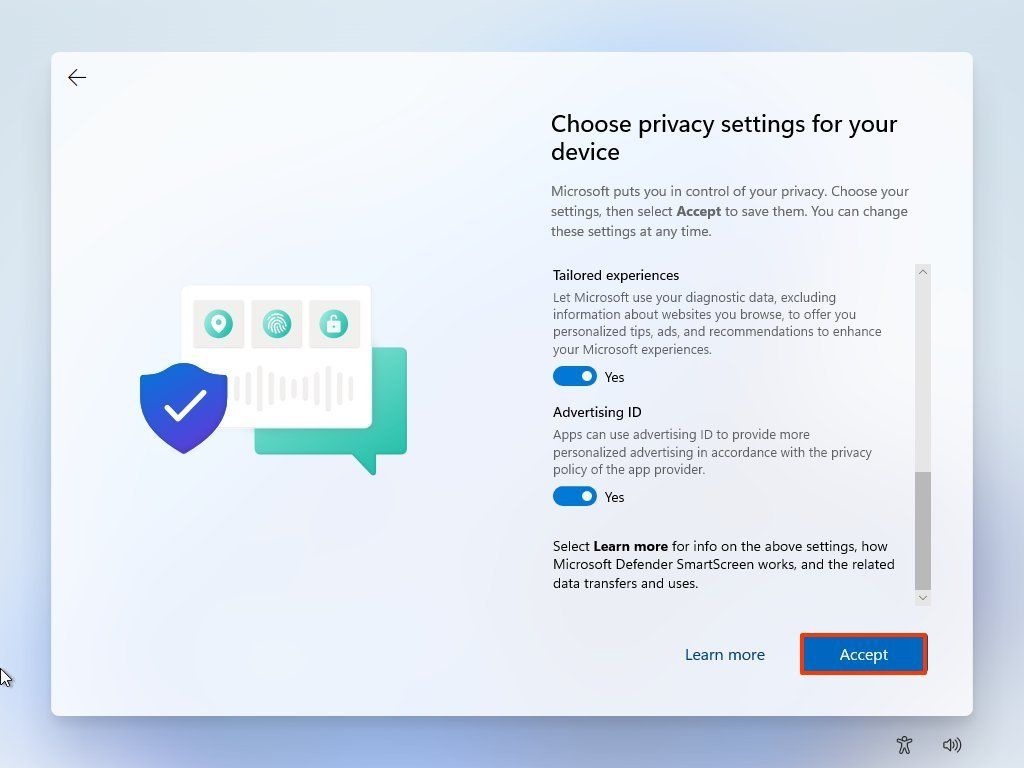
- (Opcional) Escolha como planeja usar o dispositivo para receber anúncios personalizados, dicas e recomendações.
- Clique no botão Aceitar.
- (Opcional) Clique na opção Salvar somente arquivos neste PC. Ou clique no botão Avançar se você quiser fazer upload e manter seus arquivos das pastas Desktop, Imagens e Documentos sincronizados com o OneDrive e seus outros dispositivos.
- Clique na opção Não, obrigado pois você pode instalar o Office posteriormente se tiver uma assinatura do Microsoft 365.
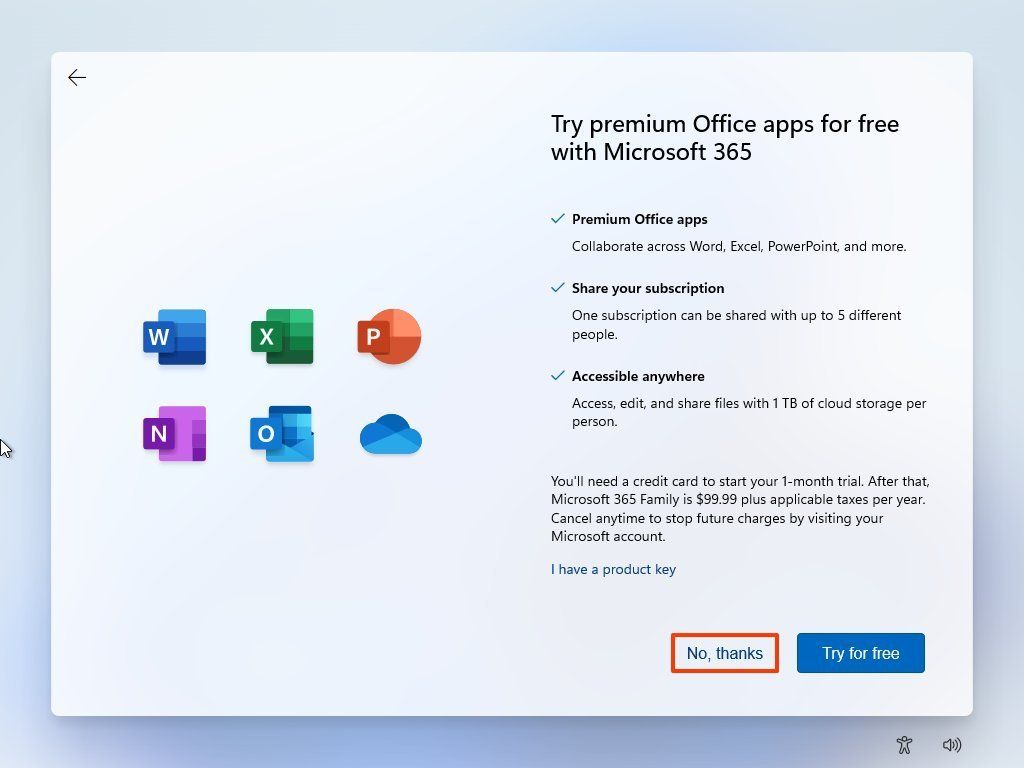
- A configuração do Windows é concluída em alguns minutos.
| Tópico relacionado | |
Ajuda da conta de trabalho ou escola Apoio ao contacto
Por favor, contacte-nos se as informações acima não conseguirem resolver o seu problema
|