[ProArt Notebook] Guia do Utilizador do ProArt Creator Hub
ProArt Creator Hub - Introdução
A ASUS sempre se tem concentrado nas necessidades do utilizador, perseguindo a inovação contínua, acarinhando as sugestões fornecidas pelos utilizadores e esforçando-se constantemente por disponibilizar a interface de utilizador mais fácil de utilizar.
Disponibilizamosde forma eficaz e instantânea aos criadores o melhor controlo do estado do sistema e os melhores serviços de calibração de cor.
O ProArt Creator Hub é uma aplicação profissional de monitorização de sistemas e calibração de cor que foi desenvolvida para criadores.
Abaixo pode verificar como utilizar e desfrutar do ProArt Creator Hub.
Nota: O ProArt Creator Hub pode aparecer com funções diferentes, dependendo do equipamento da série ProArt
Tabela de conteúdos
•ProArt Creator Hub
•Painel de controlo
•Calibração de cor
•Worksmart
•Criação ProArt Creator Hub
•Atualizando o ProArt Creator Hub
•Como descarregar e remover o ProArt Creator Hub
•Especificações de ProArt Creator Hub Support
•Introdução sobre outros produtos da série ProArt
ProArt Creator Hub
Esta é a aplicação da série ASUS ProArt creator. Se comprou produtos da série ProArt, pode ajudar os criadores de conteúdo através da aplicação ProArt Creator Hub.
Os produtos da série ProArt incluem: Notebook/Desktop/Motherboard/Monitor/Mouse
O ProArt Creator Hub será diferente de acordo com o equipamento série ProArt, apresentando informação integrada em diferentes páginas.
Painel de controlo
O DashBoard monitoriza o estado geral do sistema.
Nota: O painel de controlo pode mostrar diferentes interfaces baseadas no produto ProArt que adquiriu
•Informação da plataforma do sistema: tais como (tipo de CPU/tipo de chip gráfico), memória, armazenamento, carga de FAN, grupo de tarefas, carga de CPU, calibração de cores
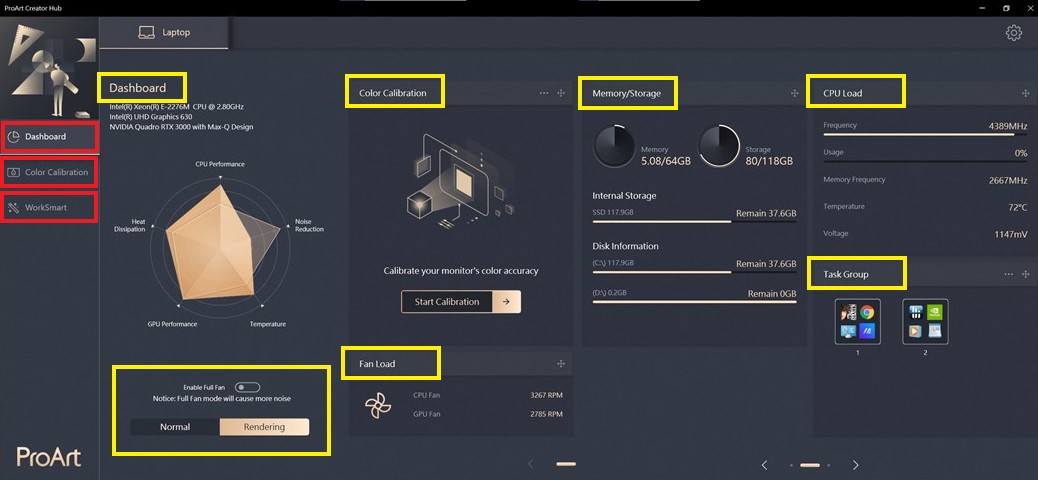
Note: O cartão informativo no painel de controlo pode ser arrastado para ajustar a ordem de visualização
Ajustar o modo de desempenho do computador
O painel de instrumentos fornece-lhe os modos (Normal/Rendering mode/Enable full fan speed mode) . Pode ajustar o desempenho do sistema do seu computador de acordo com a utilização actual.
Selecione "Painel de controlo"> "Rendering Mode"> "Enable Fan Full Speed Mode" para definir o ventilador do seu computador para a sua velocidade máxima.
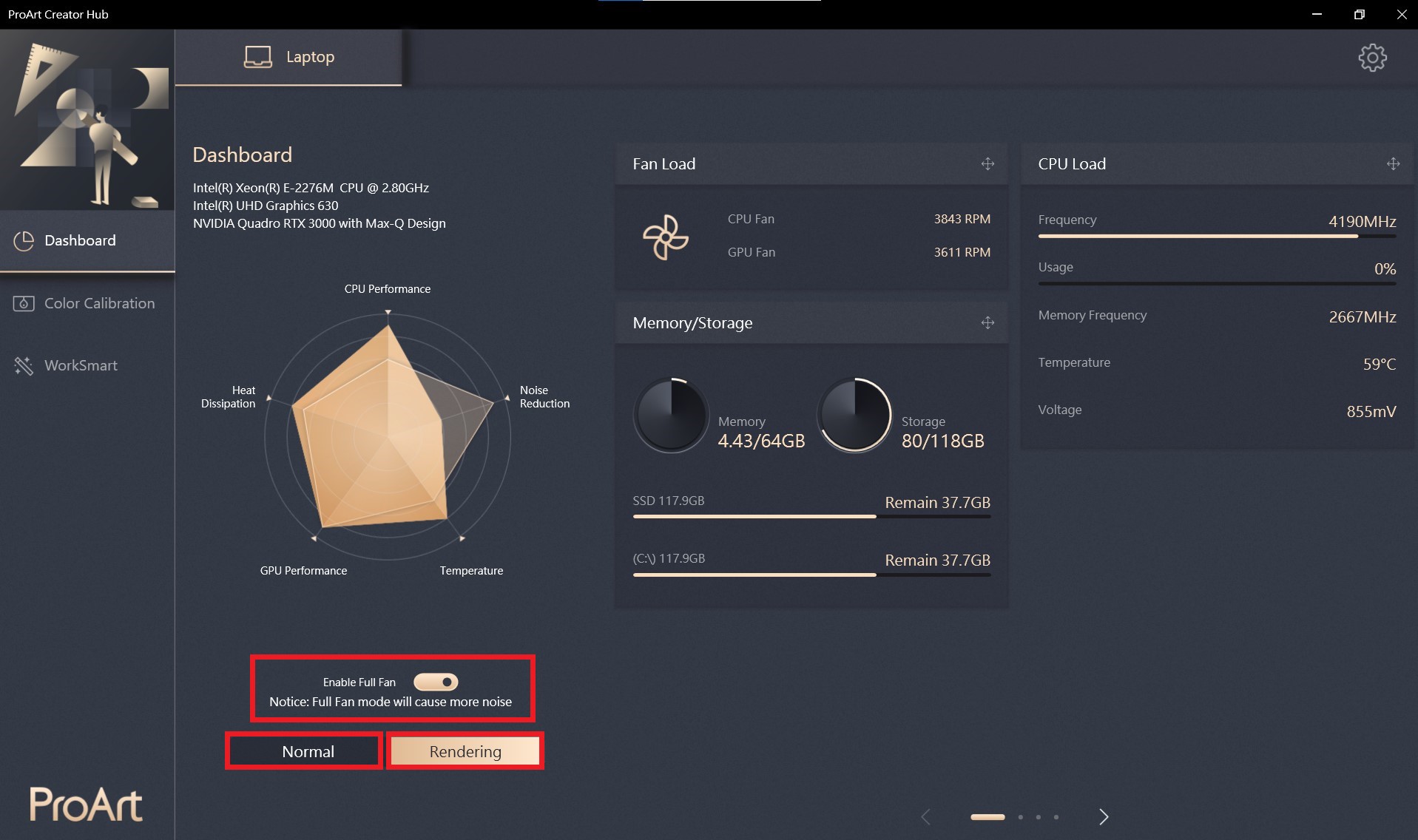
Calibração de cor
Correcção da cor do ecrã, permitindo a criação mais precisa
Nota: Esta função precisa de ser usada com uma calibração de cor, e diferentes funções podem ser apresentadas de acordo com os produtos da série ProArt que adquiriu.
Como começar calibração de cor?
1.Selecione "Calibração de cor"> "Iniciar calibração" para iniciar a função de calibração de cor.
Nota: Antes de iniciar o processo de calibração, assegurese de que todos os itens de Preparação Avançada listados estão completos.
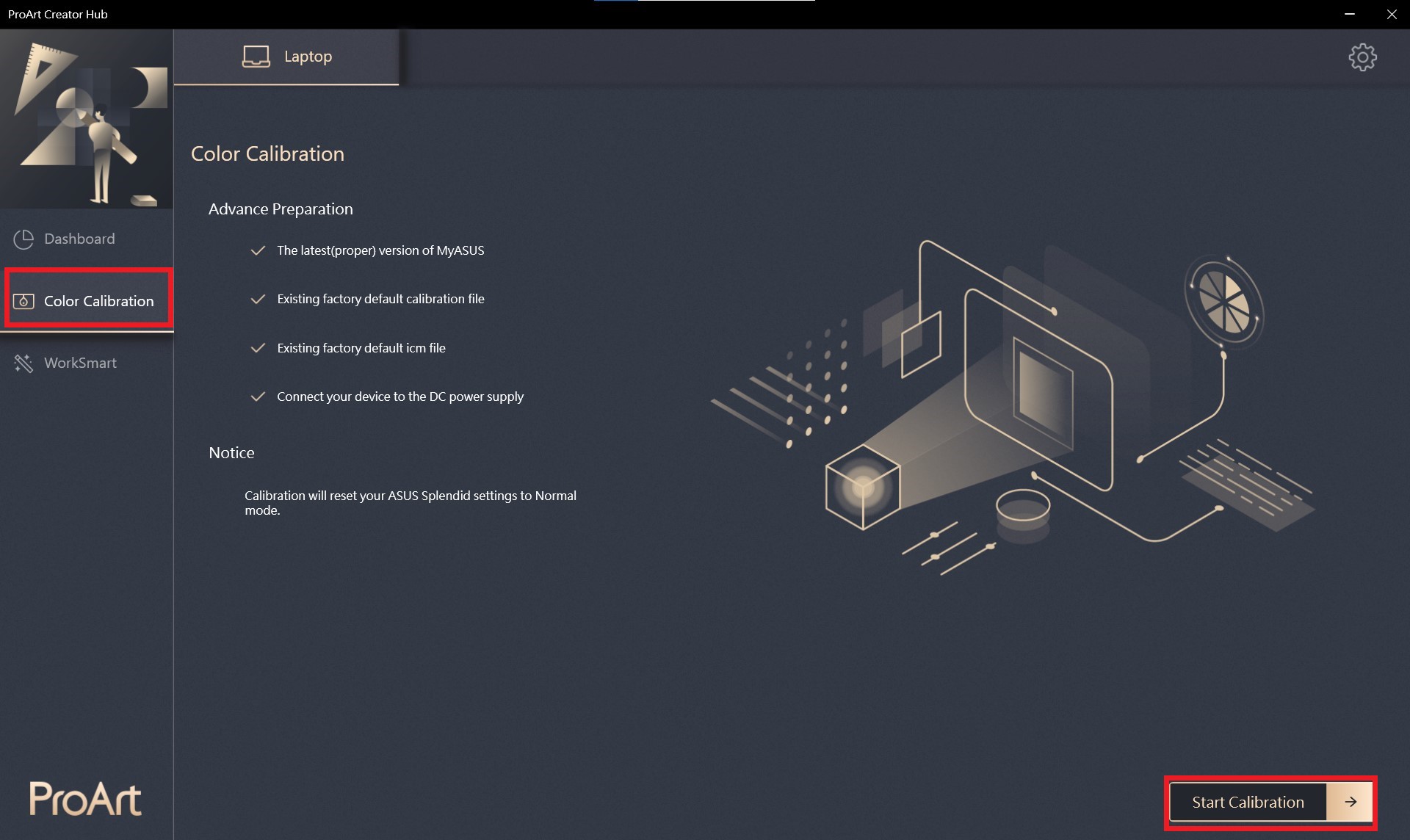
Como utilizar o colorímetro para a calibração de cores?
1. Selecione o tipo de calibrador, Nota: atualmente só suporta o X-rite i1Display Pro.
2. Por favor, ligue o calibrador ao seu computador e clique em [Next].
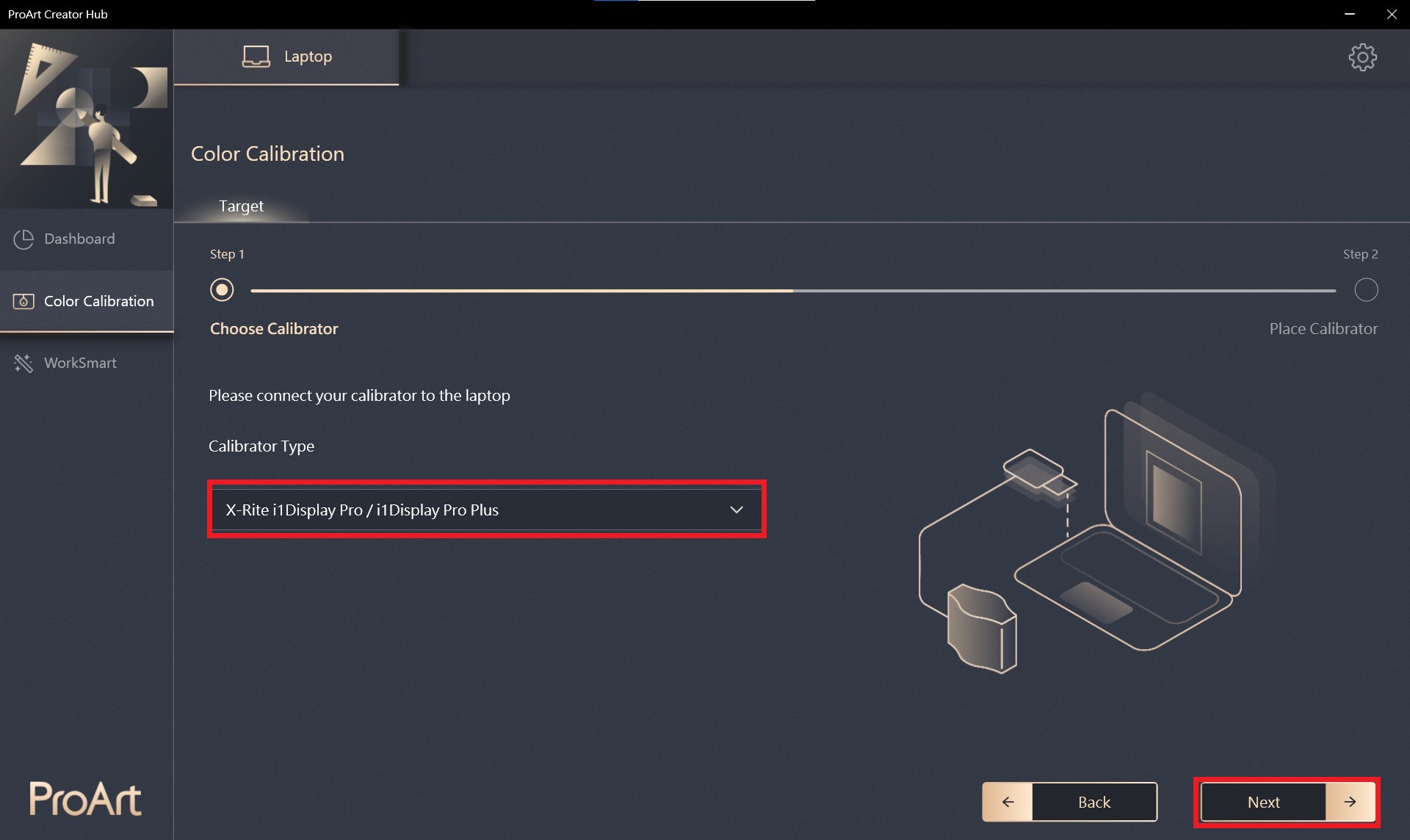
3. Colocar o calibrador na posição indicada, depois clicar em [Start] para efectuar a calibração de cor.
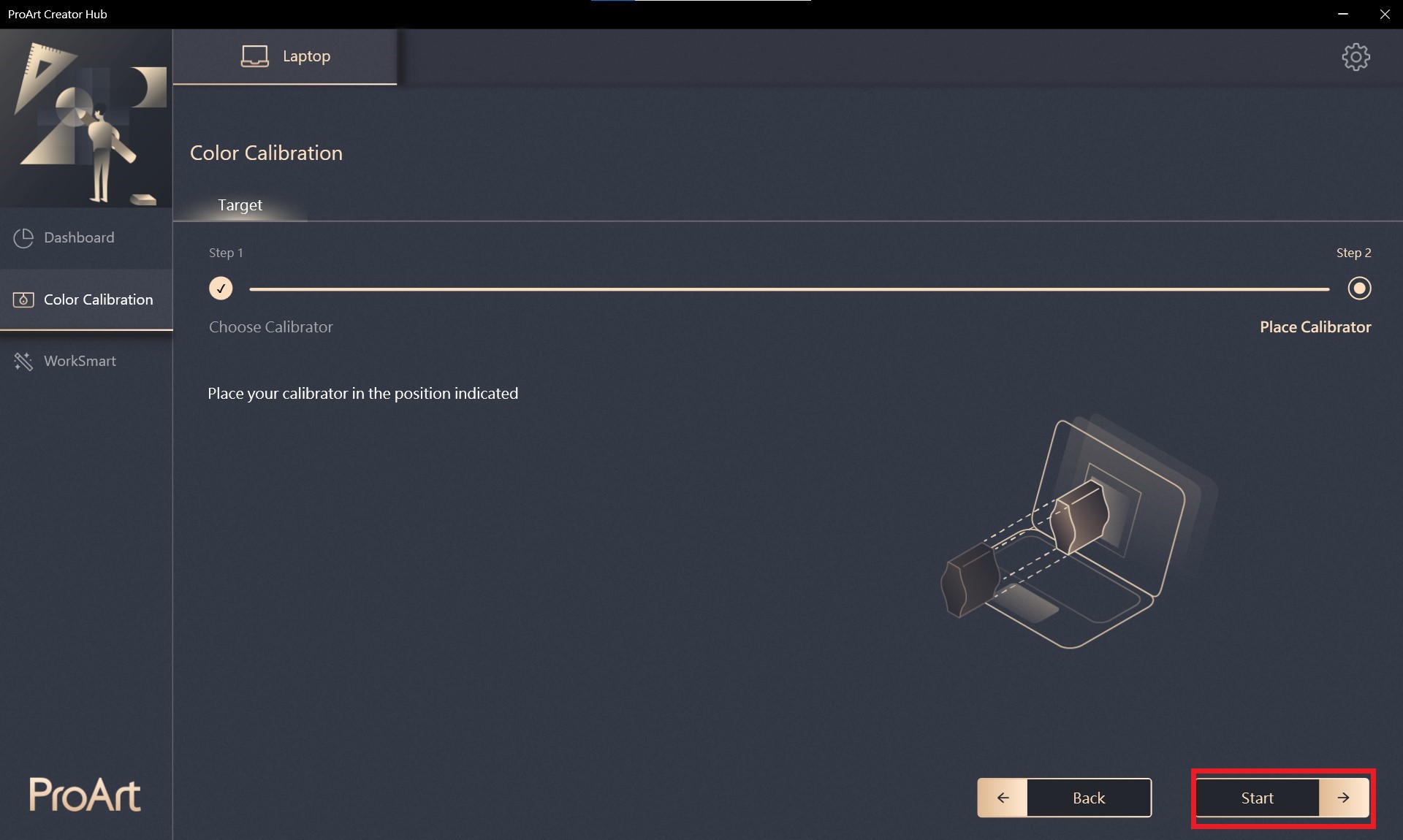 4. Demorará aproximadamente 1 minuto e 30 segundos a completar todo o processo de calibração.
4. Demorará aproximadamente 1 minuto e 30 segundos a completar todo o processo de calibração.
Relátorio de Calibração de Cor
Depois de concluído, receberá o relatório em duas páginas que mostrarão os dados e resultados.
Além disso, existem 3 opções na parte inferior do relatório para escolher:
1. Mostrar Padrão : Mostrar a comparação entre a calibração "Antes" vs "Depois".
2. Aplicar : Aplicar o novo perfil de calibração para substituir o perfil anterior.
3. Cancelar : Salta o processo depois de ler o relatório e regressa ao ecrã inicial do Painel.
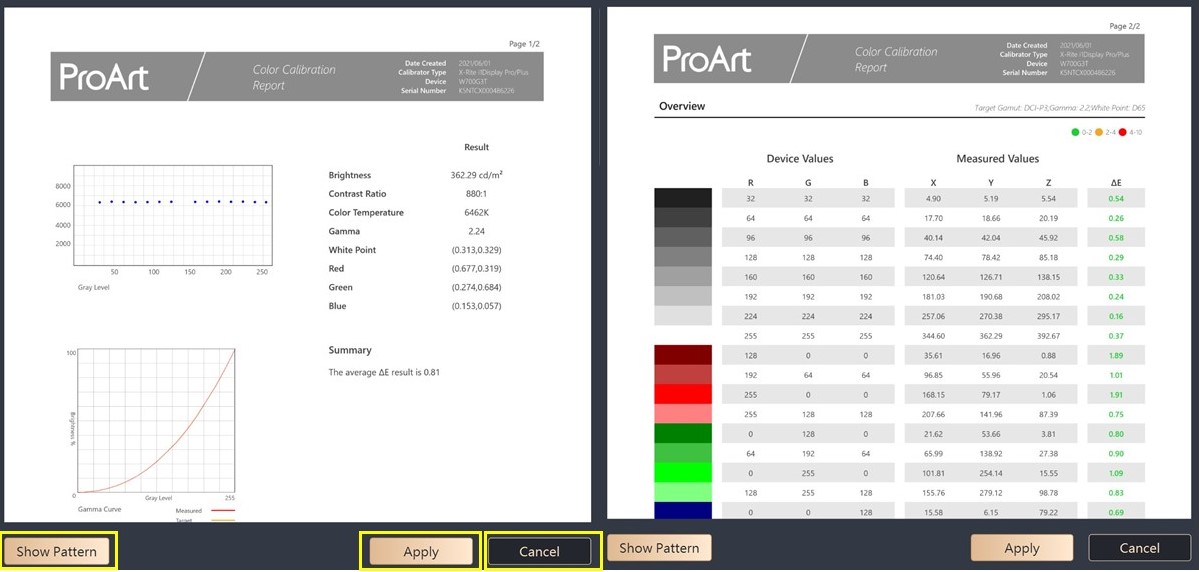
Como verificar os resultados da calibração de cor

WorkSmart
A Asus fornece interface inteligente adicional. pode juntar o software /app e deixar os criadores abrirem com um clique, poupando o tempo de abertura da aplicação.
Como utilizar o Worksmart
• Seleccione [worksmart] > [Adicionar Grupo] > [+] Pode seleccionar a aplicação que deseja colocar no grupo。
• Editar grupo : Seleccione Nome do grupo editável e função de aplicação
• Apagar grupo : Seleccione pode apagar o grupo
• Criar atalho : Seleccione Criar um atalho no seu ambiente de trabalho, só precisa de clicar no atalho do ambiente de trabalho para abrir o grupo de aplicações.
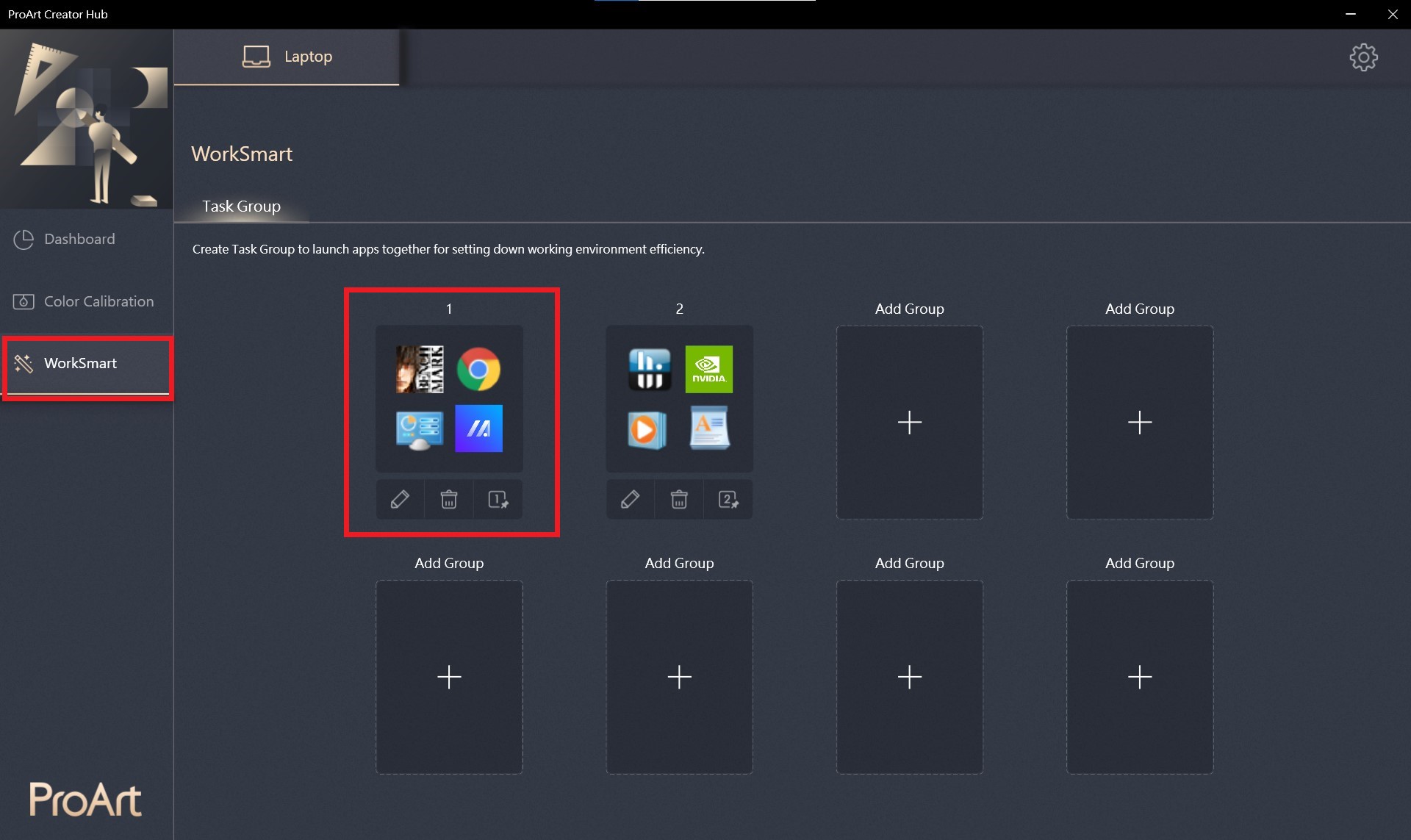
Criação do ProArt Creator Hub
Pode entrar na página de definições através do canto superior direito do ProArt Creator Hub
As definições gerais fornecem-lhe a escolha do idioma pretendido, alterar a privacidade, verificar a versão do software e contactar a ASUS。
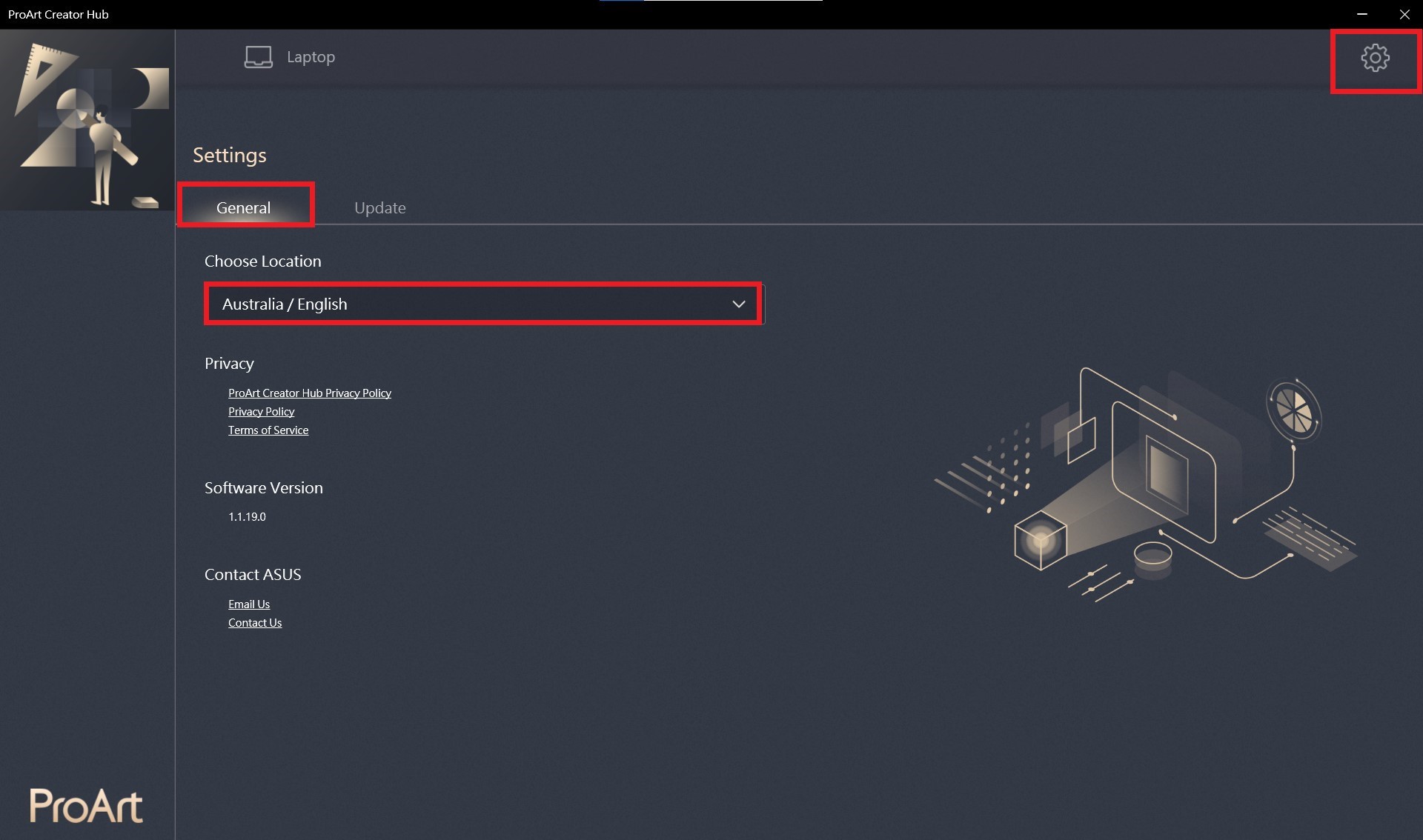
Atualização do ProArt Creator Hub
Atualizar ProArt Creator Hub para experimentar mais características novas.
Nota: Os pontos vermelhos nas engrenagenes representam aplicações que não foram actualizadas.

Como atualizar o ProArt Creator Hub
• Seleccione [Definição] > [Atualizar] pode na página de actualização do ProArt Creator Hub
• Atualizar Tudo: Seleccione [Atualizar Tudo] pode atualizar todas as aplicações actualizadas com um clique
• Actualização crítica / Actualização de opção: É necessário efectuar primeiro a actualização crítica, após a actualização crítica ter terminado pode seleccionar Actualização de opção
• Atualizar História: Actualizar informação sobre o historial
Como descarregar e remover o ProArt Creator Hub
• Descarregar o ProArt Creator Hub: descarregar a última versão do ProArt Creator Hub a partir da Microsoft Store .
• Remover ProArt Creator Hub : Se quiser remover esta aplicação,por favor clique neste link。
ProArt Creator Hub especificações de suporte
Nota: O ProArt Creator Hub só pode ser utilizado com os produtos ASUS ProArt / Feature By ProArt series Clique aqui para ver mais。
• OS: Windows 10 19H2 64-bit (inclusive) e versão superior
• ASUS System Control Interface v2 : V2.2.2.0 (inclusive) e versão superior
Introdução de outras series de produtos ProArt
• [ProArt Display] ProArt Creator Hub - Introdução à função de exibição