[Notebook] Introdução a ASUS ScreenXpert (Screenpad 2.0)
Alimentado pelo novo software ScreenXpert, ScreenPad 2.0 tem agora um ecrã táctil maior que oferece várias novas características e benefícios. Este ecrã táctil secundário interactivo aumenta a produtividade, permitindo um fluxo de trabalho mais eficiente. Inclui uma colecção de úteis utilitários ASUS para aumentar a produtividade: Quick Key permite a automatização de sequências de teclado complexas, escrita à mão para entrada de texto natural, e tecla numérica para entrada rápida de dados. A interface revista do tipo smartphone é mais intuitiva para uma maior facilidade de utilização. Programadores externos podem também utilizar o ASUS API para optimizar o seu software e experiências de utilizador para o ScreenPad. O hardware é agora também mais eficiente em termos energéticos do que o seu predecessor, permitindo uma maior duração da bateria quando o ScreenPad está a ser utilizado.
Aviso: O Office Xpert (Doc Xpert, Sheet Xpert, Slide Xpert) foi removido do serviço após a versão V2.2.6.0 e posterior.
Se quiser continuar a utilizar o Office Xpert, pode clicar no link para o fazer download, descompactar e instalar. Após a conclusão da instalação, por favor reinicie o seu computador.
Se a função Office Xpert for anormal após a conclusão da instalação, confirmar se o ScreenXpert APP é 2.2.10.0 e superior, e se o Driver de Interface ASUS ScreenXpert é 2.0.22.0 e superior. Se alguma das versões do driver não cumprir os requisitos, por favor vá para a segunda secção deste artigo "Requisitos da Aplicação e Versão do Driver" para descarregar a versão mais recente do driver.
Directório
- ScreenPad Conteúdo de Interface Principal
- Requesitos para aplicação e driver
- Link para MyASUS
- TouchPad
- App Switcher
- Iniciar
- Vista de Tarefas
- Centro de Controlo
- Bloqueio da barra de navegação
- Icones de Apps e Edição de Homepage no ScreenPad
- Função de toque (touch) e Ecrã Externo
- ScreenPad Função de App Incorporada
- Instalar e Desinstalar o ScreenXpert
- Comparação entre ScreenPad 1.0 & ScreenPad 2.0
- FAQ
ScreenPad Conteúdo de Interface Principal

A versão mínima do condutor para a última aplicação ScrfeenPad, como abaixo indicado:
ScreenXpert App V2.0.9.0 e superior (actualizado na loja Microsoft)
MyASUS App V2.2.35.0 e superior (actualizado na loja Microsoft)
ScreenXpert Driver V2.0.9.0 e superior (O método de actualização está no final deste artigo, pode clicar aqui para lá chegar rapidamente)
ASUS Interface de Controlo de Sistema V2 v2.2.27.0 e superior (O método de actualização está no final deste artigo, pode clicar aqui para lá chegar rapidamente).
1.  [Link para MyASUS] fornece funções tais como livro de endereços, registo de chamadas, e marcação. (O dispositivo móvel deve ser capaz de fazer chamadas e estar ligado ao computador através de Link para MyASUS)
[Link para MyASUS] fornece funções tais como livro de endereços, registo de chamadas, e marcação. (O dispositivo móvel deve ser capaz de fazer chamadas e estar ligado ao computador através de Link para MyASUS)
(Como ligar o link do computador MyASUS ao dispositivo móvel e como utilizar esta função, consulte o conteúdo no link: https://www.asus.com/pt/support/FAQ/1041686/)
※ Após a versão 3.0.23.0 do ScreenXpert, a função [Chamada telefónica] será removida do ScreenXpert.


1.1. Clique no ícone [Histórico de chamadas] para consultar o histórico de chamadas do dispositivo móvel. Clique nas pequenas setas em cima e em baixo para percorrer o histórico de chamadas para cima e para baixo, e clique em qualquer histórico de chamadas para fazer uma chamada. (Esta função requer o seu dispositivo móvel para activar as respectivas permissões. Para operações específicas, pode clicar aqui para consultar as questões relacionadas com a ligação às permissões MyASUS e a operação completa SOP)

1.2. Clique no ícone [Livro de Endereços] para consultar a lista de contactos no dispositivo móvel. Clique nas pequenas setas em cima e em baixo para navegar pelos contactos no dispositivo móvel para cima e para baixo. Clique em qualquer contacto para fazer uma chamada. (Esta função requer o seu dispositivo móvel para activar as respectivas permissões. Para operações específicas, pode clicar aqui para consultar as questões relacionadas com a ligação às permissões MyASUS e a operação completa SOP)

1.3. Clique em [Marcar] para fazer uma chamada através do computador. Deve-se notar que a comunicação entre o dispositivo móvel e o computador é ligada por Bluetooth, e a qualidade da chamada será afectada pela qualidade da ligação.



2.  [TouchPad]
[TouchPad]
2.1. Depois de clicar no ícone, o ecrã irá activar a função touchpad.

Pode desligar a função touchpad clicando no [x] no canto superior direito.

2.2. Também pode clicar na tecla F6 do teclado para seleccionar o modo ScreenPad, o modo tradicional touchpad, e o touchpad desactivou três modos ScreenPad.

3.  [App Switcher]
[App Switcher]
3.1. Clique em [App Switcher], o programa em execução no ScreenPad será transferido para o ecrã principal para exibição.


3.2. Arrastando a janela da aplicação no ecrã inicial, aparece ①[Indicador de ecrã] para confirmar a localização do ecrã. Também exibirá a funcionalidade do menu ②[App Switcher], que contém ícones de ecrã 1 e ecrã 2.

3.3 Se arrastar o rato para o intervalo de ③[Ecrã 1], serão exibidos quatro ícones utilizáveis.

Arraste o rato para a [Seta Esquerda], e a janela da aplicação aparecerá no ecrã 1 para ocupar metade do lado esquerdo do ecrã.
Arraste o rato para a [Seta para Cima], e a janela da aplicação será exibida em ecrã inteiro dentro do Ecrã 1.
Arraste o rato para a [Seta da Direita], e a janela da aplicação aparecerá no Ecrã 1 para ocupar metade do lado direito do ecrã.
Arraste o rato para a [Área do Meio] e a janela da aplicação será centrada no Ecrã 1. A imagem seguinte será ilustrada como um exemplo da [Área do Meio].

3.4. A janela da aplicação já está centrada dentro do ecrã 1.

4.  Ícone [Homepage], quando uma janela foi exibida no ScreenPad, clique no ícone, o ScreenPad voltará para a interface principal.
Ícone [Homepage], quando uma janela foi exibida no ScreenPad, clique no ícone, o ScreenPad voltará para a interface principal.


5.  Ícone [App Navigator], pode navegar pelos Apps a correr no ScreenPad neste momento. Pode clicar nas aplicações para as exibir no ScreenPad, ou clicar em [X] ou [Limpar tudo] no canto superior direito para fechar a aplicação a correr no ScreenPad.
Ícone [App Navigator], pode navegar pelos Apps a correr no ScreenPad neste momento. Pode clicar nas aplicações para as exibir no ScreenPad, ou clicar em [X] ou [Limpar tudo] no canto superior direito para fechar a aplicação a correr no ScreenPad.


6.  Ícone [Centro de Controlo], para configurar e personalizar o seu ScreenPad.
Ícone [Centro de Controlo], para configurar e personalizar o seu ScreenPad.

6.1 Arraste para a esquerda e direita com o dedo para ajustar o brilho do ScreenPad.

6.2-1 Clique em [App Navigator] para abrir o App Navigator no ecrã principal do computador portátil

6.2-2 O App Navigator foi aberto no ecrã principal do computador portátil. A parte superior é a área de exibição do ecrã principal do computador portátil, e a parte inferior é a área de exibição do ScreenPad. Pode arrastar a aplicação com o rato para decidir se deve ser exibida no ecrã principal ou no ScreenPad.

6.3-1 Clicar em [Captura de Grupo de Tarefas] para dispor todas as aplicações actualmente em execução no portátil num grupo, para que possa abrir rapidamente estas aplicações.


6.3-2 Passar o dedo para a direita no ScreenPad principal para abrir a interface de edição de grupo. Clique em qualquer grupo para abrir todos os programas do grupo no portátil. Clique no ícone [+] para adicionar todas as aplicações actualmente em execução no seu portátil como um grupo, para que possa lançar rapidamente essas aplicações na próxima vez.

6.4 Clique em [ScreenPad Lock] para bloquear ou desbloquear a função de toque ScreenPad. Clique no ícone [TouchPad] no canto inferior esquerdo para ligar o TouchPad, e clique no ícone [Bloquear] no canto inferior direito para desbloquear o ScreenPad.


6.5-1 Clique em  para transferir o visor [Centro de Controlo] para o ecrã principal do computador portátil.
para transferir o visor [Centro de Controlo] para o ecrã principal do computador portátil.

6.5-2 Clique em  para transferir a visualização [Centro de Controlo] para ScreenPad. Clique em
para transferir a visualização [Centro de Controlo] para ScreenPad. Clique em  para esconder o [Centro de Controlo] no ecrã principal do portátil, no canto inferior direito.
para esconder o [Centro de Controlo] no ecrã principal do portátil, no canto inferior direito.

6.6-1 Clique em [Definições] para configurar o ScreenPad e personalizar a luminosidade, fundo e outros.


6.6-2 Depois de clicar no ecrã do ScreenPad, aparecerão as seguintes opções de configuração.

7.  Clique no ícone [Bloqueio da Barra de Navegação], quando houver aplicações exibidas no ScreenPad, a barra de navegação na parte inferior continuará a ser exibida. Se não activar o bloqueio, terá de deslizar para cima a partir do fundo do ScreenPad para acordar a barra de navegação.
Clique no ícone [Bloqueio da Barra de Navegação], quando houver aplicações exibidas no ScreenPad, a barra de navegação na parte inferior continuará a ser exibida. Se não activar o bloqueio, terá de deslizar para cima a partir do fundo do ScreenPad para acordar a barra de navegação.
8. Adicionado ícone App e edição de homepage no ScreenPad
8.1. Se quiser corrigir qualquer ícone App na interface principal do ScreenPad, necessita de ①abrir a aplicação no ecrã principal, e depois ②deslize o dedo para a esquerda na interface principal do ScreenPad para abrir [Adicionar aplicação seleccionada ao ScreenPad]. No interface, clique no ③ícone de aplicação, e ④deslize o dedo para a direita no espaço em branco para fixar o ícone da aplicação no ecrã principal do ScreenPad, para que possa abrir rapidamente a aplicação no ScreenPad da próxima vez.



8.2 Manter pressionado qualquer ícone no interface principal do ScreenPad para entrar no estado de edição do ícone. Pode clicar em [X] para apagar o ícone da interface principal, ou arrastar o ícone com o dedo para o ordenar.

Função de toque & Ecrã externo
1. Este ecrã suporta até 5 pontos de toque.

2. O Windows define este ecrã como extensão do ecrã principal. É também o segundo ecrã do sistema. Quando se liga ao ecrã externo, este torna-se o terceiro ecrã do sistema. Pode aceder ao sistema em [Configurações de ecrã].


Função de toque & Ecrã externo
1.  Teclado numérico
Teclado numérico
Clique no ícone do teclado numérico na interface principal do ScreenPad para utilizar a função do teclado numérico no ScreenPad. 
Após clicar neste ícone, a função teclado numérico será desativado para restringir qualquer toque acidental

2.  Caligrafia - Clique no ícone Caligrafia na interface principal para executar a função de caligrafia no ScreenPad.
Caligrafia - Clique no ícone Caligrafia na interface principal para executar a função de caligrafia no ScreenPad.

Pode clicar no ícone Global para seleccionar uma língua preferida.



3.  Tecla Rápida Clique no ícone [Quick Key] no ScreenPad para activar a função [Quick Key].
Tecla Rápida Clique no ícone [Quick Key] no ScreenPad para activar a função [Quick Key].

Modificar as teclas de atalho para este grupo.

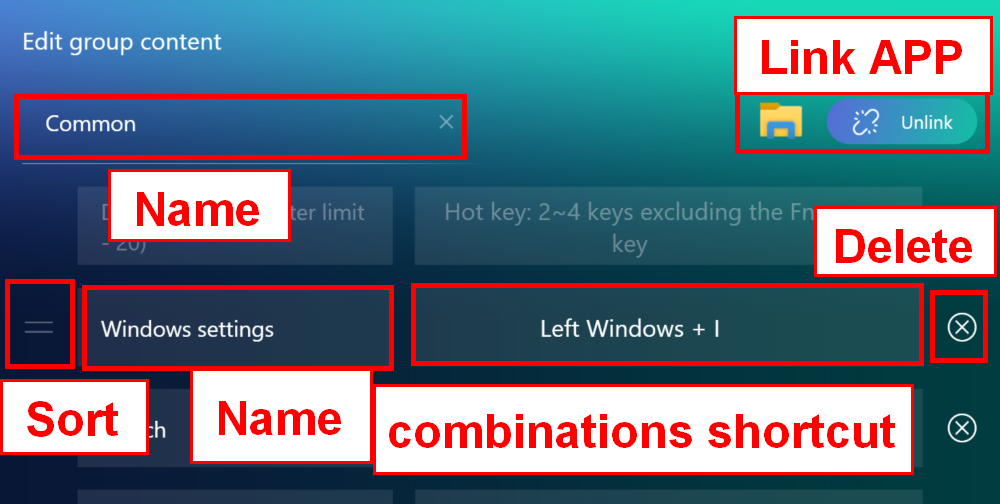





4. Aplicações assistidas por Power Point com eficiência Xpert Slide
Aplicações assistidas por Power Point com eficiência Xpert Slide



Guardar ícone.

Recolher o Comando da Fita.


Insira o ícone, pode rapidamente adicionar um novo slide no PPT.


O ícone de apresentação de diapositivos, pode abrir rapidamente a função de apresentação de diapositivos.


Barra de ferramentas, pode modificar rapidamente as opções da fonte.

Ícone da tecla numérica, teclado digital.


Ícone de ligação, ao mudar para PowerPoint no ecrã principal, o ScreenPad abrirá automaticamente o Slide Xpert.



5.  O Doc Xpert é uma aplicação eficiente de assistência de palavras. (As características incorporadas nesta aplicação são muito semelhantes ao Slide Xpert, consulte por favor a introdução de Slide Xpert
O Doc Xpert é uma aplicação eficiente de assistência de palavras. (As características incorporadas nesta aplicação são muito semelhantes ao Slide Xpert, consulte por favor a introdução de Slide Xpert

6. Sheet Xpert é uma aplicação eficiente assistida por Excel.(As características incorporadas nesta aplicação são muito semelhantes às do Slide Xpert, consulte por favor a introdução do Slide Xpert)
Sheet Xpert é uma aplicação eficiente assistida por Excel.(As características incorporadas nesta aplicação são muito semelhantes às do Slide Xpert, consulte por favor a introdução do Slide Xpert)

7.  App Deals - No AppDeals, pode descarregar manualmente a aplicação desejada e depois colocá-la no ecrã principal do ScreenPad para um arranque rápido e melhorar a sua eficiência.
App Deals - No AppDeals, pode descarregar manualmente a aplicação desejada e depois colocá-la no ecrã principal do ScreenPad para um arranque rápido e melhorar a sua eficiência.
Pode consultar esta FAQ para a introdução detalhada do AppDeals : https://www.asus.com/pt/support/FAQ/1031975

Instalar e desinstalar o ScreenXpert
Para instalar o driver da aplicação ScreenXpert:
1.Vá ao Site oficial da ASUS e pesquise o seu modelo de computador portátil.
2.Clique em [suporte] e depois em [Drivers & controladores].
3.Escolha o sistema operativo do seu computador portátil
4.Descarregue o driver e a aplicação, depois instale ambos.

Pode desinstalar ScreenXpert a partir do conteúdo fornecido na seguinte ligação:https://www.asus.com/pt/support/faq/1013598
Comparação entre ScreenPad 1.0 & ScreenPad 2.0
| No. | AP Nome (Disponibilidade) | ScreenPad 1.0 | ScreenPad 2.0 |
| 1 | Music player (offline) | V | X |
| 2 | Calendário | V | X |
| 3 | Teclado Numérico | V | V |
| 4 | Calculadora | X | V |
| 5 | Word | V | V(Doc Xpert) |
| Excel | V | V(Sheet Xpert) | |
| PowerPoint | V | V(Slide Xpert) | |
| 6 | ASUS sync | V | X |
| 7 | Spotify | X | V |
| 8 | Adobe sign | V | X |
| 9 | Youtube | X | V |
| 10 | Launcher | V | X |
| 11 | Handwriting | X | V |
| 12 | Quick Key | V | V |
| 13 | KKBox | X | V |
| 14 | AppDeals | X | V |
| 15 | MyASUS | X | V |
| 16 | Alarmes & Hora | X | V |
| 17 | Tempo | X | V |
| 18 | Filmes & TV | X | V |
| 19 | Gravador de Voz | X | V |
| 20 | Solitário | X | V |
1. P: O ScreenPad está a piscar quando 1) ligo/removo a fonte de alimentação ,2) ligo o ecrã externo ao meu portátil e removo, ou 3) quando o computador acorda ou reinicia. São situações normais?
R: É normal que o ScreenPad seja definido como o ecrã externo do sistema, e quando se fazem as acções acima referidas, deixa-se o sistema operativo detectar o hardware do ecrã, o que fará com que o ecrã fique preto ou intermitente. Cintilações semelhantes ocorrem quando o seu computador utiliza um ecrã externo HDMI.
2. P: É normal o seu computador fazer sons quando está desligado e ligado, ou quando o ScreenPad muda para o modo Apenas ecrã de computador?
R: É um fenómeno normal. Para tornar o ScreenPad mais económico, o ScreenPad é desligado quando não é utilizado, ligue-o. Este tom é um tom de ligar. Quando o computador utiliza um dispositivo externo USB, haverá um tom semelhante.
3. P: O que devo fazer quando a resolução do ScreenPad (2160x1080) é superior à resolução de uma aplicação?
R: Recomenda-se a utilização da resolução de 1000x500 e 2160x1080 em situações especiais, tais como ver filmes.
4. P: Ao utilizar o ScreenPad, o texto aparece desfocado.
R: A resolução do ScreenPad pode ser ajustada para 2160 x 1080, que é a resolução 2K. Também se pode ajustar manualmente a resolução nas Definições de Ecrã do seu computador.
5. P: Quando vejo um filme, às vezes sinto um ligeiro atraso, o que é que faço?
R: Nas definições do ScreenPad pode ajustar a taxa de actualização do ecrã, a predefinição de fábrica de 50Fps, que se baseia em considerações de poupança de energia. Pode alterar manualmente para 60Fps, para que não haja qualquer atraso.
6. P: Quando uma aplicação é exibida em ecrã inteiro no ScreenPad, as notificações do sistema (como o plug-in dos auscultadores, etc.) são ocultadas, o que devo fazer?
R: Para localizar a funcionalidade de notificação oculta (versão Windows 1903), clique com o botão direito do rato no menu Iniciar, seleccione Sistema e entre no Assistente de Foco para definir o modo de ecrã inteiro para ainda receber notificações.
7. P: Mouse down no ScreenPad não é fácil de encontrar, o que devo fazer?
R: Ao utilizar o ecrã inicial em vez de utilizar o ScreenPad, pode mudar temporariamente para o modo TouchPad através do ícone do TouchPad ou do atalho F6.
8. P: Ao definir "apenas segundo ecrã", ao definir o atalho "Fn" e "F8" quando a tecla de função está bloqueada, o ecrã principal é exibido no ScreenPad, quando o monitor externo está ligado e "apenas segundo ecrã" é comutado. Será correcto que a imagem ainda seja exibida no ScreenPad em vez do monitor externo?
R: Como o sistema define ScreenPad como o segundo ecrã e o ecrã externo como o terceiro ecrã, a exibição do ecrã principal é normal no ecrãpad quando se muda o modo "apenas segundo ecrã". Pode ir a Mostrar definições para ajustar as definições de ordem do ecrã.
9. P: O que posso fazer para mudar outros modos definindo "Apenas ecrã de computador" ao definir "Fn" e "F8" atalhos quando a tecla de função está bloqueada, e depois usar "Win + P" pode não ser eficaz?
R: Devido à perda de energia do ScreenPad do modo "Apenas ecrã de computador", por favor vá às Definições de Visualização para ajustar as definições de ordem do ecrã e use o atalho F6 (ou o bloqueio da tecla de função com o atalho "Fn" e "F6") para mudar de modo. Para evitar isto, pode actualizar o condutor ScreenXpert para 1.0.26.0, o ScreenXpert App para 1.0.20.0 ou superior.
10. P: E se eu mudar o ecrã de visualização com o atalho F8 (ou o bloqueio da tecla de função quando o bloqueia) e ficar preso em "Apenas Segundo ecrã" ou "Apenas ecrã de computador"?
R: Porque o modo "Apenas ecrã de computador" desligará o ScreenPad, voltando a alimentar o estado de pré-desligação, e o atalho F8 só pode ser comutado sequencialmente, pelo que fica preso entre o modo "apenas segundo ecrã" ou "apenas ecrã de computador". Neste momento, mudar para outro modo por "Win + P", ou utilizar o atalho F6 (ou o atalho "Fn" e "F6" quando a tecla de função estiver bloqueada). Para evitar isto, pode actualizar o condutor ScreenXpert para 1.0.26.0 e a aplicação ScreenXpert para 1.0.20.0 ou superior.
11. P: Quando jogo no ecrã inteiro, se tocar no segundo ecrã, o jogo salta automaticamente de volta para o ambiente de trabalho?
R: Se quiser utilizar o segundo ecrã de forma síncrona quando jogar o jogo no ecrã principal, recomenda-se que o ecrã principal entre no modo janela (incluindo o modo infinito); se não precisar de utilizar o segundo ecrã, no modo ecrã completo, a fim de evitar o toque acidental, recomenda-se que feche o segundo ecrã.
12. P: Porque é que abro o meu portátil depois de adormecer, e a janela originalmente apresentada no segundo ecrã será apresentada no ecrã principal?
R: A fim de tornar o modelo com o ScreenPad mais económico, o sistema é concebido para ser desligado quando o ScreenPad não está a ser utilizado, e é ligado quando é ligado. Por conseguinte, quando o bloco de notas estiver em repouso, a janela exibida no segundo ecrã será transferida para o ecrã principal devido à falha de energia do segundo ecrã.
13. P: O ScreenPad piscará algumas vezes quando o bloco de notas estiver ligado. Isto é normal?
R: É normal, se o seu portátil utiliza ecrã externo HDMI, o ecrã externo também irá piscar, pela mesma razão.
14. P: Ao arrastar algumas aplicações Microsoft no ecrã principal, poderá não conseguir abrir as duas funções de "Windows Switcher" e "Add to Launcher". Porquê?
R: A razão pela qual algumas aplicações Microsoft não têm permissões abertas. No entanto, a ASUS fornece outras alternativas. Para detalhes, consultar este artigo "Arrastar a janela no ecrã principal".
15. P: Porque é que depois de o meu computador actualizar o sistema Windows, descubro que o ScreenXpert não pode arrancar automaticamente depois de arrancar? Porquê?
R: O arranque do ScreenXpert requer o apoio do Windows Service. a velocidade de arranque do sistema Windows actualizado é mais lenta do que a do ScreenXpert, o que fará com que o ScreenXpert não arranque automaticamente. Verifique as seguintes soluções :
1. Abrir manualmente o ScreenXpert após o computador estar ligado.
2. Retroceder o sistema. Ir para Definições > Actualização e Segurança > Actualização do Windows, Clicar em "Recuperação" na coluna da esquerda, Clicar em "Começar" em Voltar à Versão Anterior do Windows 10.