Temas relacionados
[Notebook] Resolução de problemas - Como corrigir o problema de não conseguir encontrar unidades ao instalar o Windows 11/10
Este artigo fornece um guia de resolução de problemas sobre como resolver o problema de não conseguir encontrar uma unidade de disco durante a instalação do Windows 11/10 num computador portátil ou num computador multifuncional (AIO). A solução consiste em carregar o controlador correspondente durante o processo de instalação.

Para obter instruções mais detalhadas, pode também clicar no link do vídeo do Youtube da ASUS abaixo para saber mais sobre Como corrigir a impossibilidade de encontrar unidades ao instalar o Windows 11/10:
https://www.youtube.com/watch?v=HuCY0ChsqAM
Para a plataforma de CPU Intel, precisa instalar manualmente o driver Intel Rapid Storage Technology (IRST) durante o processo de instalação do Windows. também pode consultar o documento da Intel sobre como configurar memória RAID ou Intel Optane com Intel RST em uma plataforma compatível com Intel VMD .
Nota: As imagens a seguir são uma referência, podem variar dependendo das diferentes versões.
Instalação manual do driver Intel Rapid Storage Technology (IRST).
Descarregue o controlador Intel Rapid Storage Technology (IRST)
- Consulte este artigo: Como pesquisar e transferir Controladores, Utilitários, BIOS e Manuais do Utilizador. Em seguida, visite a página de suporte do modelo do seu computador e transfira o controlador Intel Rapid Storage Technology (IRST) da categoria Chipset.
Nota: Os passos seguintes utilizam a versão V19.5.1.1040 como exemplo e as imagens servem apenas de referência. Deve descarregar a versão mais recente para o seu modelo de computador.
- Quando a transferência estiver concluída, faça duplo clique no ficheiro transferido [VMD_DCH_Intel_F_V19.5.1.1040_30787]①.

- Quando o Assistente de Configuração IRST for aberto, clique em [Seguinte]②.

- Leia e aceite o contrato de licença de software da Asus e, em seguida, clique em [Seguinte]③.

- Escolha [Extrair]④ e depois clique em [Seguinte]⑤.

- Leia as informações importantes e clique em [Seguinte]⑥.

- Ao seleccionar a pasta de destino, ligue a unidade flash USB ao computador e clique em [Pesquisar]⑦.
Nota: Se o seu suporte de instalação do Windows 11/10 também estiver a utilizar uma unidade flash USB, pode optar por extrair o pacote para a mesma unidade flash.
- Escolha o directório raiz da unidade flash USB⑧ e depois clique [OK]⑨.

- Depois de seleccionar a pasta de destino, clique em [Seguinte]⑩.

- Clique [Instalar]⑪, e o controlador IRST será extraído para a unidade flash USB.

- Quando a extracção estiver concluída, clique em [Finalizar]⑫ para fechar o programa de instalação.

- Continuar com a secção seguinte, “Resolução de problemas de processadores Intel de 11ª geração (Intel Tiger Lake) - Nenhuma unidade encontrada durante a instalação do Windows 10”.
Instalação do Controlador Intel Rapid Storage Technology (IRST)
1. Conecte a unidade flash USB que inclui a mídia de instalação do Windows 11/10 e o driver Intel Rapid Storage Technology (IRST) (VMD_DCH_Intel_F_V19.5.1.1040_30787) ao computador de destino.(Se utilizou um DVD para instalar o Windows 11/10, insira o DVD e a unidade flash USB que inclui o controlador no computador de destino juntos.)
Nota: O número da versão e a imagem abaixo são apenas para referência. Ao clicar no link de download acima, o dispositivo detectará e baixará automaticamente a versão mais recente.
2. Reinicie o processo de instalação do Windows 11/10, aqui poderá aprender mais sobre Como utilizar a mídia de instalação para instalar o Windows 11/10.
3. Na tela Onde deseja instalar o Windows se o Windows não indicar nenhuma unidade, seleccione [Carregar driver]①.
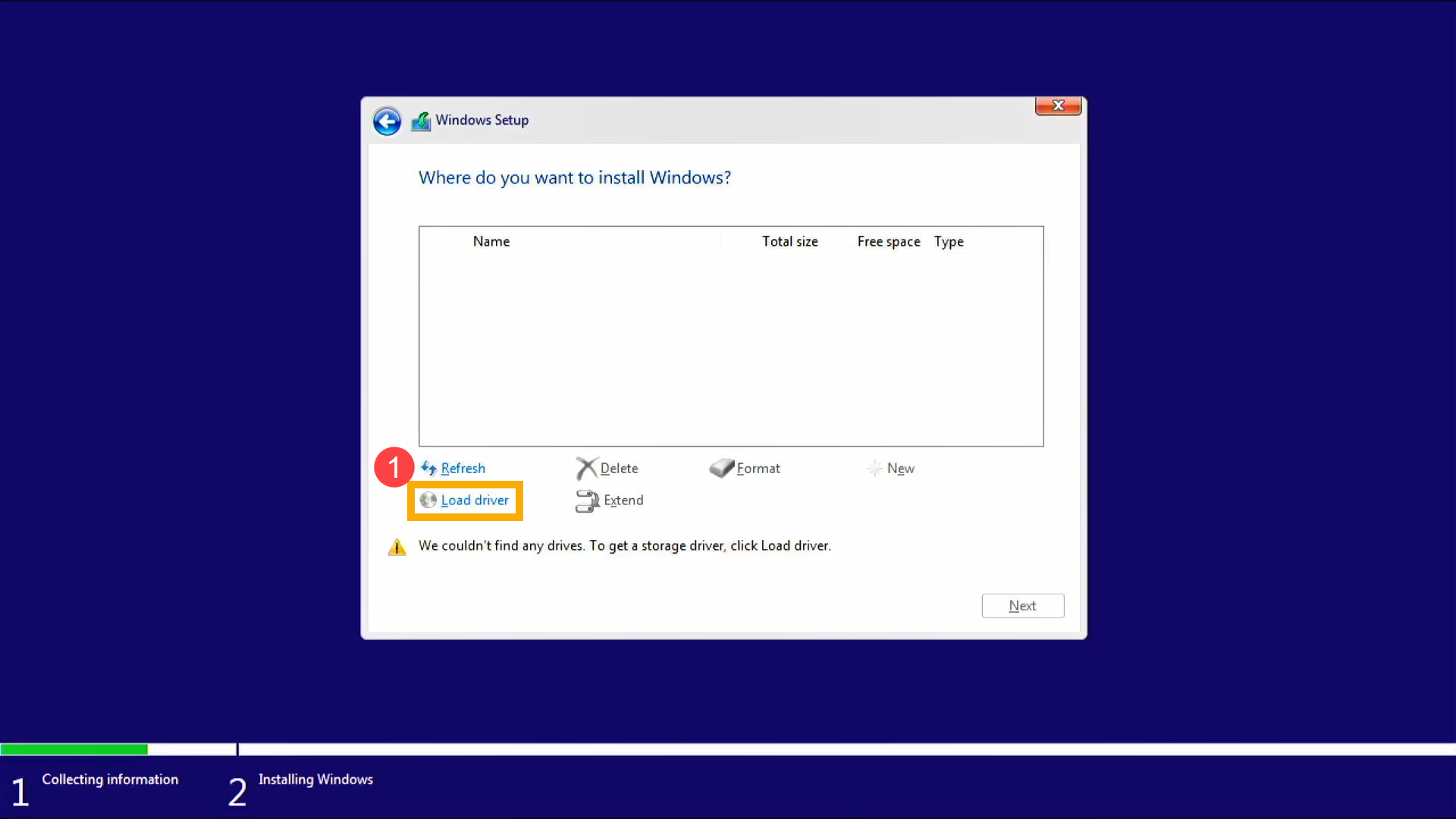
4. Selecione [Pesquisar]②. 
5. Localize a pasta onde extraiu anteriormente o controlador IRST, seleccione a pasta [RST]③, e depois clique [OK]④. 
6. Selecione [Intel RST VMD Controller]⑤, e depois clique [Seguinte]⑥ para iniciar a instalação do controlador.
7. Quando a instalação do controlador estiver concluída, a unidade de disco será apresentada normalmente.
Se continuar a não conseguir encontrar a unidade de disco durante a instalação do Windows, consulte esta secção: Resolução de problemas de processadores Intel de 11ª geração (Intel Tiger Lake) - Nenhuma unidade encontrada durante a instalação do Windows 10 para continuar com a instalação do Windows.
Desactivar a tecnologia do Dispositivo de Gestão de Volume Intel (VMD).
Nota: Desabilitar a tecnologia VMD fará com que seu computador não possa utilizar RAID Array.
1.Em primeiro lugar, o computador precisa de entrar na configuração da BIOS. Enquanto o computador ainda não estiver ligado, premir e manter premido o botão F2  do teclado, e depois carregar no botão Ligar
do teclado, e depois carregar no botão Ligar  para entrar na configuração da BIOS. Aqui pode saber mais sobre como entrar na configuração da BIOS.
para entrar na configuração da BIOS. Aqui pode saber mais sobre como entrar na configuração da BIOS.
2.Depois de entrar na configuração da BIOS, prima a tecla de atalho[F7], ou use o cursor para clicar em [Modo Avançado]① que o ecrã exibiu.

3.Ir para o ecrã [Avançado]②, e depois seleccionar [menu de configuração VMD]③.

4. Seleccione [Activar controlador VMD]④, e depois seleccione [Desactivado]⑤.

5. Clique em [Ok]⑥ para desactivar a tecnologia do Dispositivo de Gestão de Volume Intel (VMD).

6. Salvar & Sair Configuração. Prima Hotkey[F10] e seleccione [Ok]⑦, o computador será reiniciado. Depois disso, será capaz de encontrar unidades neste PC quando instalar o Windows 11/10. Aqui pode saber mais sobre como utilizar os meios de instalação para instalar o Windows 11/10.

Se o problema não for resolvido com a solução e informações disponibilizados, entre em contato com o Serviço de Suporte ao cliente da ASUS para obter mais informações.