Temas relacionados
- Resolução de problemas - A bateria do dispositivo não está a fornecer energia/carregamento, a bateria não está a carregar totalmente, não é possível ligar através da bateria
- [Notebook] A especificação e as instruções sugeridas de bateria/adaptador
- Centro de Informações da Bateria ASUS
- Resolução de problemas - Carregamento lento / Esgotamento da bateria quando ligado à corrente
- [Notebook] Perguntas Frequentes sobre Portáteis (FAQ)
[Notebook] Resolução de problemas - Como resolver o problema da curta duração da bateria
● Atualizar e confirmar a BIOS / drivers / aplicações para a última versão do seu portátil
● Verificar a saúde da bateria
● Otimizar as definições para máxima a vida útil da bateria
● Verificar aplicações que descarregam a bateria
Atualizar e confirmar a BIOS / drivers / aplicações para a última versão do seu portátil
A atualização do software normalmente ajuda à estabilidade e otimização do sistema, por isso recomendamos que atualize frequentemente a última versão do seu portátil. Aqui poderá saber mais sobre o tema:
Como atualizar a versão de BIOS no sistema Windows?
Como utilizar Easy Flash para atualizar a versão de BIOS do portátil?
Para executar a atualização do Windows e a atualização dos drivers, aqui pode saber mais sobre Como executar o Windows Update.
Verificar a saúde da bateria
O utilizador pode verificar se a saúde da bateria é boa através do diagnóstico da bateria no MyASUS. Se a saúde da bateria for má, recomendamos que visite o centro de reparação ASUS para substituir a bateria de modo a restaurar o seu pleno desempenho e capacidade.
1. Digite e pesquise [MyASUS] na barra de pesquisa do Windows①, depois clique em [Abrir]②.
Se não houver nenhum resultado pesquisado que indique que o seu computador o possa ter instalado, consulte Como instalar o MyASUS.

2.Em MyASUS, selecione [Apoio ao Cliente]③.

3. Em [Diagnóstico de Sistema]④, selecione [Problemas de bateria] item⑤ aqui poderá saber mais sobre Diagnóstico de Sistema MyASUS - Introdução.
Nota: Se não houver nenhum separador de Diagnóstico de Sistema no MyASUS que indique que o seu computador não suporta esta função, ignore este passo e vá para o próximo. Aqui pode saber mais sobre Porque é que só consigo ver o recurso "Suporte ao cliente" na aplicação MyASUS?

4.Por favor ligue o adaptador AC, depois clique em [Checkup]⑥.

5. Se ocorrer algum erro, significa que a saúde da bateria pode ser má, por favor visite o centro de reparação ASUS para substituir a bateria.
Se não for encontrado qualquer problema, significa que a saúde da bateria é boa, mas talvez existam algumas aplicações, software, ou configurações do sistema, que causam um consumo mais rápido da bateria. Consulte o passo seguinte para otimizar as definições do sistema e verificar a descarga da bateria das aplicações.

Otimizar as definições para aumentar a vida útil da bateria
1. Otimizar as configurações do sistema Windows
Tente ajustar abaixo as configurações do sistema para poupar energia da bateria.
● Reduzir a quantidade das aplicações em curso: Devido à aplicação consumir memória e energia, mesmo que a janela da aplicação seja minimizada ou esteja a correr em segundo plano. Feche as aplicações para poupar o consumo de energia da bateria.
● Reduzir a luminosidade do ecrã: Reduzir a luminosidade do ecrã irá aumentar a duração da bateria de forma eficaz.
● Desligar a retroiluminação do teclado: Desligar a luz de fundo do teclado pode poupar a energia da bateria.
● Remover periféricos não utilizados: Devido a dispositivos externos, também consumirá energia da bateria, mesmo que não estejam a ser utilizados. Remova periféricos para poupar a energia da bateria.
● Descativar a função wireless/Bluetooth: Quando não estiver a utilizar a função sem fios ou Bluetooth, desligue-a para poupar a energia da bateria.
● Alterar o plano de energia: Selecione ASUS Recommended, o desempenho será automaticamente equilibrado com o consumo de energia. Se o seu portátil não tiver este plano, por favor seleccione Equilibrado.

● Alterar o modo de potência: Se desejar a melhor duração da bateria, pode mudar o modo de energia para Melhor duração de bateria ou Poupança de Bateria.

Ajustar as definições da poupança de bateria
1. Clique no [ícone da bateria]① que se encontra no canto inferior direito da barra de tarefas, depois clique em [Definições da Bateria]②.

2. Na secção Poupança de bateria, selecione [Ligar automaticamente a poupança de bateria se a minha bateria cair abaixo].③.
O protetor de bateria ligar-se-á automaticamente depois de a energia da bateria ser inferior a 20%, que é uma configuração padrão.

3. Também pode usar a barra deslizante para ajustar a percentagem④.

4. Selecione [Brilho do ecrã reduzido quando em poupança de bateria].⑤. Depois de entrar no modo de poupança de bateria, reduzirá automaticamente o brilho do ecrã para melhorar a duração da bateria.

5. Em Mais opções de poupança, clique em [Alterar as definições da bateria para reprodução de vídeo]⑥.
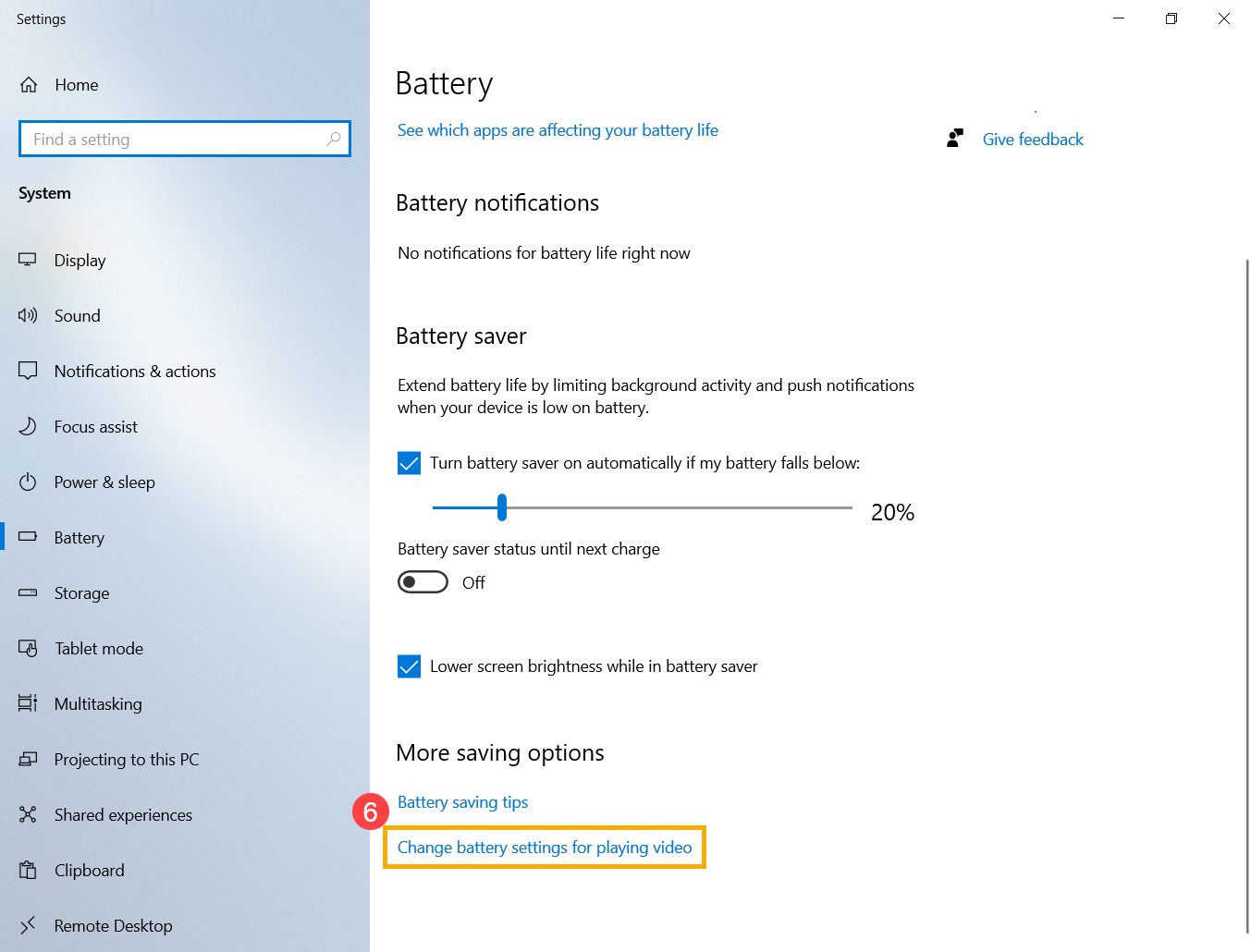
6. Nas opções de bateria, pode selecionar Otimizar para qualidade de vídeo ou Otimizar para duração da bateria ao ver filmes e vídeos em bateria⑦.
Também pode selecionar prefiro reproduzir vídeos com uma resolução mais baixa quando em utilização da bateria para melhorar a duração da bateria⑧.

Ajustar as definições de potência quando o computador não está a ser utilizado
1. Digite e pesquise [Definições de energia e suspensão] na barra de pesquisa do Windows①, depois clique em [Abrir]②.

2. Ajustar o tempo para desligar o ecrã com a energia da bateria③. A duração da bateria pode ser significativamente prolongada selecionando um curto tempo de inatividade do visor.

3. Ajuste o tempo para entrar em suspensão com a energia da bateria④. Se o computador estiver inativo e não o estiver a utilizar, o Windows entrará automaticamente em modo de baixa potência.

4. Poupará mais energia no modo hibernar do que no modo de sono. Clique em [Definições de energia adicionais].⑤.

5. Clique em [Escolher o que o fecho da tampa faz].⑥.

6. Seleccione [Hibernar] em bateria⑦.
O modo Hibernação utiliza menos energia do que o modo de sono e quando se liga o PC novamente, volta-se ao ponto onde ficou. É necessário retomar o trabalho pressionando o botão de energia quando o computador está em modo Hibernar.

7. Se quiser mostrar "Hibernar" no menu de Energia, clique em [Alterar configurações que não estão actualmente disponíveis].⑧, esta opção será alterável.

Verificar aplicações que descarregam a bateria
1. Verifique quais as aplicações que consomem mais energia da bateria
1. Clique no [ícone da bateria]① que se encontra no canto inferior direito da barra de tarefas, depois clique [Definições de bateria]②.

2. Na Visão Geral, por favor clique em [Veja quais as aplicações que estão a afectar a duração da sua bateria].③.

3. Pode mudar o [Período de tempo]④ para verificar quais as aplicações que consomem mais energia da bateria⑤.
Quando não estiver a utilizar esta aplicação, fechá-la ou desinstalá-la irá melhorar a vida útil da bateria.
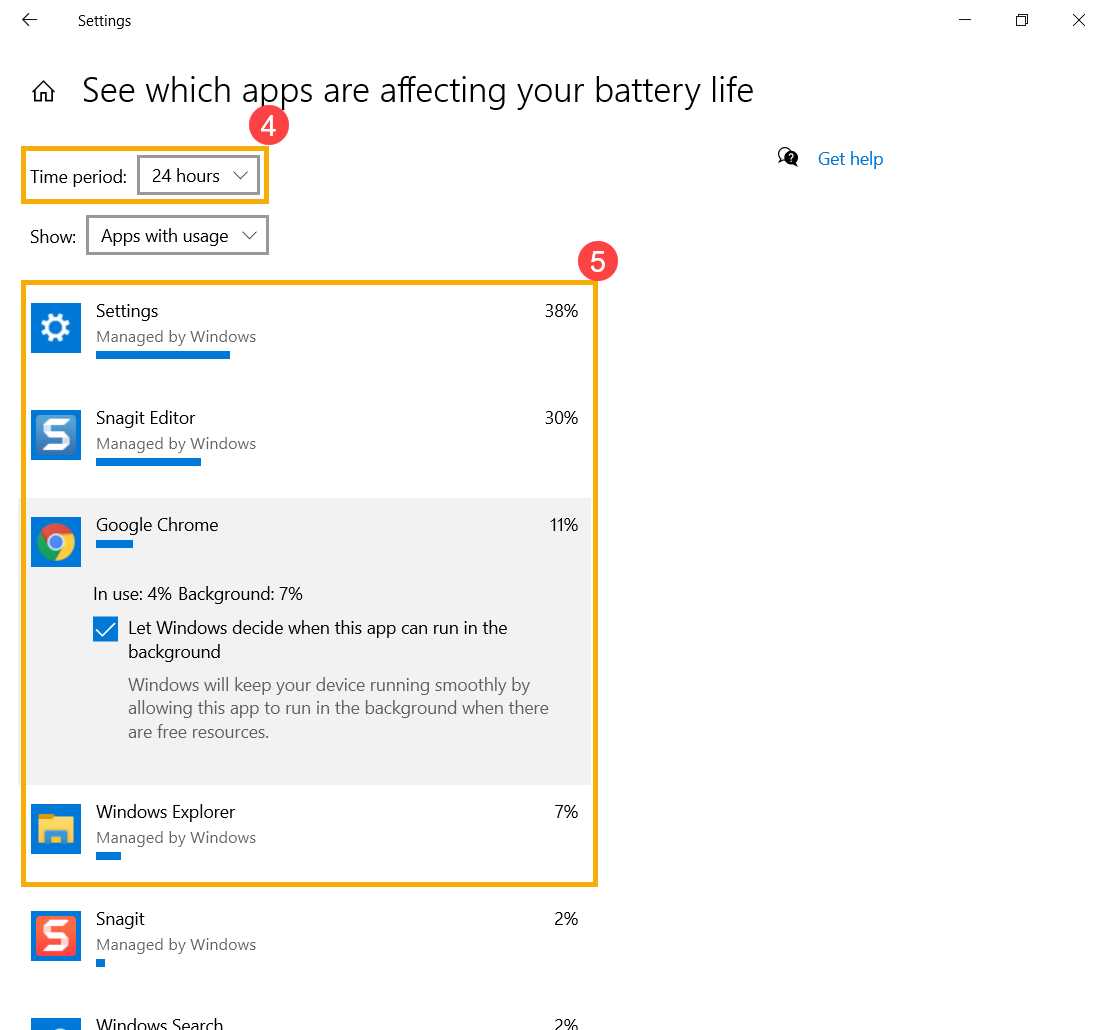
4. Nesta janela, também pode selecionar a aplicação e deixar o Windows decidir se esta aplicação pode ser executada em segundo plano ou não⑥.
Pode experimentar deixar a aplicação não funcionar em segundo plano, e irá melhorar a duração da bateria.
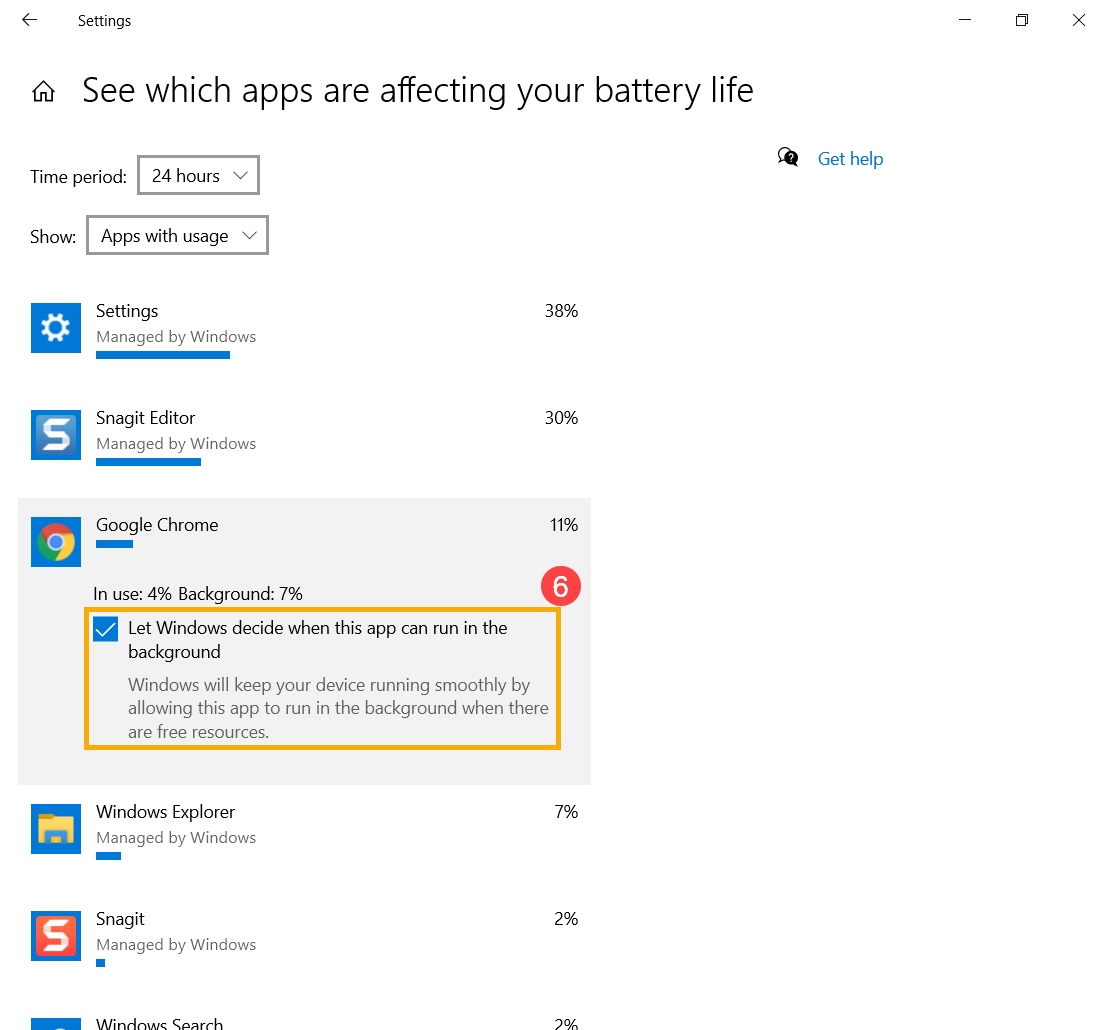
2. Verificar a duração da bateria no modo de segurança
Algumas aplicações no Windows consomem mais energia da bateria, pelo que pode afetar a sua duração. Tente medir a duração da bateria no Modo de segurança e compare-a com o funcionamento no sistema operativo Windows. Aqui pode saber mais sobre Como entrar em modo de segurança.
Se a diferença de tempo de utilização for significativa, isso significa que pode haver algumas aplicações ou programas de fundo que podem ter um consumo mais rápido de energia da bateria no Windows. Se não souber quais as aplicações causadas, tente reiniciar o seu PC. Aqui poderá saber mais sobre o tema:
Windows 10 - Como fazer reset ao sistema e manter os ficheiros pessoais?
Se o seu problema não for resolvido com a solução e informação acima referida, contacte o centro de serviço ao cliente ASUS para mais informações.





