[Gaming NB] Keystone Introdução
4. Instalação e desinstalação de aplicativos
6. Shadow Drive
O Keystone, um design de chave física real, permite que nossos jogadores tenham uma experiência imersiva de acionamento mecânico para configurar seus equipamentos. A distorção trapezoidal conectável atrai o slot exclusivo no lado direito do teclado por força magnética. Quando o trapezóide está ancorado, pode aplicar efeitos de iluminação, efeitos sonoros e ativar a capacidade de armazenamento do Shadow Drive.

Suporta apenas os laptops para jogos ROG, séries G532/G732 (ROG Strix SCAR 15/17) .
* Para detalhes sobre os modelos suportados, consulte o site oficial da ASUS
O utilitário Keystone II foi integrado no utilitário Armoury Crate. Os utilizadpres necessitam de definir as configurações do Keystone II por meio do Armory Crate. O suporte para o sistema operativo Windows 10 e a versão do Armoury Crate devem ser superiores à v2.6.4.0.
*Consulte o Link para obter mais detalhes sobre o Armoury Crate.
4. Instalação e desinstalação de aplicações
Sobre como obter e instalar a aplicação, consulte o Site oficial da ASUS
Sobre como desinstalar o aplicação, consulte o Site oficial da ASUS
5-1 Como iniciar o Keystone
Digite e pesquise [Armoury Crate]① na caixa de pesquisa do Windows e clique em [Abrir]②.

Na aplicação, clique em [Dispositivo]③ e selecione [Keystone]④ na página de configuração.

5-2 Configuração Keystone
*Keystone Status①
Para confirmar o estado atual do Keystone, por exemplo, Docked/Not detected ou Bind/no bind account.
Vincular conta: encaixe o Keystone primeiro e clique em [Vincular conta](a), depois a janela de login será exibida.
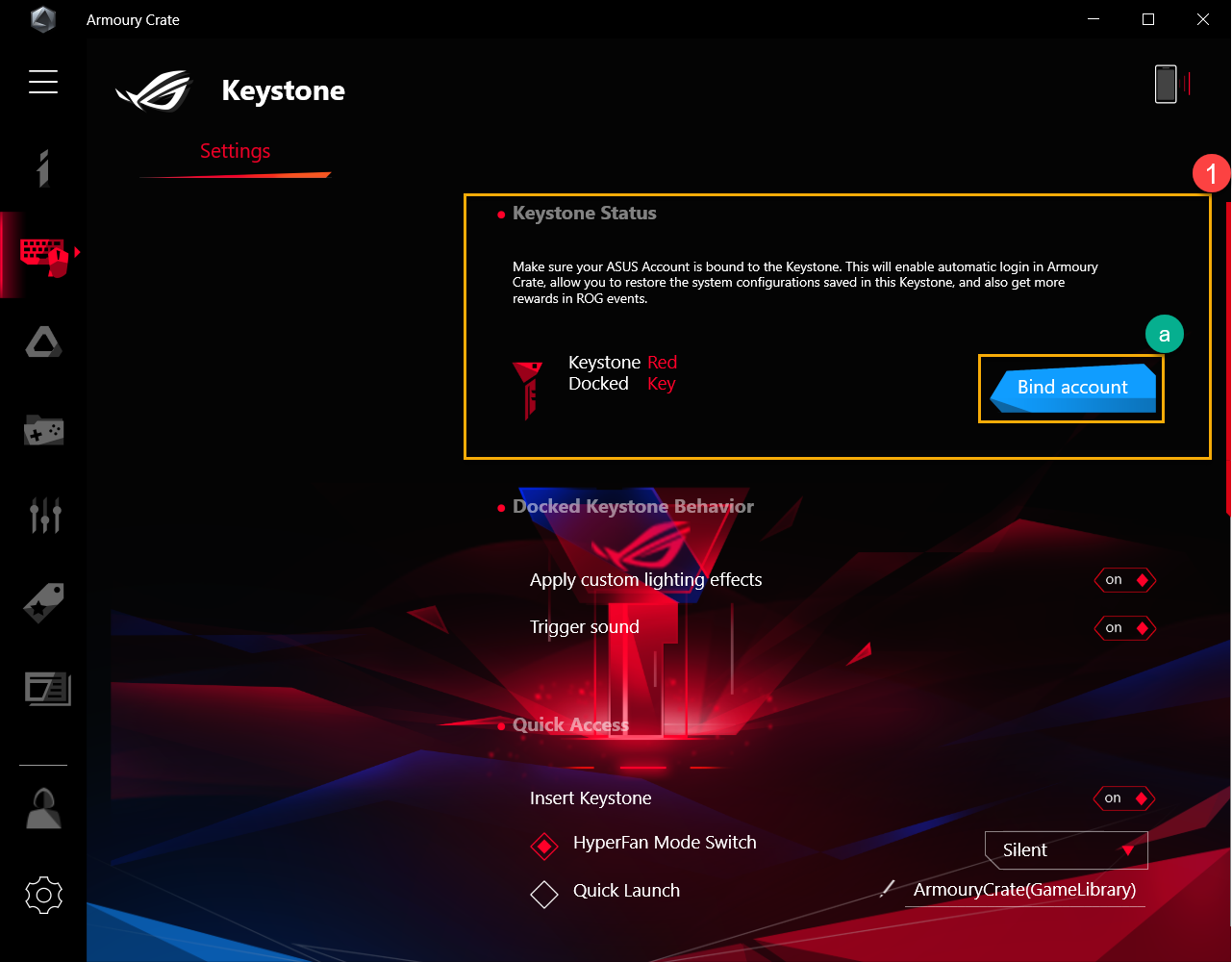
Clique em [Ir para o login](b), a janela de login do Armoury Crate será exibida.
*Se já fez login no Armoury Crate antes, clique em [Ok](c) e a janela de vínculo de conta será exibida.

Na janela de login, digite o seu email e password ASUS(d), depois clique em [Login] (e), e, de seguida, a janela "Vincular Conta" será exibida.
*Para saber como registar uma conta de membro ASUS, consulte o Link

Na janela Vincular sua conta, pode confirmar o ID da conta e o Keystone SN(f), depois disso, clique em [Vincular conta](g) e está feito.
*Se precisar alterar o ID da conta, clique em [Alternar utilizador](h) e poderá fazê-lo.
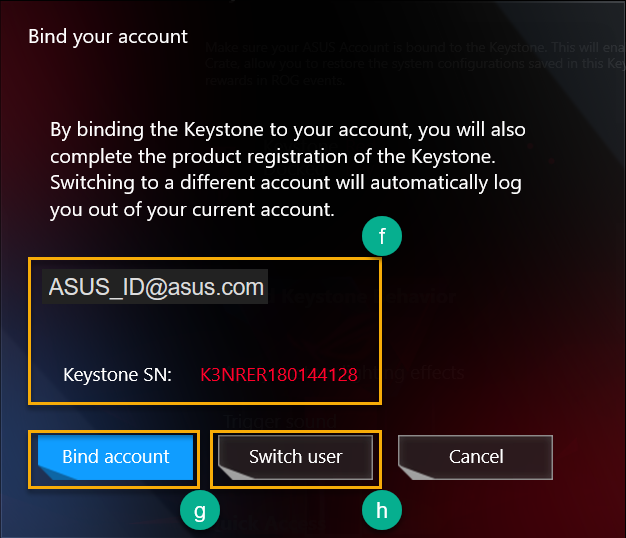
IMPORTANTE : O PC deve estar conectado à Internet para ativar este recurso e o Keystone deve estar acoplado.
*Comportamento da Keystone quando acoplada②
Aplicar efeitos de iluminação personalizados: Ao acoplar o Keystone, o efeito de luz predefinido do sistema será ativado.
Disparar som: Ao acoplar o Keystone, o efeito sonoro será ativado.
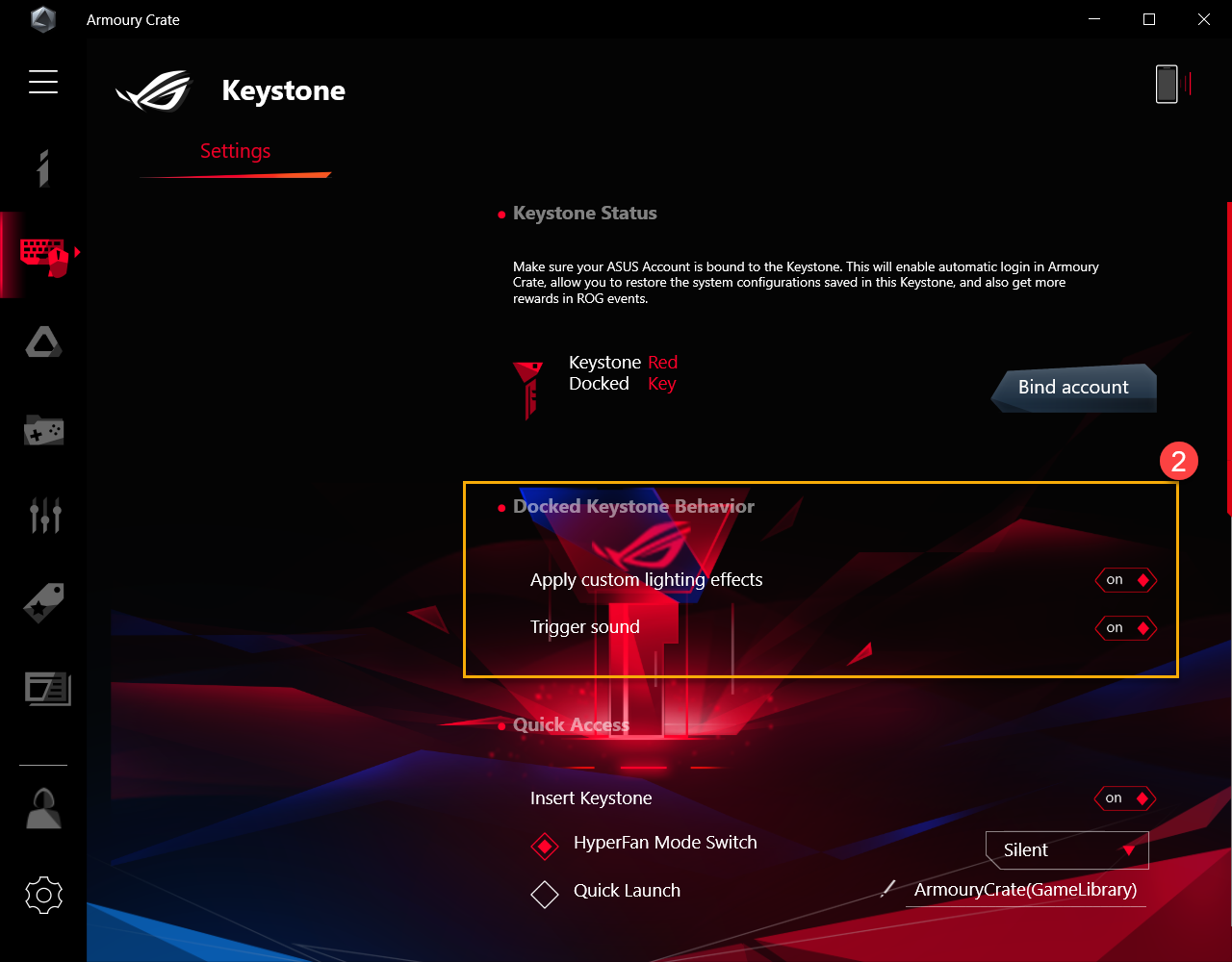
*Acceso rápido③
Switch de modo HyperFan: trata-se de configurações personalizadas para desempenho do laptop com o Keystone inserido, por exemplo Silencioso/Desempenho/Turbo/ Windows®.
Início rápido: configuração para o início rápido de uma aplicação com o Keystone é inserido.
Memorizar a minha conta e repôr configurações de sistema*1:
*1 Nota: Esta função só pode ser activada depois do Keystone estar vinculado a uma conta
Remover Keystone
Discrição (oculta todas as janelas e silencia o áudio): Todas as janelas minimizam e silenciam o áudio quando o Keystone for removido.
Bloquear o Windows: Bloqueia automaticamente a conta do Windows quando o Keystone for removido.
* Nota: Esta função não suporta as séries G531 e G731 (SCAR III & Hero III), G35DX (ROG Strix GA35)
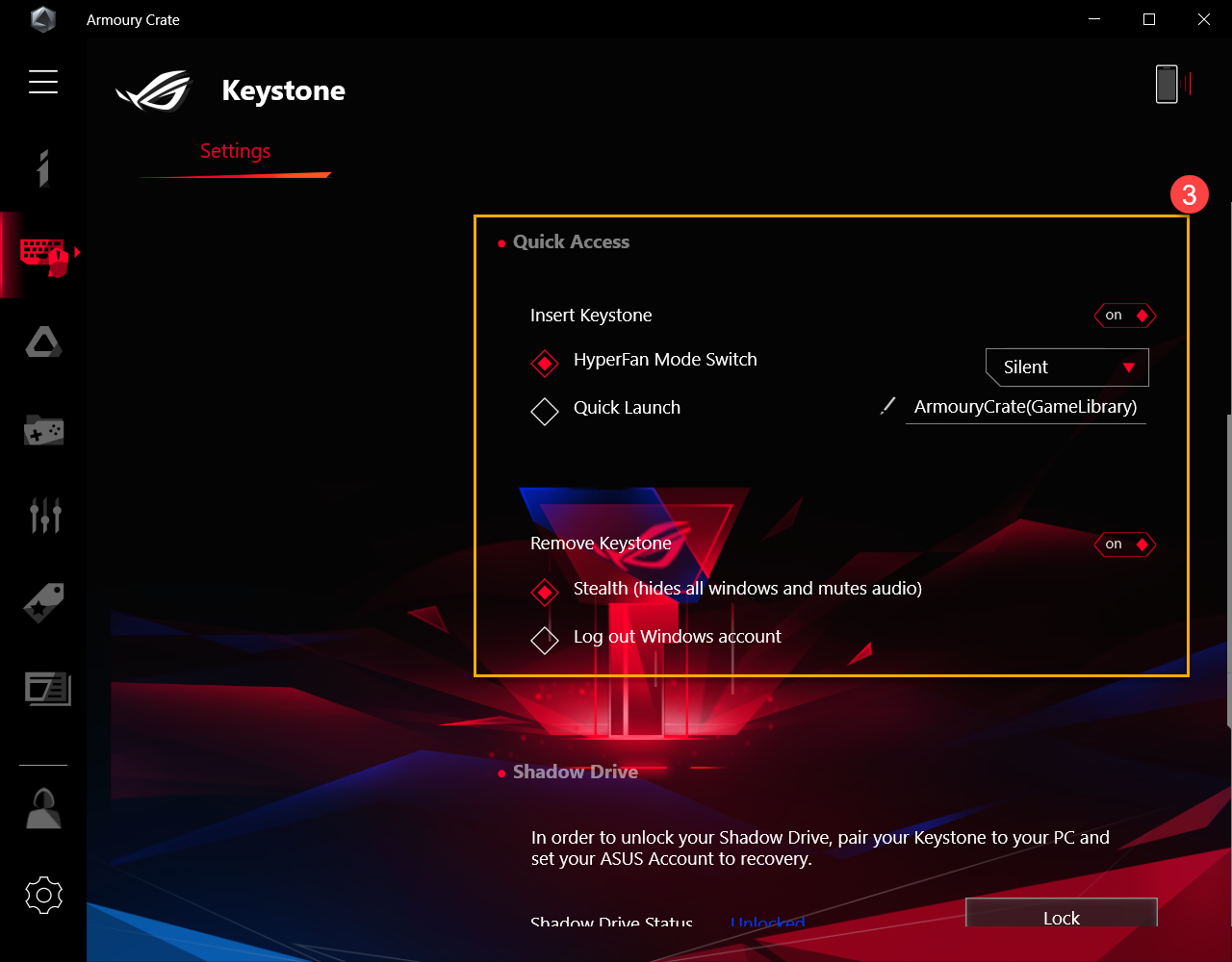
O Shadow Drive fornece uma partição de armazenamento oculta. Quando o keystone é encaixado no slot, a partição de armazenamento oculta revela-se e os dados no armazenamento ficam acessíveis.
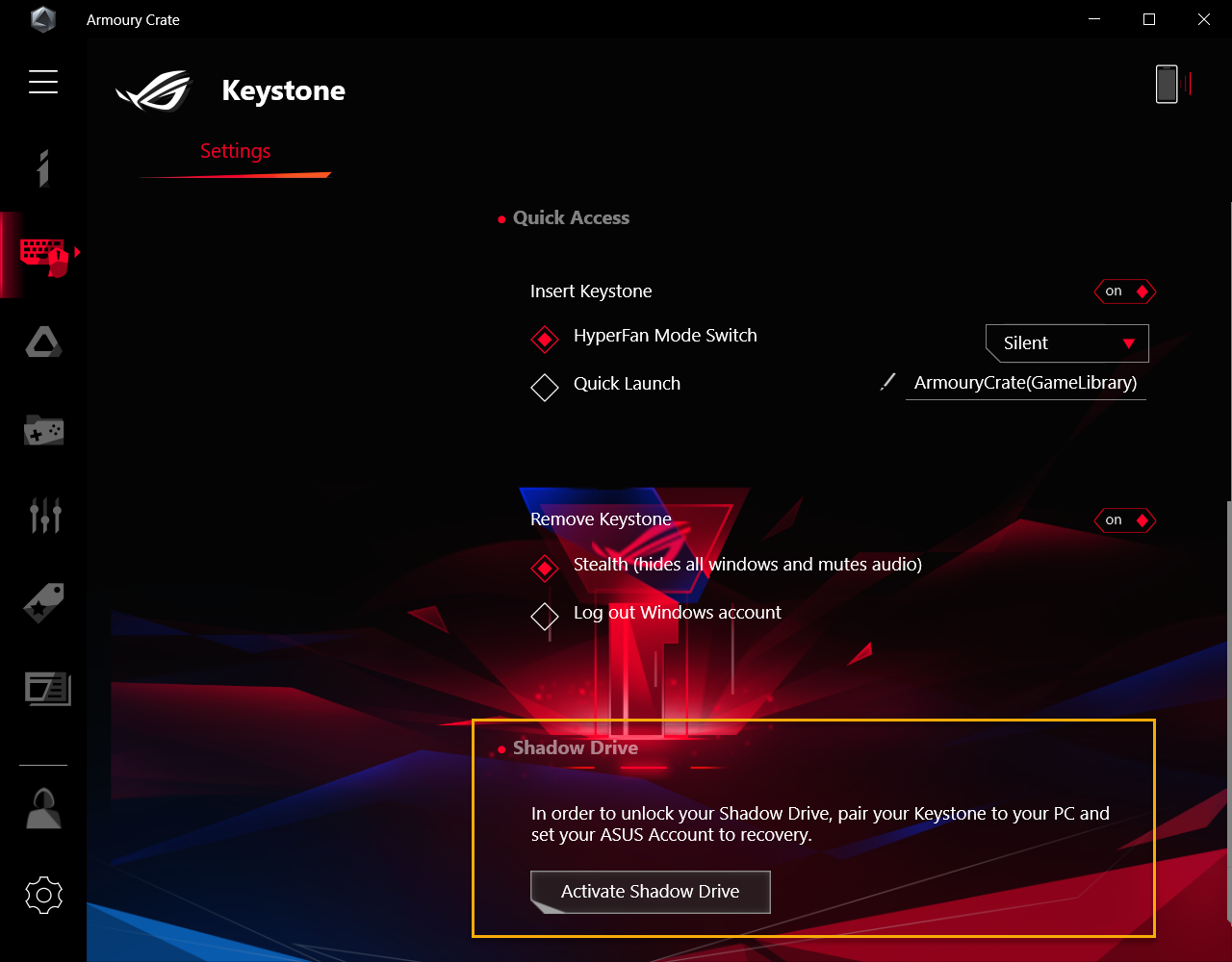
6-1 Ativar Shadow Drive
Clique em [Ativar Shadow Driver]①, e a janela Ativar Shadow Drive surgirá

Na janela Ativar Shadow Drive, digite o seu ID (email) e paswword ASUS, depois clique em [Ativar]②.
*Para saber como registar uma conta de membro ASUS, consulte o Link

IMPORTANTE: O PC deve estar conectado à Internet para ativar este recurso.
Por fim, a capacidade de armazenamento do Shadow Drive [Shadow Drive (Z :)]③ será ativada.

6-2 Estado da unidade de sombra①
Para exibir o estado atual do armazenamento do Shadow Drive, por exemplo, Bloqueado/Desbloqueado.

Lock Shadow Drive
Clique em [Bloquear]② para bloquear e ocultar a capacidade de armazenamento do Shadow Drive.

Desbloquear Shadow Drive
Clique em [Unlock Shadow Drive]③, e a janela Unlock Shadow Drive será exibida.
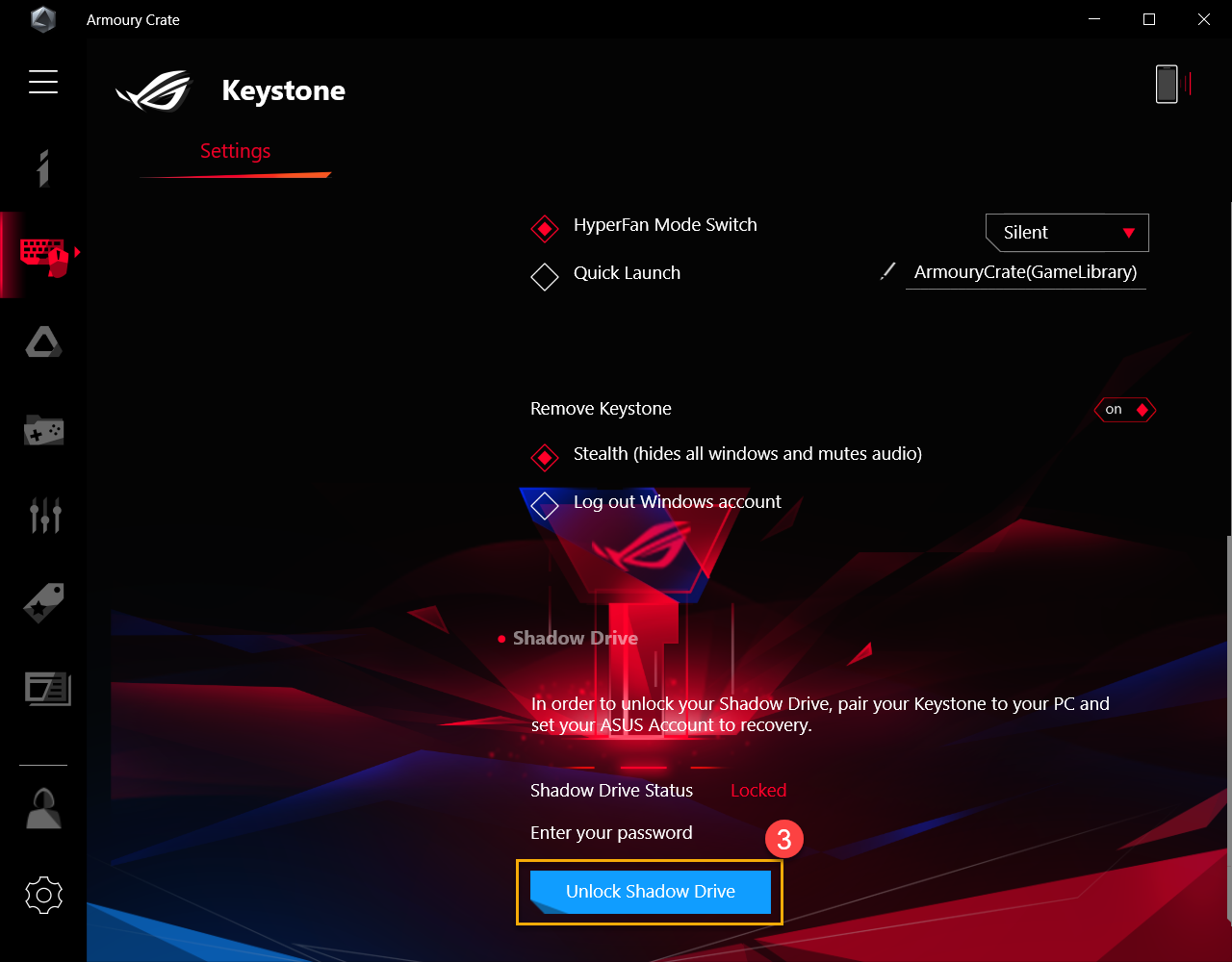
Na janela Desbloquear Shadow Drive, digite a password da sua conta ASUS④, depois clique em [OK] para desbloquear a capacidade de armazenamento do Shadow Drive.

IMPORTANTE: O PC deve estar conectado à Internet para ativar esse recurso.
6-3 Configuração da criptografia da unidade de sombra
Definir a senha de criptografia do Shadow Drive para melhorar a segurança dos dados.

Configuração de criptografia ativada
Enquanto a Configuração da Criptografia① estiver desativada, a janela Configuração da Criptografia da unidade de sombra será exibida quando clicar nela.

Na janela Configuração de Criptografia da unidade de sombra, configure a sua própria password② (são necessários mais de 8 caracteres), e depois clique em [OK].
*Lembre-se da sua password - os seus dados não poderão ser recuperados se o acesso for perdido.

Configuração de criptografia desativada
Enquanto a configuração de criptografia③ estiver ativada , clique para desativar e a função de criptografia será desativada.

6-4 Chave de desbloqueio de autorização - Autorizar
Autorizar o Keystone emparelhado a desbloquear o Shadow Drive neste PC.
Clique em [Autorizar]①, a janela de login será exibida.

Na janela de login, digite sua paswword da conta ASUS②, depois clique em [OK] para autorizar a janela Chave de desbloqueio

IMPORTANTE: O PC deve estar conectado à Internet para ativar esse recurso.
Na janela Autorizar Chave de Desbloqueio, pode selecionar qualquer Keystone emparelhado③ para fornecer a autorização que pode desbloquear a capacidade de armazenamento da Shadow Drive, e depois selecione [Okay] ④.

6-5 Chave de Autorização de Desbloqueio - Redefinir Shadow Drive
Para redefinir o keystone, autorize a instalação e o encerramento do Shadow Drive.
Clique em [Redefinir Shadow Drive]①, e, de seguida, a janela Redefinir Shadow Drive será exibida.

Na janela Redefinir Shadow Drive, digite sua password da conta ASUS②, depois clique em [Redefinir] e, de seguida, conclua o processo

IMPORTANTE : O PC deve estar conectado à Internet para ativar esse recurso.
P1: Como desbloquear o Shadow Drive que está na Configuração de Criptografia?
R1: Se o Shadow Drive estiver com a configuração de criptografia, o Disco Local (Z :)① estará bloqueado como o ícone abaixo. Por favor, clique no ícone do Disco Local (Z :) ①, e surgirá a janela de desbloqueio do BitLocker (Z:)

Digite a sua password② definida na Configuração de Criptografia,e o processo é concluído após clicar em [Desbloquear] ③.

Se esquecer da password de encriptação, poderá selecionar [Mais opções]④, e clicar em [Inserir chave de recuperação]⑤.


Digite a chave de recuperação de 48 dígitos⑥ e selecione [Desbloquear]⑦ para desbloquear esta unidade.

P2: Como obter a chave de recuperação?
R2: Na configuração de Shadow Drive① o site de download ② da chave de recuperação vai aparecer, enquanto a configuração de criptografia③ estiver ligada. Clique no site de download para descarregar o ficheiro de texto com a chave de recuperação (o nome do arquivo predefinido é "ShadowDrivePasswordBackup.TXT").
* Nota: Esta função não é suportada pelos modelos G531 e G731(SCAR III & Hero III), G35DX (ROG Strix GA35)

P3: Porque razão o armazenamento do disco (C :) disk drive não é reposto depois de terem sido eliminados os ficheiros no na Shadow Drive?
R3: Visto que o Shadow Drive utiliza o formato Dynamic Disk do Windows, é um fenómeno normal. O utilizador pode fazer reset ao Shadow Drive para recuperar espaço em disco, no entanto, todos os documentos serão eliminados uma vez feita a reposição (reset) do ShadowDrive.
P4: Tabela de suporte de funções do Keystone
R4:
|
|
G531/G731& G35DX |
G532/G732& G35CZ |
|
Keystone Bind Account |
V |
|
|
Docked Keystone Behavior |
V |
V |
|
Quick Access |
V |
|
|
Shadow Drive |
V |
V |
|
Recover Key |
|
V |
P5: Porque razão não são emitidos efeitos de som ou luz effect depois de acoplar o Keystone?
R5: Confirme, por favor, no utilitário de configuração da Keystone, por exemplo em "Comportamento da keystone quando acoplada" ou "Inserir a keystone", em Acesso Rápido, se a mesma está conectada ou não. Se permanecer sem reação, tente atualizar o Armoury Crate ou reinstalar o ASUS NFC Driver.