Temas relacionados
[Notebook/Desktop/AIO] Resolução de problemas - O computador entra directamente na configuração da BIOS depois de ligado
Se o computador entrar diretamente no BIOS Utility ou no Aptio Setup Utility em vez de entrar no sistema operativo depois de ser ligado, consulte os seguintes passos de resolução de problemas.
O ecrã da BIOS apresenta várias informações do sistema do computador, tais como o modelo da CPU, o tamanho da memória, o número de série do produto, o tipo de disco e a capacidade de armazenamento.
Para obter instruções mais detalhadas, pode também clicar no link do vídeo do YouTube da ASUS abaixo para saber mais sobre Como corrigir o computador que entra diretamente na configuração da BIOS depois de ser ligado.
https://www.youtube.com/watch?v=VyOA2FFMafA
Remover acessórios e actualizar a BIOS
- Retirar os acessórios, tais como discos rígidos externos, impressoras, cartões de memória, CD/DVDs, dongles, etc.
- Actualizar a BIOS para a versão mais recente. Aqui pode saber mais sobre como usar EZ Flash para atualizar a versão da BIOS. (Para produtos de secretária, consulte por favor a ASUS Introdução Motherboard EZ Flash 3.)
Nota: Por favor, use outro PC para procurar e descarregar a BIOS no ASUS site de suporte para o modelo defeituoso, depois copie a BIOS para uma unidade USB. Se não tiver outros PCs, unidades USB, ou se a BIOS tiver sido actualizada até à data, por favor ignore este passo.
Confirmar as definições na BIOS
Existem dois tipos de ecrã BIOS que são modo UEFI e modo Legacy, por favor vá para a instrução correspondente com base no ecrã actual do seu computador e depois consulte os passos seguintes por ordem:
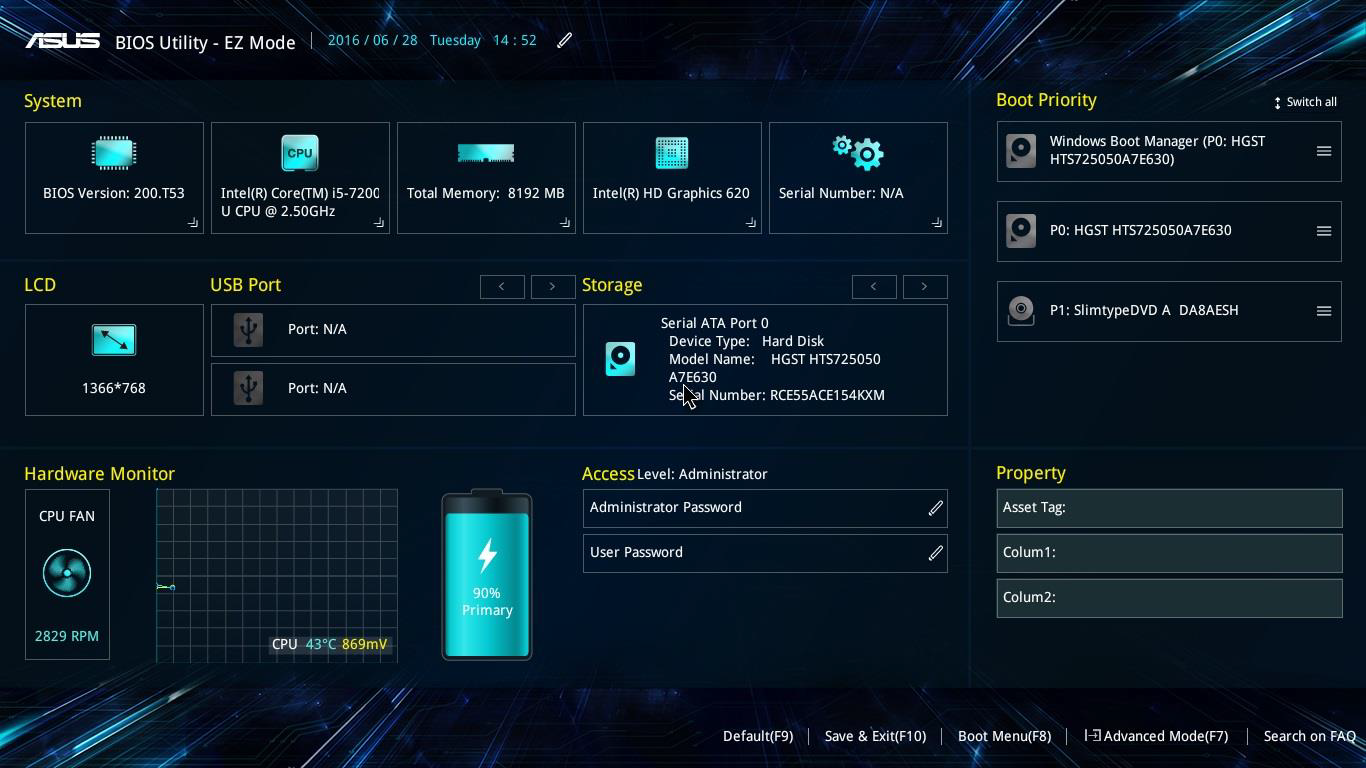
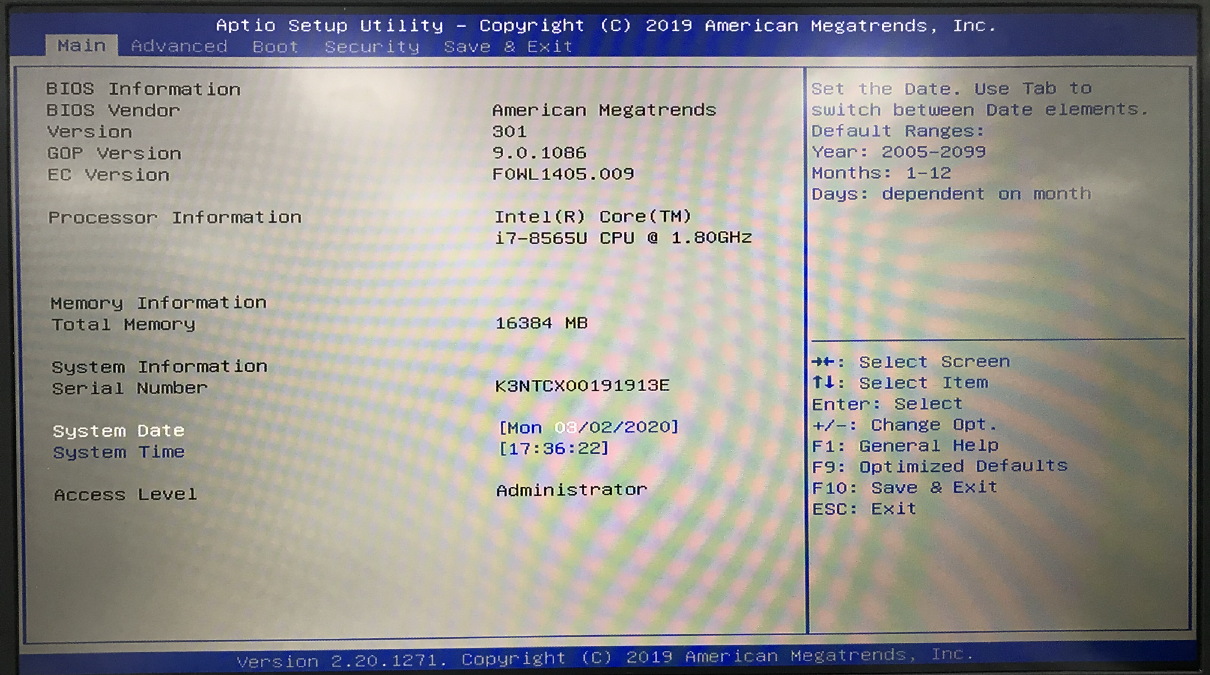
UEFI Mode (Pode seleccionar e escolher o item via teclas de setas e Enter do teclado, Touchpad ou Mouse).
- Depois de entrar no utilitário BIOS, prima a tecla de atalho[F7], ou use o cursor para clicar em [Modo avançado].① que o ecrã exibiu.
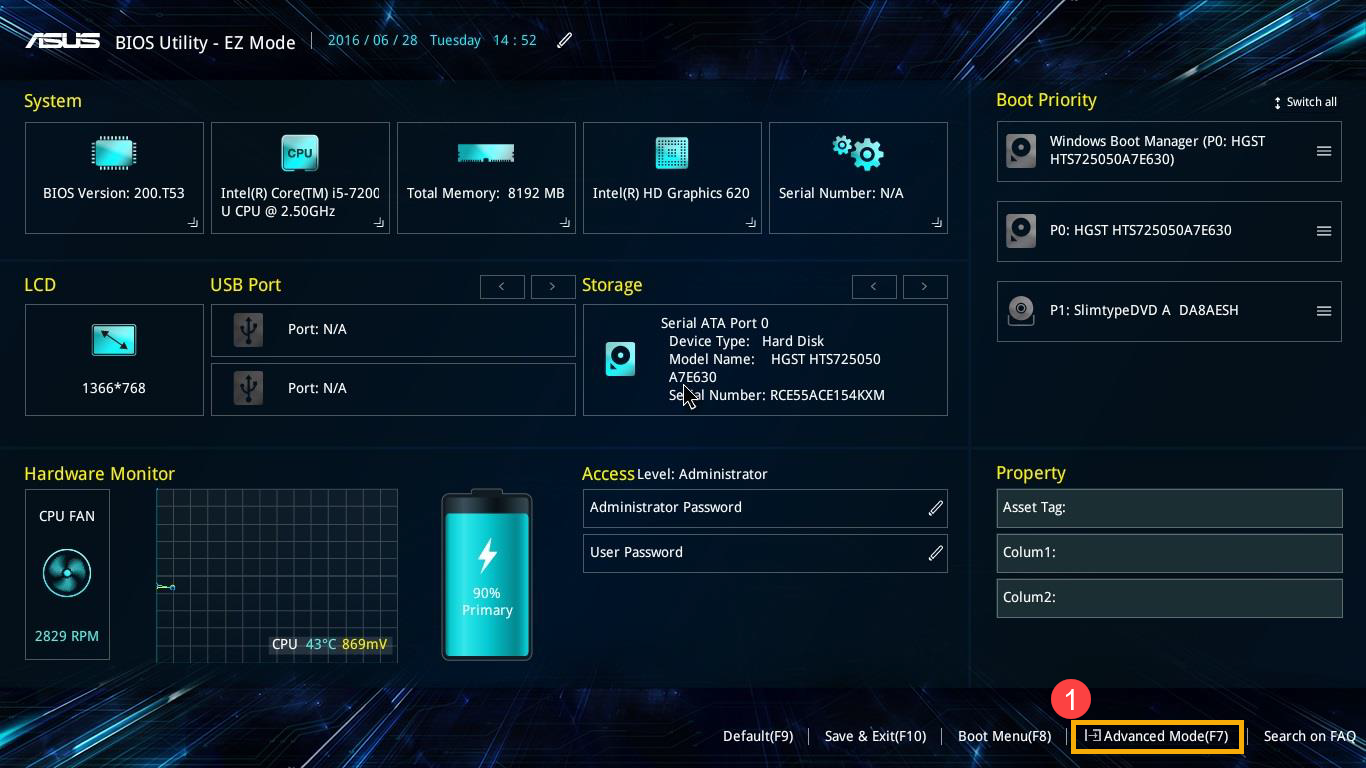
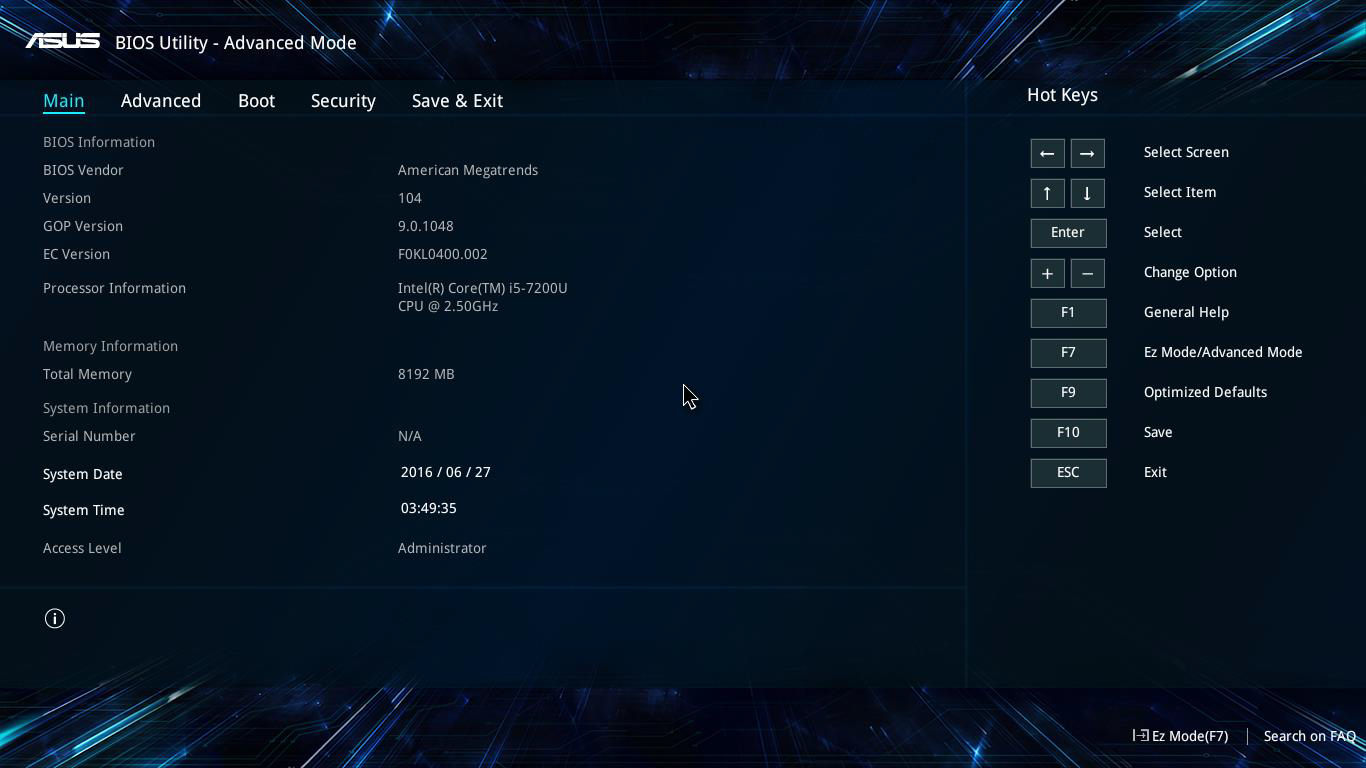
2. Para carregar os padrões otimizados do BIOS. Seleccione a tela; [Save & Exit]②, selecione o item [Restore Defaults]③
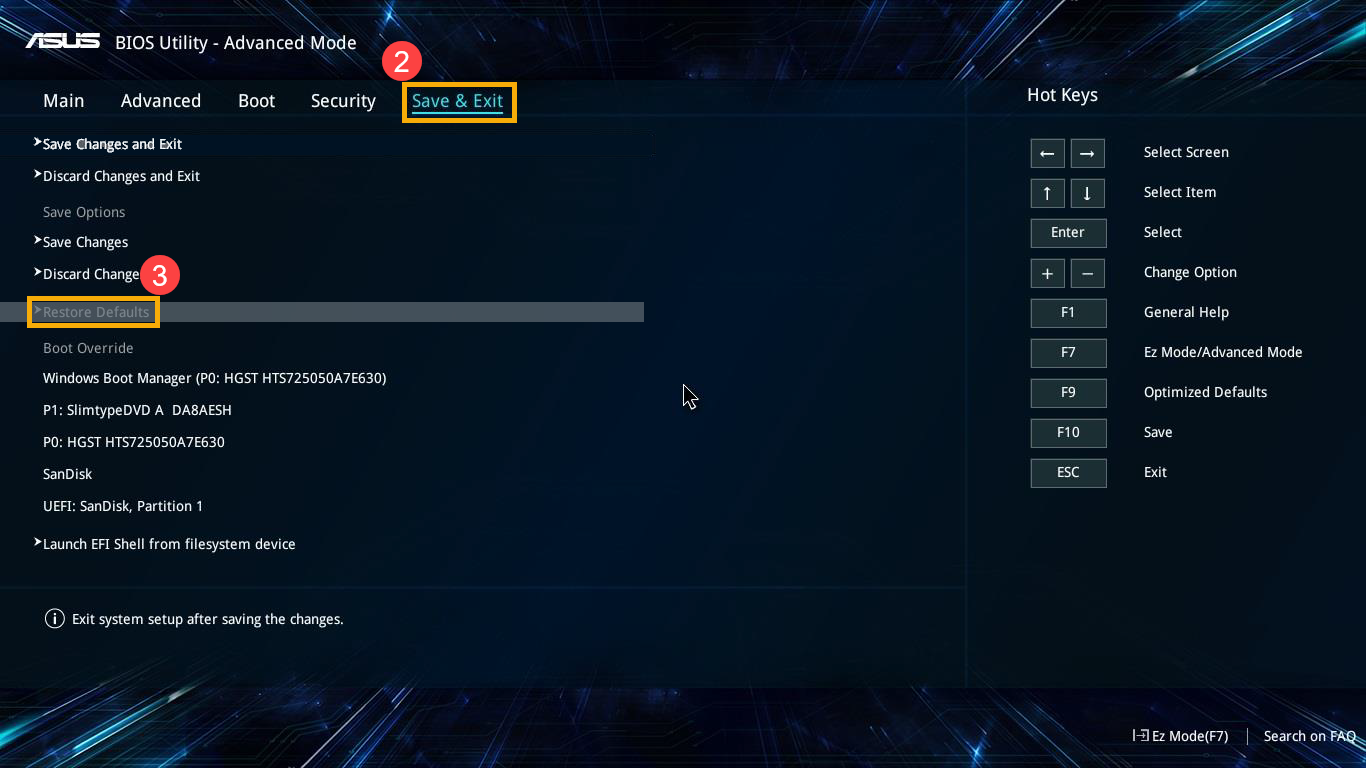
3. Confirmar se carregar a BIOS optimizada por defeito, seleccionar Ok e premir a tecla [Enter], ou usar o cursor para clicar [Ok]④.

4. Para verificar se a opção de inicialização está. Seleccione a tela [Boot]⑤, selecione o item [Boot Option #1]⑥ ,e verifique se a opção de inicialização vem com [o armazenamento de mídia correto selecionado]⑦.
Nota: Se o seu disco não instalar um sistema operativo, por favor instale-o primeiro. Aqui pode aprender mais sobre Como criar e utilizar meios de instalação para reinstalar o Windows 11/10 via pen USB.
Nota: Se não houver nada na opção de inicialização, significa que o computador não pode detectar corretamente nenhum armazenamento de mídia. Por favor, visite o ASUS Repair Center.

5. Save & Exit Setup. Selecione a tela [Save & Exit]⑧, selecione o item [Save Changes and Exit]⑨ e selecione [Ok]⑩
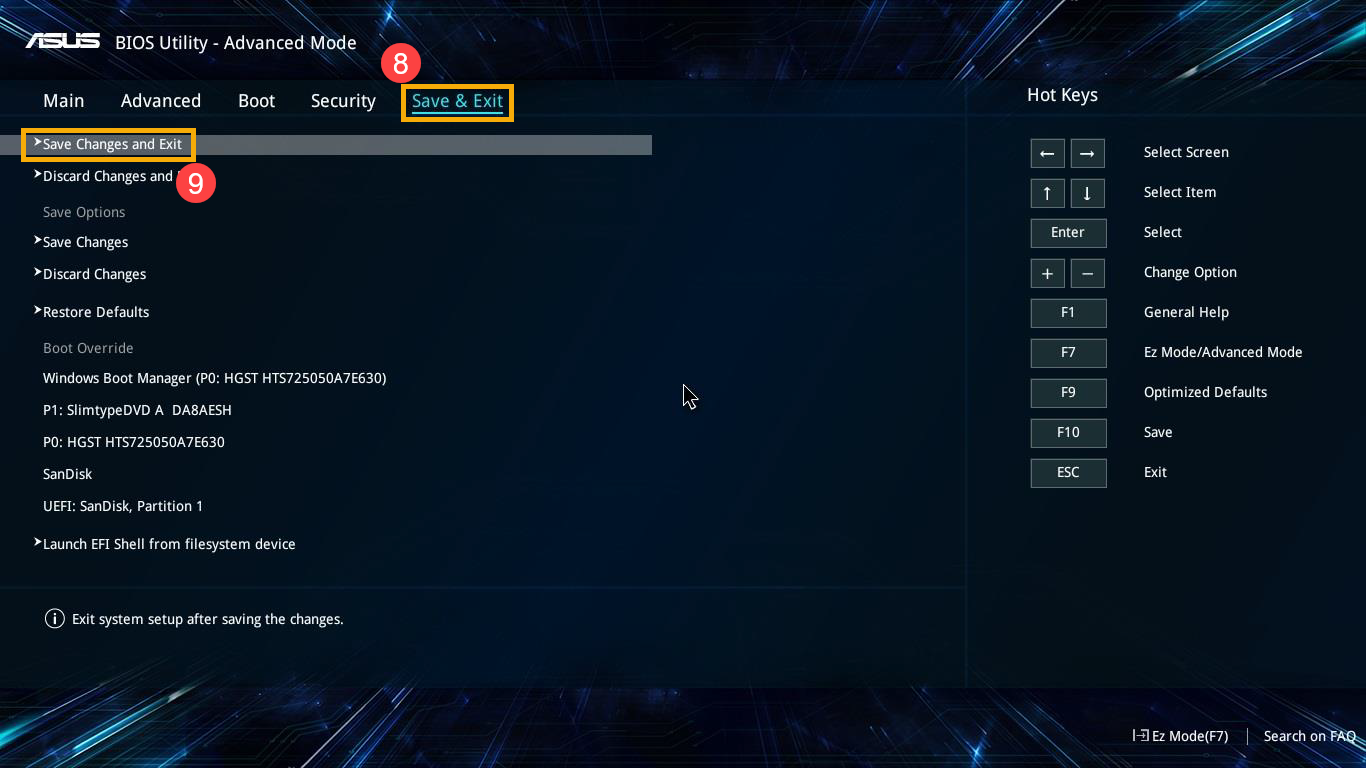
6. Confirme se pretende guardar e sair da configuração da BIOS, seleccione Ok e prima a tecla [Enter], ou utilize o cursor para clicar em [Ok] que o ecrã é apresentado.⑩.
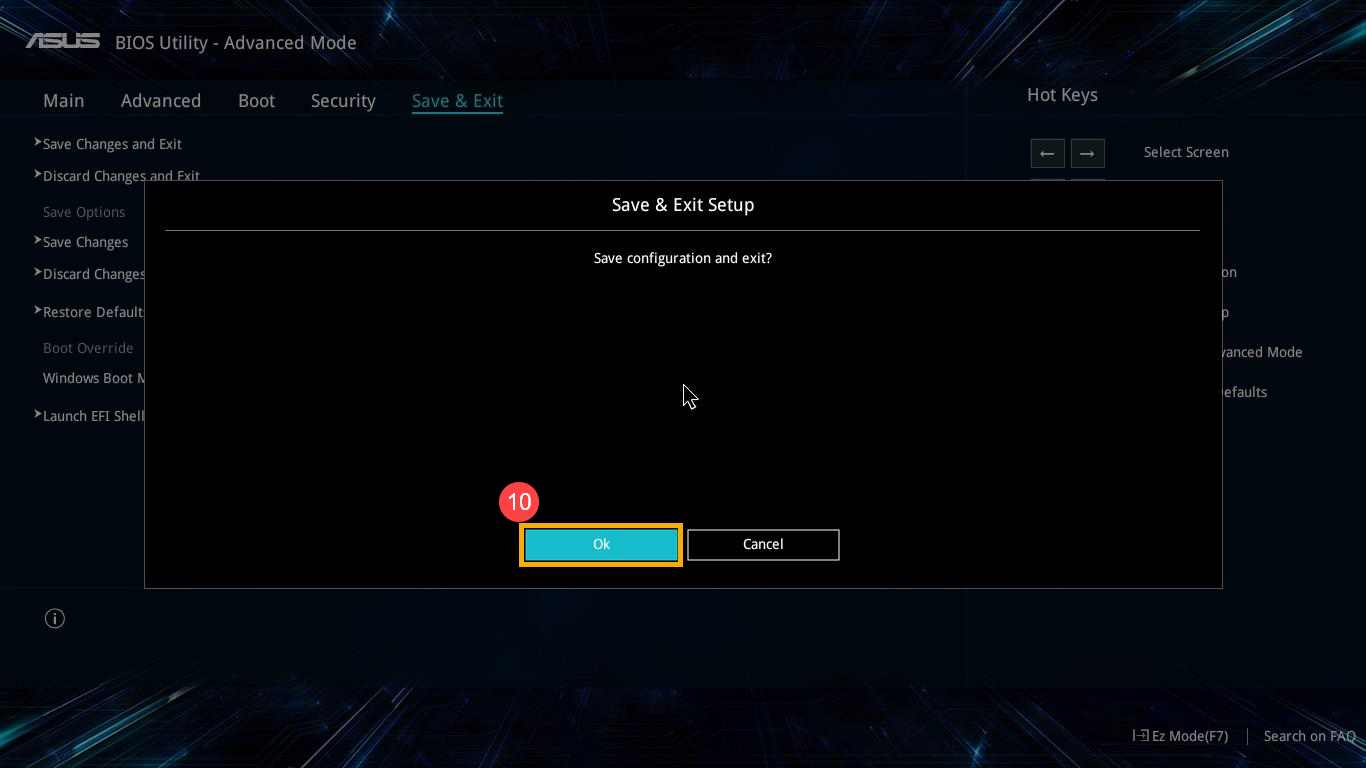
Se o seu PC ainda não conseguir entrar no sistema operativo Windows depois de ajustar as definições da BIOS, o sistema operativo poderá deparar-se com alguns problemas. É possível reiniciar o sistema através do modo Seguro.
- Aqui pode saber mais sobre Como entrar no modo Seguro.
- Depois de entrar no modo Seguro, faça uma cópia de segurança dos seus ficheiros pessoais, e depois reinicie o sistema. Aqui pode saber mais sobre:
Como reiniciar o sistema e remover todos os meus ficheiros pessoais
Como reiniciar o sistema e manter os meus ficheiros pessoais
Se o seu problema não puder ser resolvido com a solução e informação acima referida, por favor contacte o Suporte da ASUS para mais informações.
Modo Legacy (Pode seleccionar itens usando as teclas de setas e a tecla Enter)
1. Digite a configuração do BIOS.

2. Para carregar os padrões otimizados do BIOS: para aceder a tela ;[Salvar e sair]①, selecione o item [Restaurar padrões]② e selecione [Sim]③

3. Para verificar se a opção Boot está correta: Selecione para entrar na tela[Boot]④, selecione o item[Boot Option #1]⑤ e verifique se a opção Boot é [o armazenamento de mídia correto selecionado]⑥.
Nota: Se o seu disco não instalar um sistema operativo, por favor instale-o primeiro. Aqui pode aprender mais sobre como criar e utilizar meios de instalação para reinstalar o Windows 11/10 via pen USB.
Nota: Se não houver nada na opção de inicialização, significa que o computador não pode detectar corretamente nenhum armazenamento de mídia. Por favor, visite o ASUS Repair Center.

4. Save & Exit Setup. Selecione para acessar a tela [Save & Exit] ⑦, selecione o item [Save Changes and Exit] ⑧, e selecione [Sim]⑨

Se o seu PC ainda não conseguir entrar no sistema operativo Windows depois de ajustar as definições da BIOS, o sistema operativo poderá deparar-se com alguns problemas. É possível reiniciar o sistema através do modo Seguro.
- Aqui pode saber mais sobre Como entrar no modo Seguro.
- Depois de entrar no modo Seguro, faça uma cópia de segurança dos seus ficheiros pessoais, e depois reinicie o sistema. Aqui pode saber mais sobre:
Como reiniciar o sistema e remover todos os meus ficheiros pessoais
Como reiniciar o sistema e manter os meus ficheiros pessoais
Se o seu problema não puder ser resolvido com a solução e as informações acima, entre em contato com o Centro de Atendimento ao Cliente ASUS para obter mais informações.