Temas relacionados
[Notebook] Como corrigir problemas touchscreen / Touch Panel – Resolução de problemas
Produtos aplicáveis: Computador portátil, PC tudo-em-um, dispositivo portátil para jogos
Se experimentar o ecrã táctil a responder de forma imprecisa, não sensível, ou não responder de todo, consulte por favor a seguinte resolução de problemas por ordem. Se o ecrã táctil não tiver a função de clicar com o botão direito do rato, por favor consulte Como definir a função de clicar com o botão direito do rato no ecrã táctil.
Tabela de Conteúdos:
- Confirme que o portátil tem a função touchscreen
- Limpar o ecrã LCD
- Ativar e reinstalar o controlador do ecrã táctil no Device Manager
- Atualizar e confirmar BIOS / pacotes Windows / controladores com a última versão no seu portátil
- Configurar o ecrã táctil
- Reiniciar a calibração por toque para as configurações padrão
- Restaurar o sistema a partir do ponto de restauração
- Restaurar o sistema
Confirme que o portátil tem uma função de ecrã tátil
Se o ecrã nunca respondeu ao toque, mas acha que deve, consulte os seguintes métodos para confirmar se o seu portátil tem uma função de ecrã tátil.
- Digite e procure [Ver caneta e toque de informação] na barra de pesquisa do Windows(1), em seguida, clique em [Abrir](2).

2. Se a secção Pen e touch aparecerem como [Não há entrada de caneta ou toque disponível para este visor]③ o que significa que o seu portátil não tem uma função de ecrã tátil.
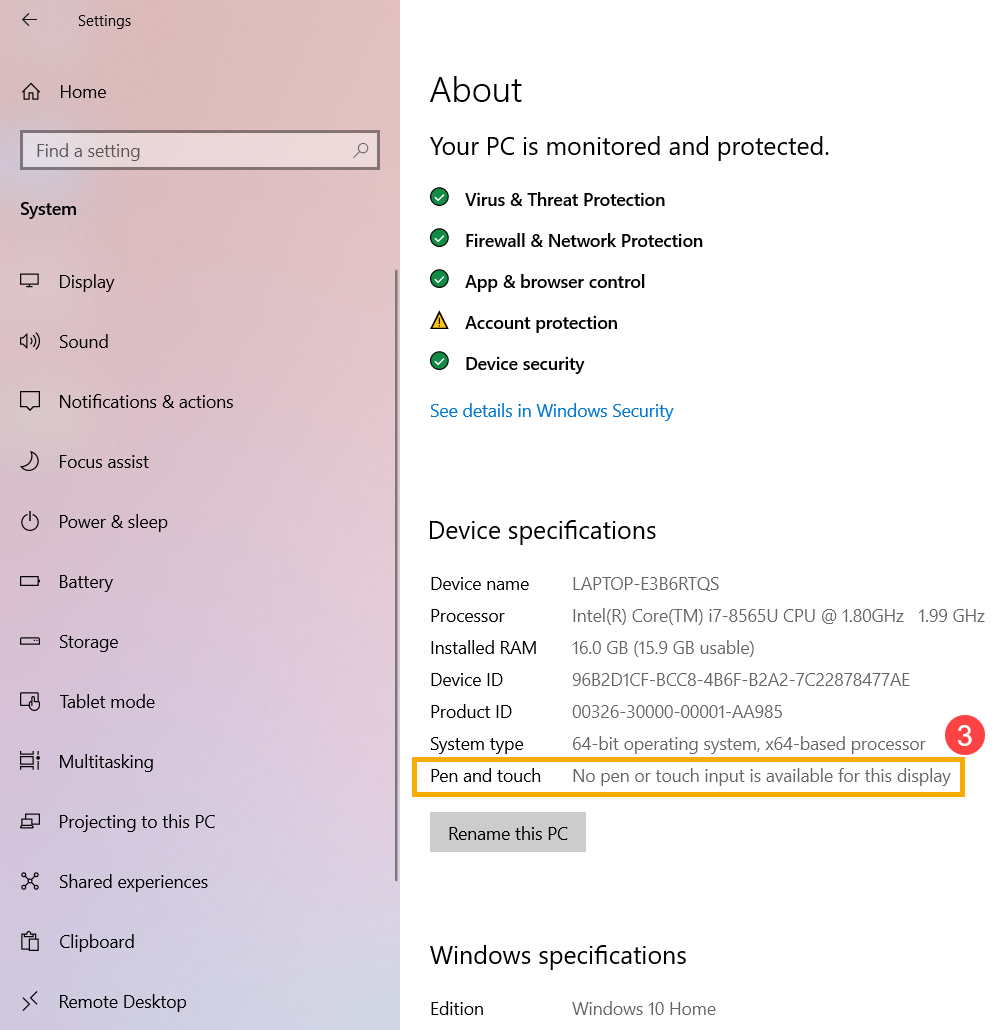
Limpe o ecrã LCD
1. Desligue primeiro o portátil e, em seguida, examine de perto o estado do ecrã para encontrar qualquer aparência danificada ou defeituosa.
2. Utilize um pano macio humedecido com soluções de limpeza para limpar suavemente o ecrã de qualquer sujidade ou manchas.
**Dicas: O pano macio não deve estar muito molhado e não pulverizar quaisquer soluções de limpeza diretamente no ecrã ou deixar qualquer líquido no ecrã. Pode utilizar água para substituir as soluções de limpeza se não tiver nenhuma.
3. Deixe o ecrã LCD secar bem, depois ligue o portátil e verifique a função do ecrã tátil.
Nota: Para evitar este problema, toque no ecrã apenas com as mãos limpas ou com um estique.
4. Instalar um protetor de ecrã, ou outros acessórios no ecrã ou em torno do ecrã pode por vezes interferir com a função táctil do ecrã. Por isso, tente retirar os acessórios do ecrã e, em seguida, testar novamente o ecrã.
Habilite e reinstale o driver do ecrã tátil no Gestor de dispositivos
1. Digite e pesquise [Gestor de dispositivos] na barra de pesquisa do Windows (1) e clique em [Abrir] (2).

2. Verifique a seta ao lado [Dispositivos de Interface Humana]③, em seguida, clique à direita no [ecrã tátil compatível com hid]④ e selecione [Dispositivo de ativação]⑤.
Se a opção [Ativar o dispositivo] não for visualizada, o que significa que a função do ecrã tátil já está ativa por favor, continue até ao próximo passo. 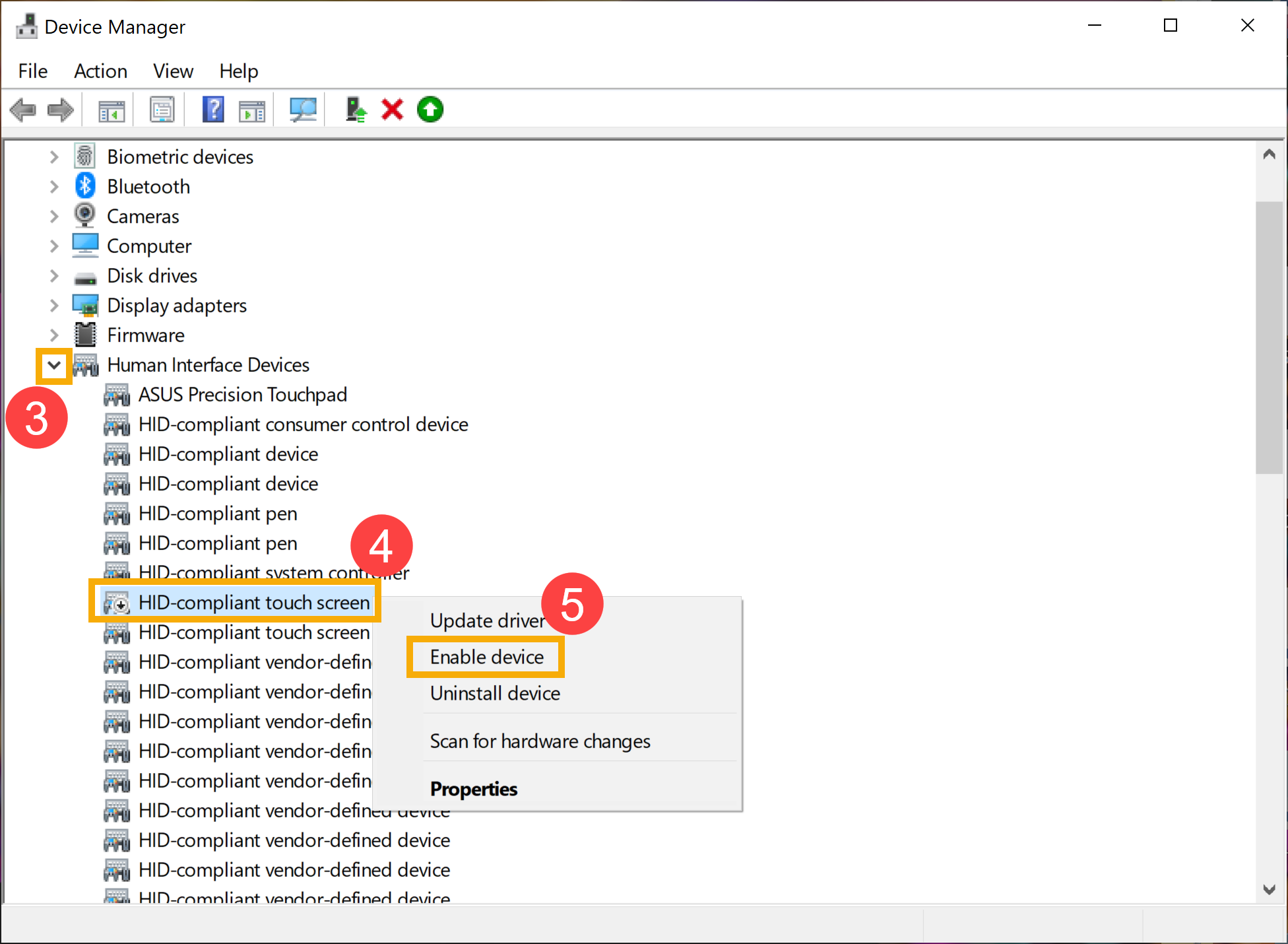
3. Reinstalar o controlador do ecrã tátil. Clique à direita no [ecrã tátil compatível com HID](6), em seguida, selecione [Desinstalar o dispositivo](7).
Dicas: Se vir dois controladores de ecrã tátil compatíveis com hid, desinstale o primeiro controlador e, em seguida, repita o processo para o segundo controlador.
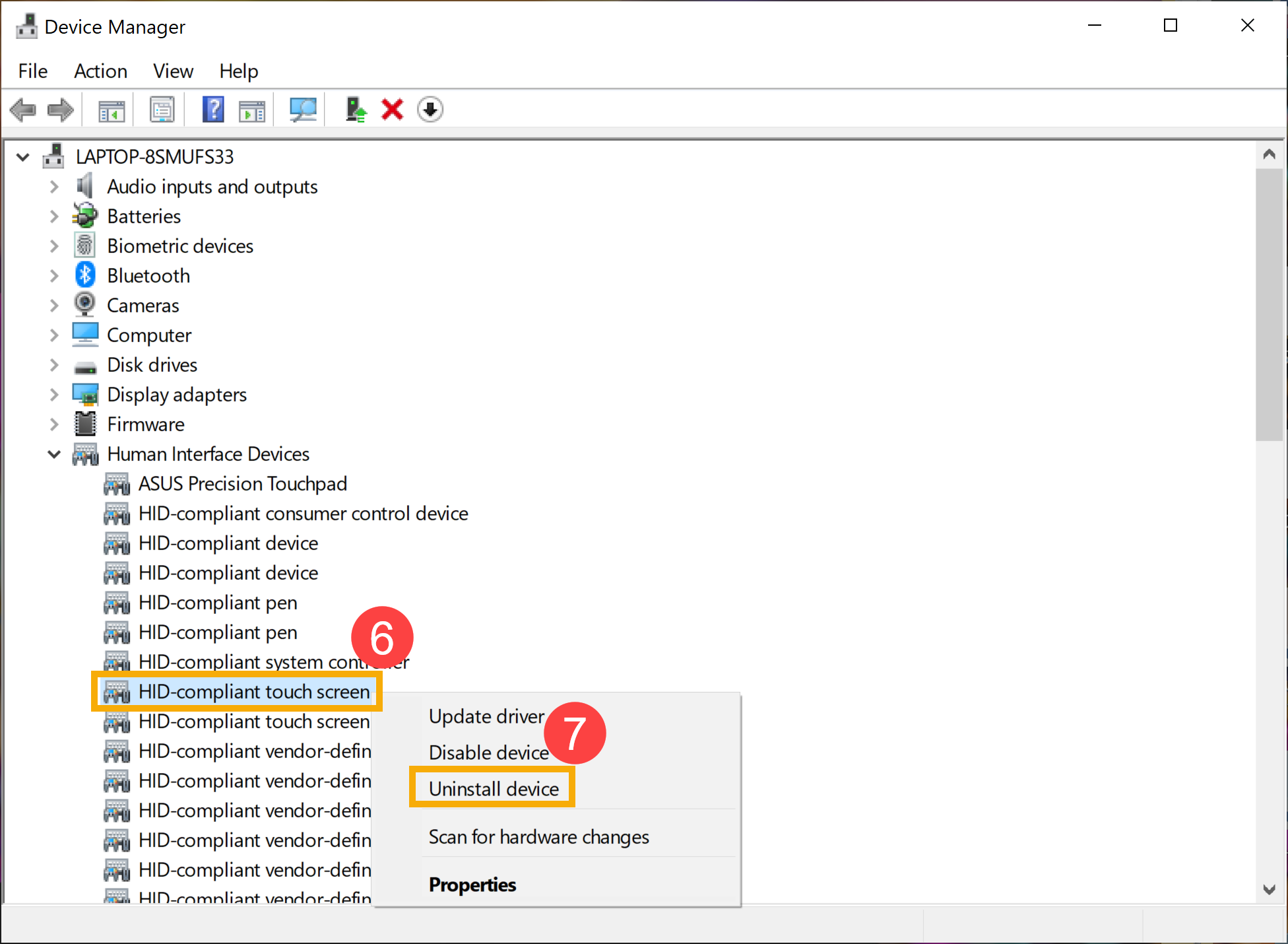
4. Clique em [Desinstalar](8).
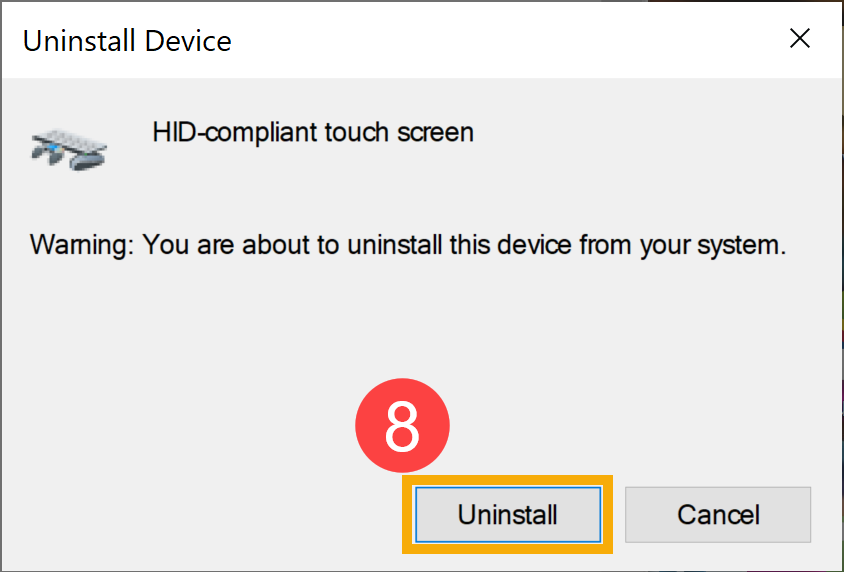
5. Depois de os controladores do ecrã tátil não instalarem, por favor, destaque [Dispositivos de Interface Humana]⑨ no Gestor de Dispositivos, clique em [Action]⑩ e selecione [Scan para alterações de hardware]⑪.
O computador reinstalará os controladores do ecrã tátil e o nome do controlador do ecrã tátil será exibido na categoria Dispositivos de Interface Humana.
Dicas: Este processo pode ter de descarregar e instalar através da internet. Certifique-se de que o seu portátil está num ambiente de rede disponível e, em seguida, ligue-se à internet.
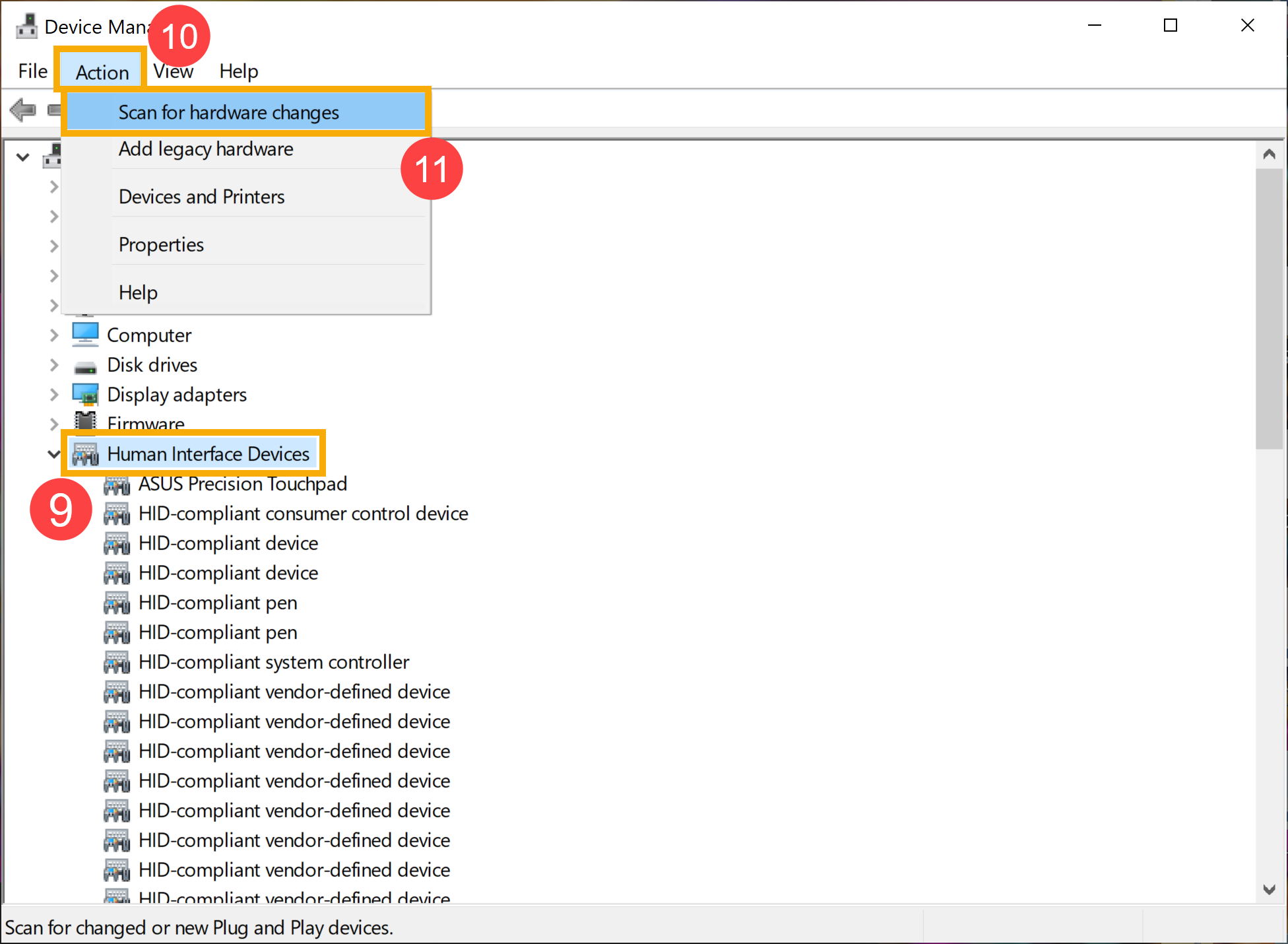
6. Depois de o nome do condutor do ecrã tátil se apresentar na categoria Dispositivos de Interface Humana, por favor, reinicie o portátil e volte a testar a função do ecrã tátil.
Atualizar e confirmar BIOS / pacotes Windows / controladores com a versão mais recente no seu portátil
A atualização do software ajuda normalmente a estabilidade e a otimização do sistema, pelo que recomendamos que verifique e actualize frequentemente a versão mais recente do seu dispositivo. Aqui pode saber mais sobre:
Como atualizar a BIOS no Windows
Como atualizar a BIOS com o EZ Flash
Para executar a atualização do Windows e a atualização dos controladores, pode obter mais informações aqui:
Como executar o Windows Update
Como atualizar controladores através da Atualização do sistema no MyASUS
Se o problema persistir depois de ter atualizado os pacotes/drivers da BIOS/Windows até à data, avance para o capítulo seguinte para a resolução de problemas.
Configure o visor de toque
1. Digite e procure [Calibrar o ecrã para a entrada de caneta ou toque] na barra de pesquisa do Windows①, em seguida, clique em [Abrir]②.

2. Clique em [Configuração]③, em seguida, selecione [Entrada toque]④. (Se estiver a utilizar uma pen, selecione a entrada da Pen.)
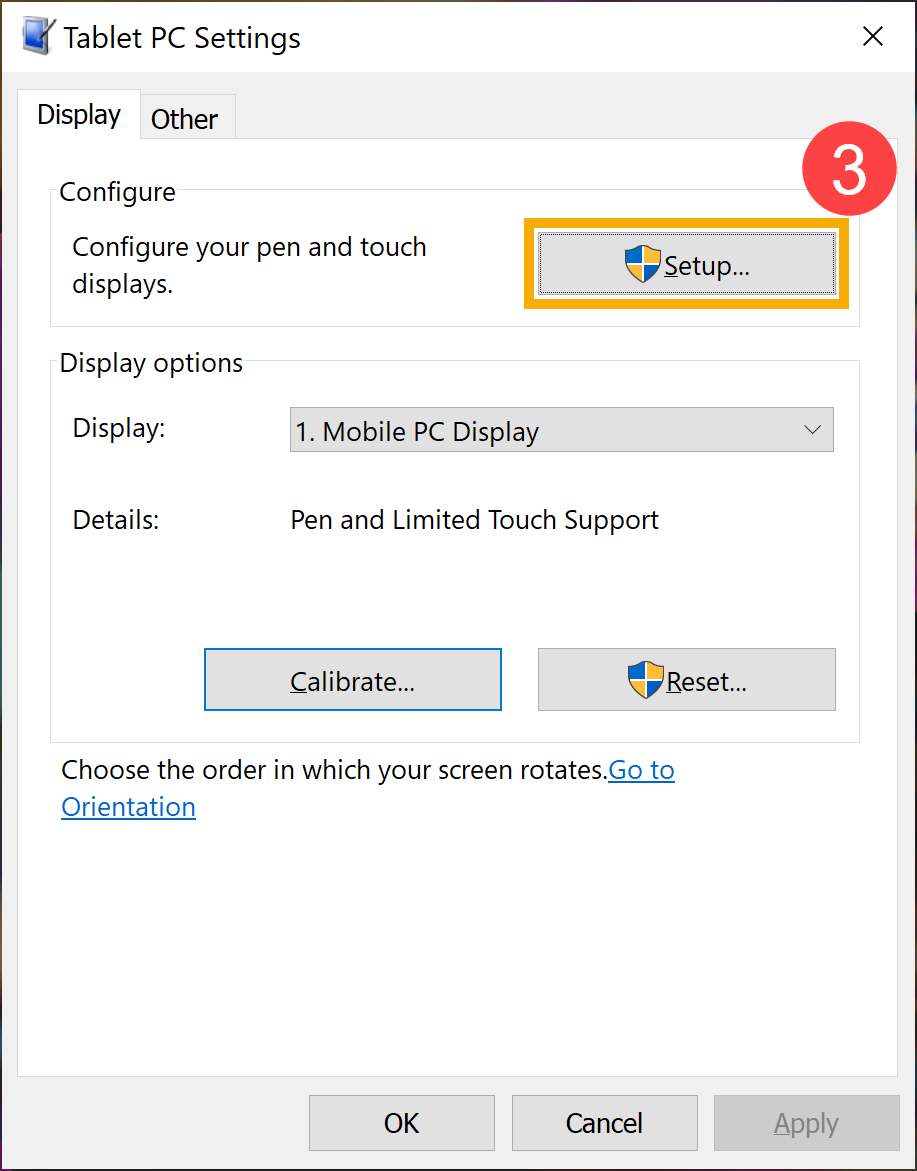
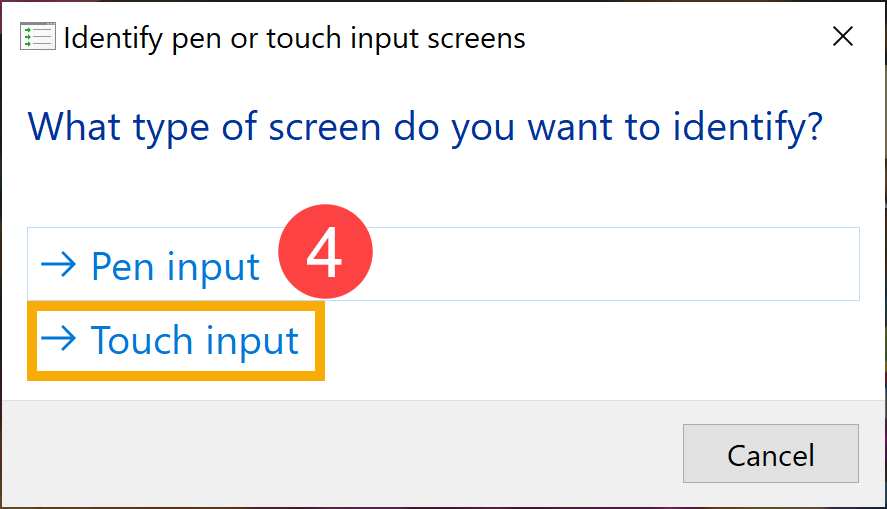
3. Siga as instruções no ecrã para identificar o ecrã como um ecrã tátil.

4. Toque no ecrã para verificar se está a responder. Se não, continue para o próximo passo.
Redefinir a calibração do toque para as definições predefinidas
1. Digite e procure [Calibrar o ecrã para a entrada de caneta ou toque] na barra de pesquisa do Windows①, em seguida, clique em [Abrir]②.

2. Clique em [Reset]③, em seguida, clique em [OK]④.
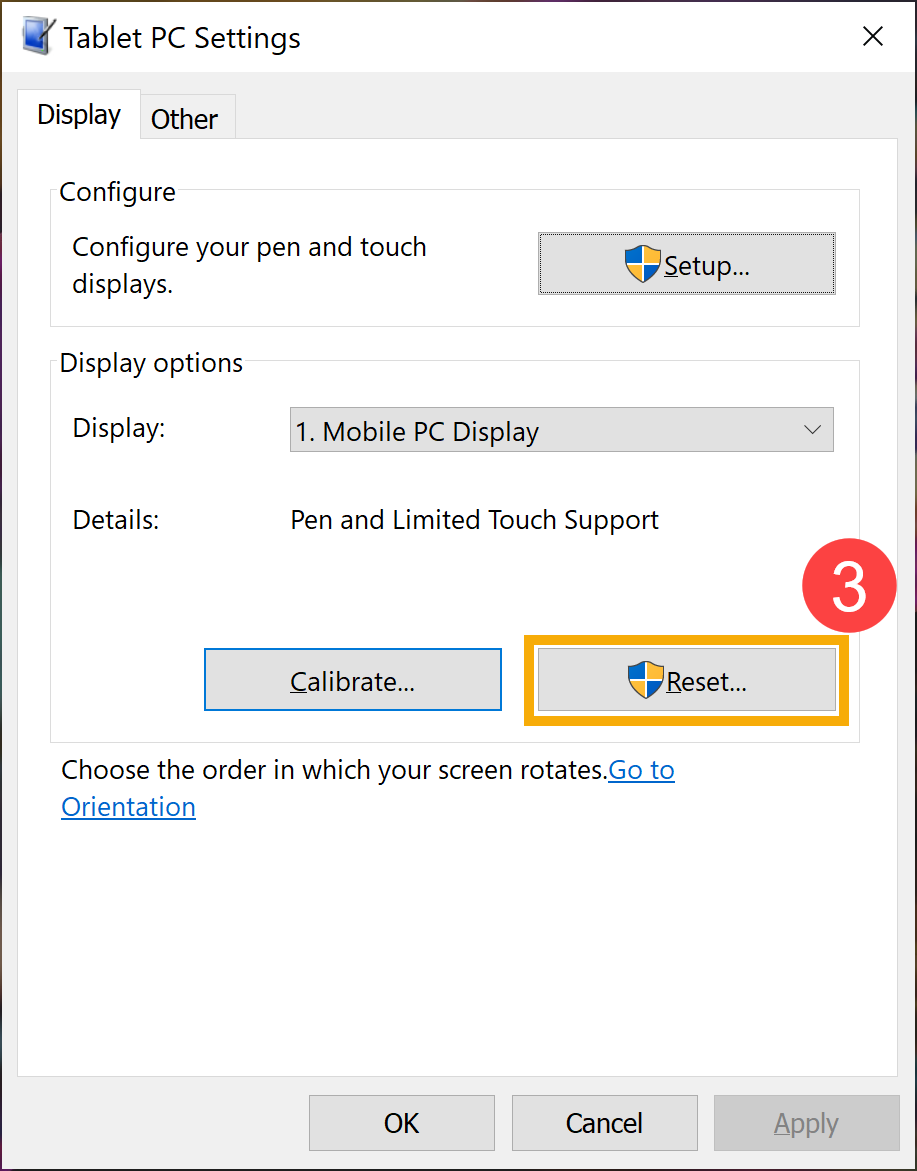
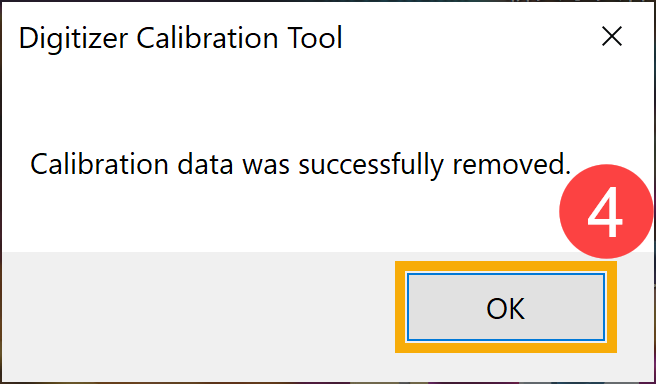
3. A calibração do toque foi reiniciada nas definições predefinidas, por favor, reinicie o portátil e volte a testar a função do ecrã tátil.
Restaurar o sistema a partir do ponto de restauração
Se o problema do ecrã táctil acontecer recentemente, e se alguma vez tiver criado um ponto de restauração ou se existir um restauro automático do sistema, tente restaurar o computador a um ponto antes de o problema começar a ser resolvido. Aqui pode saber mais sobre Como utilizar o ponto de restauração para restaurar o sistema.
Se o problema persistir, por favor continue para o próximo capítulo para a resolução de problemas.
Redefinir o sistema
Se o problema persistir depois de todas as etapas de resolução de problemas estarem concluídas. Por favor, faça backup dos seus ficheiros pessoais, em seguida, redefinir o sistema, saiba mais sobre:
Windows 10 – Como redefinir o sistema e remover todos os meus ficheiros pessoais
Windows 10 – Como redefinir o sistema e manter os meus ficheiros pessoais
Como definir a função de clicar com o botão direito do rato para o ecrã táctil
- Digitar e pesquisar [Calibrar o ecrã para introdução de caneta ou toque] na barra de pesquisa do Windows①, depois clique em [Abrir]②.

- Selecione o separador [Outros] ③, depois clique [Ir para Pen and Touch]④.

- Selecione o separador [Touch] ⑤, depois escolha a ação [Pressione e segure] ⑥ e depois clique em [Definições]⑦.
Nota: Se estiver a utilizar um Stylus, selecione o separador Opções da caneta.
- Marque a caixa para [Ativar e manter premido para clicar no botão direito]⑧, e depois selecione [OK]⑨, então a função de clique com o botão direito do rato para ecrã táctil será ativada.

Se o seu problema não for resolvido com solução e informação acima, contacte o centro de atendimento ao cliente da ASUS para obter mais informações.