Temas relacionados
- Ao usar dispositivos USB 3 e dispositivos USB wireless 2.4 Ghz ao mesmo tempo pode provocar interferência de rádio
- [Notebook] Como determinar a função do USB Type-C ?
- [Notebook] Resolução de problemas - Como resolver problemas de ligação USB
- [Notebook] Perguntas Frequentes sobre Portáteis (FAQ)
- [Desktop/AIO] A utilização simultânea de dispositivos USB 3 e 2,4GHz sem fios USB pode causar interferências de radiofrequência
[Notebook] Solução de problemas - Como corrigir os problemas do USB Type-C?
Produtos aplicáveis: Computador portátil, computador de secretária, PC tudo-em-um, Consola Portátil Gaming, MiniPC.
Você pode encontrar os seguintes problemas relacionados a problemas de USB tipo C:
● USB 3.1 não está funcionando
● Thunderbolt tem problemas de conexão
● USB 3.1 não está funcionando
1. Atualize o driver USB 3.1
A maioria dos portáteis possui drivers USB 3.1 incluídos no Windows, assim não precisa instalar manualmente.
a. Clique com o botão direito do rato em [Menu Iniciar] (1) e clique em [Gestor de dispositivos] (2).
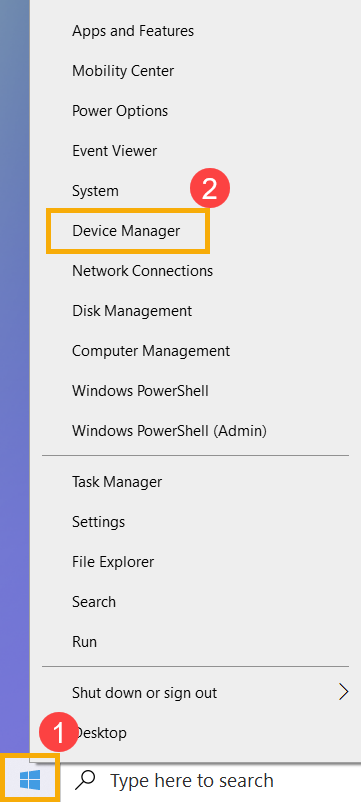
b. Clique na seta ao lado de [Controladores Universal Serial Bus] (3), clique com o botão direito do rato em [Intel (R) USB 3.1 eXtensible Host Controller - 1.10 (Microsoft)] (4) e selecione [Atualizar driver] (5).
** Dica: o nome do dispositivo pode variar de acordo com os diferentes modelos. Verifique se o seu laptop está em um ambiente de rede disponível e conecte-se à Internet porque é um processo de atualização online. **
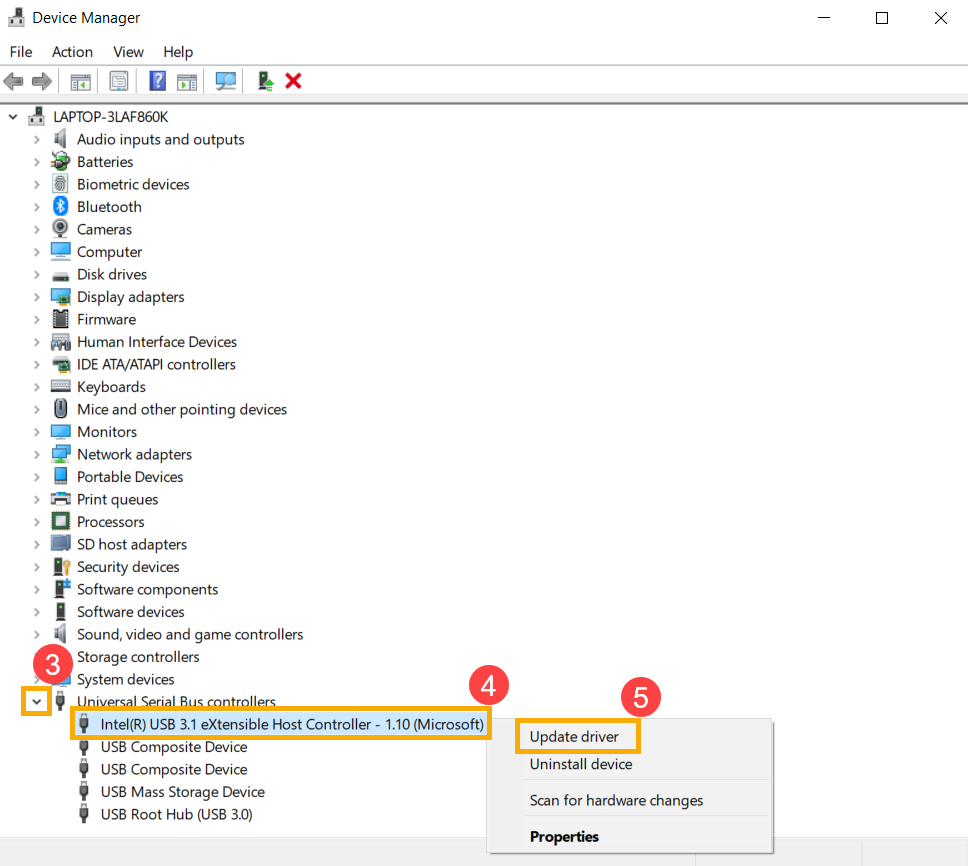
c. Clique em [Procurar automaticamente por software de driver atualizado] (6).
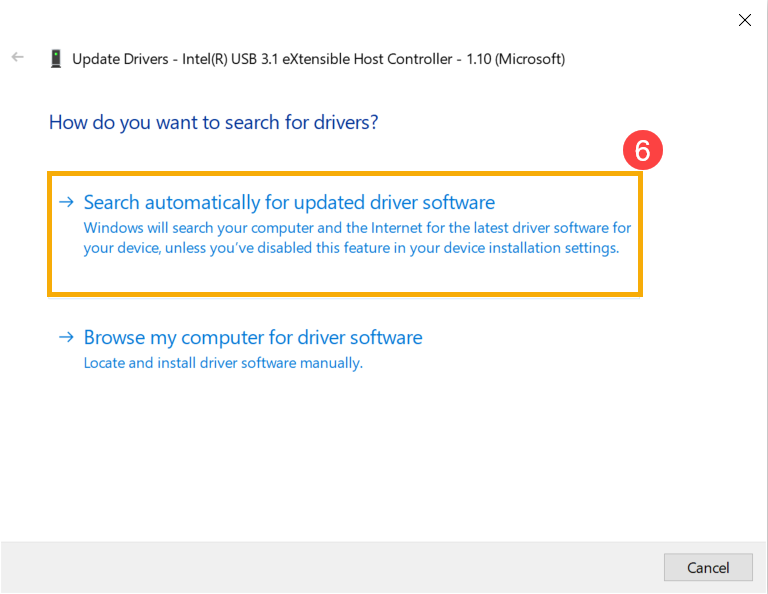
d. O Windows procura automaticamente drivers online e instala.
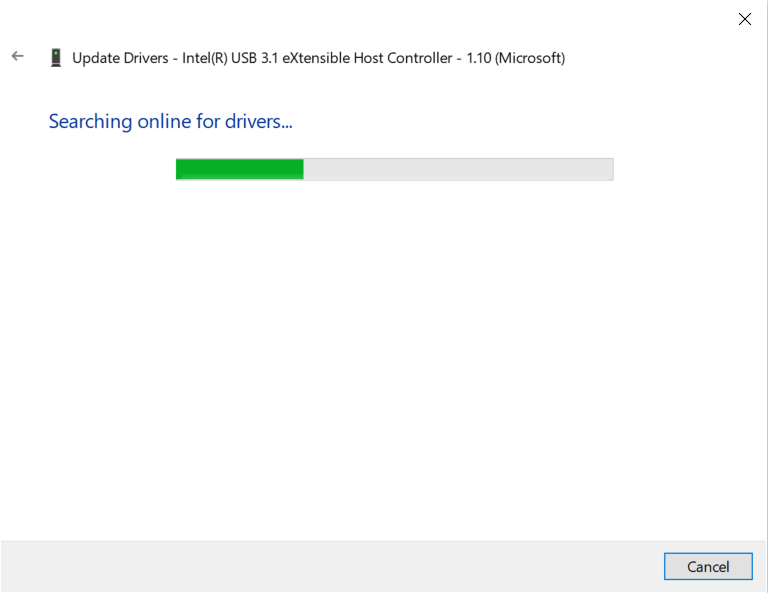
e. Se uma atualização estiver indisponível ou o problema persistir após a conclusão da atualização automática, clique em [Procurar drivers atualizados no Windows Update] (7).
Saiba mais sobre como usar o Windows Update no sistema operacional.
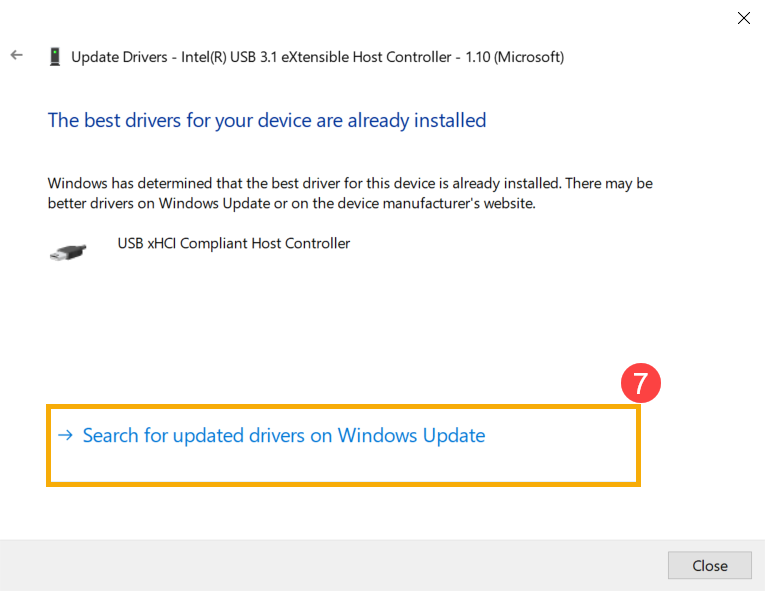
Atualizar e confirmar a BIOS / pacotes Windows / controladores com a versão mais recente no seu PC
A atualização do software ajuda normalmente a estabilidade e a otimização do sistema, pelo que recomendamos que verifique e actualize frequentemente a versão mais recente do seu PC. Aqui pode saber mais sobre:
Como atualizar a versão da BIOS no sistema Windows
Como utilizar o EZ Flash para atualizar a versão da BIOS
(Para produtos de secretária, consulte Placa-mãe ASUS EZ Flash 3 Introdução)
Para executar a atualização do Windows e a atualização dos controladores, pode obter mais informações aqui:
Como executar o Windows Update
Como atualizar controladores através da Atualização do sistema no MyASUS
Se o problema persistir depois de ter atualizado os pacotes/drivers da BIOS/Windows até à data, avance para o capítulo seguinte para a resolução de problemas.
2. Atualize o driver Thunderbolt
※ Aviso: Thunderbolt é aplicável apenas a alguns modelos de portatil. Ignore esta etapa se o seu portatil não suportar Thunderbolt.
a. Desinstale o atual driver Thunderbolt. Clique em [Menu Iniciar] (1) e, em seguida, clique em [Configurações] (2).
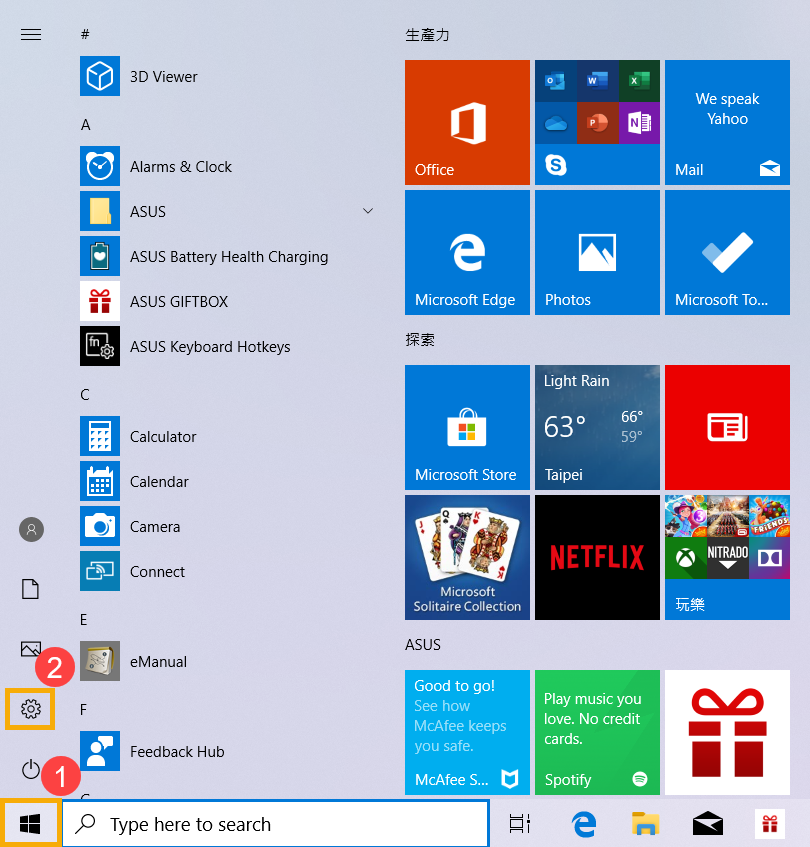
b. Selecione [Aplicativos] (3), procure por [Thunderbolt] (4) e clique em [Desinstalar] (5).


c. Vá para baixar e instalar o driver [Thunderbolt] no site de suporte da ASUS, saiba mais em Como pesquisar e baixar drivers.

d. Por favor, reinicie o portatil e tente conectar-se ao acessório Thunderbolt após instalar o driver.
● A baterio do sistema não está carregando com a porta USB tipo C
3. Soluções comuns de USB Type-C
Consulte as sugestões da Microsoft para corrigir as coisas, se você receber uma notificação de que há algo errado com a conexão USB tipo C, saiba mais em Corrigir problemas com USB-C.
4. Redefina o sistema
Se o problema persistir após a conclusão de todos os passos de resolução de problemas. Faça uma cópia de segurança dos seus ficheiros pessoais e, em seguida, reinicie o PC para voltar à sua configuração original. Aqui pode obter mais informações sobre: Como repor o sistema.
