Temas relacionados
[AiMesh] Como configurar o sistema AiMesh (ASUS Router APP-Android)?
Para mais informações sobre o AiMesh e o download suportado do firmware, verifique https://www.asus.com/Microsite/AiMesh/pt/index.html
Passo 1: Antes de começar a configurar ASUS AiMesh, deve preparar:
1. Dois routers ASUS que suportam o AiMesh. Pode encontrar a lista de modelos suportados em https://www.asus.com/Microsite/AiMesh/pt/index.html
2. Atribua um router AiMesh e outro router como nó AiMesh.
Nota:
- O router com as especificações mais avançadas deve ser utilizado como router AiMesh.
- A melhor experiência é o sistema de malha de 5 routers. (1 router AiMesh + 4 nós AiMesh).
3. Localize o router e o nó AiMesh dentro de 1 a 3 metros durante o processo de configuração.

Passo 2: Atualize todos os routers com firmware compatível com AiMesh
Conecte o adaptador de energia e pressione o botão ligar/desligar na parte traseira do router.
Verifique as luzes LED da WAN, 2.4GHz e 5GHz para garantir que a conexão de hardware esteja pronta.

Conecte o seu PC ao router através de um cabo de rede.
Inicie a GUI da Web. Será redirecionado para o Assistente de Configuração do ASUS. Caso contrário, navegue até https://router.asus.com.
Vá a Administração -> Atualização de Firmware.
Nota: Pode descarregar o firmware mais recente no Centro de Downloads ASUS.

Carregue o firmware descarregado no router e nó AiMesh.
Após o firmware carregado, vá à página do Mapa de rede para confirmar se o ícone da AiMesh apareceu.

Passo 3: Redefinir o nó AiMesh para padrão de fábrica
Pressione o botão de reinicialização do nó AiMesh durante pelo menos 5 segundos e solte o botão de reinicialização até o LED de energia começar a piscar.

Quando o processo de reposição estiver concluído, deixe o nó AiMesh manter a alimentação e o modo de espera para a configuração AiMesh.

Passo 4: Configurar o Router AiMesh
Desconecte o seu modem de cabo/DSL. Se for possível, remova a bateria.
Conecte o seu modem ao router AiMesh com o cabo de rede. E, em seguida, ligue o modem. Verifique as luzes do LED do modem para garantir que a conexão esteja ativa.



Conecte o adaptador de energia e pressione o botão ligar / desligar na parte traseira do seu router. Verifique as luzes LED WAN, 2.4G e 5G para garantir que a conexão de hardware está pronta.

Faça o download da aplicação ASUS Router no Google Play. Procure o nome da rede (SSID) do seu router AiMesh e conecte-o
Para obter mais informações sobre a aplicação ASUS Router, consulte as FAQ abaixo e encontre listas de modelos de suporte, versões de firmware compatíveis ou como configurar o router Wi-Fi da ASUS.
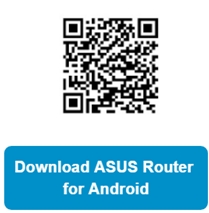
Depois de iniciar sessão, aceda a Add Node > Get Started. Depois de clicar em Começar a trabalhar, ele procurará automaticamente o nó AiMesh.
E siga as instruções do ecrã da aplicação do router ASUS para concluir a configuração. Recomenda-se que coloque todos os routers próximos uns dos outros quando sincronizar pela primeira vez, para evitar interferências.

Depois de clicar em Iniciar, irá efectuar uma pesquisa automaticamente o nó AiMesh. Quando o nó AiMesh surgir nesta página, clique para adicioná-lo ao sistema AiMesh. Recomenda-se colocar todos os routers nas proximidades ao sincronizar pela primeira vez para evitar qualquer caso de interferência.

Se não conseguir encontrar nenhum nó AiMesh próximo ou a sincronização falhar, verifique os passos abaixo e tente novamente.
- O nó AiMesh está ligado.
- O nó AiMesh é atualizado para o firmware beta suportado pela AiMesh.
- O nó AiMesh é reposto para os dados padrão.
- Mova o nó AiMesh para o router AiMesh entre 1-3 metros.
- Se a ligação ao nó AiMesh sem fios falhar, tente utilizar uma ligação com fios
- Certifique-se de que a função WPS está activada no seu router AiMesh.
Atenção: Quando o modo Ethernet Backhaul está ativado, todos os routers e nós AiMesh só podem ser ligados através de uma ligação com fios.
Consultar as FAQ [AiMesh] O que é o modo Ethernet Backhaul/Prioridade de ligação Backhaul no sistema AiMesh e como configurá-lo em diferentes cenários?
É apresentada uma mensagem quando a sincronização está concluída.
Parabéns! As páginas abaixo serão exibidas quando o nó AiMesh tiver sido adicionado com sucesso à rede AiMesh. Ir para Dispositivos -> AiMesh para mais informações.


Passo 5: Localize o router e o nó do AiMesh no melhor lugar.
Agora é altura de mover o nó AiMesh para um local preferível. Pode monitorizar quantos dispositivos estão ligados ao nó AiMesh e quão boa é a recepção a partir do router AiMesh. Pode aceder à informação utilizando a aplicação ASUS Router App ou a WEB GUI.
É fortemente recomendado que coloque o nó AiMesh entre o router AiMesh e a zona morta existente.
Posicione o router AiMesh e o nó num local alto e em espaço aberto.

FAQ
1. Porque é que a rede Guest não consegue sincronizar e trabalhar no nó AiMesh?
- A rede convidada emitida apenas a partir do router AiMesh não está actualmente disponível no nó AiMesh.
- Não haverá nenhuma opção de rede de convidados do(s) nó(s) AiMesh.
2. Porque não posso configurar o horário da rede de convidados/tempo sem fios sob o nó AiMesh?
- Todas as configurações de router só podem ser feitas sob o router AiMesh, e não a partir dos nós AiMesh.
Como obter (Utilitários / Firmware)?
Pode descarregar os últimos drivers, software, firmware e manuais do utilizador no Centro de Downloads ASUS.
Se precisar de mais informações sobre o Centro de Downloads ASUS, consulte este link.