Temas relacionados
[Windows 10] Como alterar a velocidade do cursor do seu rato ou touchpad
Este artigo fornece instruções sobre como ajustar a velocidade do cursor para o rato ou touchpad no sistema operativo Windows 11/10.
Digite e pesquise [Definições do rato] na pesquisa do Windows bar①, e depois clique em [Abrir]②.
Windows 11 sistema operativo
Ajustar a velocidade do cursor do rato
- Digite e pesquise [Definições do rato] na barra de pesquisa do Windows① e, em seguida, clique em [Abrir]②.
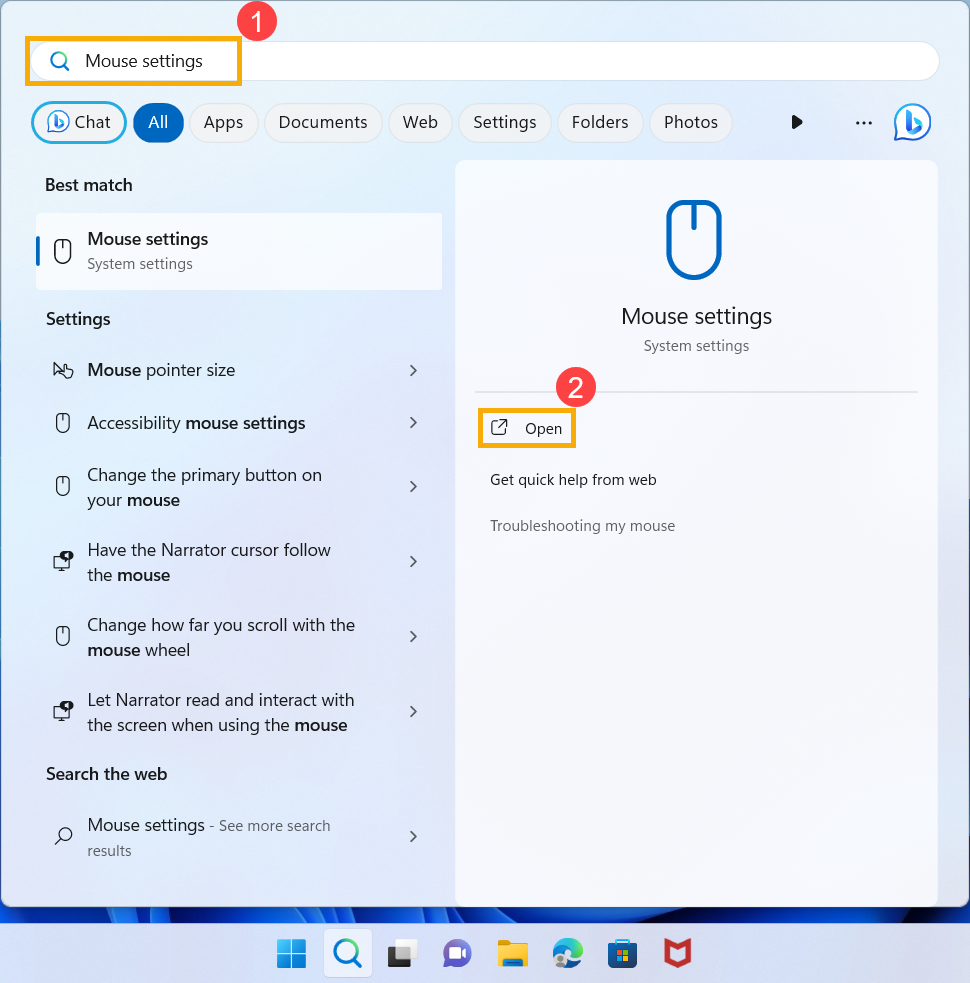
- No campo Velocidade do ponteiro do rato, arraste o cursor para a esquerda ou para a direita para ajustar a velocidade do cursor do rato③.
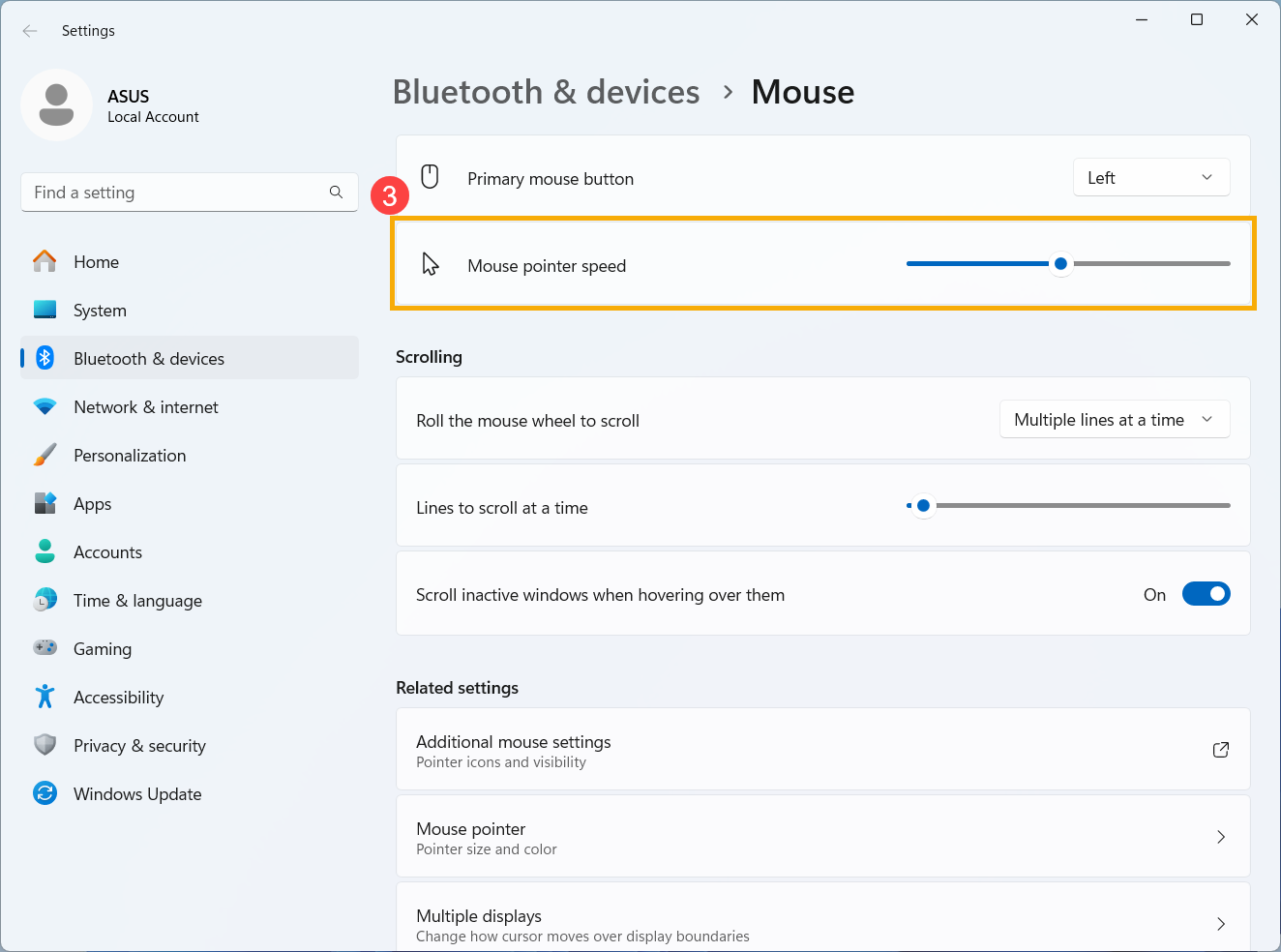
Ajustar a velocidade do cursor do touchpad
- Digitar e pesquisar [Definições do touchpad] na barra de pesquisa do Windows①, depois clique em [Aberto]②.
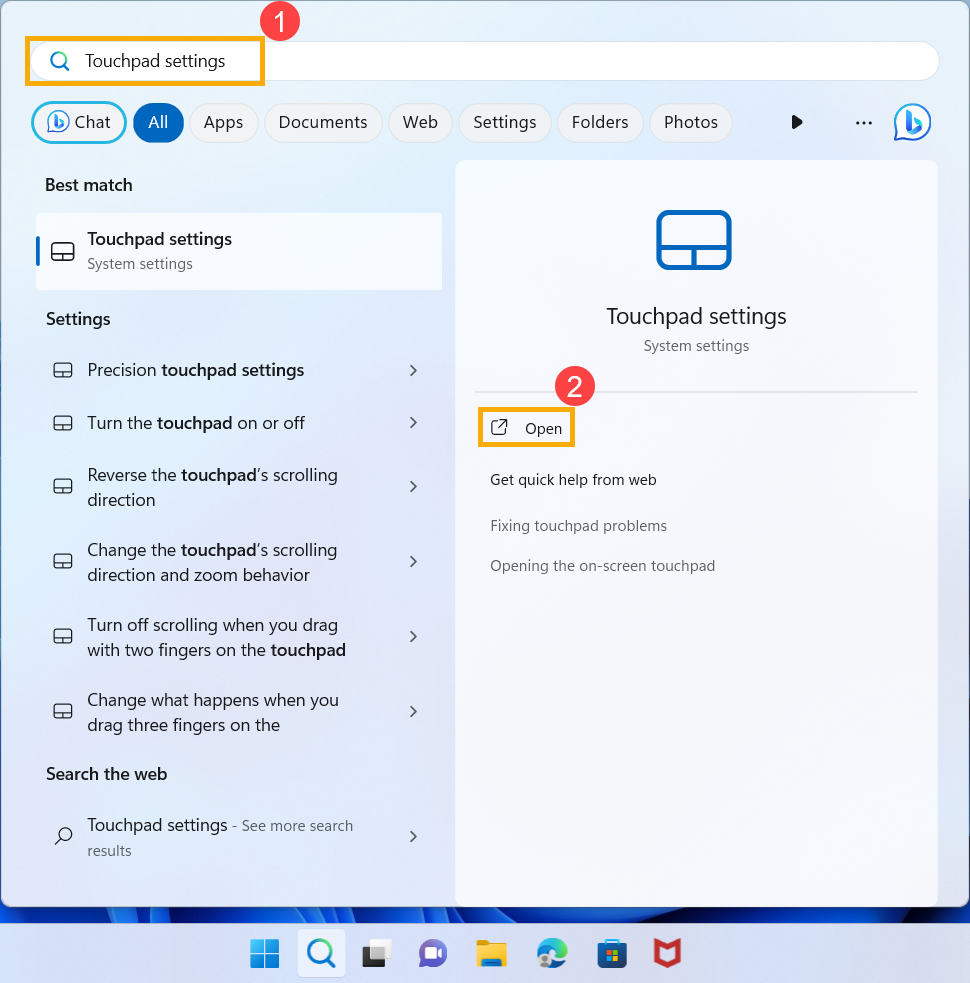
- No campo Velocidade do cursor, arraste a barra deslizante para a esquerda ou para a direita para ajustar a velocidade do cursor do touchpadI③.
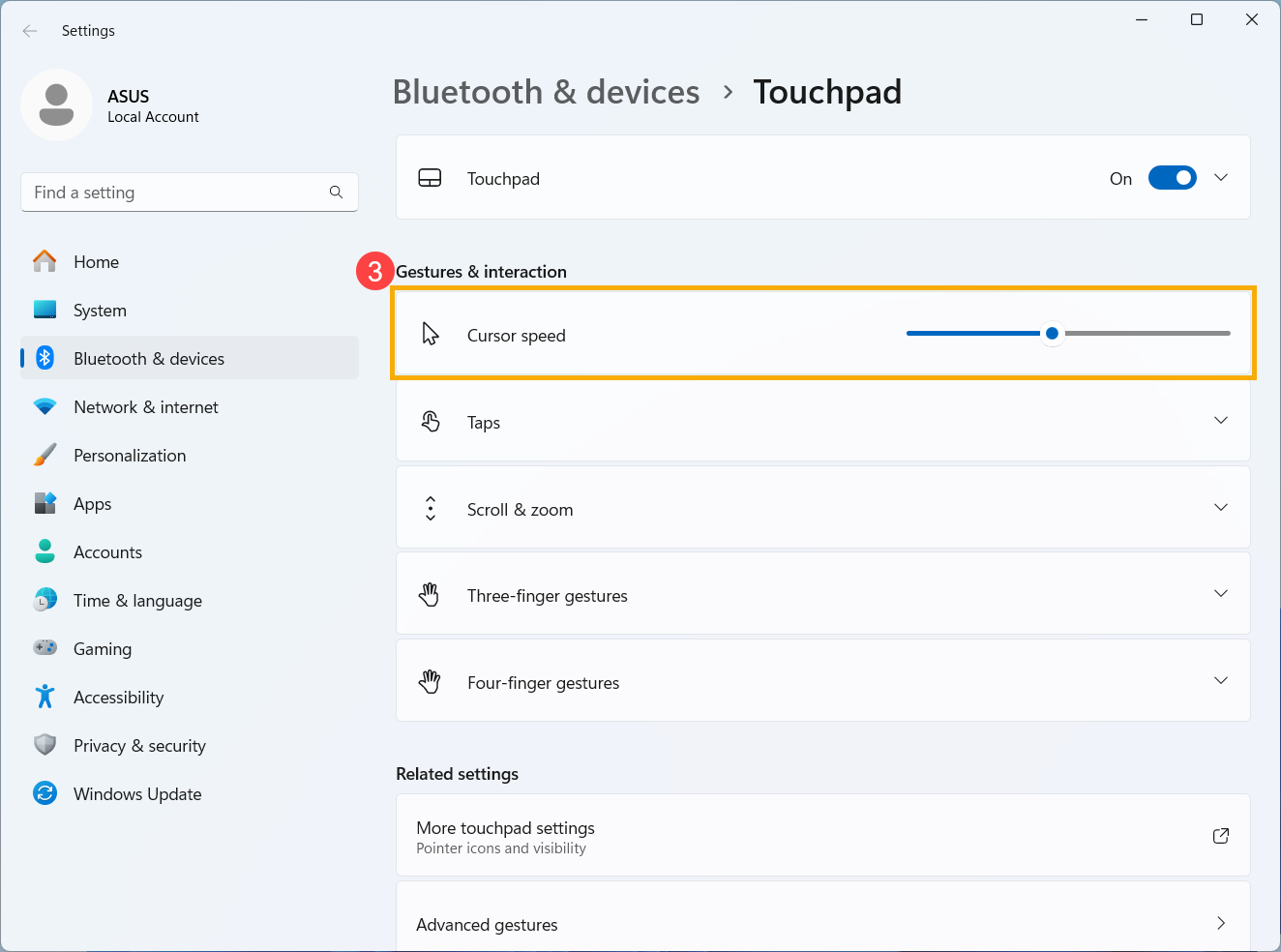
Windows 10 sistema operativo «
Ajustar a velocidade do cursor do rato

2. Na secção velocidade arraste o cursor para a direita ou esquerda ③, para ajustar a velocidade do cursor do rato, conforme desejado.

3. Se não existir nenhum cursor de velocidade na configuração do rato, pode ser a diferença entre a versão do Windows, e é possível selecionar [Opções adicionais do rato]④.

4. Selecione [Opções do Ponteiro]⑤, e na secção Selecionar velocidade do ponteiro, arraste o cursor para a direita ou esquerda para ajustar a velocidade do cursor do rato como deseja⑥, e depois clique em [Aplicar]⑦, bem como [OK]⑧ para guardar as suas alterações.

Alterar a velocidade do touchpad
1. Digite e pesquise [Definições do Touchpad] na pesquisa do Windows bar①, e depois clique em [Abrir]②

2. Na secção Mudar a velocidade do cursor, arraste o cursor para a direita ou esquerda③, para ajustar a velocidade do touchpad conforme desejado.
