Temas relacionados
[Resolução de problemas] Não consigo aceder à Internet pelo router
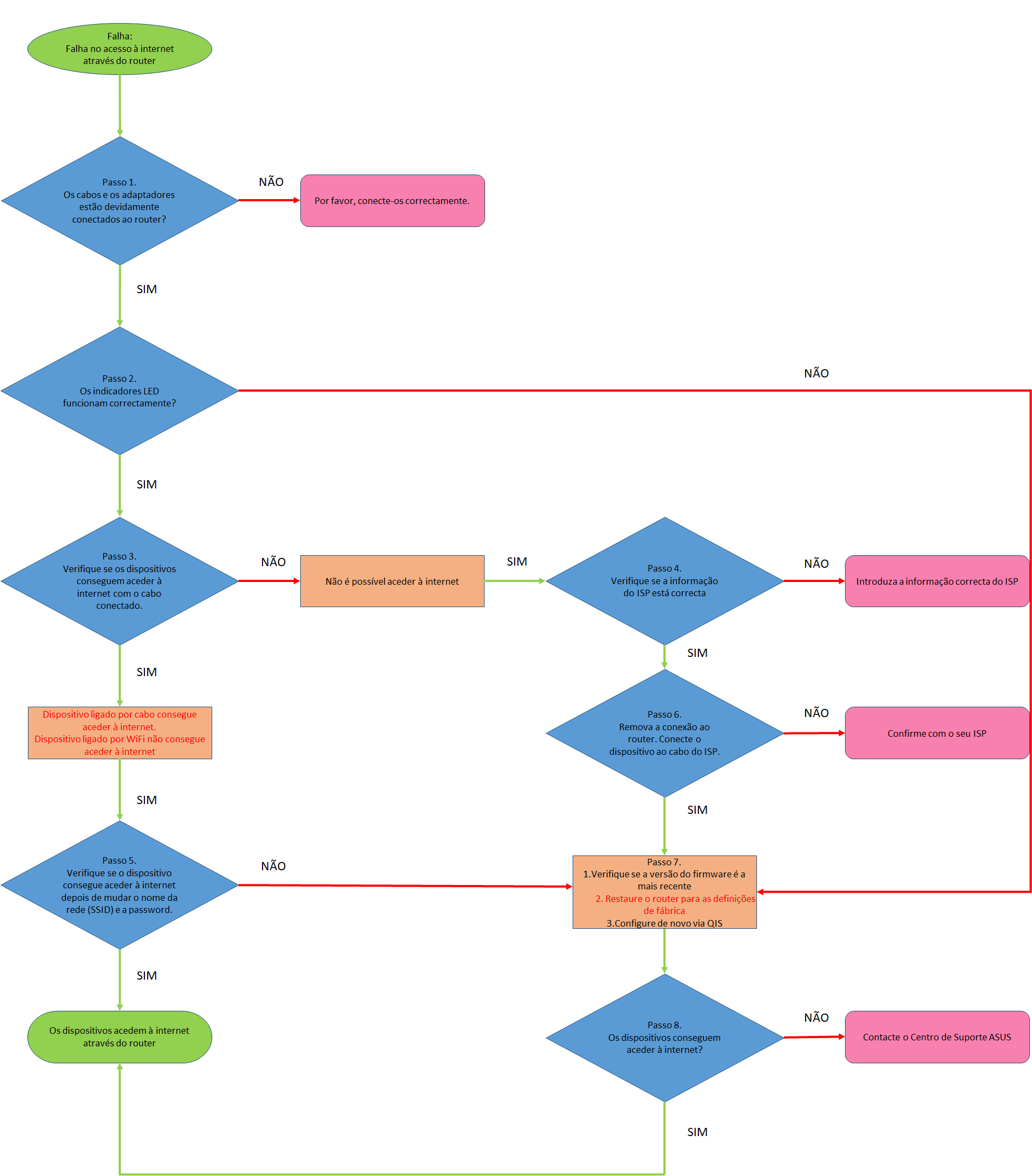
Passo 1. Certifique-se que o seu router sem fios está correctamente ligado através do cabo RJ-45.
Consulte a seguinte imagem para verificar se todos os dispositivos (Modem, router, e o computador) estão ligados através do cabo RJ-45.

 Ligue o adaptador AC do seu router à porta DC-IN e ligue-o à fonte de alimentação.
Ligue o adaptador AC do seu router à porta DC-IN e ligue-o à fonte de alimentação.
 Utilize o cabo RJ-45 para ligar à porta LAN do router e ao seu computador.
Utilize o cabo RJ-45 para ligar à porta LAN do router e ao seu computador.
 Utilize outro cabo RJ-45 para se ligar à porta WAN do router e à porta WAN do seu modem.
Utilize outro cabo RJ-45 para se ligar à porta WAN do router e à porta WAN do seu modem.
 Conecte o adaptador AC do seu modem à porta DC-IN e ligue à fonte de alimentação.
Conecte o adaptador AC do seu modem à porta DC-IN e ligue à fonte de alimentação.
Aviso: Confirme que o seu cabo RJ-45 está a funcionar correctamente. Ex: Os pinos estão todos em bom estado e não há nenhuma parte danificada.

*As seguintes fotografias tomam o RT-AC68U como exemplo.

Aviso: Depois de ligar à alimentação, lembre-se de premir o botão Ligar para ligar o router.

Passo 2. Depois de ligar o router, verifique se os indicadores LED funcionam correctamente.
Certifique-se de que o indicador LED de energia na parte frontal do router está ligado, e os indicadores LED WiFi 2.4G/5G piscam, indicando que o router está ligado.
Além disso, os dois cabos de rede que acabou de ligar à porta WAN e à porta LAN terão as luzes LED correspondentes acesas.

Aviso: Se todos os seus cabos estiverem ligados correctamente, mas verificar que o indicador LED Power LED e o indicador LED WiFi não estavam ligados, sugerimos que reinicie primeiro o seu router e depois verifique novamente se os indicadores LED estão a funcionar correctamente.
Sobre como repor o seu router para a configuração padrão, por favor consulte o Passo 7.
Passo 3. Verifique se os seus dispositivos conectados ao router através do cabo RJ45 conseguem ter acesso à internet
A. Se não for possível, consulte por favor o Passo 4 para fazer a resolução de problemas
B. Se a ligação ao router via cabo permitir aceder à Internet, mas quando os dispositivos se ligam ao router sem fios não podem aceder à Internet, por favor consulte o Passo 5
Vá à página de configuração do router (WEB GUI) e certifique-se de que as configurações WAN estão correctas.
1. IP Automático
Uma das causas possíveis para o modem ignorar o pedido de DHCP (WAN IP) é o facto de muitos deles serem enviados num curto espaço de tempo. Pode alterar o valor da frequência de consulta de DHCP do modo Agressivo para o modo Normal, reiniciar o router (e o modem) para tentar novamente.
GUI > WAN > Ligação à Internet > Requisito especial do ISP


Aviso: a informação relacionada precisa de ser confirmada com o seu fornecedor de serviços Internet (ISP)
2. PPPoE

Por exemplo: (Varia de cada país/ região)
País: Taiwan
Tipo de ligação WAN: PPPoE
Nome de utilizador : 87875692@hinet.net
Senha: xxxxxxxxx
Se uma desconexão ocorrer após um período de tempo utilizando a Inetnet, recomenda-se que se tente desactivar PPPoe > Internet detection disable (o padrão é PPP Echo).
E depois clique em Apply para guardar.

Aviso: a informação relacionada precisa de ser confirmada com o seu fornecedor de serviços Internet (ISP)
3. IP Estático


Aviso: a informação relacionada precisa de ser confirmada com o seu fornecedor de serviços Internet (ISP)
Sobre como estabelecer uma ligação à Internet, consulte [WAN] Como configurar uma conexão à internet
Se não conseguiu aceder à página de configuração, consulte [Troubleshooting] Não dá para entrar na página de configurações
Se já verificou que as informações relacionadas com o seu Fornecedor de Serviços Internet (ISP) estão correctas mas não conseguiu obter ligação à Internet, consulte o Passo 6.
A. Aceda às páginas de configuração (WEB GUI) e altere o seu nome sem fios (SSID) e palavra-passe.
Sobre como alterar a sua palavra-passe sem fios, por favor consulte [Wireless] Como alterar a password da rede wireless?
B. Depois de alterar a sua palavra-passe, tente usar o dispositivo para se ligar novamente ao seu router sem fios e verifique se o dispositivo consegue encontrar o novo SSID do seu router.
(1) Se os dispositivos não conseguirem pesquisar o SSID do seu router, verifique se outros dispositivos conseguem.
Se existe apenas um dispositivo específico que não consegue pesquisar o SSID, sugerimos que verifique se a função Internet do dispositivo funciona em outro ambiente Internet. Ou poderá pedir ao fabricante do dispositivo as etapas de resolução de problemas relevantes.
Exemplo: Tem 1 telefone, 1 tablet, e 1 computador portátil. E todos eles se ligam ao router mas apenas o telefone não consegue encontrar o SSID do router enquanto o pad e o portátil conseguem encontrar o SSID e ligar-se à Internet com sucesso.
Sugerimos que utilize o telefone para se ligar a outro router sem fios ou para se ligar a outro ambiente de Internet WiFi. E depois verificar se o telefone consegue obter uma ligação à Internet de forma adequada.
Sugerimos também que faça o loop up das configurações da ligação WiFi e dos passos de resolução de problemas fornecidos pelo fabricante do dispositivo.
Se os seus dispositivos são produtos ASUS, consulte as seguintes FAQ:
[Zenfone/Pad] O que fazer se o meu telefone não se conectar a uma rede WiFi?
[Notebook] Como corrigir os problemas de rede sem fio do Notebook - Solução de Problemas
(2) Se todos os dispositivos não conseguiram encontrar o SSID do seu router, por favor consulte o Passo 7 para os passos de resolução de problemas
C. Se os seus dispositivos conseguirem encontrar o SSID do seu router, escreva a palavra-passe que alterou e verifique se o dispositivo pode obter uma ligação à Internet com sucesso. Se mesmo assim não conseguir, por favor consulte o Passo 7 para passos de resolução de problemas.
Sobre como entrar na página de configuração (WEB GUI) do seu router, consulte [Wireless Router] Como aceder à GUI do router (ASUSWRT)?
Sugerimos-lhe que remova o router sem fios e que se ligue com o cabo fornecido pelo seu ISP ao seu computador. Verifique se a Internet está ligada.
Se ao ligar directamente com o cabo fornecido pelo seu ISP, o computador ainda não conseguir obter ligação à Internet, sugerimos-lhe que confirme com o seu ISP esta questão.
Se o computador puder obter uma ligação à Internet com sucesso, então por favor consulte o Passo 7.
Passo 7. Verifique se a versão do firmware é a mais recente.
Poderá verificar a versão actual a partir da página de definição (WEB GUI) do seu router.

A. Se não for a versão mais recente, actualize-a para a versão mais recente e reinicie o router para a configuração por defeito. Por último, siga a configuração rápida da Internet para configurar novamente o router.
Sobre como actualizar e verificar a versão do firmware, consulte Como atualizar o firmware do seu router para a versão mais recente? (ASUSWRT)
B. Se a versão actual estiver actualizada, por favor reinicie o seu router na configuração padrão e siga o Quick Internet Setup para configurar novamente o router.
(1) Reinicie o router
As seguintes fotografias tomam o RT-AC68U como exemplo.
(Modelos diferentes podem ter ligeiras diferenças, por favor confirmar as informações relacionadas no manual do utilizador se tiver alguma preocupação).
Prima o botão RESET cerca de 5~10 segundos até o indicador Power LED do router começar a piscar, depois poderá parar de premir.
Entretanto, todos os indicadores LED do router devem estar desligados e é um fenómeno normal porque o router está a reiniciar-se a si próprio.
E esperar até que o indicador LED Power LED e os indicadores LED WiFi estejam novamente ligados, poderia tentar entrar novamente na GUI do router.


Aviso: Após reiniciar o router, todas as definições serão apagadas e terão de ser novamente configuradas.
(2) Utilize o Quick Internet Setup (QIS) para configurar novamente o seu router.

Sobre como utilizar o Quick Internet Setup (QIS) para configurar o seu router, consulte https://www.asus.com/pt/support/FAQ/1044663
Para outros métodos de reinicialização, consulte ASUS router Hard Reset de Fábrica
Passo 8. Se todos os passos acima não conseguirem resolver o problema que encontrou, por favor, contacte o Centro de Serviço ao Cliente ASUS.
Como obter o (Utilitário / Firmware)?
Pode descarregar os últimos drivers, software, firmware e manuais do utilizador no Centro de Downloads ASUS
Se necessitar de mais informações sobre o Centro de Downloads ASUS, consulte este link.