Temas relacionados
[Portátil] Resolução de problemas - Problemas com o teclado incorporado no computador portátil
Por favor, vá para a instrução correspondente baseada no sistema operativo Windows actual no seu computador:
- Windows 11
- Windows 10
Sistema operativo Windows 11
Tabela de Conteúdos:
- Algumas das teclas não funcionam
- As teclas não são sensíveis
- O que escrevo no teclado não corresponde ao que vejo no ecrã
- Teclas de atalho não funcionam corretamente
Algumas ou todas as teclas não funcionam
Se o teclado não estiver a funcionar, consulte os seguintes passos de resolução de problemas:
Atualizar e confirmar a BIOS / pacotes Windows / controladores com a versão mais recente no seu computador portátil
A atualização do software ajuda normalmente a estabilidade e a otimização do sistema, pelo que recomendamos que verifique e actualize frequentemente a versão mais recente do seu computador portátil. Aqui pode saber mais sobre Como atualizar a BIOS:
Como atualizar a versão da BIOS no sistema Windows
Como utilizar o EZ Flash para atualizar a versão da BIOS
Para executar a atualização do Windows e a atualização dos controladores, pode obter mais informações aqui:
Como executar o Windows Update
Como atualizar controladores através da Atualização do sistema no MyASUS
Se o problema persistir depois de ter atualizado os pacotes/drivers da BIOS/Windows até à data, avance para o capítulo seguinte para a resolução de problemas.
Reinstalar o driver no Gestor de Dispositivos
- Digite e pesquise [Gestor de Dispositivos] na barra de pesquisa do Windows①, depois clique em [Abrir]②.

- Desinstalar o driver dos teclados. Verificar na seta ao lado de [Teclados]③, depois clique com o botão direito do rato sobre o [nome do teclado]④ e selecione [Desinstalar dispositivo]⑤.

- Clicar em [Desinstalar]⑥.

- Remover todos os dispositivos na categoria de teclados, depois reiniciar o computador. O condutor será automaticamente instalado após o reinício do computador. Para testar se o teclado está a funcionar correctamente.
Utilizar o solucionador de problemas do teclado
- Digite e pesquise [Definições de resolução de problemas] na barra de pesquisa do Windows①, depois clique em [Abrir]②.

- Na janela de resolução de problemas, seleccionar [Outros solucionadores de problemas]③.

- Clique em [Executar] no item Teclado④.

- Siga os avisos no ecrã para detectar e resolver problemas. Se a unidade ainda estiver em falta após a utilização da solução de problemas, continuar para o passo seguinte.
Se o problema do teclado acontecer recentemente, e se alguma vez tiver criado um ponto de restauração ou se existir uma restauração automática do sistema, tente restaurar o computador a um ponto antes de o problema começar a ser resolvido. Aqui pode aprender mais sobre como utilizar o ponto de restauração para restaurar o sistema.
Se o problema persistir, por favor continue para o próximo capítulo para resolução de problemas.
Se o problema persistir após a conclusão de todos os passos de resolução de problemas. Faça uma cópia de segurança dos seus ficheiros pessoais e, em seguida, reinicie o PC para voltar à sua configuração original. Aqui pode obter mais informações sobre: Como repor o sistema.
Se experimentar que há um pequeno atraso antes de o carácter aparecer no ecrã ao premir uma tecla. A função das teclas de Filtro pode ser activada. Tente desactivar as teclas de Filtro e verifique se a tecla é mais reactiva.
- Digite e pesquise [Definições de teclado de acessibilidade] na barra de pesquisa do Windows①, depois clique em [Abrir]②.

- Desligar a função [Teclas de filtro]③.

Se sentir que ao premir uma tecla uma vez mas dois ou mais caracteres aparecem no ecrã, por favor tente ajustar o atraso de repetição da tecla.
- Digite e pesquise [Painel de Controlo] na barra de pesquisa do Windows①, depois clique em [Abrir]②.

- Clique [Categoria] na parte direita do ecrã③ e seleccione [Ícones grandes]④.

- Seleccione [Teclado]⑤.

- Arraste o cursor [Repetir o deslizador de atraso] para Long⑥, depois clique em [Aplicar]⑦ e [OK]⑧.

Voltar ao Índice
O que escrevo no teclado não corresponde ao que vejo no ecrã
Se experimentar que ao premir algumas teclas específicas mas os caracteres numéricos aparecem no ecrã, a função NumLock pode ser desactivada. Por favor, tente activar a função NumLock e verificar se as teclas estão a funcionar correctamente.
- Digite e pesquise [Executar] na barra de pesquisa do Windows①, depois clique em [Abrir]②.

- Escreva [osk] na Run window③, depois clique em [OK]④.

- Depois de abrir o teclado no ecrã, clicar em [Opções]⑤.

- Marque a caixa de [Ligar teclado numérico]⑥, depois clique em [OK]⑦.

- Clique em [NumLock] no teclado do ecrã⑧, realce esta tecla para activar a função NumLock.

Se sentir isso ao premir uma tecla mas o carácter errado aparecer no ecrã, certifique-se por favor de que a língua preferida está correcta.
- Digite e pesquise [Definições de idioma] na barra de pesquisa do Windows①, depois clique em [Abrir]②.

- Certificar-se de que a língua preferida é a correcta③. Se estiver incorrecto, por favor clique em [Adicionar uma língua]④.
Observação: Certifique-se de que o seu portátil está num ambiente de rede disponível, depois ligue-se à Internet porque é um processo de actualização online.
- Procure por uma língua que precise⑤, depois clique em [Seguinte]⑥.

- Clique em [Instalar]⑦, o sistema irá descarregar e instalar automaticamente.

- Se tiver vários idiomas de entrada, pode clicar no ícone Mais
 ao lado do idioma, e depois seleccionar [Mover para cima]⑧ para definir como idioma predefinido.
ao lado do idioma, e depois seleccionar [Mover para cima]⑧ para definir como idioma predefinido.
- Após a instalação estar concluída, clique no ícone Mais
 ao lado do idioma que instalou, e depois seleccione [Opções de idioma]⑨.
ao lado do idioma que instalou, e depois seleccione [Opções de idioma]⑨.
- Certificar-se de que o teclado está correcto⑩. Se estiver incorrecto, por favor clique em [Adicionar teclado]⑪.


Voltar ao Índice
Teclas de atalho que não funcionam correctamente
Se as teclas de atalho do seu caderno ASUS perderem a sua função, pode actualizar automaticamente o condutor e a utilidade através do MyAsus para resolver o problema. Pode também descarregar manualmente o último driver e utilitário a partir do Website Oficial ASUS. Aqui pode saber mais sobre como procurar e descarregar drivers.
Esta tabela lista algumas das teclas de atalho comuns com as suas funções e o driver e utilitário necessários para serem descarregados e instalados.
Observação: As funções das teclas de atalho podem ser diferentes com base em diferentes modelos, consulte por favor os Manuais do Utilizador.
| Teclas de atalho | Funções | Controlador e Utilitário Requerido |
| F1/F2/F3 | Volume do altifalante/ligado e desligado | 1. Instalar o driver da interface de controlo do sistema ASUS 2. Instalar o driver para áudio |
| F4/F5 | Brilho de Monitor | Não é necessária a instalação de condutor e utilitário |
| F6 | Activar ou desactivar o touchpad | 1. Instalar o driver da interface de controlo do sistema ASUS 2. Instalar o driver para Touchpad |
| F10 | Activar ou desactivar a câmara | 1. Instalar o driver da interface de controlo do sistema ASUS 2. Instalar o condutor da câmara |
| Fn+Esc | Activar ou desactivar as teclas de função | Instalar o driver da interface de controlo do sistema ASUS |
Observação: Se a função de Monitor brightness/on & off/Toggle Display mode falhar, por favor tente verificar o Windows Update, saiba mais sobre Como executar o Windows Update.
Observação: Se o seu portátil for da série NB Gaming, e se encontrar o problema do "Toggle display mode", verifique por favor se a função da tecla Win está desactivada na Configuração do Sistema da aplicação Armoury Crate. (Desactivar a tecla Win desactivará a função "Toggle display mode" em conjunto).
X513UA é utilizado como exemplo neste artigo para encontrar e instalar o condutor e o utilitário necessários para resolver o problema quando as teclas de atalho do touchpad perdem a sua função. Aqui pode saber mais sobre Como verificar o nome do modelo.
- Vá à página de Suporte ASUS no site oficial da ASUS, e introduza o nome do modelo X513UA no campo de pesquisa①. Clique com o botão esquerdo do rato no X513UA na lista pendente②.

- Na Página de Apoio de X513UA, por favor clique em [Controlador e Utilitário]③.

- Seleccionar o modelo e o SO em conformidade④.

- Referindo-se à tabela acima, a tecla de atalho do touchpad requer a instalação de [ASUS System Control Interface driver] e [driver para touchpad]. Primeiro, encontrar a última versão do [ASUS System Control Interface driver] sob a categoria de Software e Utilitário. Clique com o botão esquerdo do rato no botão DESCARREGAR para iniciar o download e completar a instalação⑤.

- A seguir, encontrar a última versão do driver do touchpad [ASUS Precision TouchPad driver] na categoria de Pointing Device. Mais uma vez, clique com o botão esquerdo do rato no botão DESCARREGAR para iniciar a descarga e completar a instalação⑥.

- Uma vez terminado a descarga e instalação, reinicie o seu Notebook e pode agora premir a tecla de atalho F6 para ligar/desligar a função touchpad.
Observação: Se o problema persistir após a actualização do driver e do utilitário, sugerimos que possa desinstalar o software antivírus se já tiver instalado no seu portátil.
Voltar ao Índice
Se mesmo assim não conseguir resolver o seu problema, descarregue o MyASUS e tente o Diagnóstico de Sistema para a resolução de problemas. Clique abaixo!

Sistema operativo Windows 10
Tabela de Conteúdos:
- Algumas das teclas não funcionam
- As teclas não são sensíveis
- O que escrevo no teclado não corresponde ao que vejo no ecrã
- Teclas de atalho não funcionam corretamente
- Q & A
Algumas ou todas as teclas não funcionam
Se o teclado não estiver a funcionar, consulte as seguintes etapas de resolução de problemas:
Atualizar e confirmar a BIOS / pacotes Windows / controladores com a versão mais recente no seu computador portátil
A atualização do software ajuda normalmente a estabilidade e a otimização do sistema, pelo que recomendamos que verifique e actualize frequentemente a versão mais recente do seu computador portátil. Aqui pode saber mais sobre Como atualizar a BIOS:
Como atualizar a versão da BIOS no sistema Windows
Como utilizar o EZ Flash para atualizar a versão da BIOS
Para executar a atualização do Windows e a atualização dos controladores, pode obter mais informações aqui:
Como executar o Windows Update
Como atualizar controladores através da Atualização do sistema no MyASUS
Se o problema persistir depois de ter atualizado os pacotes/drivers da BIOS/Windows até à data, avance para o capítulo seguinte para a resolução de problemas.
Reinstalar o driver no Gestor de Dispositivos
- Digite e pesquise [Gestor de Dispositivos] na barra de pesquisa do Windows①, depois clique em [Abrir]②.

- Desinstalar o driver dos teclados. Verificar na seta ao lado de [Teclados]③, depois clique com o botão direito do rato sobre o [nome do teclado]④ e selecione [Desinstalar dispositivo]⑤.

- Clicar em [Desinstalar]⑥.

- Remover todos os dispositivos na categoria de teclados, depois reiniciar o computador. O driver será automaticamente instalado após o reinício do computador. Para testar se o teclado está a funcionar correctamente.
Utilizar o solucionador de problemas do teclado
- Escreva e pesquise [Resolução de problemas] na barra de pesquisa do Windows①, depois clique em [Abrir]②.

- Na janela de resolução de problemas, selecione [Teclado]③ e clique em [Executar o solucionador de problemas]④.

- Siga os avisos no ecrã para detectar e resolver problemas. Se a unidade ainda estiver em falta após a utilização da solução de problemas, continuar para o passo seguinte.
Utilize o Ponto de Restauro para restaurar o sistema
Se alguma vez criar um ponto de restauração ou um ponto de restauração automático do sistema, tente restaurar o sistema para restaurar o ponto mais próximo do último arranque normal do sistema, saiba mais sobre Como usar o ponto de restauro para restaurar o sistema.
Reiniciar o sistema
Se o problema persistir após a conclusão de todos os passos de resolução de problemas. Faça uma cópia de segurança dos seus ficheiros pessoais e, em seguida, reinicie o PC para voltar à sua configuração original. Aqui pode obter mais informações sobre: Como repor o sistema.
As teclas não são sensíveis
Se tiver experiência de que há um pequeno atraso antes de o carácter aparecer no ecrã quando se prime uma tecla. A função de teclas de filtro pode ser ativada. Tentar desativar as teclas de Filtro e verificar se a chave é mais reativa.
- Escreva e pesquise [Definições de teclado Ease of Access] na barra de pesquisa do Windows①, depois clique em [Abrir]②.

- Desligue a função [Utilizar teclas de filtro] ③.

Se experimentar isso ao premir uma vez uma tecla mas exibe dois ou mais caracteres no ecrã, por favor tente ajustar o atraso de repetição da tecla.
- Escreva e pesquise [Painel de Controle] na barra de pesquisa do Windows①, depois clique em [Abrir]②.

- Clique em [Categoria] na parte direita do ecrã③ e selecione [Ícones grandes]④.

- Selecionar [Teclado]⑤.

- Arraste o [Retardo de repetição] deslizar para Longo⑥, depois clique em [Aplicar]⑦ e [OK]⑧.

O que escrevo no teclado não corresponde ao que vejo no ecrã
Se experimentar isso ao pressionar algumas teclas específicas, mas a exibição de caracteres numéricos no ecrã, a função NumLock pode ser desativada. Por favor tente ativar a função NumLock e verificar se as teclas estão a funcionar corretamente.
- Escreva e pesquise [Executar] na barra de pesquisa do Windows①, depois clique em [Abrir]②.

- Escreva [osk] na janela de executar ③, depois clique em [OK]④.

- Depois de abrir o teclado no ecrã, clique em [Opções]⑤.

- Marque a caixa de [Ligar teclado numérico]⑥, depois clique em [OK]⑦.

- Clique em [NumLock] no teclado no ecrã ⑧, destacar esta chave para ativar a função NumLock.

Se experimentar isso ao premir uma tecla mas o carácter errado aparece no ecrã, certifique-se por favor se o idioma preferido está correcto.
- Escreva e pesquise [Definições de idioma] na barra de pesquisa do Windows①, depois clique em [Abrir]②.

- Certifique-se de que o dioma preferido está correto③. Se não estiver correto, por favor clique em [Acrescentar um idioma preferido]④.
Nota: Certifique-se de que o seu portátil está num ambiente de rede disponível, depois ligue-se à Internet porque é um processo de atualização online.
- Procure pelo idioma que precisava⑤, depois clique em [Seguinte]⑥.

- Clique em [Instalar]⑦, o sistema irá descarregar e instalar automaticamente.

- Se tiver vários idiomas de entrada, pode clicar na seta
 para definir como padrão⑧.
para definir como padrão⑧.
- Após a instalação estar concluída, seleccione o idioma que instalou⑨, depois clique em [Opções]⑩.

- Certifique-se de que o teclado está correcto⑪. Se estiver incorreto, por favor clique em [Acrescentar um teclado]⑫.

Teclas de atalho que não funcionam correctamente
Os dispositivos são estado de Modem Standby e os discos rígidos são encriptados quando expedidos da fábrica por causa das configurações padrão da Microsoft. Se as teclas de atalho do seu notebook ASUS perderema a sua função, poderá atualizar automaticamente o driver e o utilitário através do ASUS Live Update (ou MyAsus) para corrigir o problema. Também pode fazer o download manualmente do driver e utilitário mais recentes no site oficial da ASUS.
Esta tabela lista algumas das teclas de atalho comuns com suas funções e driver e utilitário necessários para o download e a instalação.
** Dicas: As funções das teclas de atalho podem ser diferentes com base em modelos diferentes, consulte os Manuais do Utilizador. **
| Tecla de atalho | Função | Driver & Software |
| Fn+F9 | Ligar/Desligar Touchpad | 1. Instalar ATKACPI & ATK hotkey 2. Instalar o controlador para touchpanel |
| Fn+F10/F11/F12 | Sem Som/Ajustar volume | 1. Instalar ATKACPI & ATK hotkey 2. Instalar o controlador para áudio |
| Fn+F5/F6/F7/F8 | Aumentar o brilho do monitor / Ligar e Desligar brilho | Não necessita de instalar qualquer controlador ou aplicação |
| Fn+Space | Alterar para o modo "Power4gear Hybrid" | 1. Instalar ATKACPI & ATK hotkey 2. Instalar Power4gear Hybrid |
| Fn+C | Alterar para o modo "ASUS Splendid" | 1. Instalar ATKACPI & ATK hotkey 2. Instalar ASUS Splendid |
| Fn+F2 | Ligar / Desligar Wi-fi | 1. Instalar ATKACPI & ATK hotkey |
Nota: Se a função de brilho do Monitor /on & off/ Alternar modo de exibição falhou, por favor tente verificar o Windows Update, saiba mais sobre Como executar o Windows Update.
Nota: Se o seu portátil for da série NB Gaming, e se encontrar a questão do "Modo de exibição alternada", verifique por favor se a função da tecla Win está desativada na Configuração do Sistema da aplicação Armoury Crate. (Desativar a tecla Win desativará a função "Toggle display mode" em conjunto).

O X756UQ é usado como exemplo neste artigo para localizar e instalar o driver e o utilitário necessários para corrigir o problema quando as teclas de atalho do touchpad perdem sua função.
1. Aceda a página de suporte da ASUS no site oficial da ASUS (https://www.asus.com/pt/support/) e coloque o nome do modelo X756UQ no campo de pesquisa(1). Clique com o botão esquerdo no X756UQ na lista suspensa (2).
2. Na página de suporte do X756UQ, clique em [Driver&Utilitários]
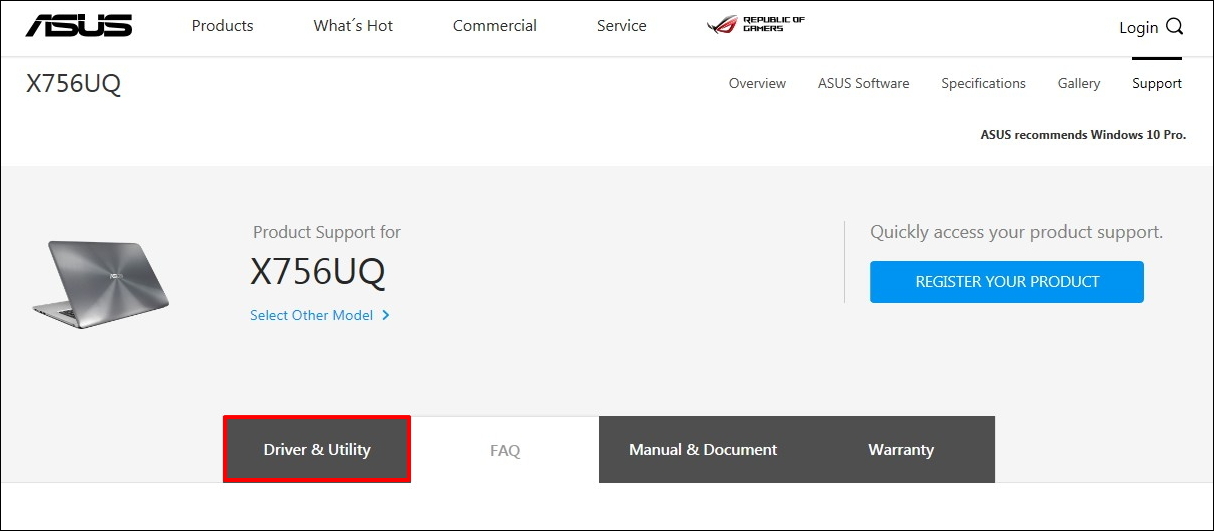
3. Selecione o modelo e o Windows adequado. O Windows 10 de 64 bits está selecionado abaixo como exemplo.
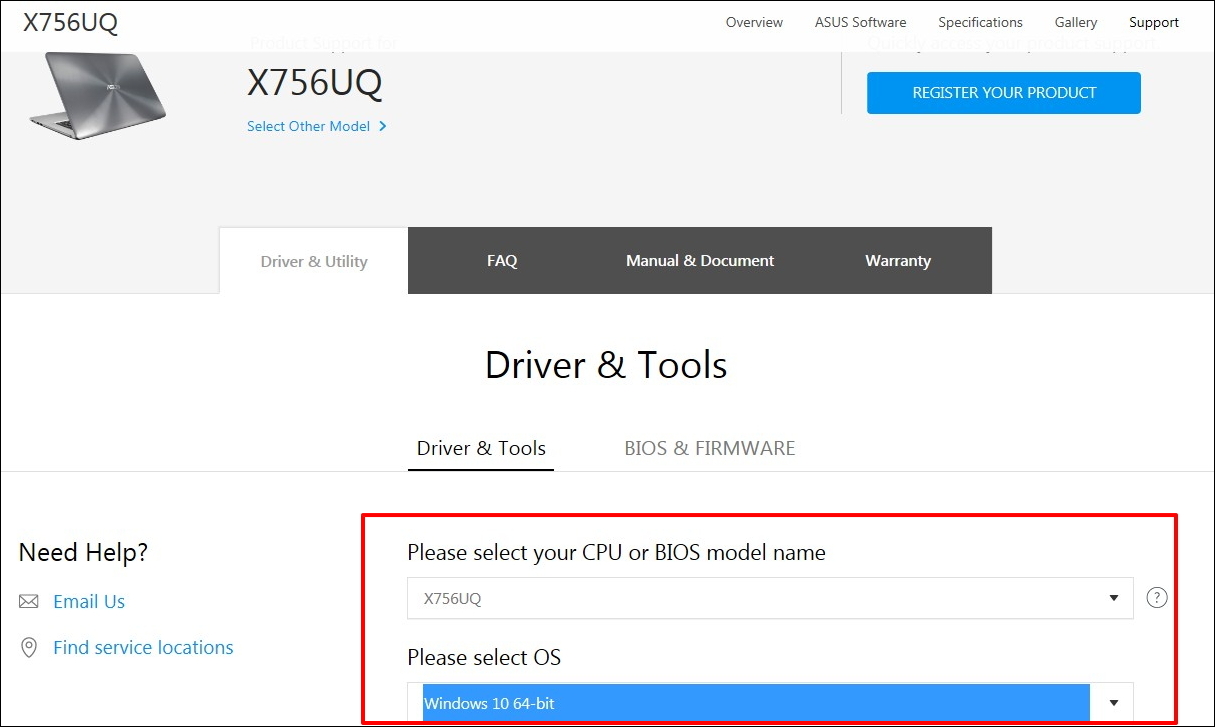
4. Referindo-se à tabela acima, a tecla de atalho do touchpad requer a instalação de [driver ATKACPI e ferramenta de atalho ATK] e [driver para touchpad]. Primeiro, encontre a versão mais recente do ATKPackage na categoria ATK. Clique com o botão esquerdo do mouse no botão DOWNLOAD para iniciar o download e concluir a instalação.
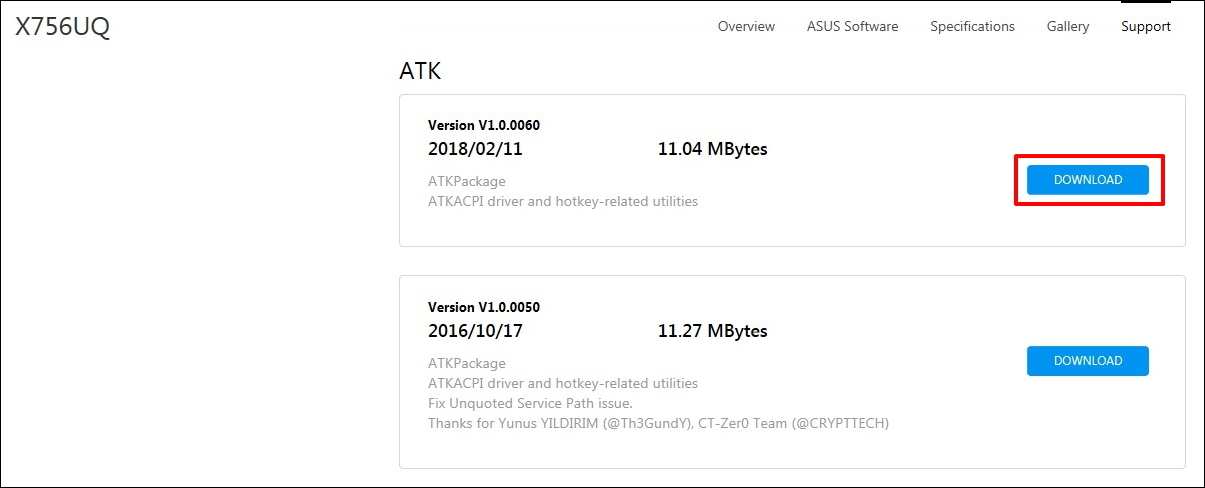
5. Em seguida, encontre a versão mais recente do driver do touchpad [ASUS Smart Gesture] na categoria TouchPad. Mais uma vez, clique com o botão esquerdo no botão DOWNLOAD para iniciar o download e concluir a instalação.
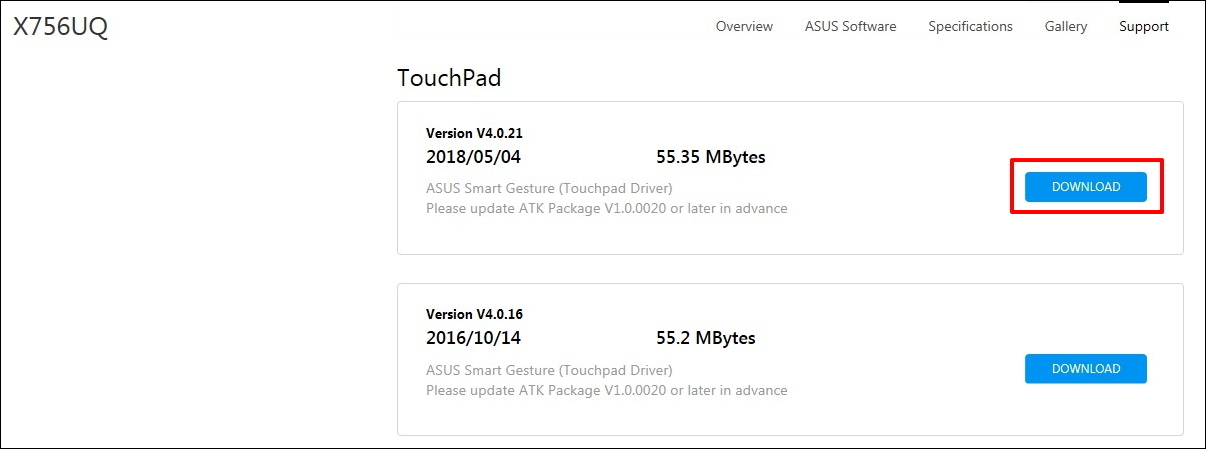
6. Depois de concluir o download e a instalação, reinicie o portátil e pressione a tecla de atalho (Fn + F9) para ativar / desativar a função do touchpad.
Nota: Se o problema persistir após a atualização do driver e do utilitário, sugerimos que desinstale o software antivírus, se já estiver instalado no seu computador.
PERGUNTAS E RESPOSTAS:
Pergunta : Porque não consigo encontrar o driver ATKACPI no site de suporte ASUS?
Resposta : O controlador e o utilitário hotkeys são diferentes em diferentes gerações de computadores portáteis ASUS. Por favor, siga os passos abaixo no fluxograma para encontrar o controlador e utilitário correcto no site de suporte ASUS.
Passo ①②: A partir do site de suporte ASUS, por favor verifique o vídeo de demonstração para saber se existe o ASUS System Control Interface V2 (Driver)
Se sim ③, descarregue o ASUS System Control Interface V2 Driver e MyASUS. (como abaixo na figura 1)
Se não houver ④, verifique se existe o Driver de Teclado ASUS (Pacote ATK)
Passo ⑤ : Se houver, descarregue o ASUS Keyboard Hotkey Driver (ATK Package) e o ASUS Keyboard Hotkeys App (como abaixo na Figura 2)
Passo ⑥⑦: Se não houver pacote ATK, por favor descarregue-o.

Clique na imagem que irá ligar à loja Microsoft para descarregar o utilitário, saiba mais sobre ASUS keyboard hotkeys introduction.
A seguir estão as referências dos controladores:
● ASUS System Control Interface V2(driver)

● ASUS Keyboard Hot keys Driver(ATK Package)

● ATKPackage

Se ainda não conseguiu resolver o problema do seu equipamento, faça o download da nossa APP MyASUS e faça o Diagnóstico do Sistema para solucionar o problema. CLIQUE ABAIXO!


