Temas relacionados
[Notebook] Problema de superaquecimento do laptop ASUS - Solução de problemas
Por favor, vá para a instrução correspondente baseada no sistema operativo Windows actual no seu computador:
- Windows 11
- Windows 10
Sistema operativo Windows 11
Actualizar e confirmar BIOS / pacotes de actualização do Windows / drivers com a versão mais recente no seu portátil
A actualização do software normalmente ajuda a estabilidade e optimização do sistema, por isso recomendamos que verifique e actualize frequentemente a última versão do seu portátil. Aqui poderá saber mais sobre este tema:
Como actualizar a versão da BIOS no sistema Windows
Como utilizar o EZ Flash para actualizar a BIOS do portátil
Para executar a actualização do Windows e a actualização dos drivers, aqui pode saber mais sobre
Como executar a actualização do Windows
Como actualizar os drivers através do apoio ao cliente no MyASUS
Escolha o modo Ventilador de que necessita
O perfil do ventilador permite aos utilizadores seleccionar a velocidade do ventilador para diferentes cargas de trabalho com um ambiente de funcionamento silencioso através de um equilíbrio entre temperatura e desempenho.
Nota: Para o perfil do ventilador nos portáteis Gaming (série ROG/TUF), consulte por favor a introdução de Armoury Crate.
Nota: Para o perfil do ventilador no ProArt StudioBook, consulte por favor a introdução ao ProArt Creator Hub.
- Digite e pesquise [MyASUS] na barra de pesquisa do Windows①, depois clique em [Abrir]②.
Se não houver nenhum resultado pesquisado, isso significa que o seu computador pode não o instalar, e por favor consulte Como instalar MyASUS.
- Em MyASUS, seleccione [Personalização]③.
Nota: Se não houver um separador Personalização no MyASUS que signifique que o seu computador não suporta esta função, aqui pode saber mais sobre Porque é que só posso ver a funcionalidade "Apoio ao Cliente" no aplicativo MyASUS.
- Encontre [Tecnologia ASUS Intelligent Perfomance Technology]④, pode escolher o modo com base no cenário do sistema. Aqui pode saber mais sobre a introdução à personalização do MyASUS.
Nota: Alguns modelos podem apresentar o Perfil do Ventilador em vez da Tecnologia de Desempenho Inteligente ASUS.
Nota: Os modos podem variar de acordo com o modelo.

Utilize o Gestor de Tarefas para verificar se existem determinadas aplicações que ocupam os recursos de CPU / Memória
A temperatura do CPU / GPU aumenta ao executar programas intensivos, tais como jogos de carga pesada, edição de vídeo, transcodificação, e operação de grandes dados. O Gestor de Tarefas é uma ferramenta para gerir aplicações e processos no sistema Microsoft Windows. Permite ao utilizador verificar os processos actuais e fornece informações relevantes sobre o desempenho do computador.
Pode utilizar o Gestor de Tarefas para verificar se uma aplicação está a utilizar mais recursos da CPU ou Memória do que o esperado, aqui pode saber mais sobre Como utilizar o Gestor de Tarefas para verificar a performance do computador.
Certifique-se de que as aberturas não estão bloqueadas
O sobreaquecimento resulta geralmente de algo preso no ventilador e dissipador de calor, tal como pó ou cabelo.
Se os ventiladores estiverem bloqueados, não pode permitir que os ventiladores removam o calor, restringindo assim o portátil de ter o seu melhor desempenho.
Se o problema de sobreaquecimento for causado por pó acumulado, recomendamos que contacte o Suporte Asus para mais assistência.
Por favor, não limpe o interior utilizando o dispositivo com ar forte, tal como o compressor de impulso de ar. Temos um caso real em que o ventilador é danificado por uma forte onda de ar.
Se desejar limpar o portátil com ar comprimido, por favor não emita o spray demasiado perto do portátil, pois isto pode danificar o ventilador.
Nota: Certifique-se de que o portátil está desligado e retire o adaptador se precisar de limpar por si próprio.**
As aberturas de ar estão normalmente localizadas nos dois lados do portátil.
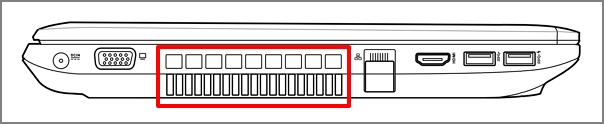
O desenho de ventilação para alguns modelos de portáteis é um estilo oculto (tal como a série UX). A saída de ar não está nos dois lados do portátil, mas sim na parte articulada do portátil (mostrada a vermelho na imagem abaixo).
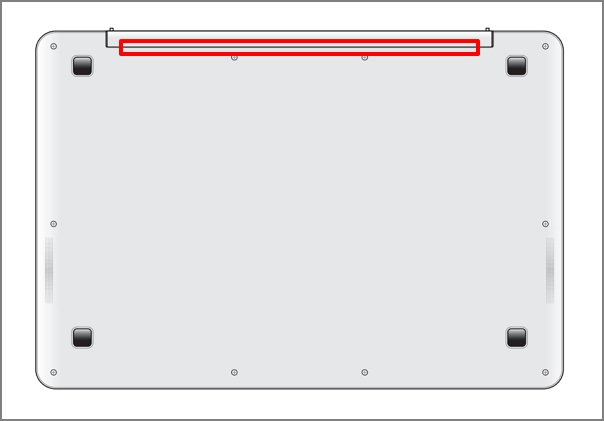
Nota: Para alguns modelos menores (tais como a série T100) não é sugerido limpar pelas instruções acima porque o seu calor irradia mais baixo sem ventilador e sem ventilação, pois é irradiado pelo chassis.
4. Dentro de um ambiente operacional aceitável
Certifique-se de que os ventiladores do seu portátil estão aptos para ventilar correctamente.
Use o seu portátil onde a temperatura ambiente esteja entre 5°C a 35°C (41°F a 95°F). (Consulte as instruções do guia do utilizador relativas às precauções de segurança)
Use o seu portátil numa superfície dura e plana (como uma mesa ou secretária) em vez de uma superfície macia (como um sofá, almofada, cama, ou o seu colo).
Providencie uma distância de espaço à volta de cada respiradouro.
Evite utilizar o portátil perto de qualquer dispositivo que irradie calor.
Executar o diagnóstico do hardware do ventilador através do MyASUS
Pode inspeccionar se o dispositivo de hardware é bom pelo Diagnóstico de Hardware através do MyASUS. Se ocorrer algum erro após o diagnóstico, recomendamos que visite o centro de reparação ASUS para substituir o dispositivo de hardware.
- Digite e pesquise [MyASUS] na barra de pesquisa do Windows①, depois clique em [Abrir]②. Se não houver nenhum resultado pesquisado, isso significa que o seu computador pode não o instalar, e consulte Como instalar o MyASUS.
 Em MyASUS, seleccione [Apoio ao Cliente]③.
Em MyASUS, seleccione [Apoio ao Cliente]③.
- Em [Diagnóstico de Sistema]④, seleccione [Fan] verificar itens de diagnóstico Hardware⑤, e depois clique em [Checkup]⑥. Aqui pode saber mais sobre o Diagnóstico de Sistema MyASUS - Introdução. Nota: Se não houver nenhum separador de Diagnóstico de Sistema no MyASUS que signifique que o seu computador não suporta esta função, aqui pode saber mais sobre Porque só posso ver a funcionalidade "Apoio ao Cliente" na aplicação MyASUS.

Se ocorrer algum erro, visite o centro de reparação ASUS para substituir o dispositivo de hardware. Aqui pode saber mais sobre como utilizar o Apoio ao Cliente para contactar a ASUS para o pedido de reparação adicional.
Se não for encontrado qualquer problema após a verificação "Diagnóstico de hardware", significa que os seus dispositivos de hardware estão bons.
Q&A:
Q1: Porque é que o ventilador está a funcionar mesmo que o meu computador entre em modo de descanso?
A1: CPU/GPU continua a funcionar mesmo que o sistema esteja em modo de espera, então as ventoinhas giram para atingir o objectivo de arrefecimento enquanto a temperatura interna do sistema está acima do padrão. Se quiser desligar as ventoinhas, pode deixar o computador entrar em modo de hibernação. O CPU/GPU não é activado em modo de hibernação. Aqui pode saber mais sobre Três formas de desligar o computador - Desligar, Suspender e Hibernar
Se utilizar aplicações de terceiros que medem a temperatura do seu computador portátil, é importante compreender que eles não medem a temperatura externa da caixa. A temperatura da caixa é muito mais baixa. Nunca utilize aplicações de terceiros para diagnosticar possíveis problemas de hardware.
Se o seu problema não puder ser resolvido, por favor contacte o centro de clientes e serviços ASUS para mais informações.
Sistema operativo Windows 10
Actualizar e confirmar BIOS / pacotes Windows / controladores com a última versão no seu portátil
A actualização do software normalmente ajuda a estabilidade e optimização do sistema, por isso recomendamos que verifique e actualize frequentemente a última versão do seu portátil. Aqui pode saber mais sobre como actualizar a BIOS:
Como utilizar o Winflash para actualizar a versão da BIOS no sistema Windows
Como utilizar o EZ Flash para actualizar a versão BIOS do Notebook Para executar a actualização do Windows e a actualização dos drivers, aqui pode saber mais sobre:
Como executar a actualização do Windows
Como actualizar os condutores através do apoio ao cliente no MyASUS
Escolha o modo Ventilador de que necessita
O perfil do ventilador permite aos utilizadores seleccionar a velocidade do ventilador para diferentes cargas de trabalho com um ambiente de funcionamento silencioso através de um equilíbrio entre temperatura e desempenho.
Nota: Para o perfil do ventilador nos portáteis Gaming (série ROG/TUF), consulte por favor a introdução de Armoury Crate.
Nota: Para o perfil do ventilador no ProArt StudioBook, consulte por favor a introdução ao ProArt Creator Hub.
- Digite e pesquise [MyASUS] na barra de pesquisa do Windows①, depois clique em [Abrir]②.
Se não houver nenhum resultado pesquisado, isso significa que o seu computador pode não o instalar, e por favor consulte Como instalar MyASUS.
- Em MyASUS, seleccione [Personalização]③.
Nota: Se não houver um separador Personalização no MyASUS que signifique que o seu computador não suporta esta função, aqui pode saber mais sobre Porque é que só posso ver a funcionalidade "Apoio ao Cliente" no aplicativo MyASUS.
- Encontre [Tecnologia ASUS Intelligent Performance]④, pode escolher o modo com base no cenário do sistema. Aqui pode saber mais sobre a introdução à personalização MyASUS.
Nota: Alguns modelos podem mostrar o perfil do ventilador em vez da Tecnologia de Desempenho Inteligente ASUS.
Nota: Os modos podem variar de acordo com o modelo.
Utilize o Gestor de Tarefas para verificar se existem determinadas aplicações que ocupam o recurso CPU / Memória
A temperatura CPU/GPU aumenta quando se executam programas intensivos, tais como jogos de carga pesada, edição de vídeo, transcodificação, e operação de grandes dados. O Task Manager é uma ferramenta para gerir aplicações e processos no sistema Microsoft Windows. Permite ao utilizador verificar os processos actuais e fornece informação relevante sobre o desempenho do computador.
Pode utilizar o Gestor de Tarefas para verificar se uma aplicação está a utilizar mais recursos da CPU ou da Memória do que o esperado, aqui pode saber mais sobre como utilizar o Gestor de Tarefas para verificar o desempenho do computador e pôr fim a quaisquer processos com mau funcionamento.
Certifique-se de que as aberturas não estão bloqueadas
O sobreaquecimento do portátil resulta geralmente de algo preso no ventilador e dissipador de calor, tal como pó ou cabelo. Estas substâncias oleosas absorvem e fixam facilmente o pó / cabelo.
Se os ventiladores estiverem bloqueados, não pode permitir que os ventiladores removam o calor para que o seu desempenho seja o melhor possível.
Se o problema de sobreaquecimento for resultado de pó preso, pode inicialmente procurar assistência do centro de assistência e clientes ASUS.
Por favor, não limpe o interior utilizando o dispositivo com ar forte, tal como o compressor de impulso de ar. Temos um caso real em que o ventilador é danificado por uma forte onda de ar.
Se precisar de limpar por si próprio, sugerimos que utilize o compressor de ar à distância do spray. Não utilize o compressor de ar em posição ascendente.
Nota: Certifique-se de que o portátil está desligado e retire o adaptador se precisar de limpar por si próprio.
A ventilação do ar está normalmente localizada em dois lados do portátil.

O desenho da ventilação do ar para alguns modelos de cadernos é de estilo oculto (como a série UX). A saída de ar não está em dois lados do portátil, mas sim na parte pivot do portátil (mostrada como vermelho na imagem abaixo).

Nota: Alguns modelos menores (como a série T100) não são sugeridos para limpeza pela instrução acima porque a sua radiação é menor sem ventilador e sem ventilação e é irradiada por caixa.
Dentro do ambiente operacional aceitável
Certifique-se de que os ventiladores do seu portátil são capazes de ventilar correctamente.
Utilize o portátil ASUS onde a temperatura ambiente se situa entre 5°C a 35°C (41°F a 95°F). (Consultar as instruções do guia do utilizador relativas às precauções de segurança)
Usando o seu dispositivo numa superfície dura e plana (como uma mesa ou secretária) em vez de uma superfície macia (como um sofá, almofada, cama, ou o seu colo).
Providencie uma distância de espaço à volta de cada respiradouro.
A utilização de dispositivos radiantes para evitar a abertura do lado inferior é bloqueada.
Executar o diagnóstico do hardware do ventilador através do MyASUS
Pode inspeccionar se o dispositivo de hardware é bom pelo Diagnóstico de Hardware através do MyASUS. Se ocorrer algum erro após o diagnóstico, recomendamos que visite o centro de reparação ASUS para substituir o dispositivo de hardware.
- Digite e pesquise [MyASUS] na barra de pesquisa do Windows①, depois clique em [Abrir]②.
Se não houver nenhum resultado pesquisado, isso significa que o seu computador pode não o instalar, e por favor consulte Como instalar MyASUS.
- Em MyASUS, seleccione [Apoio ao Cliente]③.

- Em [Diagnóstico do sistema]④, seleccionar [Fan] íconos de verificar diagnóstico de hardware⑤, e depois clicar em [Checkup]⑥. Aqui pode saber mais sobre o MyASUS System Diagnosis - Introdução. Nota: Se não houver nenhum separador de Diagnóstico de Sistema no MyASUS que signifique que o seu computador não suporta esta função, aqui pode saber mais sobre Porque só posso ver a funcionalidade "Apoio ao Cliente" na aplicação MyASUS.
 Se ocorrer algum erro, visite o centro de reparação ASUS para substituir o dispositivo de hardware. Aqui pode saber mais sobre como utilizar o Apoio ao Cliente para contactar a ASUS para o pedido de reparação adicional. Se não for encontrado qualquer problema após a verificação "Diagnóstico de hardware", significa que os seus dispositivos de hardware estão bons.
Se ocorrer algum erro, visite o centro de reparação ASUS para substituir o dispositivo de hardware. Aqui pode saber mais sobre como utilizar o Apoio ao Cliente para contactar a ASUS para o pedido de reparação adicional. Se não for encontrado qualquer problema após a verificação "Diagnóstico de hardware", significa que os seus dispositivos de hardware estão bons.
Q&A:
Q1: Porque é que o ventilador está a funcionar mesmo que o meu computador entre em modo de descanso?
A1: CPU/GPU continua a funcionar mesmo que o sistema esteja em modo de espera, então as ventoinhas giram para atingir o objectivo de arrefecimento enquanto a temperatura interna do sistema está acima do padrão. Se quiser desligar as ventoinhas, pode deixar o computador entrar em modo de hibernação. O CPU/GPU não é activado em modo de hibernação. Aqui pode saber mais sobre Três formas de desligar o computador - Desligar, Supender e Hibernar
Se utilizar aplicações de terceiros que medem a temperatura do seu computador portátil, é importante compreender que eles não medem a temperatura externa da caixa. A temperatura da caixa é muito mais baixa. Nunca utilize aplicações de terceiros para diagnosticar possíveis problemas de hardware.
Se o seu problema não puder ser resolvido, por favor contacte o centro de clientes e serviços ASUS para mais informações.