Temas relacionados
- [Windows 11/10] Como actualizar a versão do Windows (Feature Update)
- Como procurar e transferir controladores, utilitários, BIOS e manuais do utilizador
- Como usar o Windows Update no sistema operacional e como atualizar o BIOS através do Windows update?
- [Notebook] Como instalar Drivers descarregadas do site de apoio ASUS
- [Notebook/Desktop/AIO/Portátil para jogos] Verificar se há atualizações de BIOS ou driver
[Windows 11/10] Como desinstalar aplicações, atualizações instaladas do Windows e drivers
Produtos aplicáveis: Computador portátil, computador de secretária, PC tudo-em-um, Consola Portátil Gaming, MiniPC
Se precisar de remover aplicações, actualizações do Windows ou controladores do seu dispositivo, pode consultar os seguintes métodos.
Consulte as instruções correspondentes com base no sistema operativo Windows atual do seu dispositivo:
Por favor, vá para a instrução correspondente baseada no sistema operativo Windows actual no seu computador:
- Windows 11
- Windows 10
Sistema operativo Windows 11
Conteúdo:
Digitar e pesquisar [Apps e características] na barra de pesquisa do Windows①, e depois clicar em [Abrir]②
- Digitar e pesquisar [Installed apps] no motor de busca do Windows①, e, em seguida, clique em [Open]②.
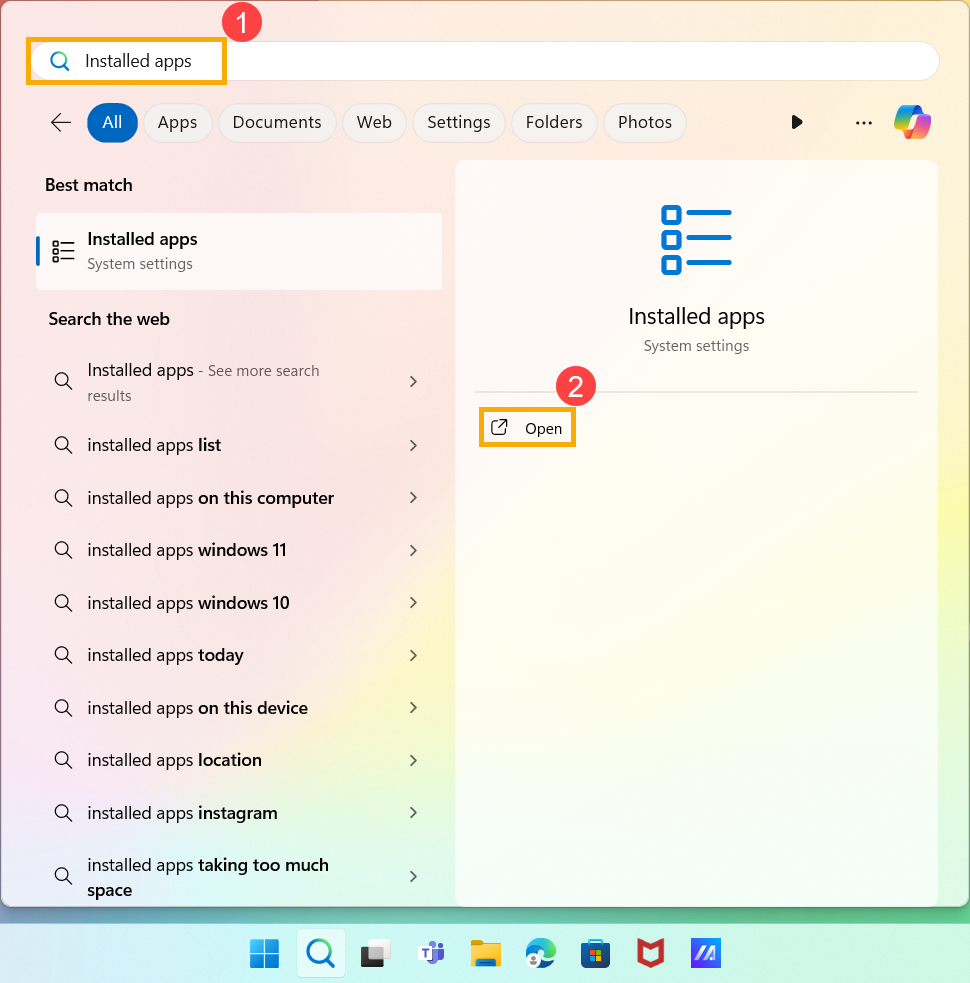
- . Nas aplicações instaladas, pode optar por filtrar por todas as unidades ou unidades específicas③, bem como ordenar as aplicações por nome, tamanho ou data de instalação④.
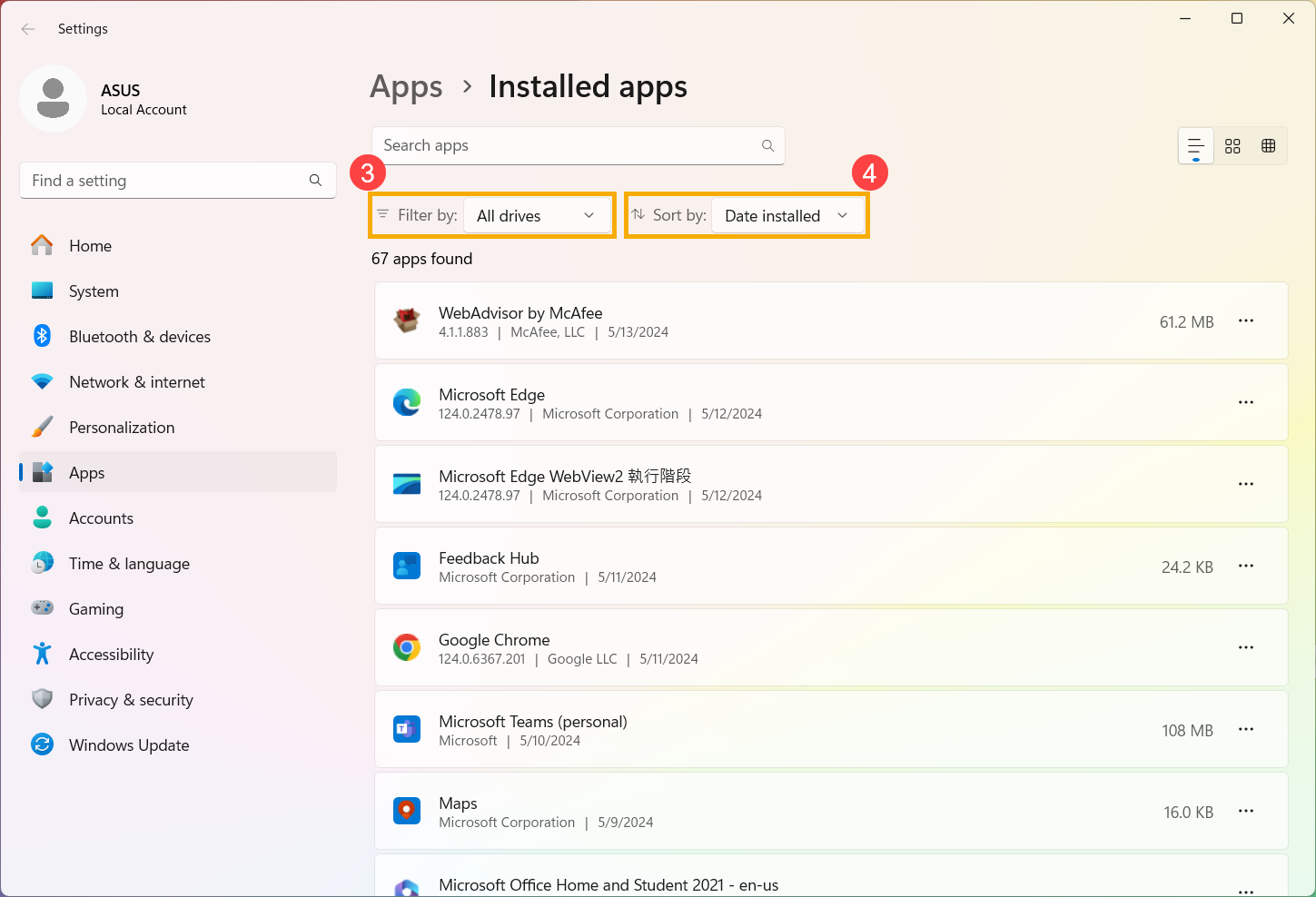
- Caso contrário, também pode digitar o nome do aplicativo (ou uma palavra-chave dele) que deseja desinstalar na secção Pesquisar aplicativos⑤ e, em seguida, obterá o resultado pesquisado na lista abaixo.
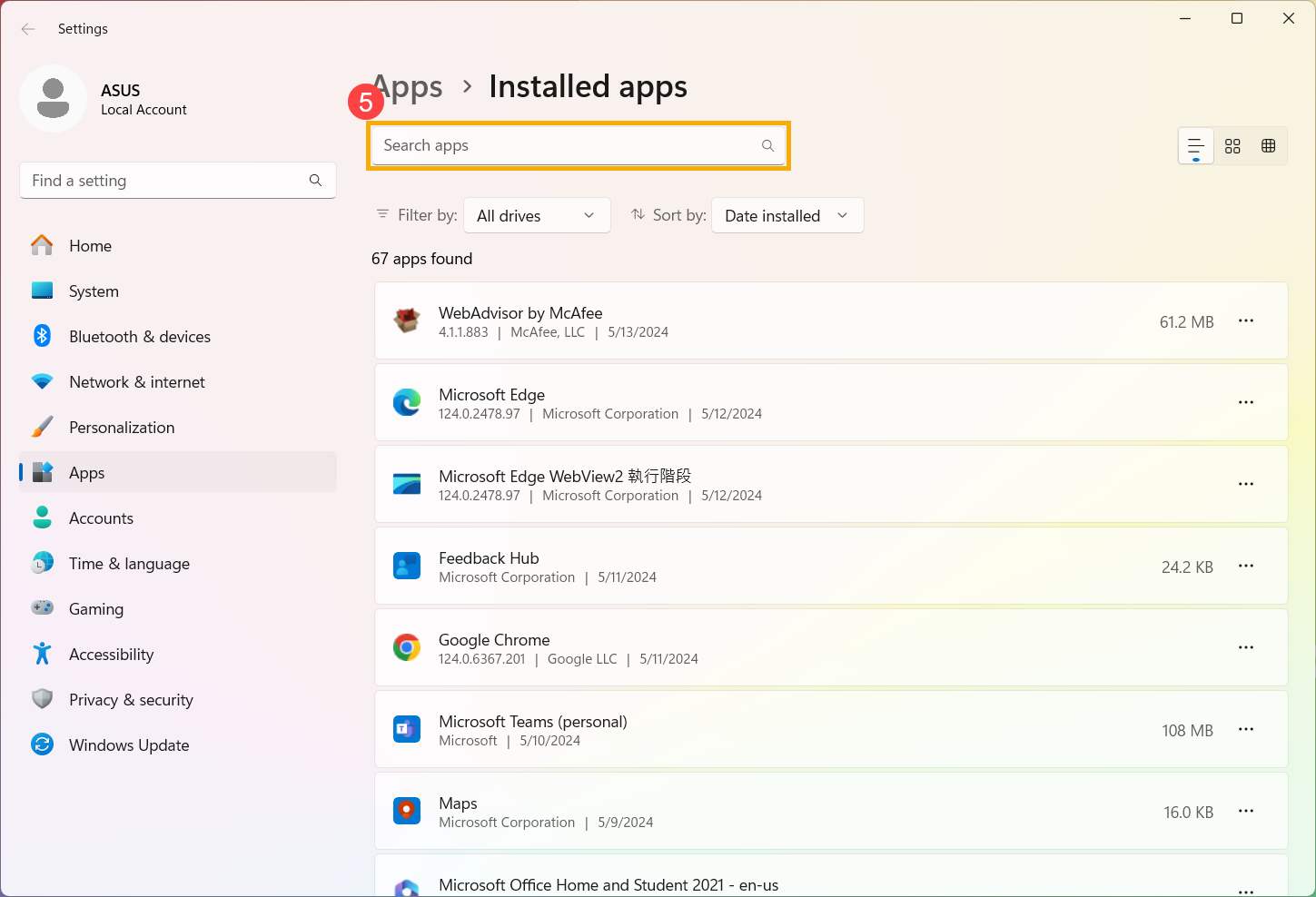
- Seleccione o ícone [Mais]
 ⑥ junto à aplicação que pretende desinstalar e, em seguida, clique em [Desinstalar]⑦.
⑥ junto à aplicação que pretende desinstalar e, em seguida, clique em [Desinstalar]⑦. 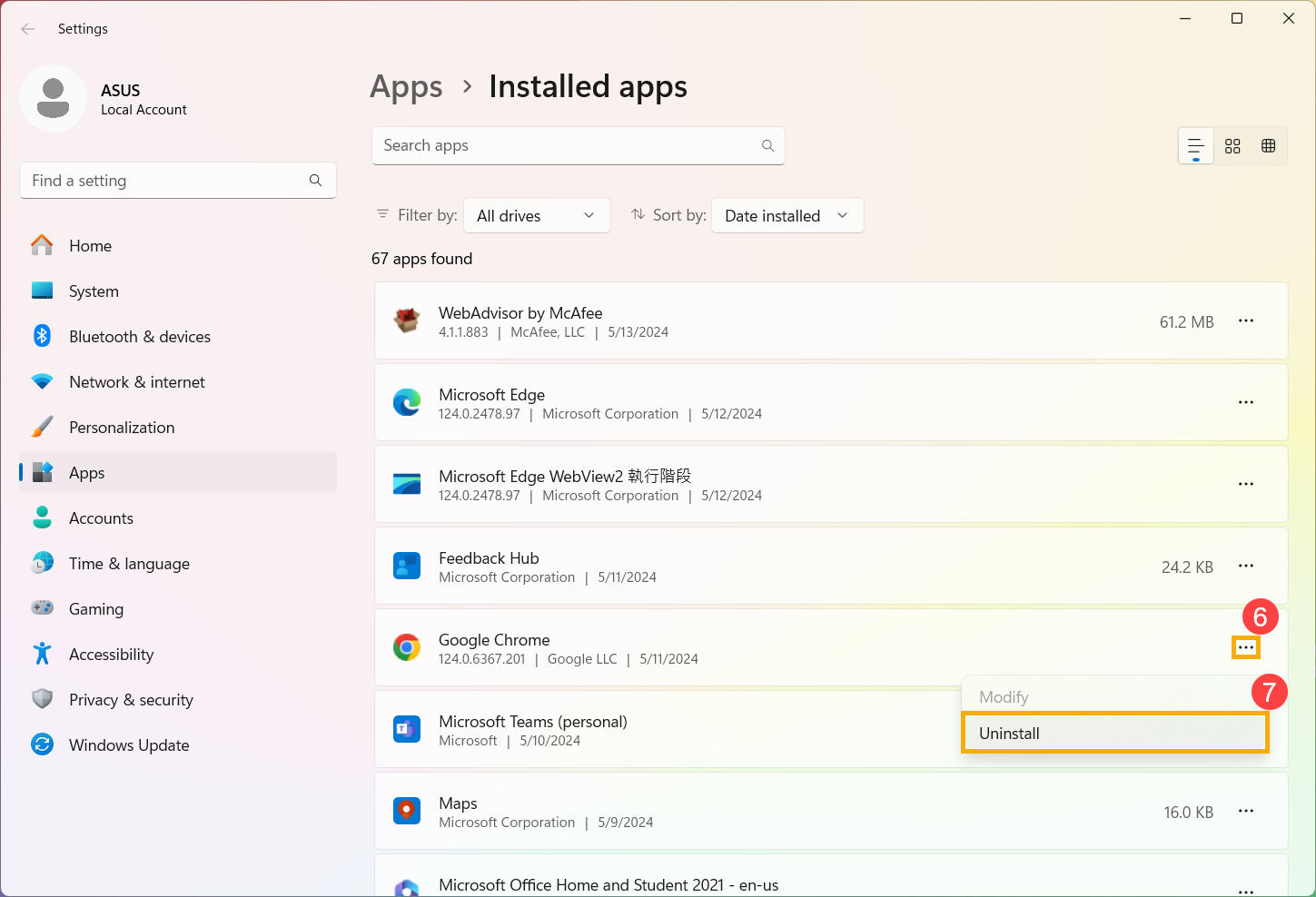
Remover as atualizações instaladas do Windows
- Digite e pesquise [Painel de Controlo] na barra de pesquisa do Windows ① e clique em [Abrir] ② .
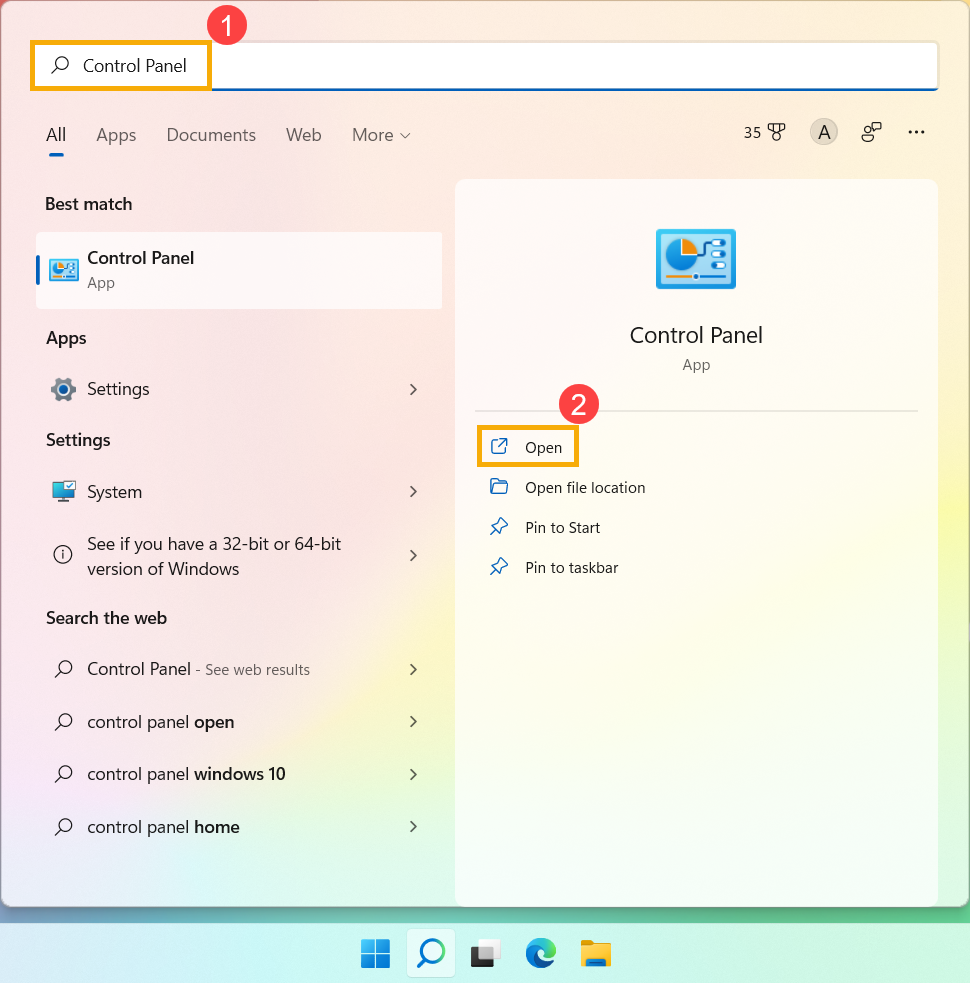
- Selecione [Programas]③.
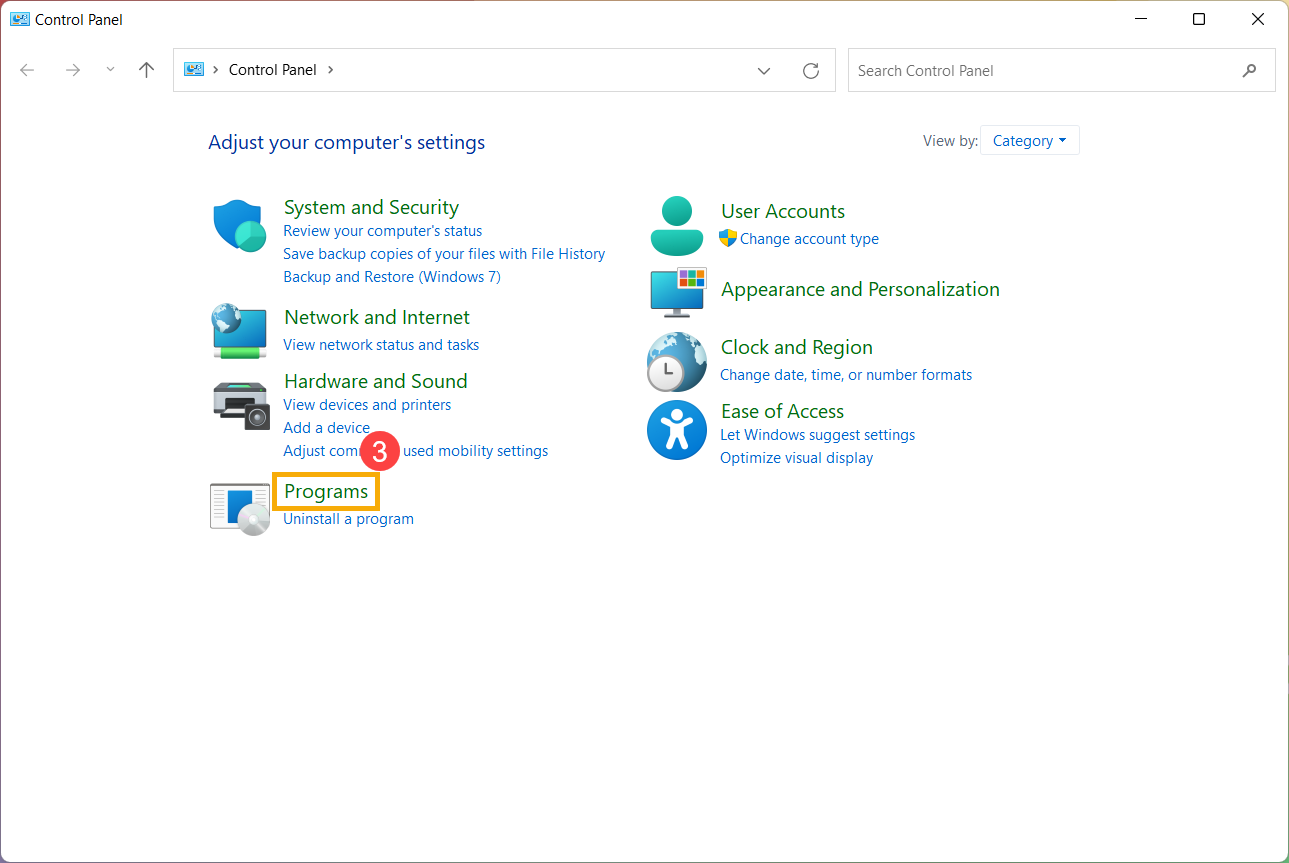
- Confirme a desinstalação desta atualização e das informações relacionadas e, em seguida, clique novamente em [Uninstall]④ para prosseguir com a desinstalação.
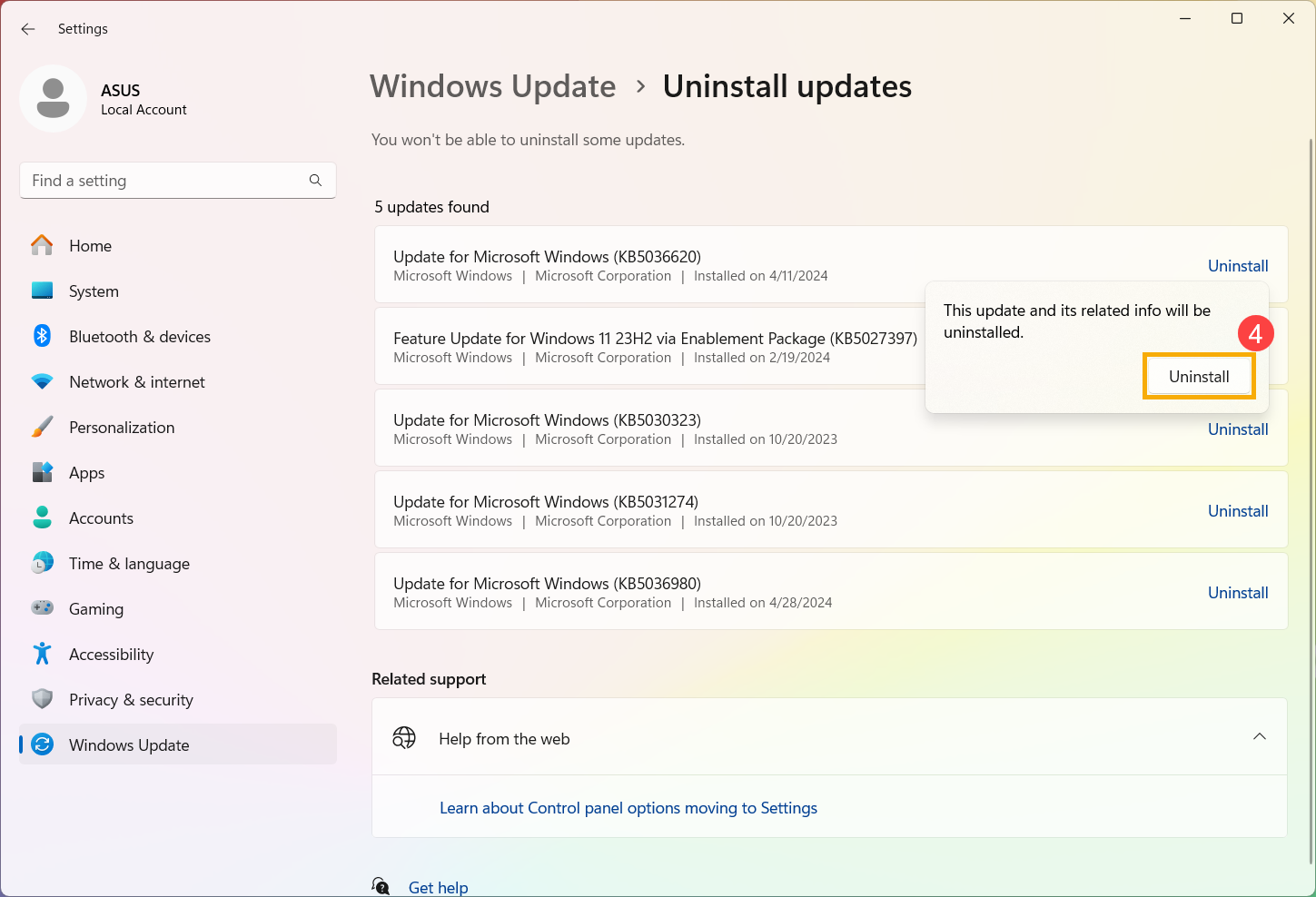
- Escolha uma atualização instalada do Windows que você deseja remover ⑤ e clique em [Desinstalar] ⑥.
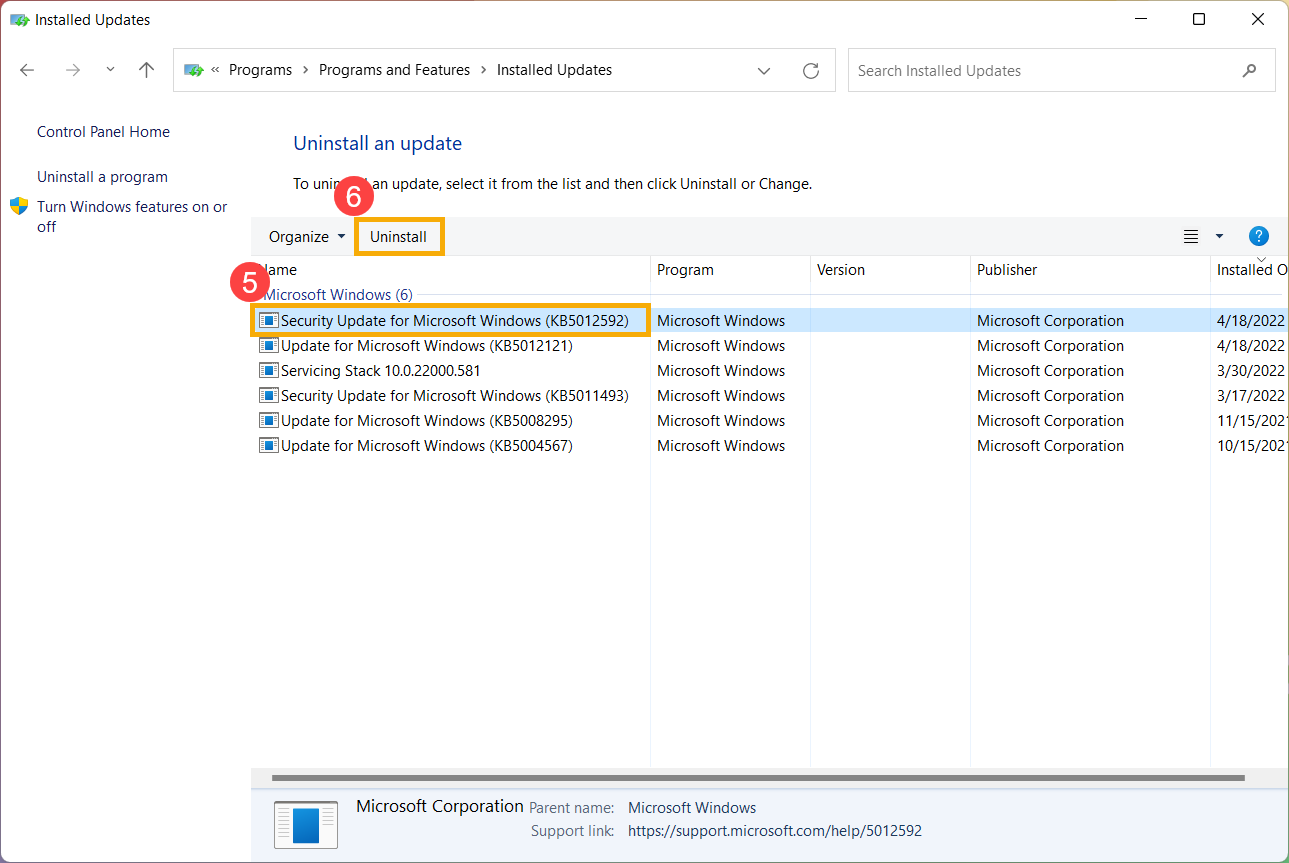
- Confirme se deseja desinstalar esta atualização ou não e selecione [Sim] ⑦ para desinstalá-la.
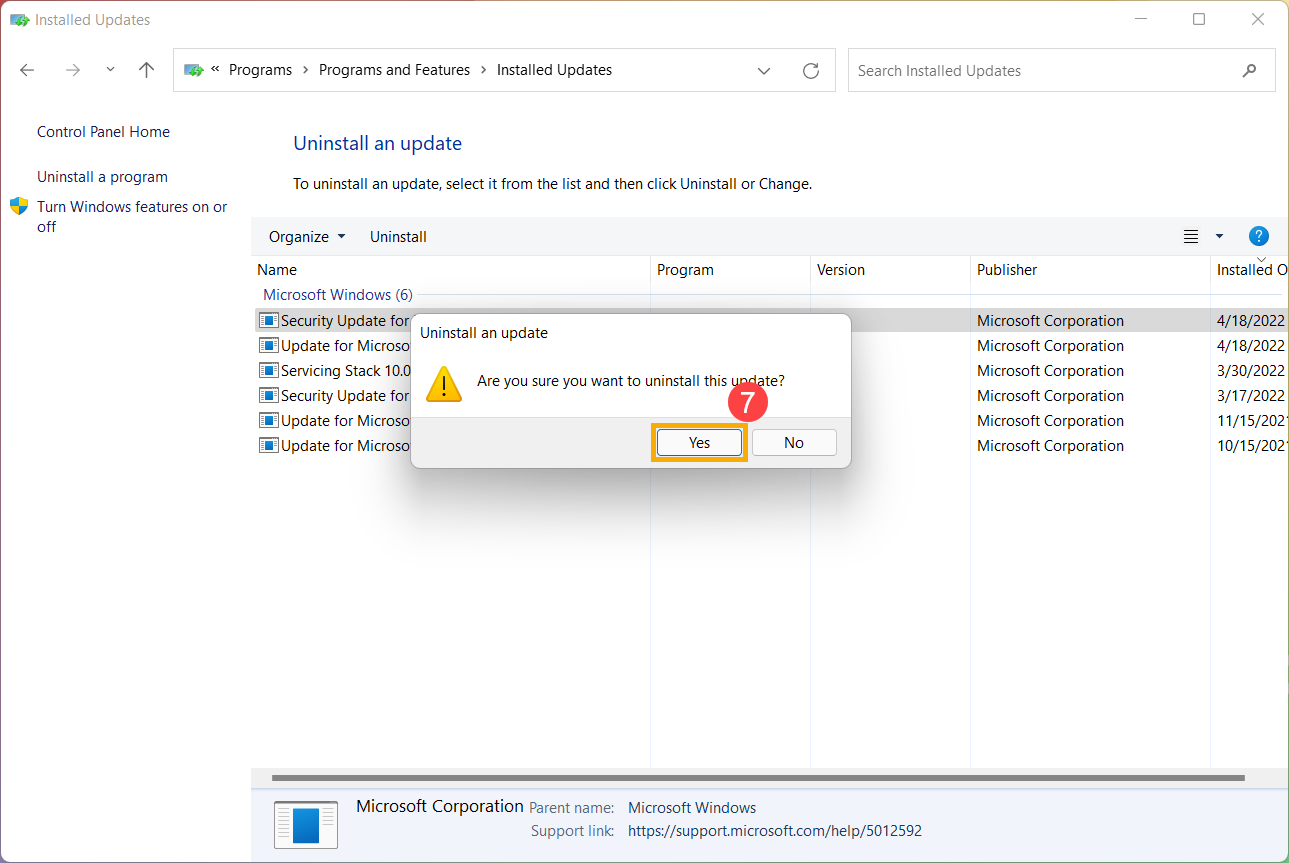
- Digite e pesquise [Gestor de Dispositivos] na barra de pesquisa do Windows ① e clique em [Abrir] ②.

- Clique com o botão direito do mouse no dispositivo do qual deseja remover o driver ③ e selecione [Desinstalar dispositivo] ④.

- Confirme se deseja desinstalar este driver ou não e selecione [Desinstalar] ⑤ para removê-lo.

Sistema operativo Windows 10
- Escreva e pesquise [Aplicações e recursos] na barra de pesquisa do Windows ① e clique em [Abrir] ②.

- Em Aplicações e recursos, pode classificar as aplicações por Nome, Tamanho ou Data de instalação ③ e filtrar as aplicações por Todas as unidades ou uma unidade específica ④.

- Caso contrário, também pode escrever o nome da aplicação (ou uma palavra-chave) que deseja desinstalar na secção Pesquisar esta lista ⑤ e, em seguida, obterá o resultado da pesquisa na lista abaixo.

- Selecione a aplicação que deseja desinstalar e clique em [Desinstalar] ⑥.

Remover atualizações instaladas de Windows
- Digite e pesquise [Painel de Controlo] na barra de pesquisa do Windows ① e clique em [Abrir] ② .

- Selecione [Programas]③.

- Selecione [Ver atualizações instaladas]④.

- Escolha uma atualização instalada do Windows que deseja remover ⑤ e clique em [Desinstalar] ⑥ .

- Confirme se deseja desinstalar esta atualização ou não e selecione [Sim] ⑦ para desinstalá-la.

- Digite e pesquise [Gestor de Dispositivos] na barra de pesquisa do Windows ① e clique em [Abrir] ② .

- Clique com o botão direito do mouse no dispositivo do qual deseja remover o driver ③ e selecione [Desinstalar dispositivo] ④ .

- Confirme se deseja desinstalar este driver ou não e selecione [Desinstalar] ⑤ para removê-lo.
