Temas relacionados
[Windows 11/10] Altere o tamanho e a resolução do ecrã
Produtos aplicáveis: Computador portátil, computador de secretária, PC tudo-em-um, computador de mão para jogos, MiniPC
Pode ajustar o tamanho do texto e das janelas no ambiente de trabalho, a resolução do ecrã ou a taxa de atualização de acordo com as suas preferências pessoais.
Para obter instruções mais detalhadas, pode também clicar no link do vídeo do YouTube da ASUS abaixo para saber mais sobre Como alterar o tamanho do ecrã, a resolução do ecrã e a taxa de atualização no Windows Display.
https://www.youtube.com/watch?v=06K9tuOw8Uw
Por favor, vá para a instrução correspondente baseada no sistema operativo Windows actual no seu computador:
- Windows 11
- Windows 10
Sistema operativo Windows 11
Tabela de Conteúdos:
- Alterar o tamanho do texto e aplicações
- Mudar resolução de visualização
- Alterar Taxa de Actualização
Alterar o tamanho do texto e aplicações
- Digite e pesquise [Alterar o tamanho do texto, aplicações e outros itens] na barra de pesquisa do Windows①, e depois clique em [Abrir]②.

- Se desejar alterar o tamanho do texto e das janelas, seleccione o tamanho desejado na secção da Escala③.

- Se quiser apenas fazer um texto maior no seu ecrã, mas não alterar o tamanho de todos os ecrãs ou aplicações, pode consultar o seguinte método:Digite e pesquise [Aumentar o tamanho do texto] na barra de pesquisa do Windows④, e depois clique em [Abrir]⑤.

- Na secção Tamanho do texto, arraste o selector para ajustar o tamanho do texto e depois clique em Aplicar⑥.

Mudar resolução de visualização
- Digite e pesquise [Alterar a resolução do monitor] na barra de pesquisa do Windows①, e depois clique em [Abrir]②.

- Se desejar alterar a resolução de visualização, seleccione uma resolução desejada a partir da secção de resolução de visualização③.Pode também ajustar a orientação do visor, que inclui Paisagem, Retrato, Paisagem ( flipped), ou Retrato ( flipped) na secção de orientação do visor④.

- Pode receber a seguinte notificação após ajustar as definições de visualização, seleccione [Guardar alterações]⑤ para activar as suas definições.

Alterar Taxa de Actualização
- Digite e pesquise [Ver informação avançada de visualização] na barra de pesquisa do Windows①, e depois clique em [Abrir]②.

- Se desejar alterar a taxa de actualização, seleccione a taxa que pretende na secção Escolher uma taxa de actualização③.
Nota: A taxa de actualização é ajustada em função da especificação do seu dispositivo, não pode ser alterada para cada modelo.
Sistema operativo Windows 10
Tabela de Conteúdos:
- Alterar o tamanho do texto e aplicações
- Mudar resolução de visualização
- Alterar Taxa de Actualização
Alterar o tamanho do texto e aplicações
- Escreva e pesquise [Alterar a resolução do ecrã] na barra de pesquisa do Windows ① e, a seguir, clique em [Abrir] ②.
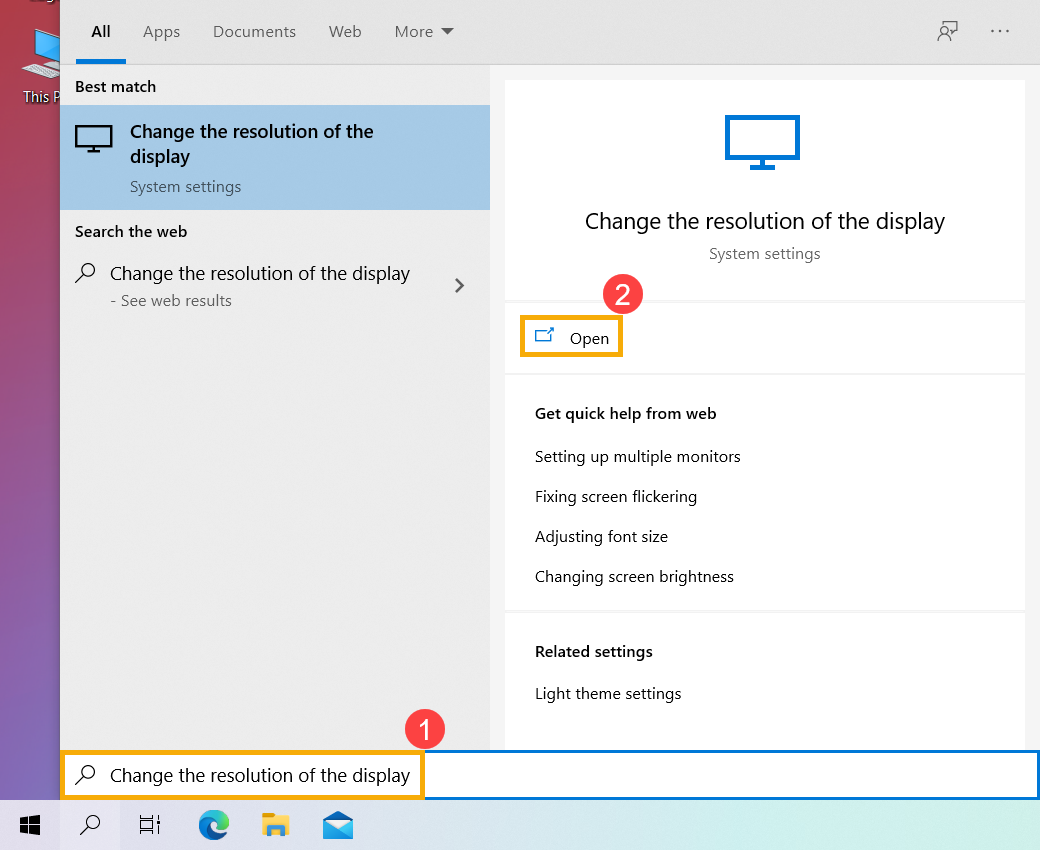
- Se desejar alterar o tamanho do texto e das janelas, selecione o tamanho desejado na secção Alterar o tamanho do texto, aplicativos e outros itens ③.
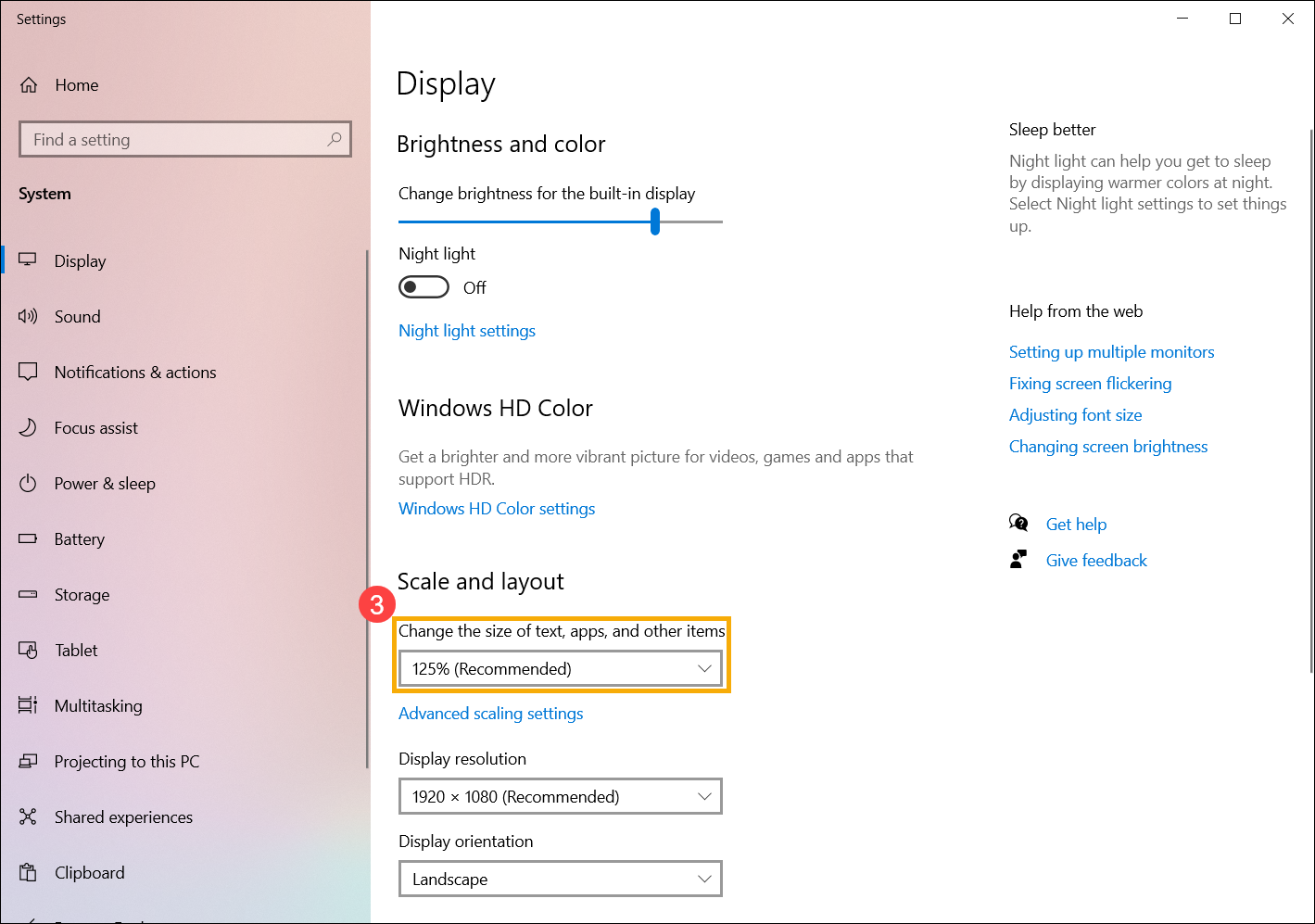
- Se quiser apenas fazer um texto maior no seu ecrã, mas não alterar o tamanho de todos os ecrãs ou aplicações, pode consultar o seguinte método: Digite e pesquise [Definições de ecrãs de fácil acesso] na barra de pesquisa do Windows④, e depois clique em [Abrir]⑤.

- Na secção Fazer texto maior, arraste o selector para ajustar o tamanho do texto e depois clique em Aplicar⑥.

Voltar ao Índice
Mudar resolução de visualização
- Digite e pesquise [Alterar a resolução do visor] na barra de pesquisa do Windows①, e depois clique em [Abrir]②.

- Se desejar alterar a resolução de visualização, seleccione uma resolução desejada a partir da secção de resolução de visualização ③. Pode também ajustar a orientação da visualização, que inclui Paisagem, Retrato, Paisagem ( flipped), ou Retrato ( flipped) na secção de orientação da visualização④.

- Pode receber a seguinte notificação após ajustar as definições de visualização, seleccione [Guardar alterações]⑤ para activar as suas definições.

Voltar ao Índice
Alterar Taxa de Actualização
- Digite e pesquise [Ver informação avançada de visualização] na barra de pesquisa do Windows①, e depois clique em [Abrir]②.

- Se desejar alterar a taxa de actualização, seleccione a taxa que pretende na secção de taxa de actualização③.
Nota: A taxa de actualização é ajustada em função da especificação do seu dispositivo, não pode ser alterada para cada modelo.
Voltar ao Índice