Temas relacionados
[Notebook] Como limpar o seu portátil
Este artigo descreve como limpar o seu computador portátil. Os computadores portáteis estão frequentemente expostos a pó, cabelos e outras partículas que podem bloquear as aberturas de ventilação e as portas do computador portátil. Isto pode levar a uma diminuição do desempenho do sistema e, por vezes, até encurtar a vida útil do hardware. Recomendamos que limpe regularmente o seu computador portátil para garantir a sua longevidade.
Para obter instruções mais detalhadas, clique na ligação de vídeo abaixo para saber como limpar o seu computador portátil. https://www.youtube.com/watch?v=wKXQuln5Z8Q
Limpeza das aberturas de refrigeração e as portas de E/S
O sobreaquecimento resulta geralmente de algo preso no ventilador e dissipador de calor, tal como pó ou cabelo. O fumo dos cigarros é fácil de acumular nas lâminas dos ventiladores e dissipadores de calor, e esta substância oleosa é mais fácil de absorver o pó e o cabelo.
Se os ventiladores estiverem bloqueados, não será possível que os ventiladores removam o calor, restringindo assim o portátil a ter o seu melhor desempenho. Se o problema de sobreaquecimento for causado por poeira presa, recomendamos que contacte o Centro de Serviço ao Cliente da ASUS para mais assistência.
Por favor, não limpe o interior utilizando o dispositivo com ar forte, tal como o compressor de impulso de ar. Temos um caso real em que o ventilador é danificado por uma forte onda de ar.
Se desejar limpar o portátil com ar comprimido ou jacto de ar, certifique-se de que não emite o spray demasiado perto do portátil, pois isto pode danificar a lâmina do ventilador.
※ Nota: Certifique-se de que o portátil está desligado e retire o adaptador AC e a bateria (para modelos de bateria removível) se precisar de limpar por si próprio.
As saídas de ar estão normalmente localizadas nos dois lados do portátil:
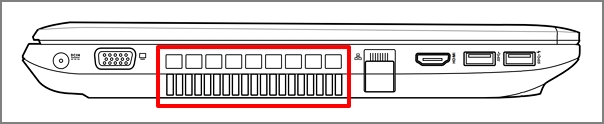
O desenho de ventilação para alguns modelos de portáteis é um estilo oculto (tal como a série UX). A saída de ar não está nos dois lados do portátil, mas sim na parte pivot do portátil (mostrada a vermelho na imagem abaixo).
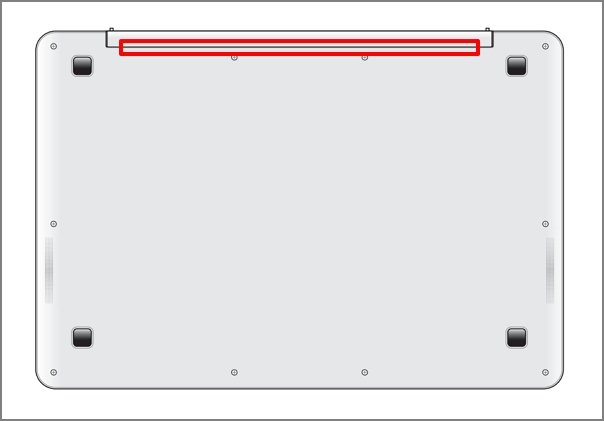
Aviso: Para alguns modelos menores (tais como a série T100) não é sugerido limpar pelas instruções acima porque o seu calor irradia mais baixo sem ventilador e sem ventilação, pois é irradiado pela caixa.
Limpeza do ecrã LCD
Pode haver manchas ou partículas no ecrã mais ou menos, e é possível utilizar um pano macio com soluções de limpeza de LCD (não utilizar o produto de limpeza comum para evitar que o LCD seja danificado) e limpar o ecrã suavemente.
- Deslige primeiro o portátil, depois remova o adaptador AC e a bateria (para modelos de bateria amovível). Examine o estado do ecrã para detectar quaisquer danos.
- Por favor, utilizar um pano macio humedecido com soluções de limpeza para limpar suavemente o ecrã de qualquer sujidade ou manchas.Nota: O pano macio não deve estar demasiado molhado e não pulverizar qualquer solução de limpeza directamente sobre o ecrã ou deixar qualquer líquido no ecrã. É possível utilizar água para substituir as soluções de limpeza se não tiver nenhuma.
- Deixe o ecrã LCD secar completamente depois de limpar o ecrã. Se ainda houver marcas ou manchas, limpe suavemente com um pano seco na mesma direcção, passando do topo do painel LCD para o fundo.
Limpeza do teclado
Para a limpeza habitual do teclado, desligar o portátil e depois remover o adaptador AC e a bateria (para modelos de bateria amovível).
Pode utilizar o limpador de teclado com uma escova, ou um jacto de ar para limpar as partículas que se metem entre as teclas.
Limpeza das tampas e dos painéis
Para limpar a tampa do LCD, a moldura do LCD, a caixa superior, a caixa superior e a caixa inferior, utilize um pano de limpeza de microfibras macio humedecido com 70 a 75% de álcool isopropílico e limpe-o suavemente.
- Antes de prosseguir, desligue primeiro o computador portátil e, em seguida, retire o transformador de CA. Examine o estado do computador portátil para verificar se existem danos.
- Pulverize álcool isopropílico no pano macio para obter uma ligeira humidade e limpe suavemente a tampa do LCD, a moldura do LCD, a caixa superior, a caixa superior e a caixa inferior.
Nota: Certifique-se de que o pano está húmido e não encharcado. Se o álcool ou a solução de limpeza pingar do pano, esprema o líquido em excesso antes de continuar. Não pulverize qualquer solução de limpeza diretamente sobre o computador portátil nem deixe qualquer líquido no computador portátil. - Deixe o computador portátil secar completamente após a conclusão do processo de limpeza. Se ficarem marcas ou manchas, humedeça o pano com um produto de limpeza neutro e limpe novamente as áreas sujas até ficarem limpas.
Limpeza do filtro de poeiras*
Para limpar os filtros de pó do 2022 Zephyrus G14 e do Zenbook Pro 14 OLED (UX6404), utilize uma escova macia para afastar suavemente o pó do filtro, de modo a permitir a passagem de ar livre através da grelha. Não utilize um aspirador, pois pode danificar componentes críticos do computador portátil.
Lembrete: Limpe os filtros de pó regularmente para assegurar um fluxo de ar ininterrupto e obter o melhor desempenho do sistema.
*Disponível apenas nos modelos da série 2022 Zephyrus G14 e Zenbook Pro 14 OLED (UX6404).


Procedimentos recomendados em caso de derrame acidental de líquidos no computador portátil ou no teclado
- Por favor, desligue o computador, retire a bateria (para modelos de bateria removível), e desligue imediatamente o adaptador AC.
- Limpe e o líquido no portátil e teclado com um toalhete de papel limpo.
- Mova o portátil perto do lavatório, e rode-o em 90 graus a fim de verter o líquido que permanece no computador.
- Limpar novamente o computador e o teclado com um toalhete de papel limpo.
- Deixar o comutador a secar durante pelo menos 24 horas.
Nota: NUNCA utilize um secador de cabelo para secar o computador, uma vez que o calor poderá deformá-lo. - Depois de o computador ter sido devidamente seco, tente ligá-lo. Se o computador ainda estiver funcional, por favor faça cópias de segurança de todos os seus ficheiros importantes.
- Mesmo que o computador ainda esteja funcional, é fortemente recomendado contactar o centro de assistência ASUS e organizar uma inspecção e manutenção a fim de evitar qualquer avaria potencialmente causada por oxidação e corrosão.